كيفية النسخ واللصق على نظام Mac
إذا كنت قد بدأت للتو في استخدام جهاز Mac لأول مرة ، أو إذا كنت تقوم بالتبديل من Windows 10 أو 11 ، فقد تتساءل عن كيفية نسخ ولصق النصوص والوسائط والملفات على جهاز الكمبيوتر الجديد. لا تقلق ، الأمر بسيط للغاية!

كيفية النسخ واللصق على جهاز Mac باستخدام اختصارات لوحة المفاتيح
على الرغم من أن الأمر قد يبدو مختلفًا ، إلا أن العديد من وظائف macOS تشبه نظامي التشغيل Windows 10 و 11. تمامًا مثل نظام تشغيل Microsoft ، هناك اختصارات لوحة مفاتيح لنسخ النصوص والوسائط والملفات ولصقها على جهاز Mac الخاص بك.
أولاً ، حدد محتوى مثل نص أو ملفات ، ثم اضغط على اختصار لوحة المفاتيح Command + c لنسخ المحتوى.
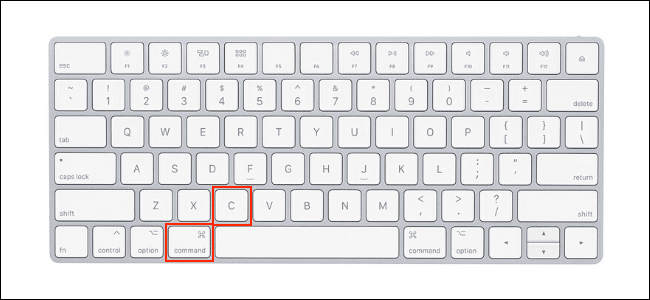
الآن ، انتقل إلى الوجهة التي تريد نشر هذا المحتوى فيها واستخدم اختصار Command + V للصقها.
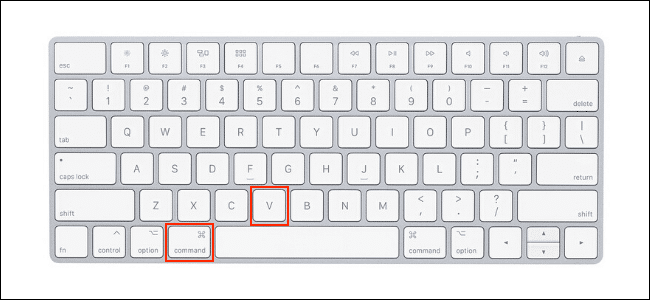
إذا كنت تستخدم نصًا وتريد مطابقة نمط الوجهة ، فاستخدم اختصار Command + Shift + V للصق المحتوى بنفس النمط مثل باقي المستند.
كيفية النسخ واللصق على جهاز Mac باستخدام القوائم والماوس
إذا كنت لا تريد استخدام اختصارات لوحة المفاتيح ، أو إذا لم يكن لديك وصول إلى لوحة المفاتيح ، فيمكنك أيضًا النسخ واللصق على جهاز Mac باستخدام قوائم السياق.
أولاً ، استخدم الماوس لتحديد المحتوى أو تمييزه. يمكن أن تكون هذه فقرة نصية أو ملفات ومجلدات في تطبيق Finder. بعد ذلك ، انقر بزر الماوس الأيمن على الماوس أو لوحة التتبع لفتح قائمة السياق. هنا ، انقر فوق خيار “نسخ” لنسخ المحتوى.
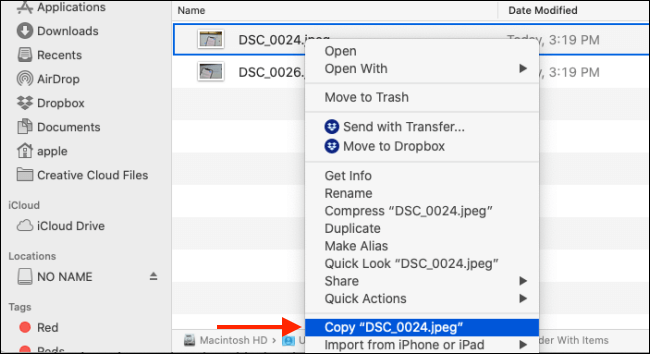
يمكنك أيضًا الانتقال إلى شريط الأدوات أعلى شاشة جهاز Mac الخاص بك وتحديد خيار “نسخ” من قائمة “تحرير” (إذا كان متاحًا).
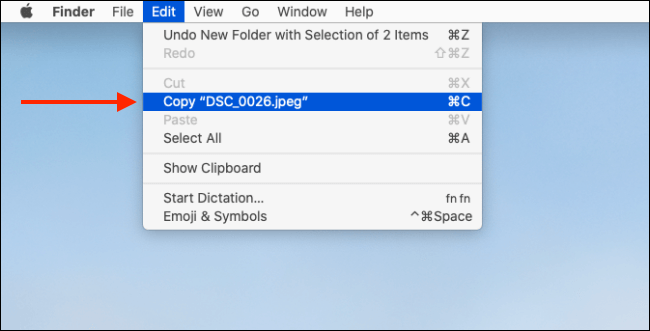
الآن ، انتقل إلى المكان الذي تريد لصق المحتوى فيه وانقر بزر الماوس الأيمن على الماوس أو لوحة التتبع. هنا ، حدد خيار “لصق“.
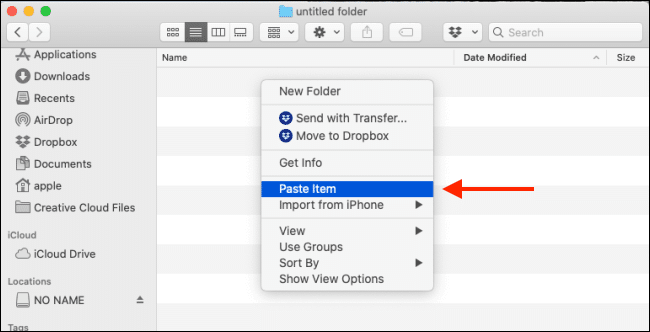
يمكنك أيضًا الانتقال إلى قائمة “تعديل” من شريط الأدوات وتحديد خيار “لصق” للصق المحتوى.
سترى أن المحتوى سيظهر على الفور في الوجهة.
كيفية النسخ واللصق بين iPhone و iPad و Mac
هذه نصيحة متقدمة لمستخدمي Apple الذين يستخدمون iPhone و iPad و Mac معًا. إذا كنت تستخدم macOS Sierra والإصدارات الأحدث على جهاز Mac الخاص بك (وقمت بتحديث iPhone أو iPad إلى أحدث إصدار) ، فيمكنك بسهولة نسخ النص والبيانات ولصقها بين جميع أجهزة Apple بفضل ميزة الحافظة العامة.
الآن ، لا تحتاج حقًا إلى فعل أي شيء لإعداد الميزة. إذا كانت جميع أجهزتك تدعم الاستمرارية وتم تمكين ميزة Handoff (وتم تمكينها افتراضيًا) ، فيجب أن تعمل Universal Clipboard تلقائيًا. فقط تأكد من أن كلا الجهازين قريبان من بعضهما البعض وأنهما متصلان بشبكة Wi-Fi نفسها (مع تمكين Bluetooth).
على سبيل المثال ، لنفترض أنك تنسخ صورة من جهاز iPhone إلى جهاز Mac. اضغط مع الاستمرار على الصورة على جهاز iPhone الخاص بك لرؤية قائمة السياق. هنا ، حدد خيار “نسخ“.
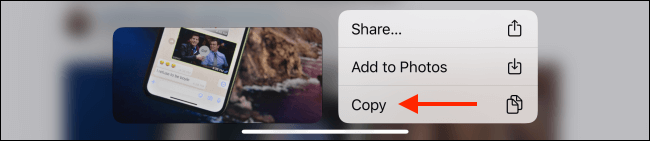
الآن ، انتقل إلى جهاز Mac الخاص بك وانتقل إلى التطبيق أو القسم الذي تريد لصق هذه الصورة فيه. ما عليك سوى الضغط على اختصار لوحة المفاتيح Command + V. سترى نافذة صغيرة تخبرك أن نقل الصورة قيد التقدم.
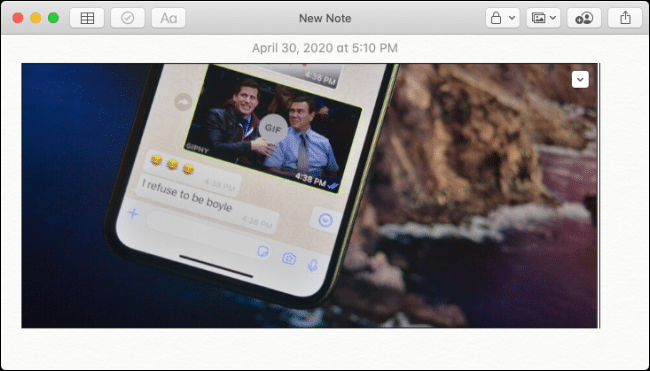
في غضون ثانيتين ، ستكون الصورة متاحة في المستند.
يعمل هذا أيضًا مع النصوص والوسائط والملفات.
