كيفية نسخ ولصق التعديلات في تطبيق الصور على Mac
يوفر تطبيق الصور على جهاز Mac الخاص بك ميزات مضمنة لتحرير الصور لتخصيص مظهر ومضمون ذكرياتك. قد يكون تحرير صور متعددة باستخدام نفس التعديلات للحفاظ على التناسق أمرًا شاقًا ، خاصة عندما تحتاج إلى تعديل كل صورة على حدة.
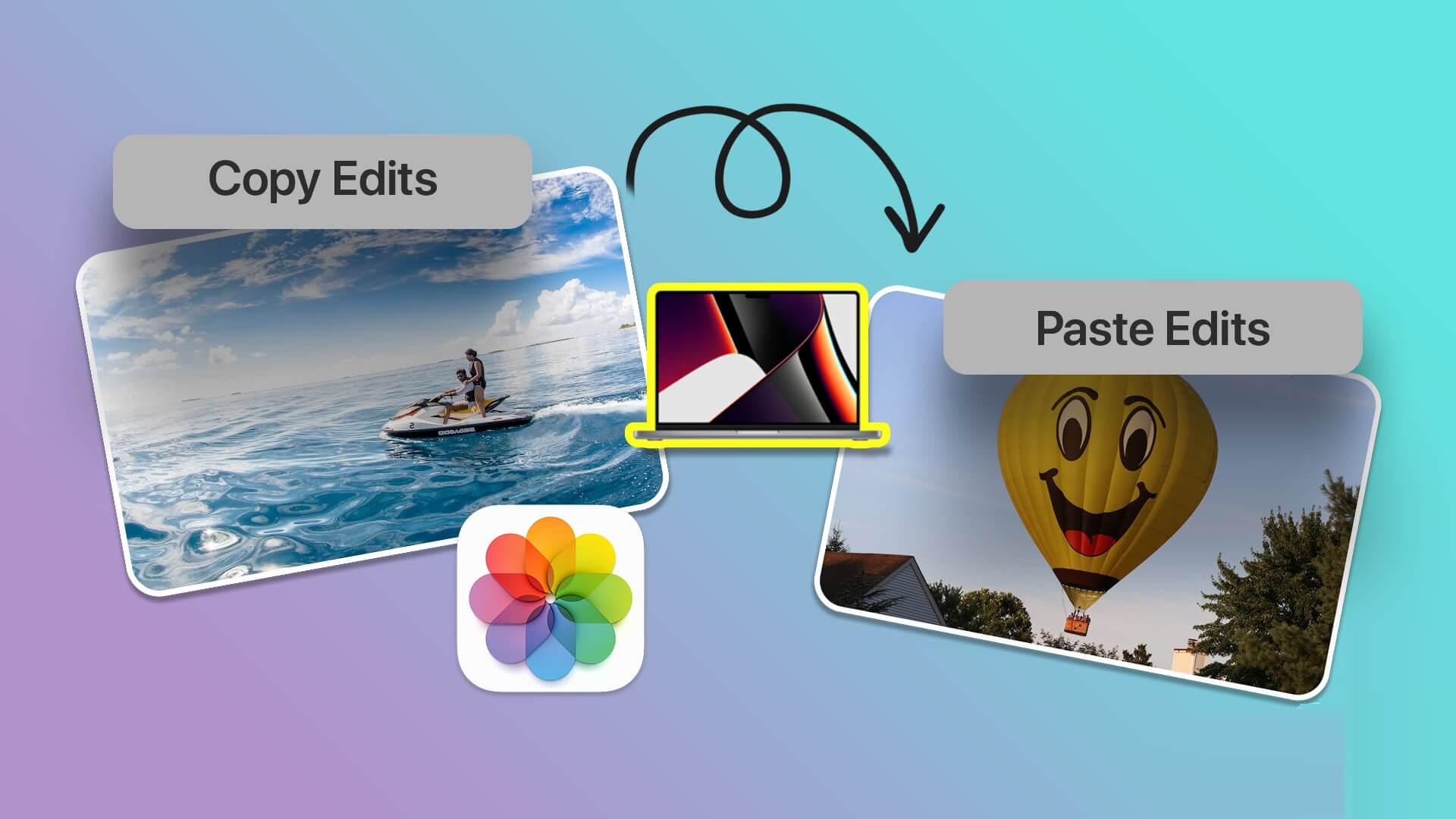
يتيح لك macOS Venture نسخ ولصق التعديلات من صورة واحدة إلى صورك الأخرى. هذا يعني أنك ستحتاج إلى تثبيت تحديث macOS Venture على جهاز Mac إذا لم تكن قد قمت بذلك بالفعل. سنشرح كيفية نسخ ولصق التعديلات في تطبيق الصور على جهاز Mac الخاص بك.
قبل البدء
تحتاج إلى التحقق مما إذا كان جهاز Mac الخاص بك يعمل على macOS Ventura حيث تتوفر هذه الميزة لتطبيق Photos من هذا الإصدار فصاعدًا. إليك كيفية التحقق من ذلك.
الخطوة 1: اضغط على Command + Spacebar لفتح Spotlight Search ، واكتب System Settings ، واضغط على Return لفتح إعدادات النظام.
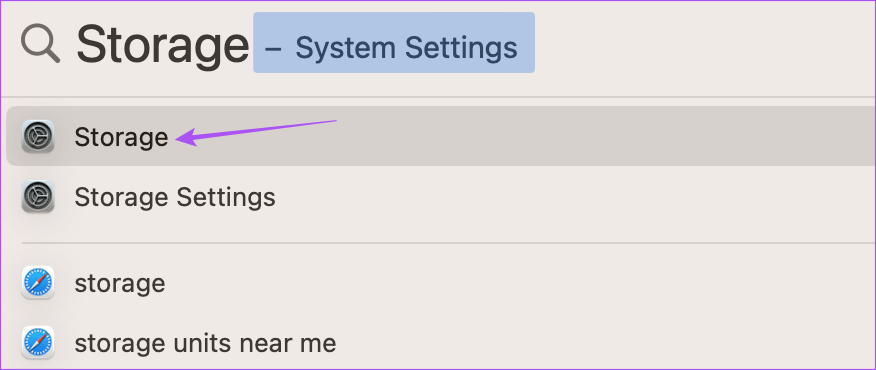
الخطوة 2: انقر فوق عام من القائمة اليسرى.
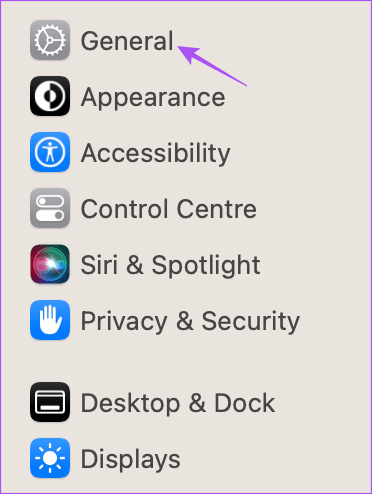
الخطوة 3: انقر فوق تحديث البرنامج في القائمة اليمنى.
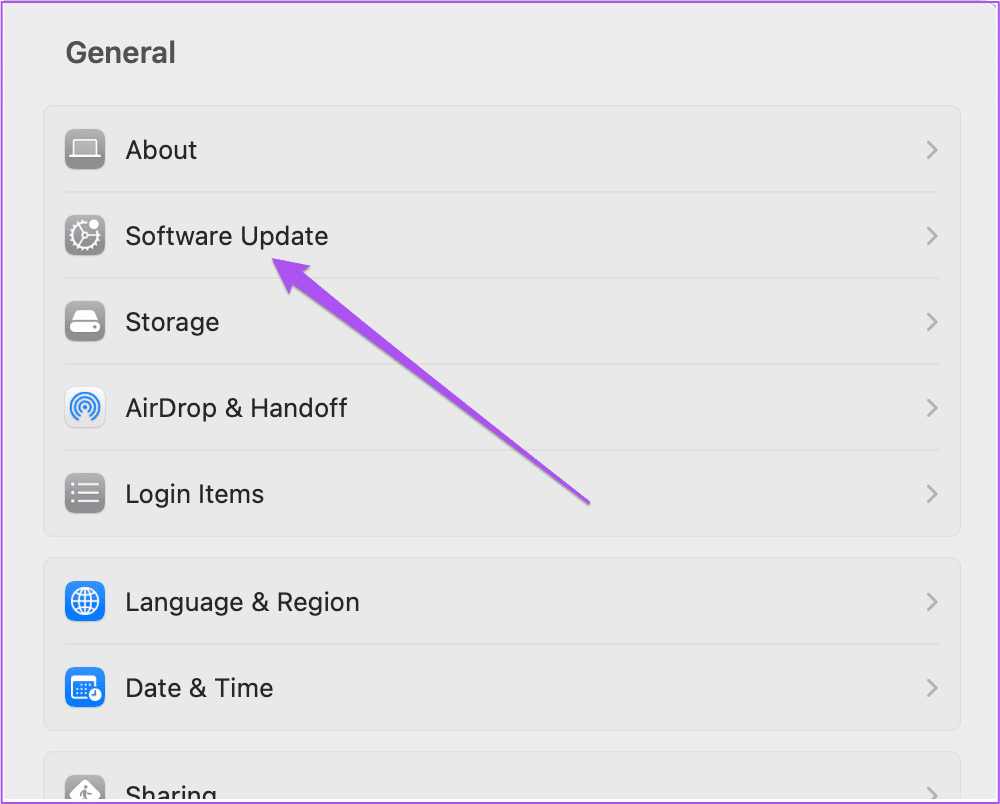
الخطوة 4: في حالة توفر تحديث ، قم بتنزيله وتثبيته على جهاز Mac الخاص بك.
كيفية نسخ ولصق التعديلات في تطبيق الصور
بعد التحديث إلى macOS Ventura ، أعد تشغيل Mac للحصول على الأشياء بالترتيب قبل استخدام تطبيق الصور. تساعد ميزة نسخ التعديلات ولصقها أثناء تحرير مجموعة من الصور معًا. يمكنك تحقيق نفس التأثيرات والجماليات لصورك باستخدام هذه الميزة في تطبيق الصور على جهاز Mac الخاص بك.
إليك كيفية استخدامه.
الخطوة 1: اضغط على Command + Spacebar لفتح Spotlight Search ، واكتب Photos ، واضغط على Return لتشغيل تطبيق Photos.
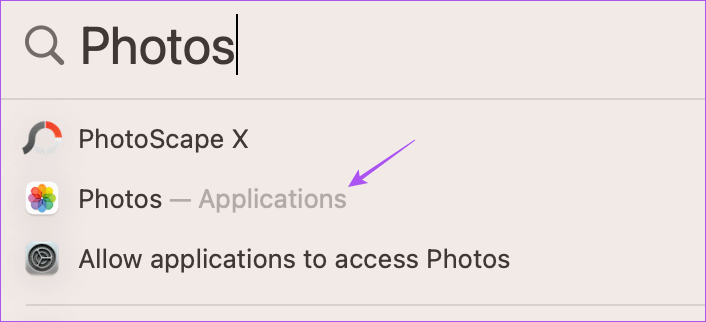
الخطوة 2: حدد وافتح الصورة التي ترغب في تحريرها. انقر فوق تحرير في الزاوية العلوية اليمنى.
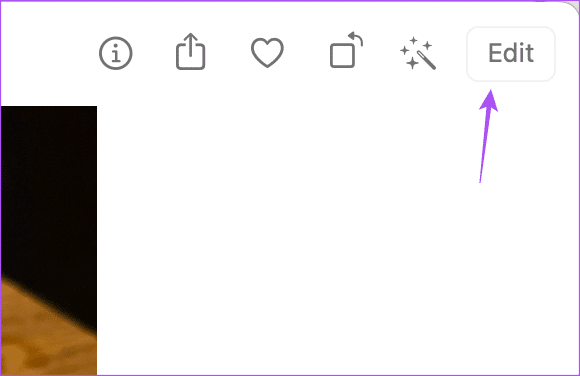
الخطوة 3: بعد إجراء التعديلات الكافية ، انقر فوق تم في الزاوية العلوية اليمنى لحفظها.
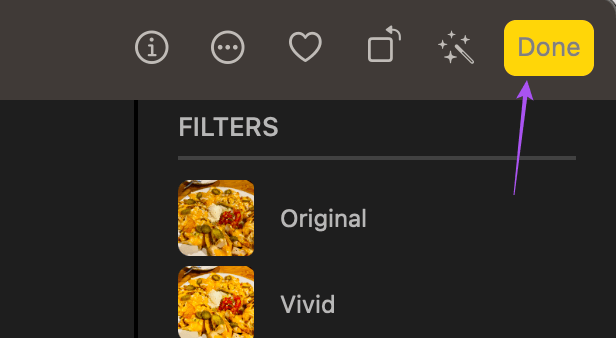
الخطوة 4: بعد ذلك ، انقر بزر الماوس الأيمن فوق تلك الصورة وحدد نسخ التعديلات.
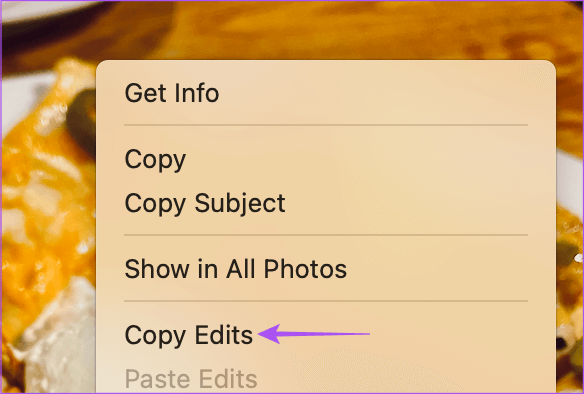
الخطوة 5: حدد جميع الصور الأخرى التي ترغب في نسخ نفس نمط التحرير فيها.
يمكنك تحديد صورة واحدة أو عدة صور لنسخ التعديلات.
الخطوة 6: انقر بزر الماوس الأيمن وحدد لصق التعديلات.
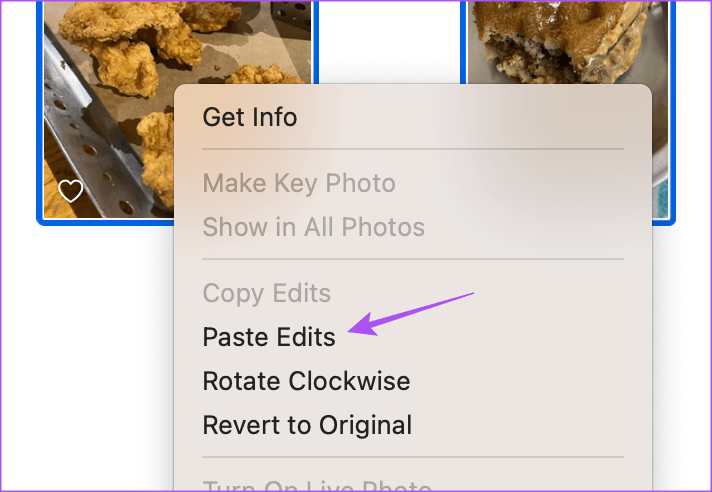
سيطبق تطبيق الصور جميع التعديلات المنسوخة على صورك المحددة.

بعد نسخ التعديلات ، يمكنك طباعة صورك بمساعدة طابعة صغيرة الحجم لجهاز Mac الخاص بك.
كيفية التراجع عن التعديلات في تطبيق الصور
إذا كنت ترغب في إزالة التعديلات من الصور وإعادتها إلى نسختها الأصلية ، فيمكنك التراجع عن التعديلات باستخدام تطبيق الصور. فيما يلي الخطوات.
الخطوة 1: اضغط على Command + Spacebar لفتح Spotlight Search ، واكتب Photos ، واضغط على Return لفتح تطبيق Photos.
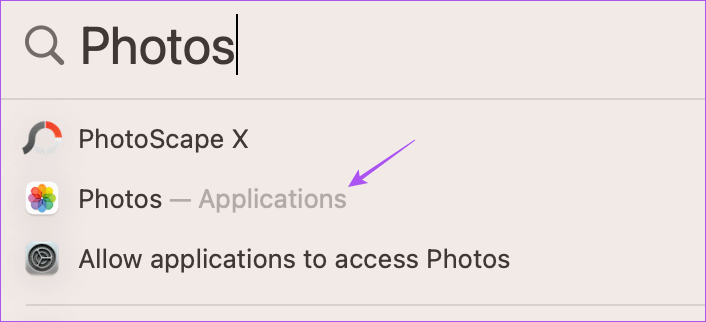
الخطوة 2: حدد صورة واحدة أو عدة صور تريد استعادتها إلى شكلها الأصلي.
الخطوة 3: انقر بزر الماوس الأيمن وحدد Revert To Original من قائمة الخيارات.
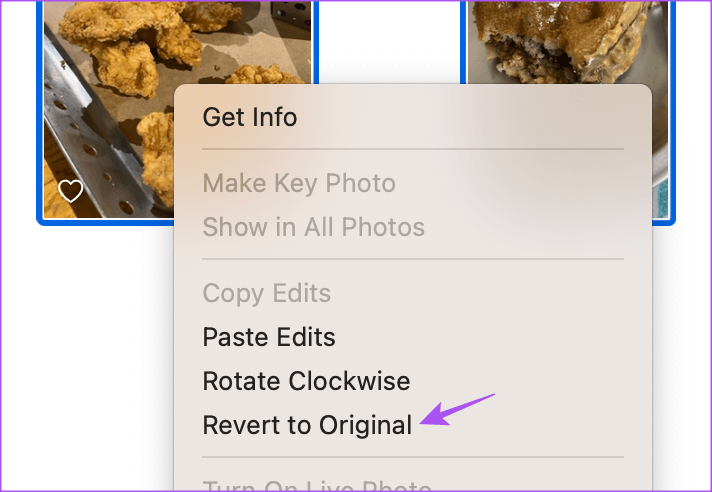
ستعود جميع الصور إلى نسخها الأصلية.
بدلاً من ذلك ، إليك كيفية التراجع عن التعديلات لصورة فردية.
الخطوة 1: اضغط على Command + Spacebar لفتح Spotlight Search ، واكتب Photos ، واضغط على Return لتشغيل تطبيق Photos.
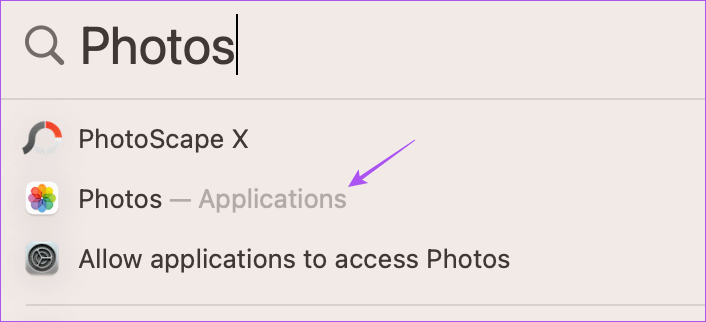
الخطوة 2: انقر لفتح الصورة المعدلة.
الخطوة 3: انقر فوق الزر “العودة إلى الأصل” في الزاوية العلوية اليسرى.
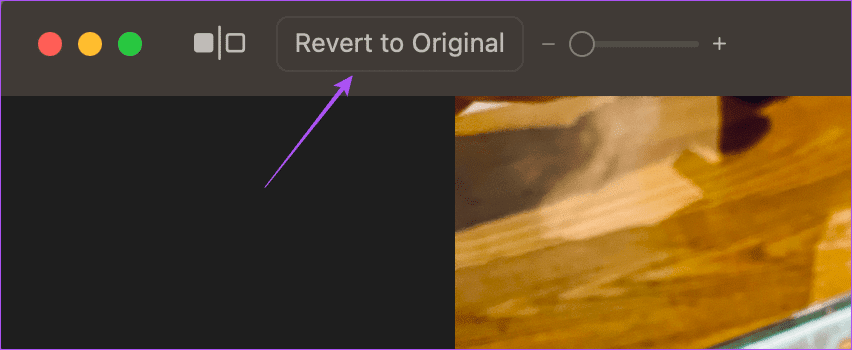
الخطوة 4: انقر فوق تم في الزاوية العلوية اليمنى لحفظ التغييرات.
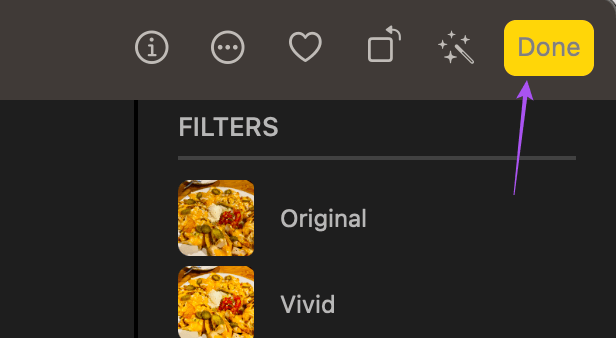
ستتم إعادة الصورة إلى نسختها الأصلية.
نصيحة إضافية – كيفية التراجع عن التعديلات الفردية في تطبيق الصور على Mac
تتيح لك الخطوات السابقة إعادة الصور إلى نسختها الأصلية. لكن الجانب السلبي هو أنك ستبدأ في تعديلها من الصفر. لحسن الحظ ، يتيح لك تطبيق الصور على جهاز Mac الخاص بك أيضًا التراجع عن التعديلات الفردية التي تجريها على صورك.
إليك كيفية استخدام الميزة.
الخطوة 1: اضغط على Command + Spacebar لفتح Spotlight Search ، واكتب Photos ، واضغط على Return لفتح تطبيق Photos.
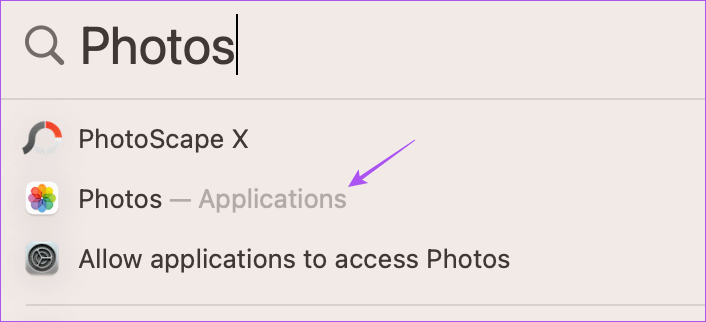
الخطوة 2: حدد لفتح الصورة لتحريرها. ابدأ في تحرير الصورة وانقر فوق تحرير في الزاوية العلوية اليسرى في شريط القوائم العلوي.
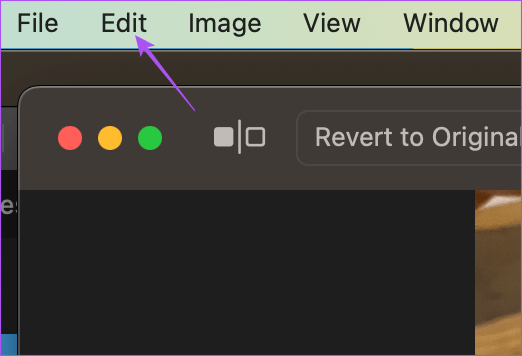
الخطوة 3: انقر على “تراجع عن تغيير” اسم الميزة لعودة تعديل واحد في الصورة. يمكنك أيضًا الضغط على Command + Z للتراجع عن تغيير حديث.
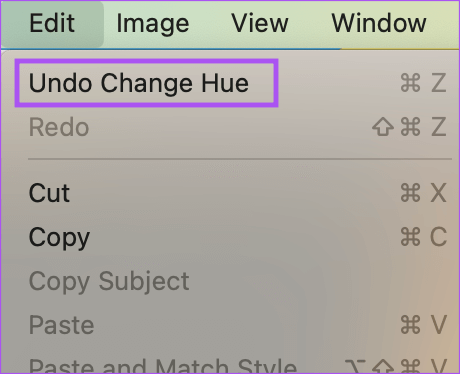
يتيح لك هذا الخيار التحكم في التعديلات الدقيقة في صورك.
إلغاء عمليات التحرير على MAC
أصبح تحرير الصور على جهاز Mac الخاص بك أسهل باستخدام تطبيق الصور. بالإضافة إلى الميزات الأخرى ، يمكن أن يوفر نسخ التعديلات ولصقها الكثير من الوقت عندما يكون لديك مجموعة كبيرة من الصور لتحريرها. تتوفر هذه الميزة نفسها مع تحديث iOS 16 لأجهزة iPhone. لذلك إذا لم يكن لديك وصول إلى جهاز Mac ، فيمكنك نسخ ولصق التعديلات باستخدام تطبيق الصور على جهاز iPhone.
