كيفية نسخ ولصق مخطط من Microsoft Excel
إذا كنت ترغب في مشاركة مخطط قمت بإنشائه ، فيمكنك نسخه من Excel ولصقه في تطبيق آخر. لديك خيارات للصقها كصورة أو تضمينها أو ربطها بالمصدر – وإليك الطريقة.
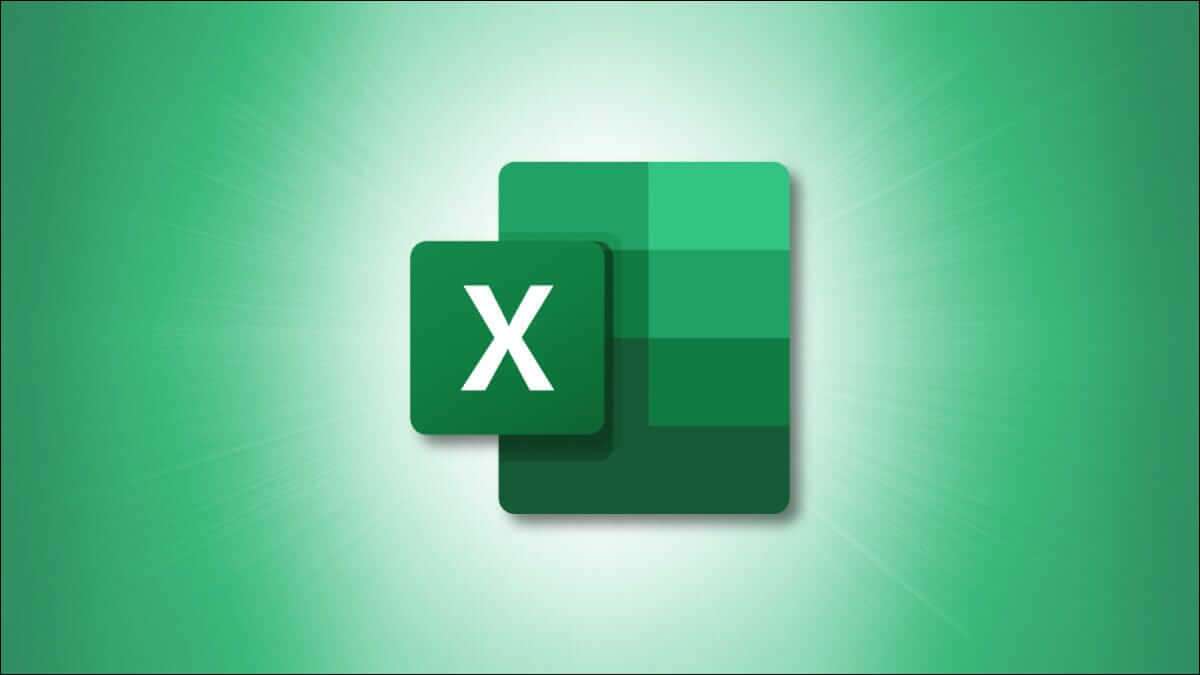
انسخ مخططًا أو رسمًا بيانيًا من Excel
عملية نسخ الرسم البياني في Excel ليست شيئًا غير عادي. فقط تأكد من تحديد الرسم البياني نفسه وليس عنصرًا فرديًا على الرسم البياني.
مع تحديد المخطط ، قم بأحد الإجراءات التالية:
- اضغط على Ctrl + C في نظام Windows أو Command + C في نظام Mac.
- انتقل إلى علامة التبويب الصفحة الرئيسية وانقر فوق “نسخ” على الجانب الأيسر من الشريط.
- انقر بزر الماوس الأيمن واختر “نسخ“.
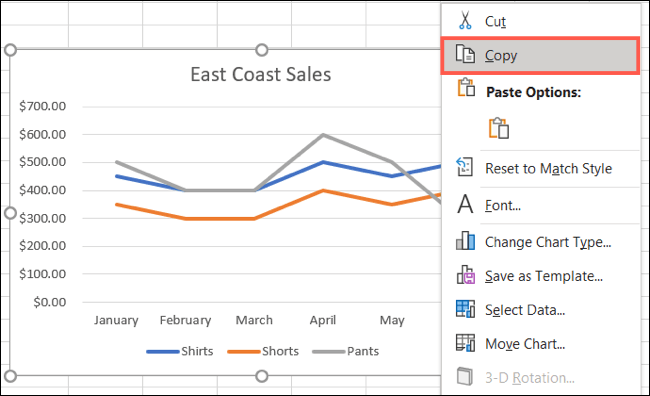
تضع كل إجراءات النسخ هذه المخطط في الحافظة الخاصة بك. يصبح جاهزًا بعد ذلك للصق عند الحاجة.
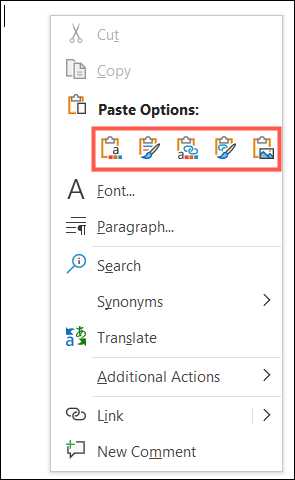
قم بلصق مخطط في تطبيق Office
يمكنك بسهولة لصق مخطط Excel في تطبيق Microsoft Office آخر مثل Word أو PowerPoint أو Outlook. كما ذكرنا ، يمكنك لصق المخطط كصورة أو تضمينه أو لصقه مع ارتباط إلى المصنف المصدر. ويمكنك اختيار أحد هذه الخيارات قبل لصق الرسم البياني أو بعده.
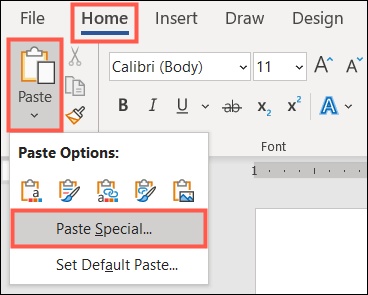
باستخدام هذه الطريقة الأولى ، ستلصق المخطط ثم تختار الخيار “لصق خاص”. ضع المؤشر في التطبيق حيث تريد لصق الرسم البياني وقم بأحد الإجراءات التالية:
- اضغط على Ctrl + V في نظام Windows أو Command + V في نظام Mac.
- انتقل إلى علامة التبويب الصفحة الرئيسية (Word و PowerPoint) أو علامة التبويب الرسائل (Outlook) وانقر فوق “لصق” على الجانب الأيسر من الشريط.
ثم انقر فوق الزر “لصق خاص” الذي يظهر أسفل الرسم البياني. سترى خياراتك.
باستخدام الطريقة الثانية ، يمكنك تحديد الخيار “لصق خاص” قبل لصق المخطط. انقر بزر الماوس الأيمن فوق المكان الذي تريد الرسم البياني في التطبيق. يجب أن تشاهد اختياراتك أسفل خيارات اللصق في القائمة المختصرة.
خيارات اللصق الخاصة
فيما يلي خيارات لصق مختلفة يمكنك الاختيار من بينها وما تعنيه.
- استخدام سمة الوجهة & Embed Workbook: الصق المخطط وطابق التنسيق أو المظهر في التطبيق الذي تلصق فيه. لا يوجد ارتباط متصل لتحديث المخطط تلقائيًا إذا قمت بتغيير البيانات في Excel.
- الاحتفاظ بتنسيق المصدر وتضمين المصنف: الصق المخطط واحتفظ بالتنسيق أو السمة من جدول البيانات المصدر في Excel. لا يوجد رابط متصل لتحديث الرسم البياني تلقائيًا.
- استخدام سمة الوجهة وربط البيانات: الصق المخطط ، وطابق التنسيق أو النسق ، واربط بالبيانات في Excel. إذا قمت بتغيير جدول البيانات ، فسيتم تحديث المخطط تلقائيًا في تطبيق الوجهة.
- الاحتفاظ بتنسيق المصدر وربط البيانات: الصق المخطط ، واحتفظ بالتنسيق أو النسق من المصدر ، واربط بالبيانات في Excel. إذا قمت بتغيير جدول البيانات ، فسيتم تحديث الرسم البياني تلقائيًا.
- صورة: الصق الرسم البياني كصورة. لا يوجد ارتباط بالبيانات في Excel وأي تعديلات تقوم بها تكون كصورة فقط. يتم التعامل مع المخطط كأي صورة أخرى في التطبيق.
يمكنك أيضًا لصق المخطط ككائن أو تنسيق صورة محدد. انتقل إلى علامة التبويب “الصفحة الرئيسية” أو علامة التبويب “الرسالة” ، وانقر على سهم القائمة المنسدلة لصق ، وحدد “لصق خاص”.
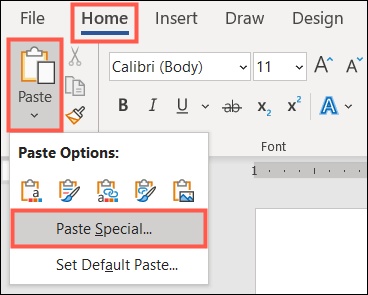
اختر الخيار الذي تريده في المربع “لصق خاص” الذي يظهر وانقر على “موافق“.
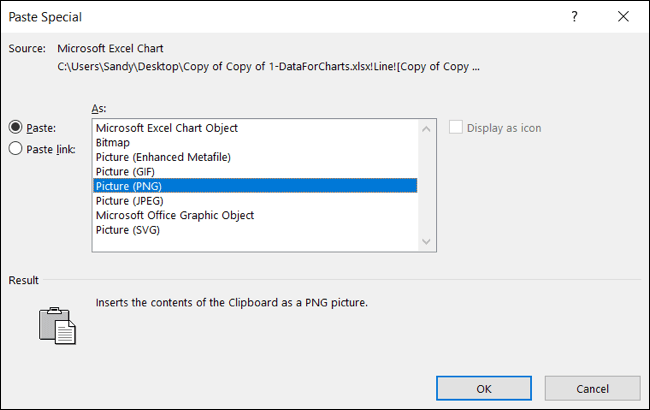
الصق مخططًا في نوع آخر من التطبيقات
عندما تظل داخل تطبيقات Microsoft Office Word و PowerPoint و Outlook ، يكون لديك العديد من خيارات اللصق الخاصة للمخطط الخاص بك. ولكن إذا كنت تريد اللصق في نوع مختلف من التطبيقات ، فستحتاج إلى استخدام أي خيارات متاحة لك هناك.
على سبيل المثال ، في حالة اللصق في Slack (لقطة الشاشة أدناه) أو Microsoft Teams أو Gmail ، يصبح المخطط صورة بشكل افتراضي.
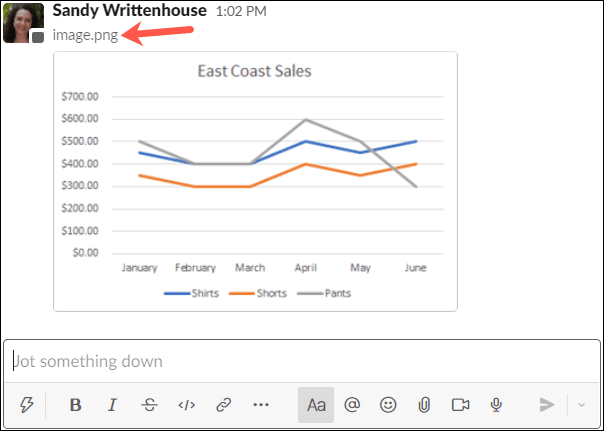
بناءً على المكان الذي تريد لصق الرسم البياني فيه ، يمكنك أيضًا التفكير في حفظه كصورة في Excel بدلاً من ذلك. بهذه الطريقة يمكنك استخدامه أينما تريد وإعادة استخدام الصورة إذا لزم الأمر.
