كيفية تحويل مستند WordPad إلى Microsoft Word
إذا كان لديك مستند تم إنشاؤه في WordPad وتريد فتحه في Microsoft Word ، فستحتاج إلى تحويله أولاً. لحسن الحظ ، هذه العملية سهلة نسبيًا ويمكن إجراؤها في بضع خطوات بسيطة. في هذه المقالة ، سنوضح لك كيفية تحويل مستند WordPad إلى Microsoft Word للاستفادة من جميع الميزات المتقدمة وخيارات التنسيق التي يقدمها Word.
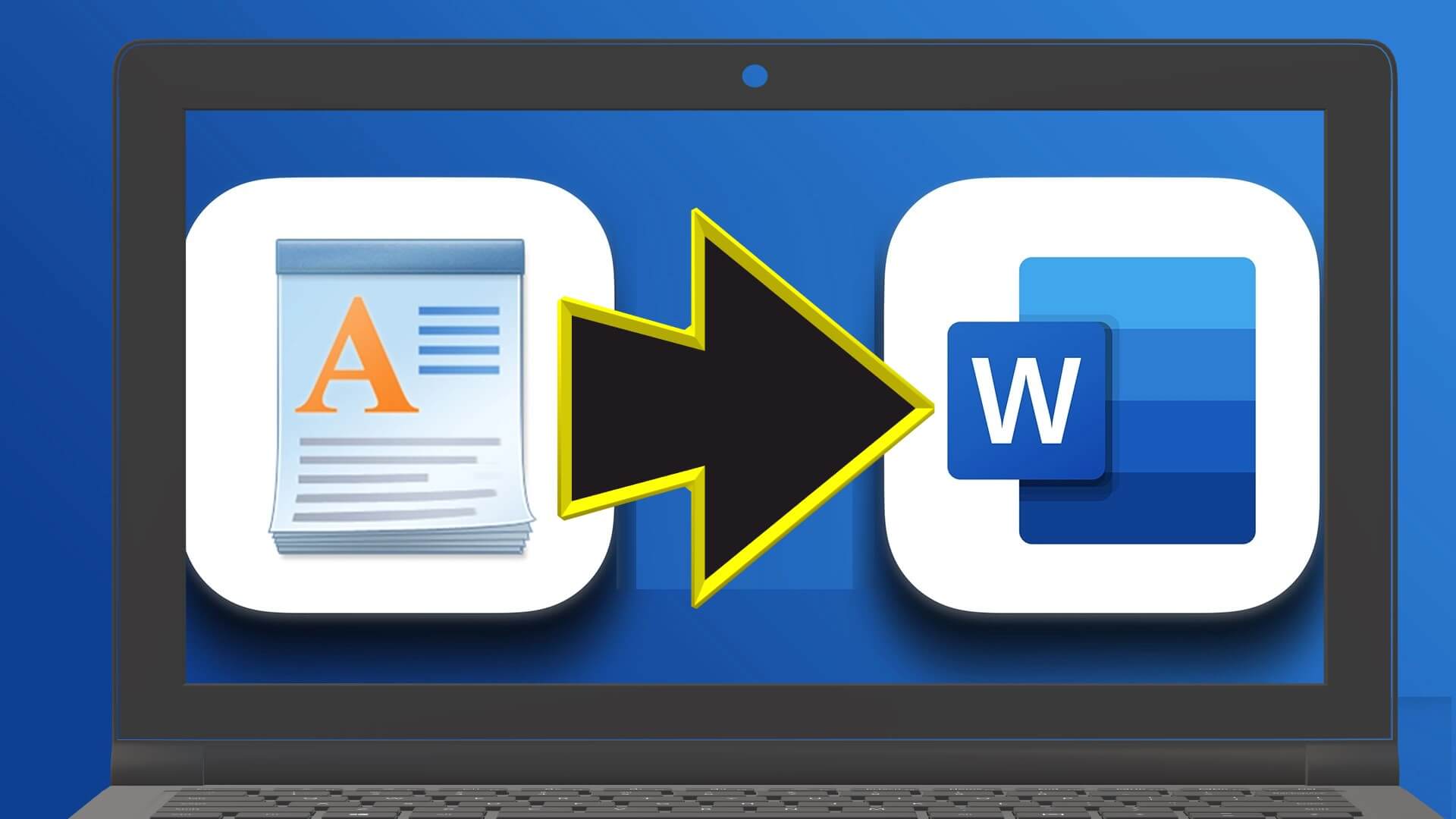
من المهم أن نفهم أن WordPad و Microsoft Word هما برنامجان لمعالجة النصوص يسمحان لك بإنشاء المستندات وتحريرها. ومع ذلك ، هناك بعض الاختلافات الرئيسية بين الاثنين. دعنا نفهم ذلك أولاً قبل الانتقال إلى تحويل الملفات.
الاختلاف بين WORDPAD و MICROSOFT WORD
هناك اختلافات كبيرة بين WORDPAD و MICROSOFT WORD. يعد Microsoft Word برنامجًا أكثر قوة وغنى بالميزات يمكنه العمل مع تنسيقات وخيارات تخطيط متنوعة. حيث أن WordPad هو برنامج أساسي لمعالجة النصوص مع خيارات تنسيق وتخطيط أقل.
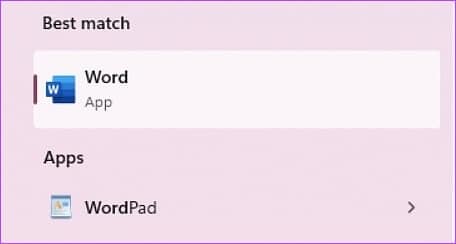
بالإضافة إلى ذلك ، يعد Microsoft Word منتجًا تجاريًا يمثل جزءًا من مجموعة Microsoft Office ؛ على سبيل المثال ، يجب أن يكون لديك ترخيص لاستخدامه. ومع ذلك ، من ناحية أخرى ، يعد WordPad برنامجًا مجانيًا مضمنًا في نظام التشغيل Windows. الآن بعد أن فهمنا WordPad و Microsoft Word ، دعنا ننتقل إلى فهم طرق تحويل الدفتر إلى Microsoft Word.
3 طرق لتحويل WORDPAD إلى MICROSOFT WORD
هناك عدة طرق لتحويل مستندات الدفتر إلى Microsoft Word. لقد قمنا بإدراج جميع الطرق الممكنة للقيام بذلك. لنبدأ بأسهل طريقة لتحويل المستند.
1. تحويل مستند WordPad إلى Word باستخدام WordPad
يعد الحفظ بتنسيق Docx باستخدام WordPad أمرًا بسيطًا وسهل التنفيذ. اتبع الخطوات التالية.
الخطوة 1: افتح مستند WordPad الذي تريد تحويله إلى Docx.
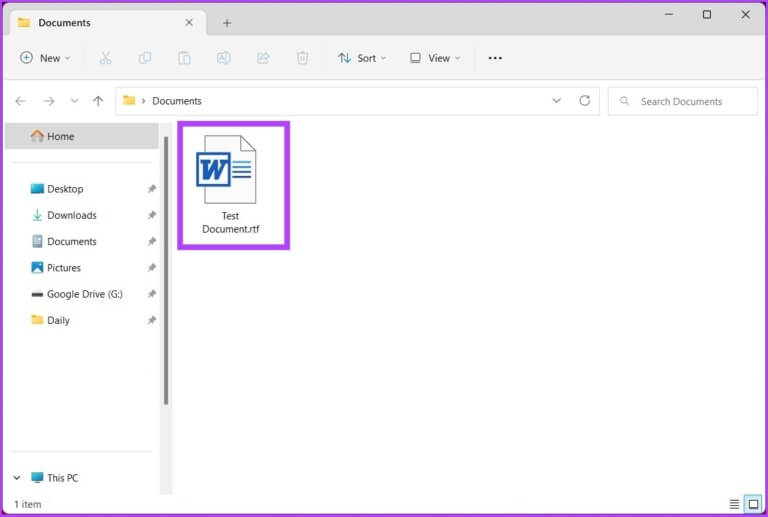
الخطوة 2: انتقل إلى ملف من القائمة العلوية.
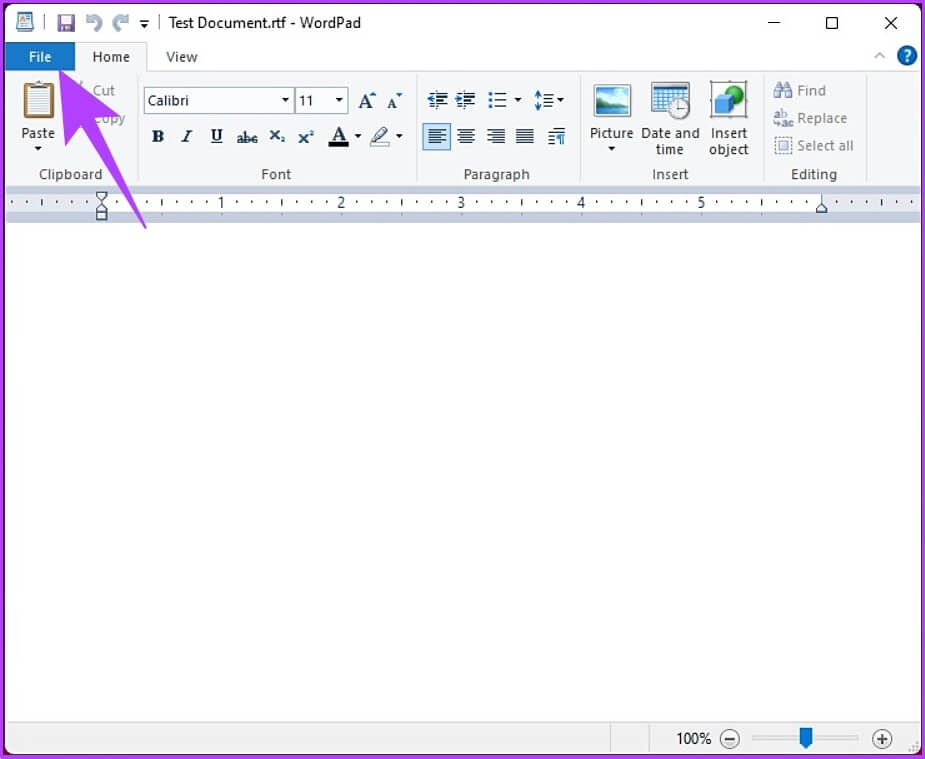
الخطوة 3: من القائمة المنسدلة ، حدد حفظ باسم واختر Office Open XML Document (* .docx).
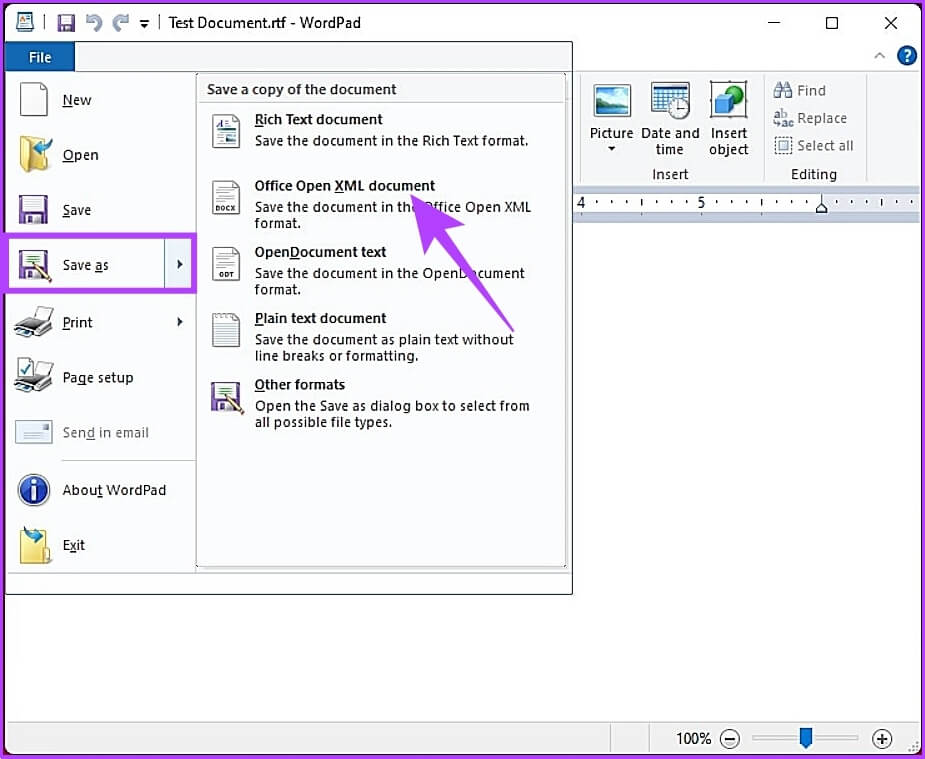
الخطوة 4: في مربع الحوار “حفظ باسم” ، اختر موقع الملف ، وقم بتسمية الملف ، وأخيراً ، انقر فوق الزر “حفظ“.
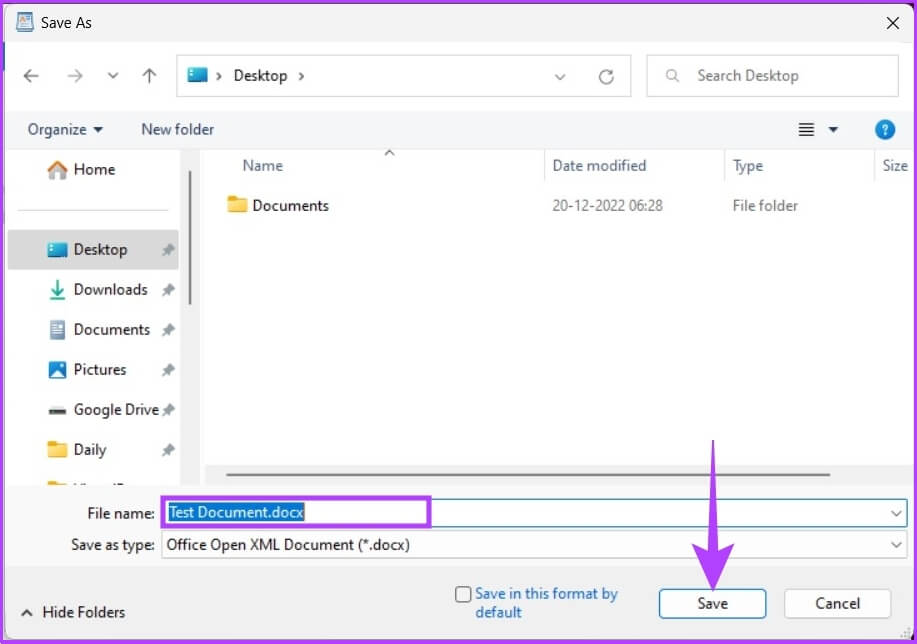
ها أنت ذا. لقد نجحت في تحويل مستند “WordPad ” إلى مستند Word. إذا كنت لا تعرف ، يمكنك تحويل مستند الدفتر إلى مستند Word باستخدام Microsoft Word أيضًا.
2. تحويل مستند WordPad إلى Word باستخدام Microsoft Word
إذا قمت بتثبيت Microsoft Word على جهاز الكمبيوتر الخاص بك ، فمن السهل جدًا تحويل مستندات WordPad إلى مستندات Word. اتبع الخطوات المذكورة أدناه.
الخطوة 1: حدد موقع المستند الذي تريد تحويله ، وانقر بزر الماوس الأيمن ، وحدد فتح باستخدام ، ومن قائمة السياق ، اختر Word.
ملاحظة: إذا كنت لا ترى خيار Word ، فمن المحتمل ألا يكون لديك Microsoft Office أو Microsoft Word مثبتًا على جهاز الكمبيوتر الخاص بك.
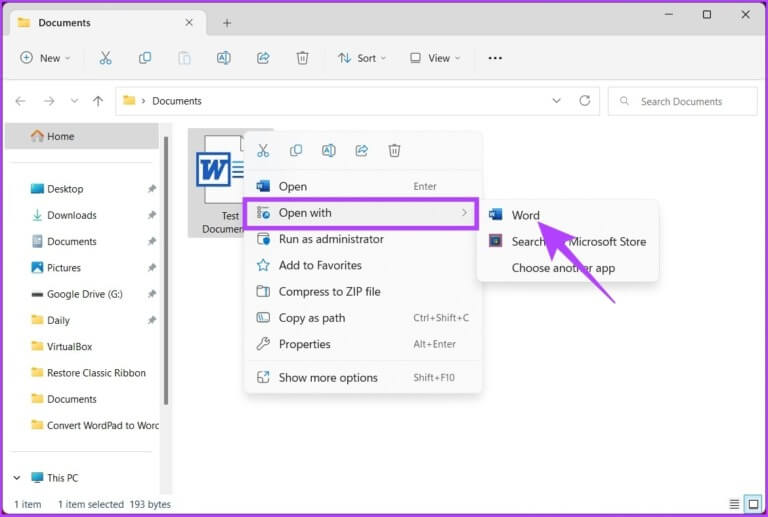
الخطوة 2: انتقل إلى ملف من القائمة العلوية.
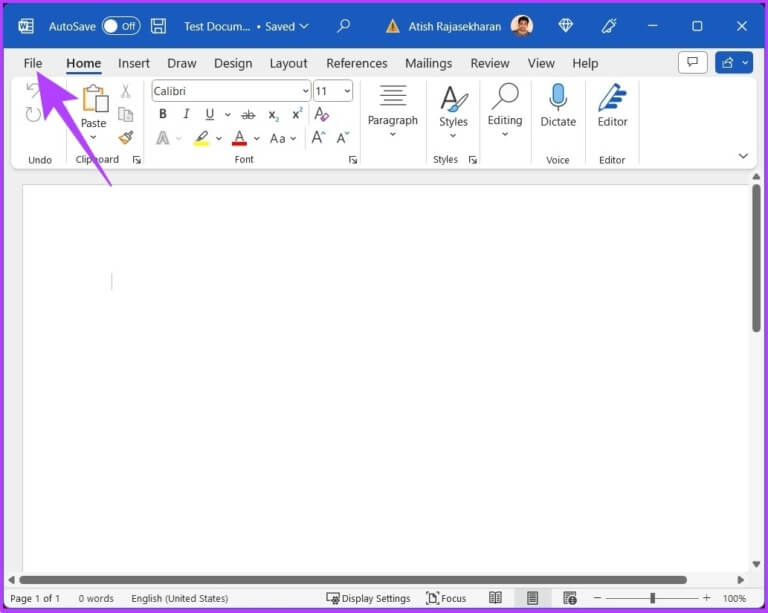
الخطوة 3: من الجزء الأيمن ، انتقل إلى “حفظ باسم”.
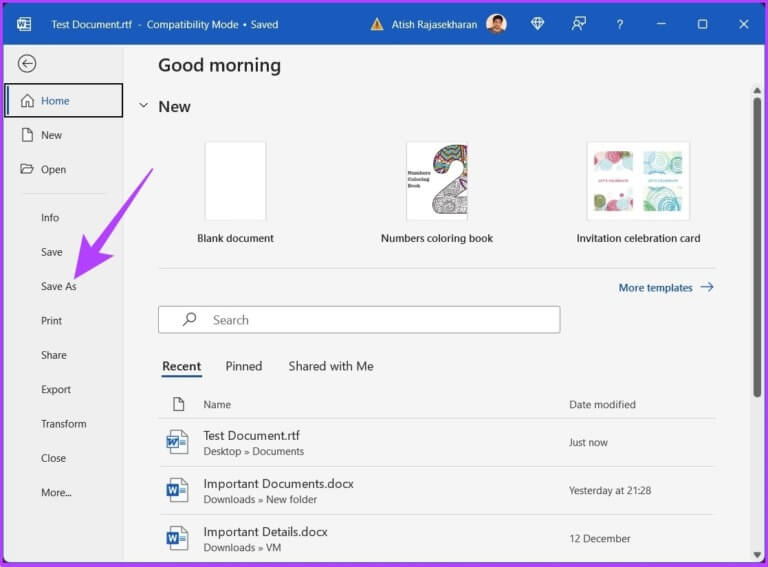
الخطوة 4: في الشاشة التالية ، حدد مستند Word (* .docx) كنوع من القائمة المنسدلة وانقر فوق تصفح.
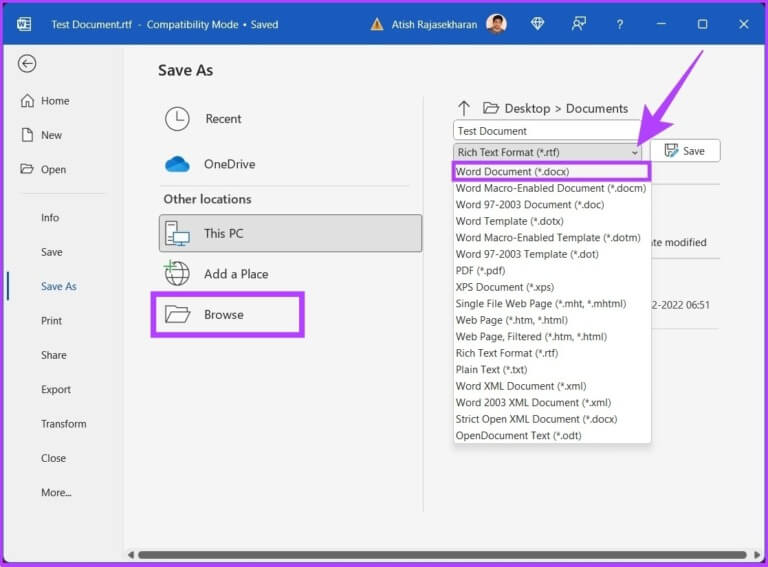
الخطوة 5: الآن ، حدد موقع الملف ، وقم بتسميته ، وأخيراً ، انقر فوق الزر حفظ.
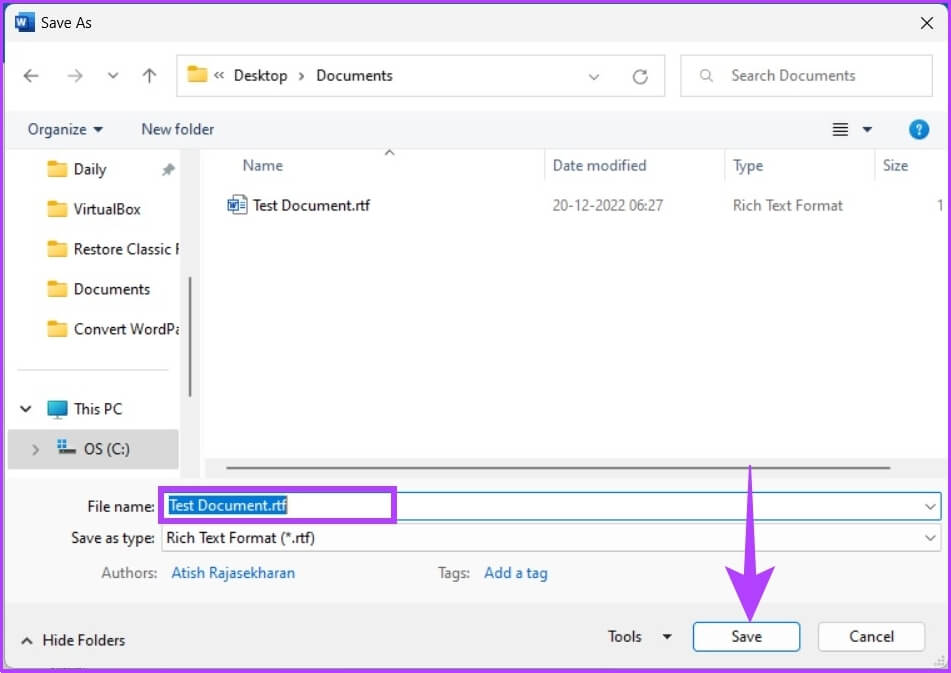
وهناك لديك. لقد نجحت في تحويل مستند “WordPad ” إلى مستند Word. ومع ذلك ، إذا كنت في موقف فريد حيث لا يمكنك الوصول إلى الدفتر أو Microsoft Word ، فإن الطريقة التالية ستساعدك.
3. تحويل مستند WordPad إلى Word باستخدام المحول عبر الإنترنت
بالنسبة لهذه الطريقة ، سنستخدم محول الدفتر إلى Microsoft Word من جهة خارجية. إذا كنت تبحث على الإنترنت ، فهناك العديد من هذه المواقع ؛ اخترنا استخدام FreeConvert لأنه يسمح لك بتحميل ما يصل إلى 1 جيجابايت من الملفات وله واجهة مستخدم جميلة وسهلة الاستخدام. أفضل جزء هو أنه مجاني. لنبدأ بالخطوات.
الخطوة 1: اذهب إلى موقع FreeConvert باستخدام الرابط. أدناه.
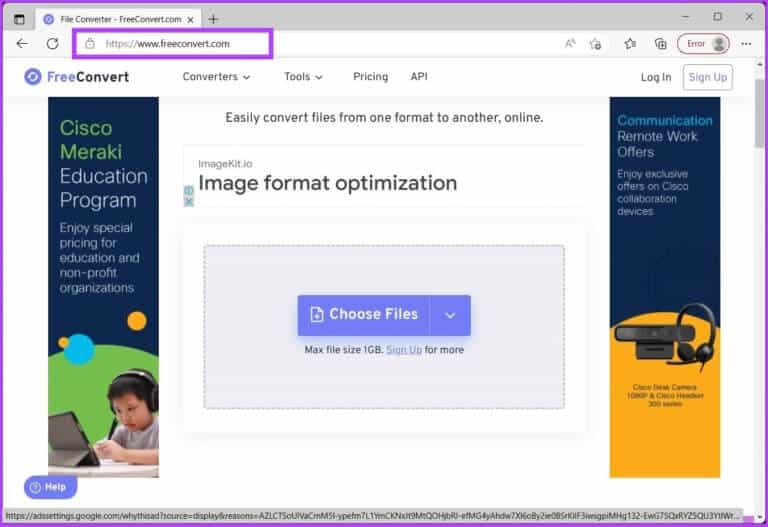
الخطوة 2: انقر فوق الزر اختيار الملفات.
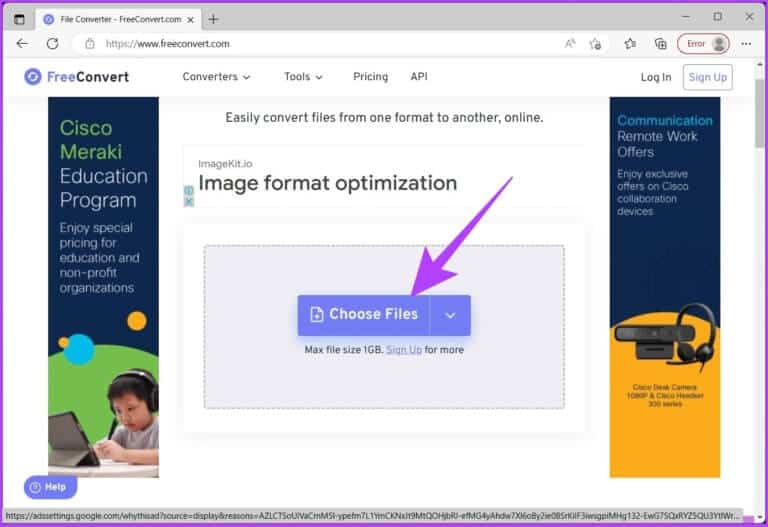
الخطوة 3: حدد مستند WordPad من جهاز الكمبيوتر الخاص بك وانقر فوق فتح.
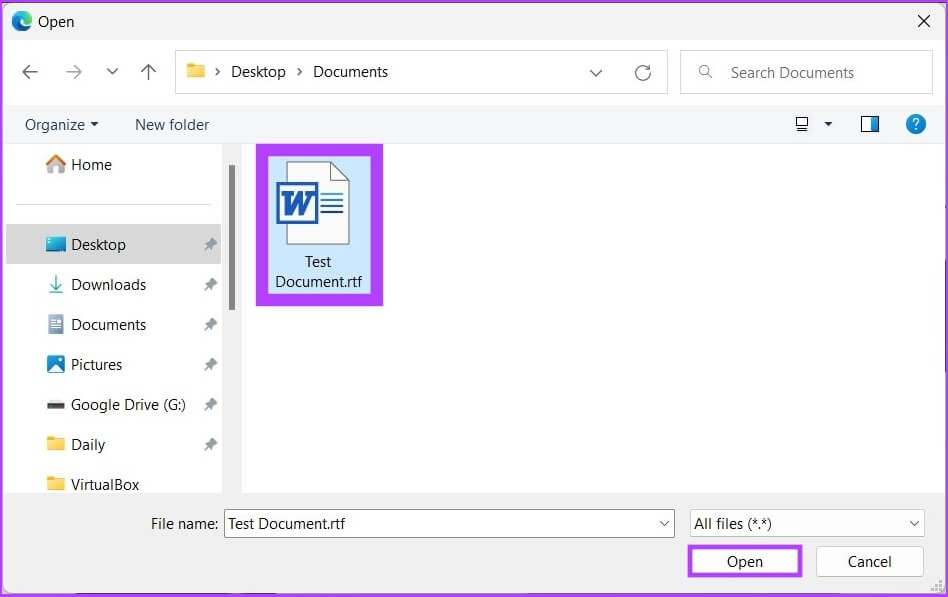
الخطوة 4: بمجرد التحميل ، انقر فوق خيارات الإخراج وحدد خيار WORD.
ملاحظة: يمكنك إضافة ملفات متعددة وتحويلها بشكل مجمّع.
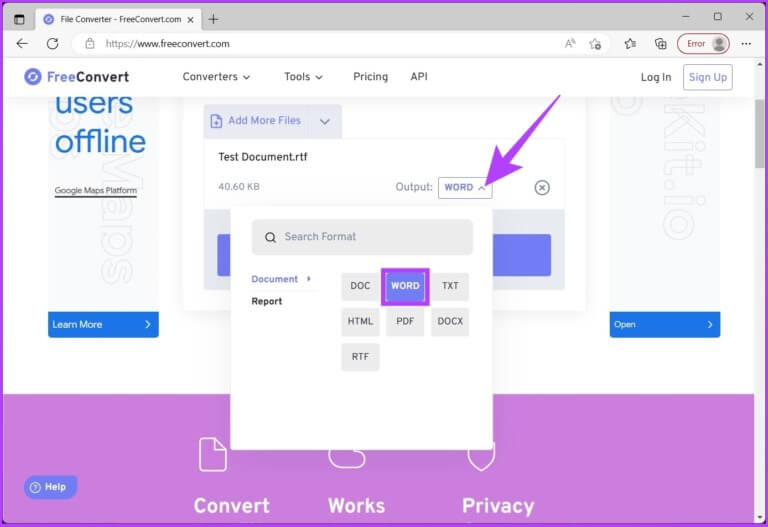
الخطوة 5: انقر فوق الزر “تحويل” وابدأ التحويل.
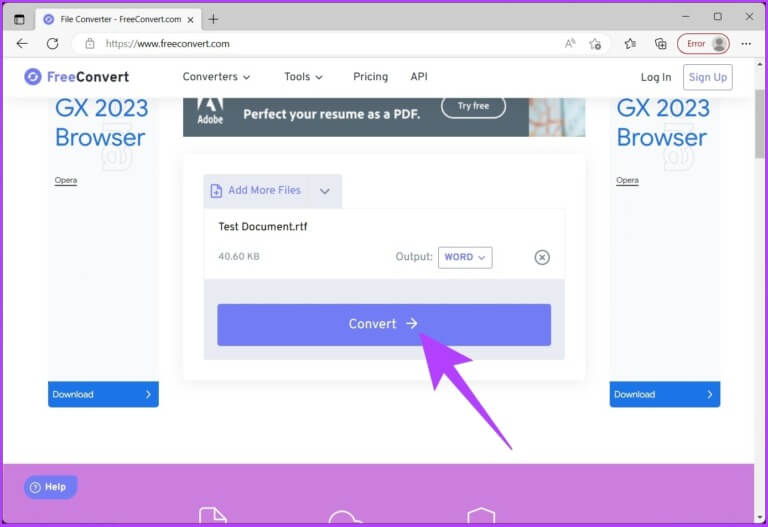
الخطوة 6: بمجرد اكتمال التحويل والمعالجة ، انقر فوق الزر تنزيل واحفظ الملف على جهاز الكمبيوتر الخاص بك.
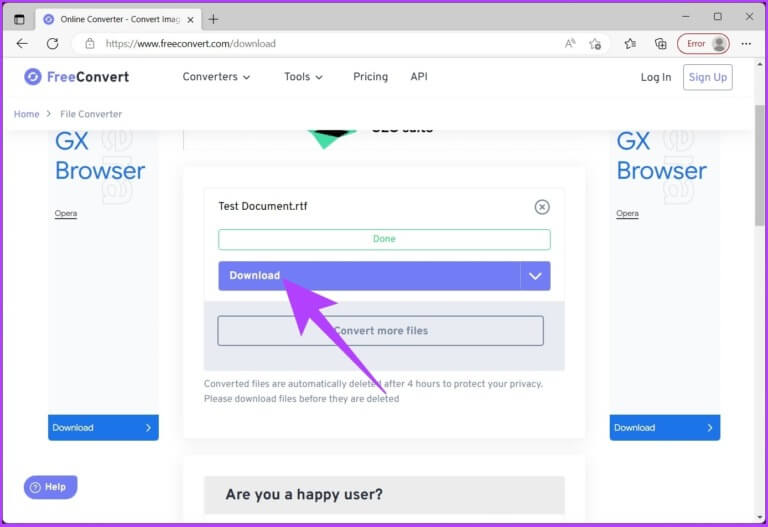
وهذا كل شيء. لقد نجحت في تحويل مستند الدفتر إلى مستند Word دون متاعب.
أسئلة وأجوبة حول تحويل مستندات WORDPAD إلى MICROSOFT WORD
1. هل يقوم برنامج WordPad بإزالة التنسيق؟
إلى حد ما ، نعم. ولكن قد لا يتمكن برنامج “الدفتر” من الاحتفاظ بجميع تنسيقات المستند عند فتحه وتغييره فيه. يمكن أن يؤدي هذا إلى فقد بعض التنسيقات أو تغييرها عند فتح المستند في برنامج الدفتر.
2. ما هو نمط الخط الافتراضي في برنامج WordPad ؟
نمط الخط الافتراضي لبرنامج الدفتر هو Calibri ، وحجم الخط الافتراضي هو 11 نقطة ، ولون الخط الافتراضي هو الأسود. ومع ذلك ، يمكنك تغييرها باستخدام خيارات التنسيق في شريط الأدوات.
تحويل الملف والمتابعة
باتباع الطريقة الموضحة في هذه المقالة ، يمكنك بسهولة تحويل مستند الدفتر إلى تنسيق Microsoft Word ، مما يتيح لك الوصول إلى جميع الميزات المتقدمة وخيارات التنسيق التي يقدمها Word. فما تنتظرون؟ انطلق وابدأ في تحويل مستندات الدفتر الخاصة بك.
