كيفية تحويل فيديو بطيء الحركة إلى فيديو عادي على iPhone
يمكن أن يضيف تسجيل مقطع فيديو بالحركة البطيئة لمسة فنية إلى المحتوى الخاص بك ويجعله جذابًا بصريًا. ومع ذلك ، قد تكون هناك أوقات تريد فيها إزالة تأثير الحركة البطيئة من مقطع فيديو لأسباب مختلفة. لحسن الحظ ، يعد القيام بذلك أمرًا بسيطًا للغاية على جهاز iPhone الخاص بك.
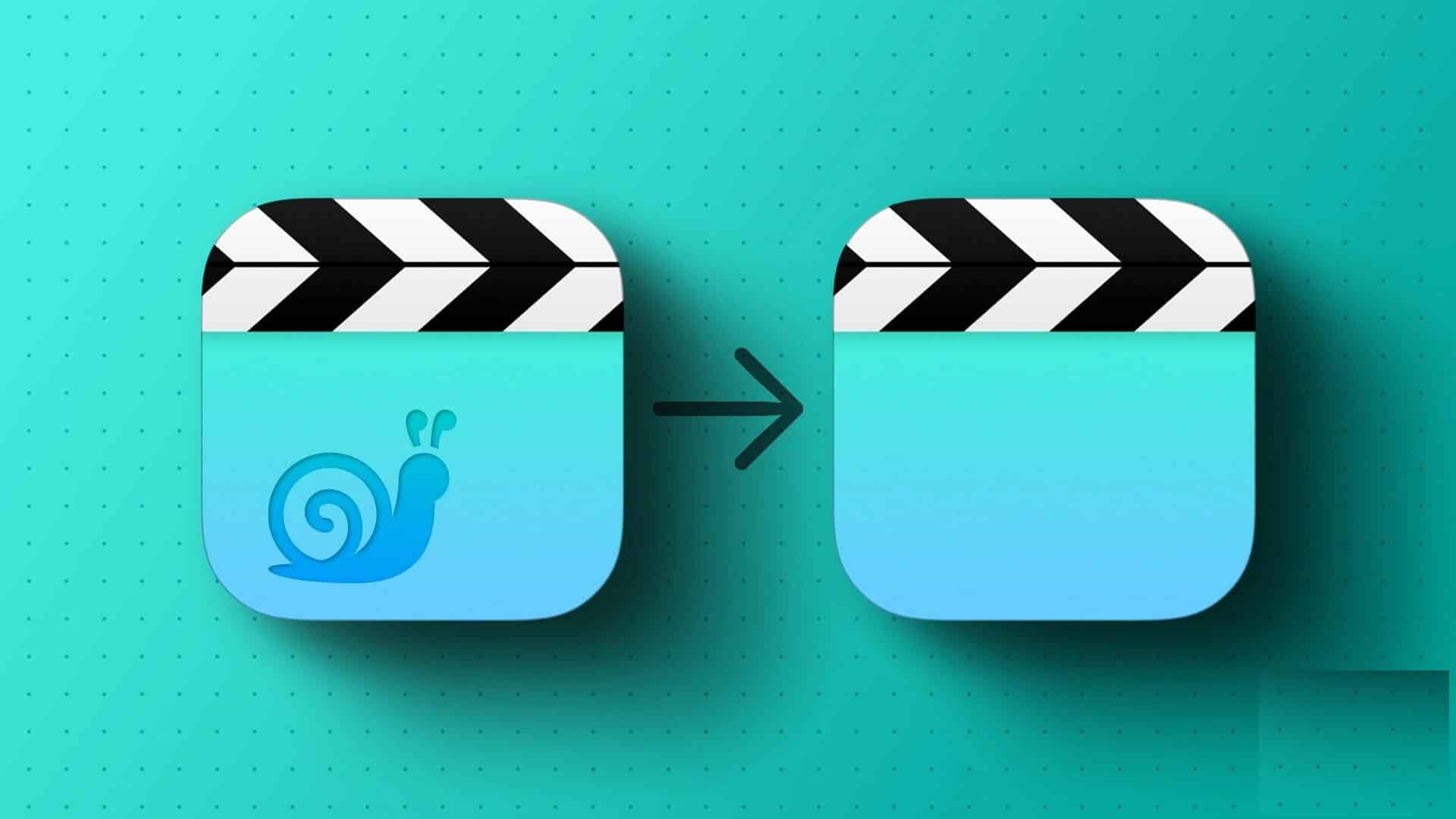
هل سجلت فيديو عن طريق الخطأ بالحركة البطيئة؟ لا تقلق ، فإن إزالة تأثير الحركة البطيئة من الفيديو الخاص بك هي عملية سريعة وغير مؤلمة. سيوضح لك هذا الدليل كيفية تحويل مقاطع الفيديو بالحركة البطيئة إلى مقاطع فيديو عادية باستخدام تطبيق الصور وتطبيق iMovie على جهاز iPhone الخاص بك. لذلك ، دون مزيد من اللغط ، دعنا نبدأ في ذلك.
كيفية تحويل فيديو الحركة البطيئة إلى فيديو عادي باستخدام تطبيق PHOTOS
يحتوي تطبيق الصور على جهاز iPhone الخاص بك على بعض أدوات تحرير الفيديو المفيدة التي تتيح لك اقتصاص جوانب مختلفة من الفيديو وتدويرها وتقليمها وضبطها. بصرف النظر عن ذلك ، يتيح لك تطبيق الصور تحويل مقاطع الفيديو البطيئة إلى مقاطع فيديو عادية دون فقدان الجودة. دعونا نرى كيف.
الخطوة 1: افتح تطبيق الصور على جهاز iPhone الخاص بك واضغط على علامة التبويب الألبومات في الأسفل.
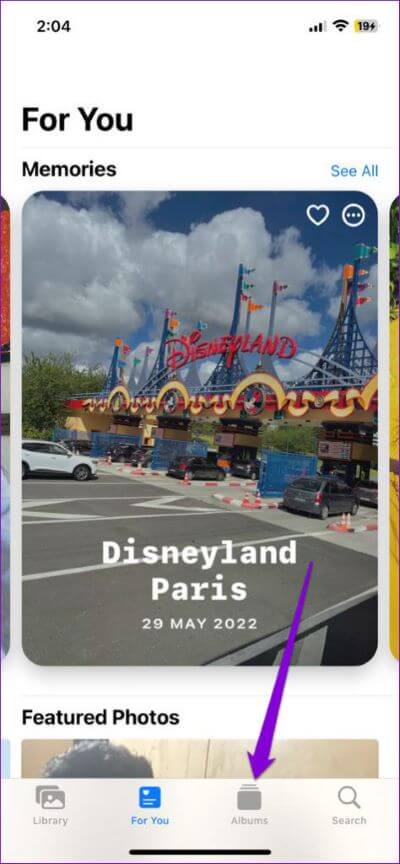
الخطوة 2: قم بالتمرير لأسفل إلى أنواع الوسائط وحدد Slo-mo.
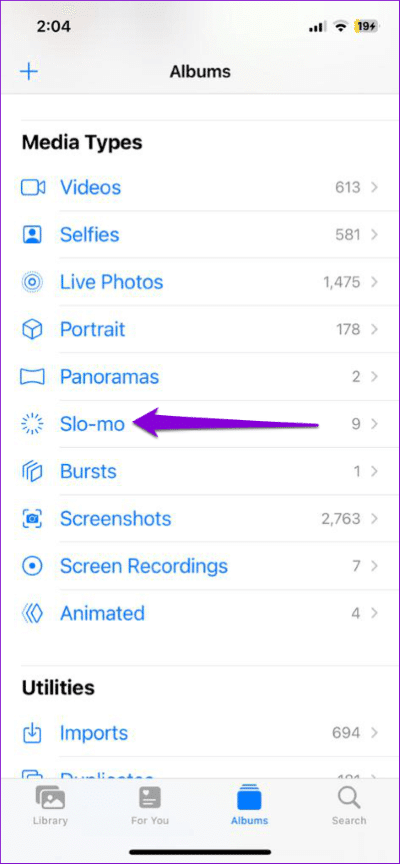
الخطوة 3: حدد موقع وحدد الفيديو الذي تريد إزالة تأثير الحركة البطيئة منه وانقر على خيار التحرير في الزاوية العلوية اليمنى.
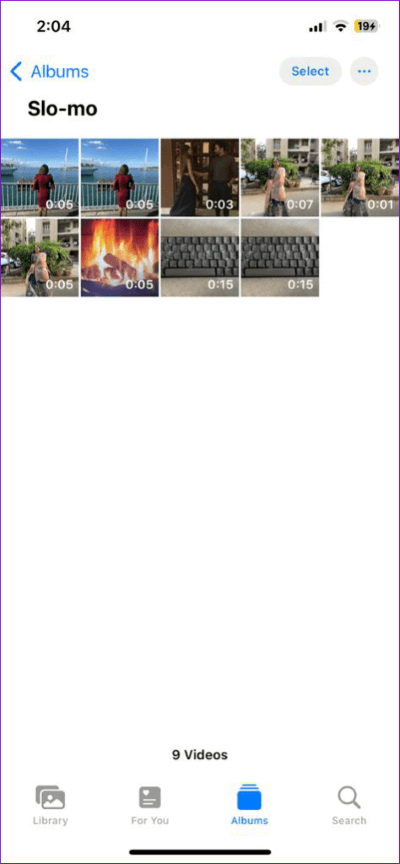

الخطوة 4: في الجزء السفلي ، سترى شريط تمرير به مجموعة من الخطوط العمودية. اسحب شريط التمرير من اليسار إلى اليمين حتى يتم محاذاة جميع الخطوط ذات المسافات العريضة بإحكام.


الخطوة 5: اضغط على زر التشغيل لمعاينة الفيديو الخاص بك وتطبيق أي تعديلات ضرورية.

الخطوة 6: أخيرًا ، انقر فوق تم في الزاوية اليمنى السفلية لحفظ التغييرات.

بعد الانتهاء من الخطوات المذكورة أعلاه ، يجب أن يتم تشغيل الفيديو الخاص بك بشكل طبيعي. لاحظ أن هذه العملية ستحل محل الملف الأصلي ، لذلك سيستمر ظهور الفيديو الخاص بك في فئة الحركة البطيئة.
بشكل ملائم ، يتيح لك تطبيق الصور أيضًا عكس التغيير أعلاه. إذا غيرت رأيك لاحقًا ، يمكنك استخدام الخطوات أدناه لتحويل الفيديو الخاص بك مرة أخرى إلى التصوير البطيء.
الخطوة 1: افتح الفيديو الخاص بك في تطبيق الصور واضغط على خيار التحرير في الزاوية العلوية اليمنى.

الخطوة 2: اضغط على Revert في الزاوية اليمنى السفلية وحدد Revert to Original من القائمة المنبثقة المفتوحة.


وهذا كل ما في الأمر. يجب عكس أي تعديلات يتم إجراؤها على الفيديو الخاص بك.
كيفية تحويل فيديو الحركة البطيئة إلى فيديو عادي باستخدام تطبيق IMOVIE
باستخدام تطبيق iMovie على جهاز iPhone الخاص بك ، يمكنك إنشاء مقاطع فيديو ذات مظهر احترافي مع القليل من المعرفة. بالإضافة إلى ذلك ، يتيح لك التطبيق تحويل مقطع فيديو بطيء الحركة إلى فيديو عادي على جهاز iPhone الخاص بك ، إلى جانب ميزات أخرى.
إليك كيفية استخدام تطبيق iMovie لإزالة تأثير الحركة البطيئة من مقطع فيديو على iPhone.
الخطوة 1: افتح تطبيق iMovie على جهاز iPhone الخاص بك. إذا لم تتمكن من العثور عليه ، فقم بتنزيل التطبيق من متجر التطبيقات.
الخطوة 2: ضمن بدء مشروع جديد ، حدد فيلم.
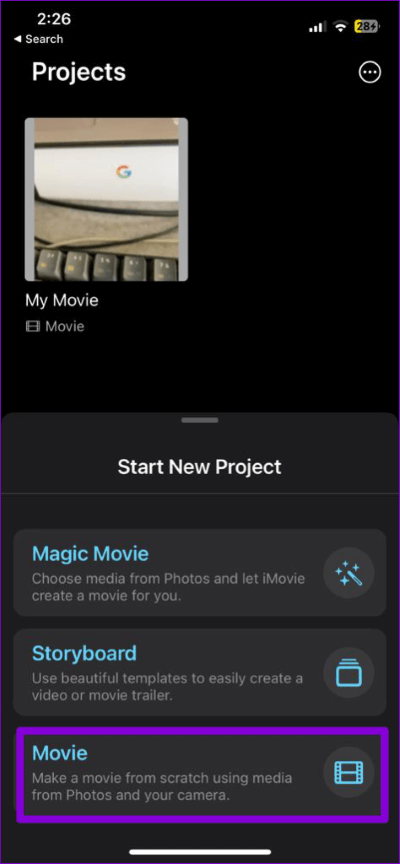
الخطوة 3: حدد موقع وحدد الفيديو الذي تريد تحويله إلى سرعة عادية. ثم ، اضغط على خيار إنشاء فيلم في الأسفل.
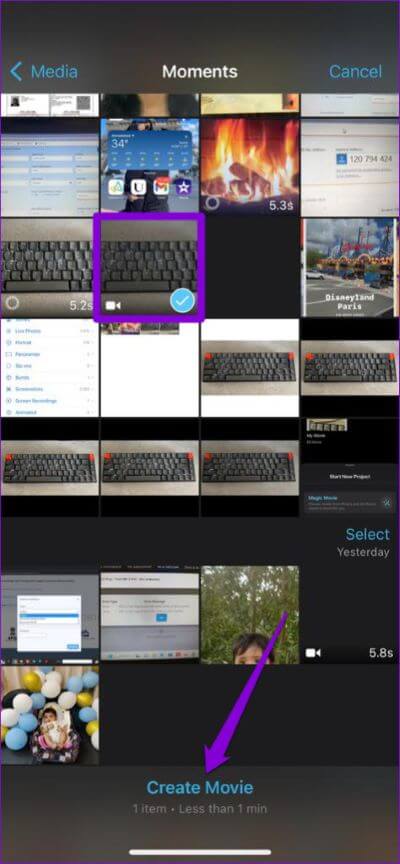
الخطوة 4: اضغط على أيقونة الترس في الزاوية اليمنى السفلية.
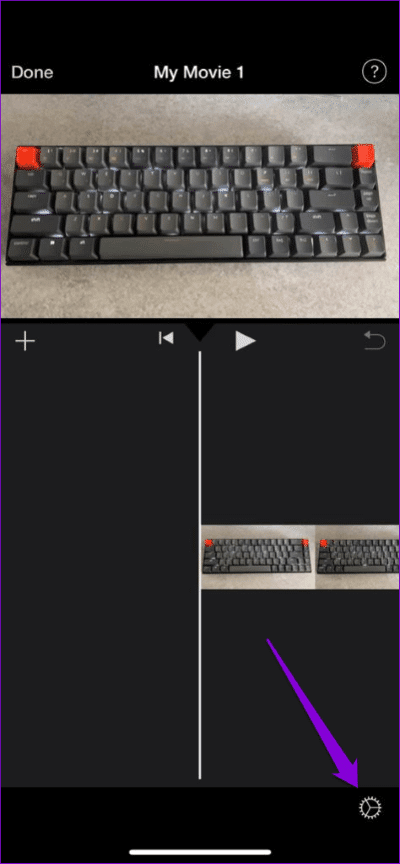
الخطوة 5: قم بتمكين التبديل بجوار تغييرات السرعة في الملعب واضغط على تم في الأعلى.
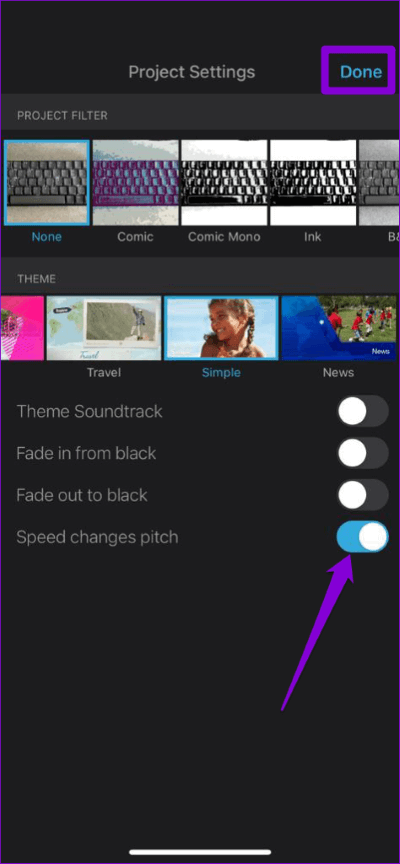
الخطوة 6: اضغط على الجدول الزمني للفيديو لتحديده.
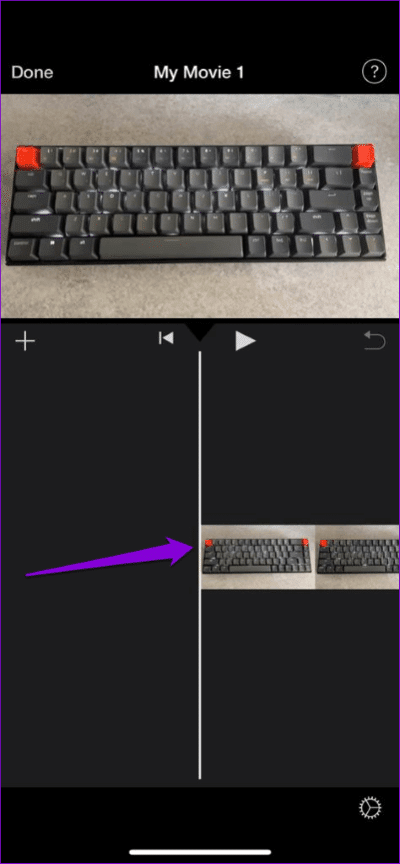
الخطوة 7: اضغط على أيقونة السرعة في الأسفل واسحب الأشرطة الصفراء على الخط الزمني لتحديد جزء من الفيديو الذي تريد إزالة تأثير الحركة البطيئة منه.
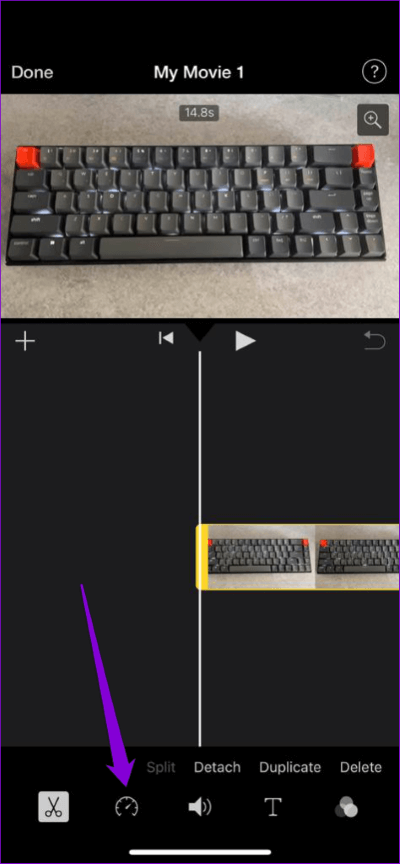
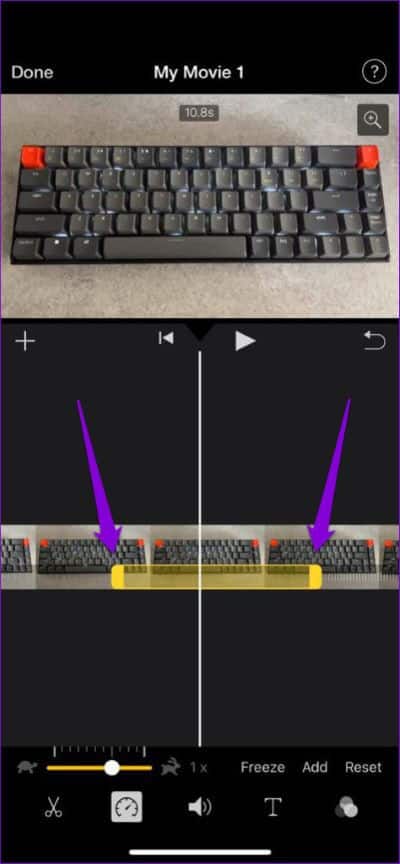
الخطوة 8: اسحب شريط التمرير في الأسفل إلى يمينك لزيادة السرعة حسب رغبتك.
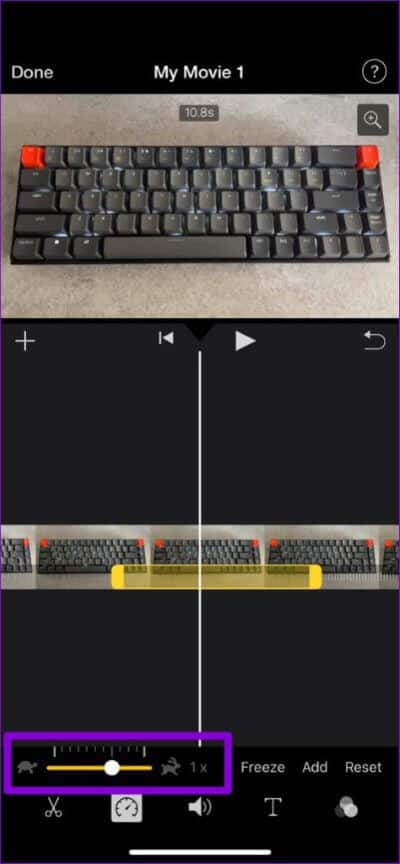
الخطوة 9: اضغط على زر التشغيل لمشاهدة الفيديو الذي تم تعديله واضغط على تم في الزاوية اليسرى العليا لحفظه.
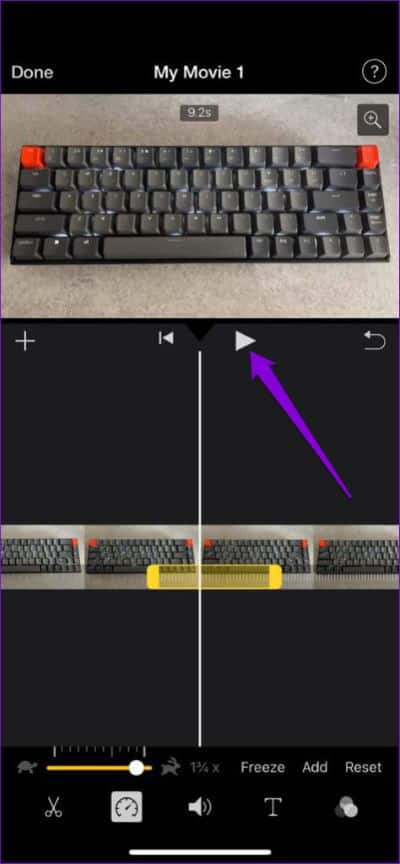
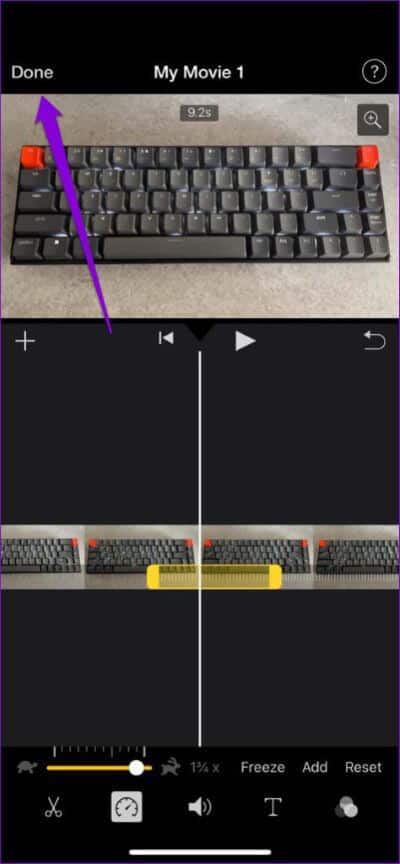
الخطوة 10: اضغط على أيقونة المشاركة في الأسفل وحدد خيار حفظ الفيديو.
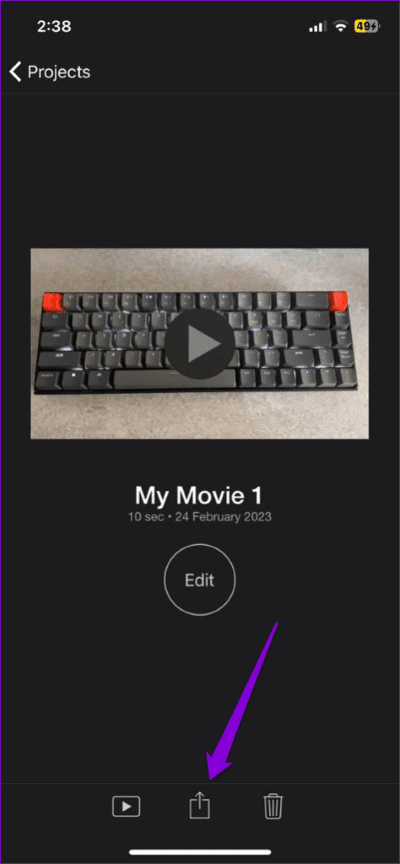
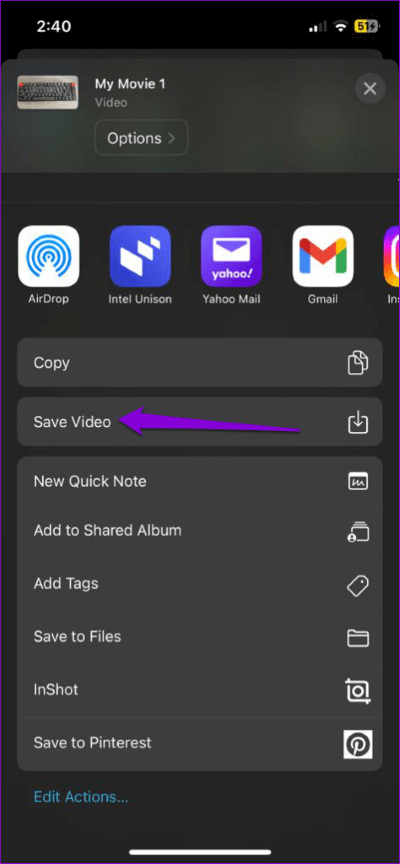
وبالمثل ، يمكنك أيضًا استخدام تطبيق iMovie لإبطاء الفيديو العادي على جهاز iPhone الخاص بك. يتيح لك التطبيق أيضًا إضافة نص ، ودمج مقاطع الفيديو ، وإضافة الصوت أو إزالته ، والقيام بالكثير.
قم بتحويل مقاطع الفيديو الخاصة بك
لا تعد إزالة تأثير الحركة البطيئة من مقطع فيديو أمرًا صعبًا للغاية سواء كنت تستخدم تطبيق الصور أو تطبيق iMovie. بالإضافة إلى ذلك ، يمكن أن تساعدك الكثير من تطبيقات تحرير الفيديو التابعة لجهات خارجية لأجهزة iPhone في تحويل الفيديو البطيء إلى فيديو عادي. ومع ذلك ، فمن الأفضل الالتزام بالخيارات الأصلية إن أمكن.
هل ملف الفيديو المسجل على جهاز iPhone الخاص بك كبير جدًا؟ تعرف على كيفية تقليل حجم الفيديو على جهاز iPhone الخاص بك بعدة طرق.
