كيفية تحويل ملف PowerPoint إلى فيديو على Mac و Windows
Microsoft PowerPoint متاح رسميًا جنبًا إلى جنب مع مجموعة Microsoft Office بالكامل على Mac App Store. بينما يتم دعم تنسيق الملف الخاص به في الغالب في كل مكان ، هناك طريقة رائعة لتحسين تنسيق عروضك التقديمية. مثل تطبيق Apple Keynote ، يوفر PowerPoint أيضًا لمستخدميه خيار تحويل ملفات PPT إلى فيديو. سيغطي هذا المنشور الخطوات لكل من نظامي التشغيل Mac و Windows.
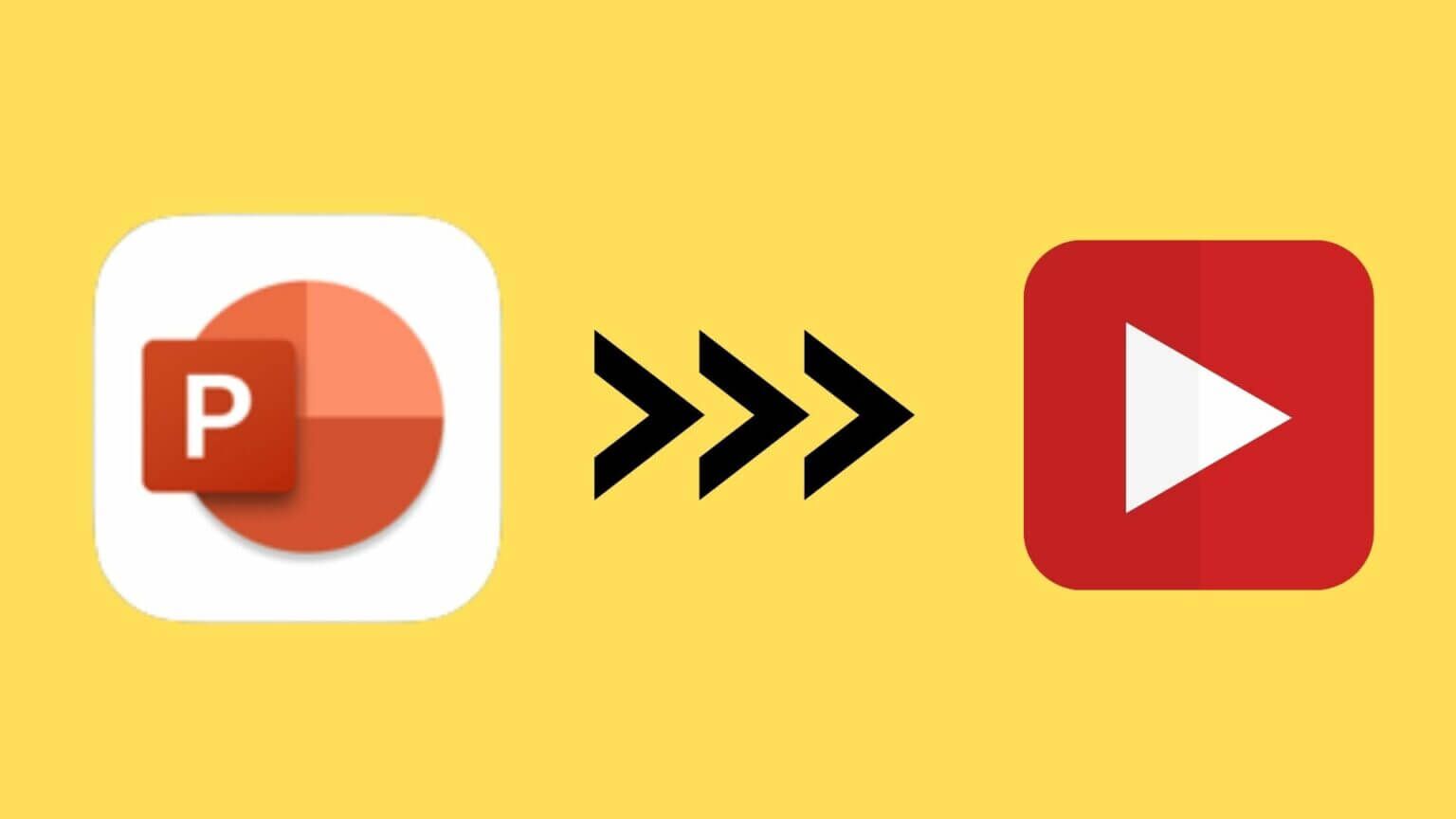
قم بتحويل ملف POWERPOINT إلى فيديو على MAC
تطبيق Microsoft PowerPoint متاح أيضًا مجانًا على Mac App Store. ومع ذلك ، إذا كنت ترغب في مزامنة عروضك التقديمية عبر الأجهزة ، فستحتاج إلى اشتراك Microsoft 365. لكنك تريد فقط الاحتفاظ بها على جهاز Mac الخاص بك ، يمكنك تنزيلها باستخدام الرابط أدناه.
احصل على تطبيق PowerPoint لنظام التشغيل Mac
يحتوي تطبيق PowerPoint لنظام التشغيل Mac على جميع الميزات التي تجدها عادةً في إصدار Windows ، باستثناء الاختلاف الطفيف في الواجهة واختصارات لوحة المفاتيح. ومع ذلك ، يمكنك بسهولة تحويل ملف PowerPoint إلى ملف فيديو. اتبع هذه الخطوات.
الخطوة 1: افتح تطبيق PowerPoint على جهاز Mac.
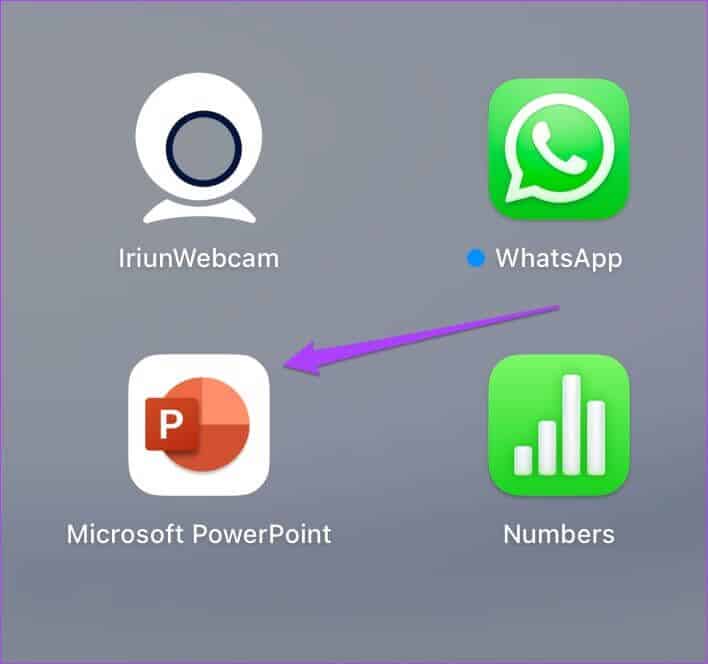
الخطوة 2: حدد ملف PPT الذي ترغب في تحويله.
خطوة 3: بمجرد فتح العرض التقديمي ، انقر فوق “ملف” في الزاوية العلوية اليسرى من شريط القائمة.
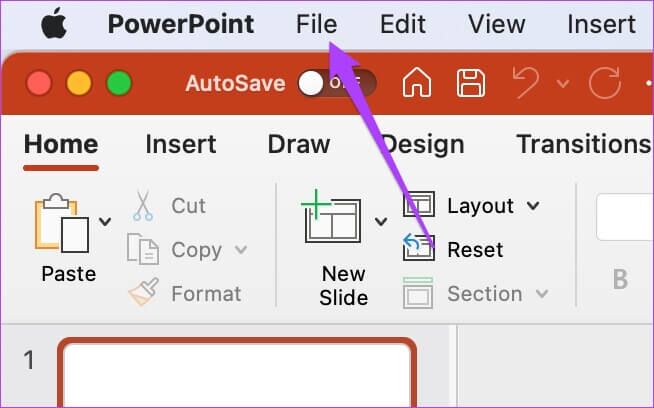
الخطوة 4: حدد تصدير من القائمة التي تفتح.
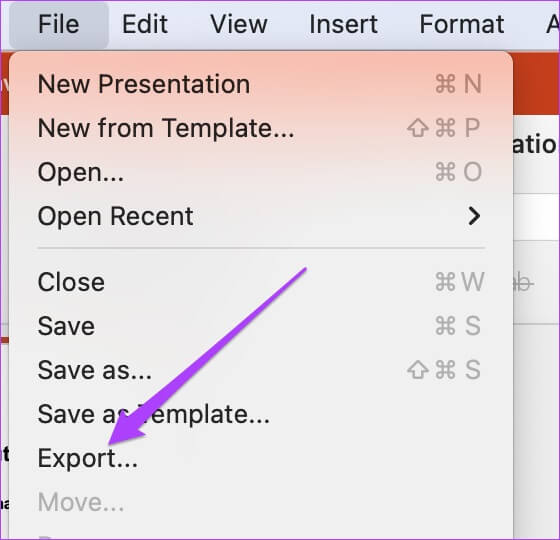
ستفتح خيارات التصدير على شاشتك.
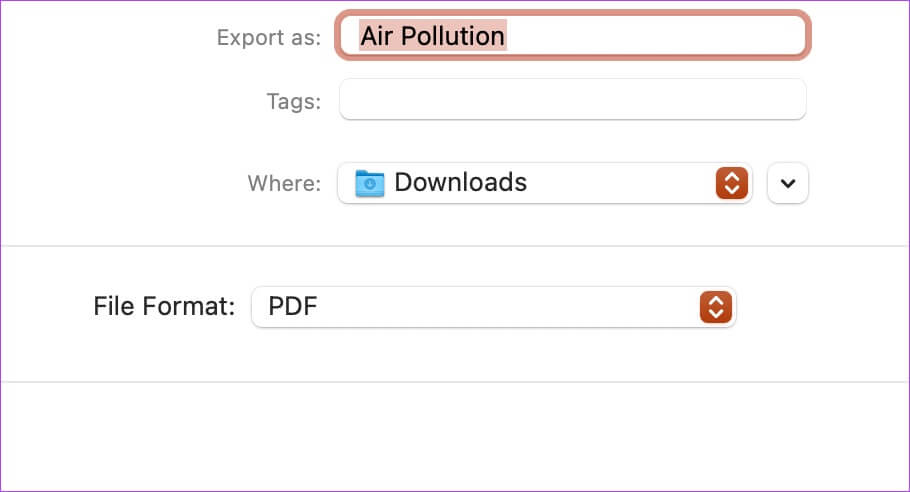
الخطوة 5: من قائمة تنسيق الملف ، حدد MP4 أو MOV. نوصي باختيار MP4 نظرًا لأنه تنسيق متعدد الاستخدامات يعمل في غالبية الأجهزة الموجودة هناك.
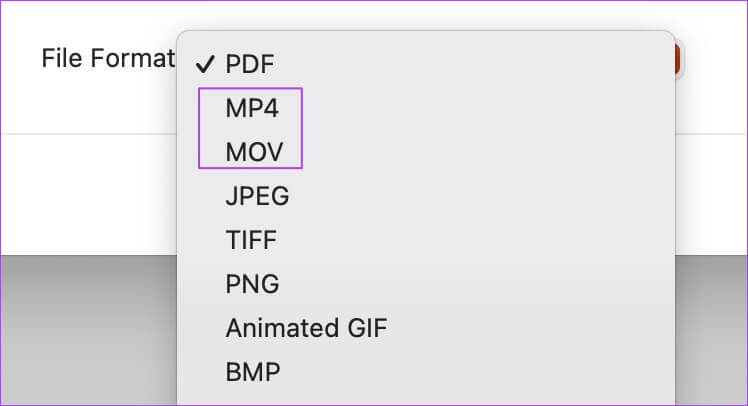
ومع ذلك ، يمكنك تحديد MOV إذا كنت تخطط لدفع رسوم الفيديو على جهاز Mac الخاص بك أو على جهاز Mac الخاص بشخص آخر.
خطوة 6: حدد موقع ملف التصدير وجودة العرض التقديمي والتوقيت بين الشرائح.
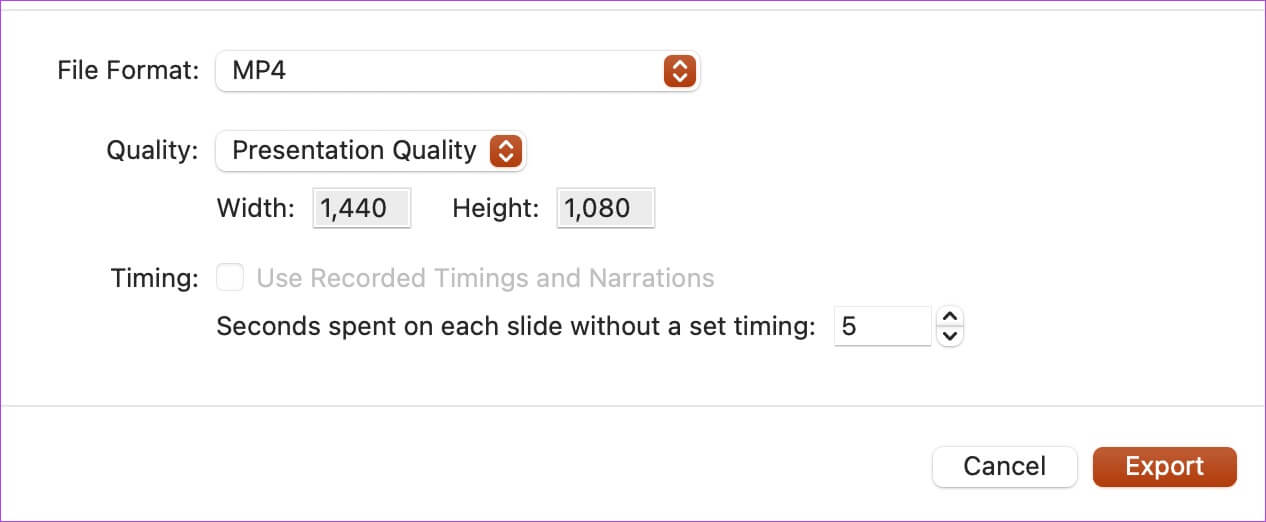
الخطوة 7: بعد تحديد الخيارات المناسبة ، انقر فوق تصدير.
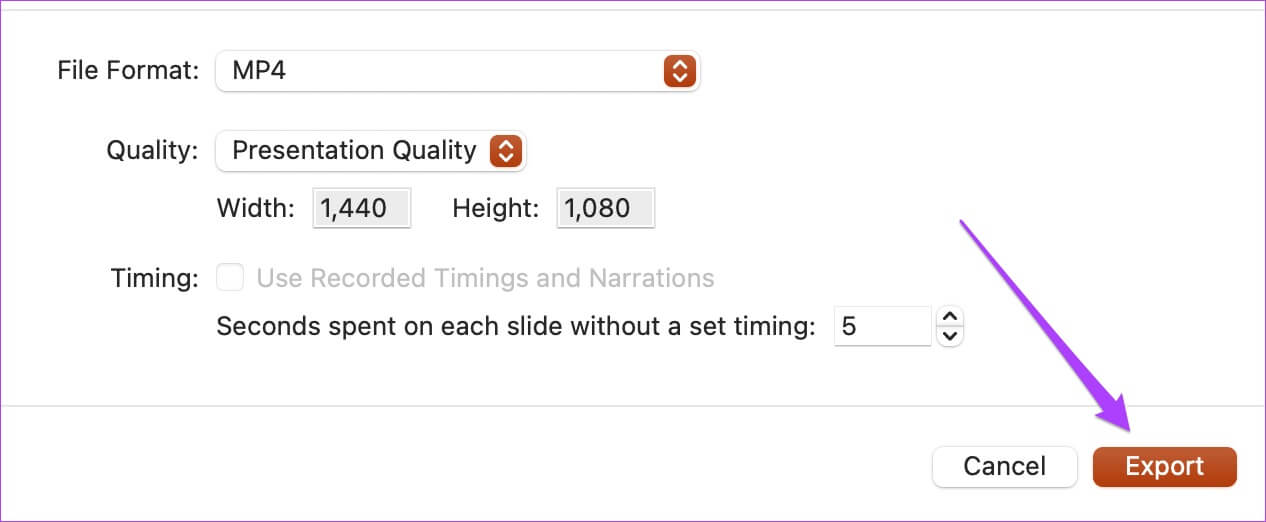
دع PowerPoint يحول عرضك التقديمي إلى فيديو. اعتمادًا على محتوياته ، قد يستغرق التطبيق بعض الوقت. بتحويل عرضك التقديمي محليًا ، لن تقلق بشأن خصوصية بياناتك ، الأمر الذي يمثل مصدر قلق عند التحميل على موقع ويب تابع لجهة خارجية.
سجل تعليقًا صوتيًا لعرضك التقديمي
يمكنك إنشاء المزيد من التأثير من خلال إضافة Voiceover إلى عرض الفيديو التقديمي إذا كنت لا تخطط للتحدث أثناء التقديم والسماح للفيديو بالاهتمام بكل شيء. أيضًا ، من المفيد إذا كنت تقدم عرضًا تقديميًا غنيًا بالوسائط يمكنه إضافة تفاصيل مهمة دون مطالبتك بالحضور. اتبع هذه الخطوات لإضافة VoiceOver.
الخطوة 1: افتح ملف العرض التقديمي في تطبيق PowerPoint.
الخطوة 2: حدد خيار عرض الشرائح في الجزء العلوي من شريط القائمة.
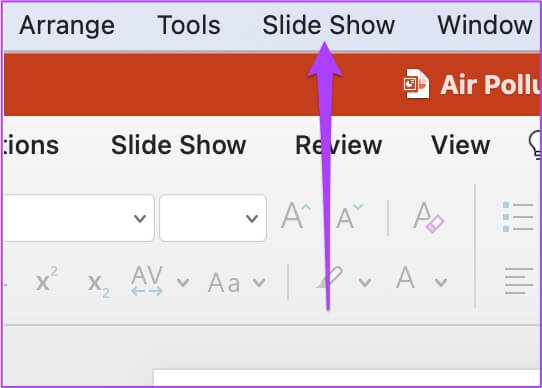
خطوة 3: حدد تسجيل عرض الشرائح من القائمة التي تفتح.
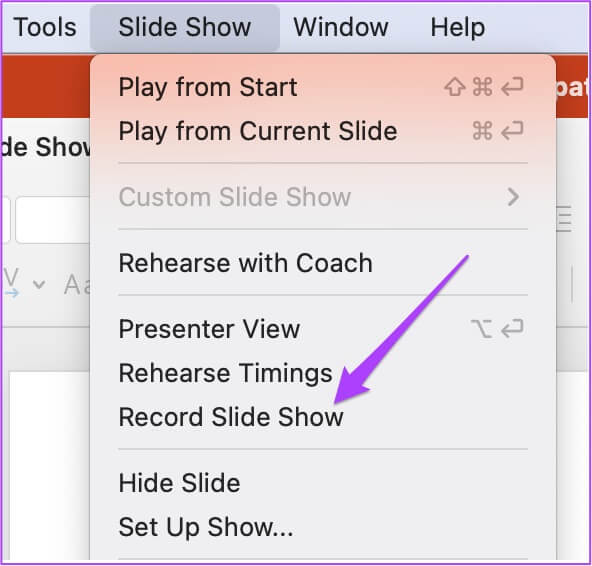
الخطوة 4: عند ظهور مطالبة ، انقر فوق “موافق” للسماح لبرنامج PowerPoint بالوصول إلى الميكروفون والكاميرا.
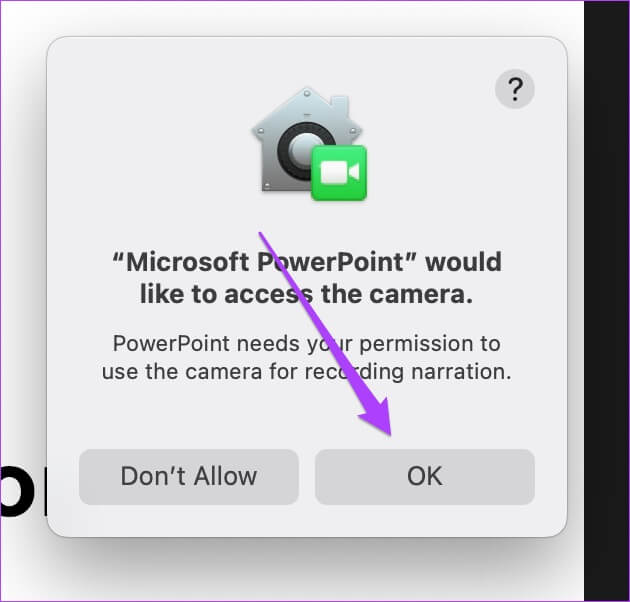
الخطوة 5: سيظهر شريط التسجيل أعلى الشاشة. ستتمكن أيضًا من مشاهدة معاينة الفيديو.
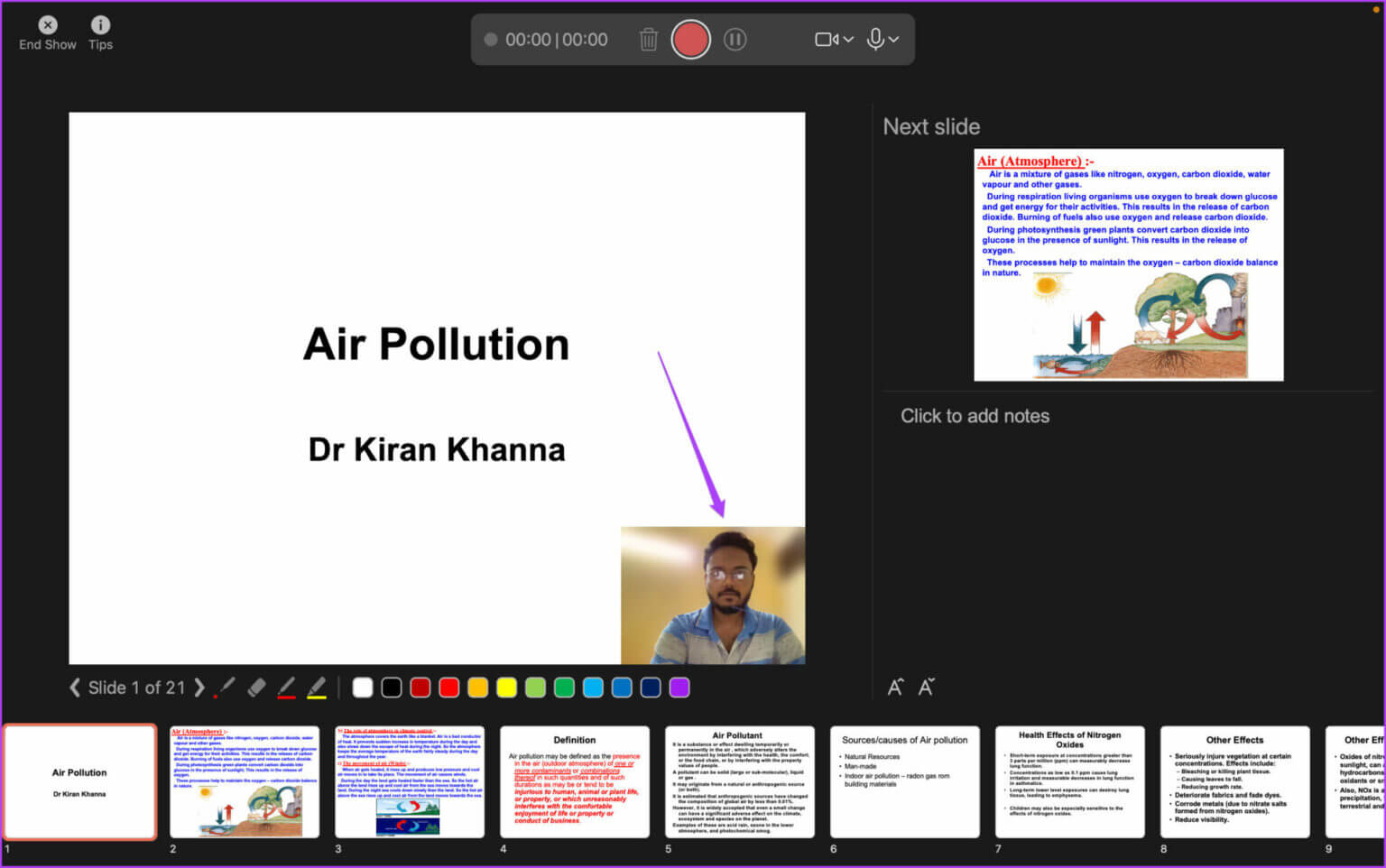
أثناء استخدام الكاميرا ، يمكنك تعتيم خلفية الفيديو. انقر فوق رمز الكاميرا على شريط التسجيل العائم وحدد Blur Background.
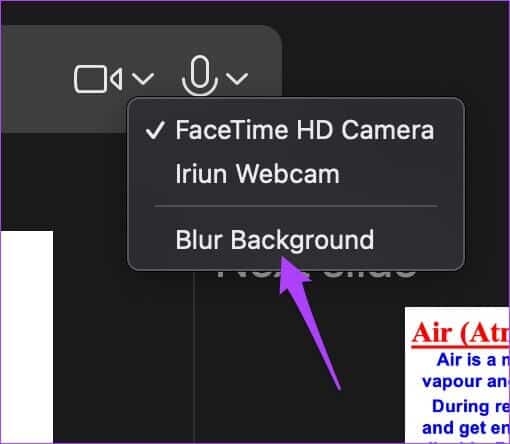
خطوة 6: انقر فوق رمز التسجيل لبدء تسجيل VoiceOver والفيديو.
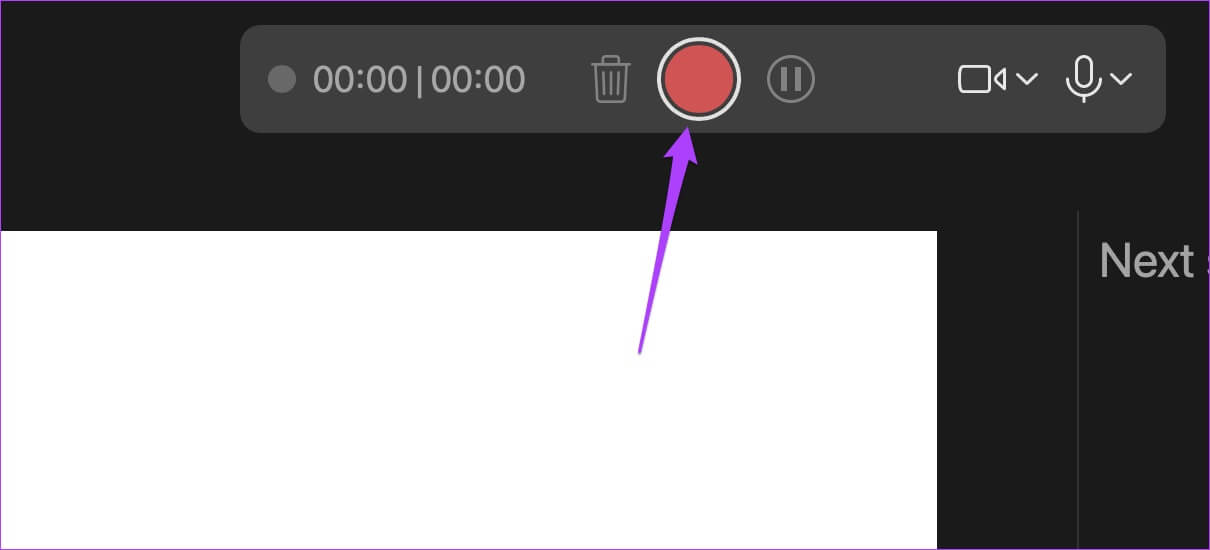
الخطوة 7: انقر فوق أيقونة إيقاف لإنهاء التسجيل.
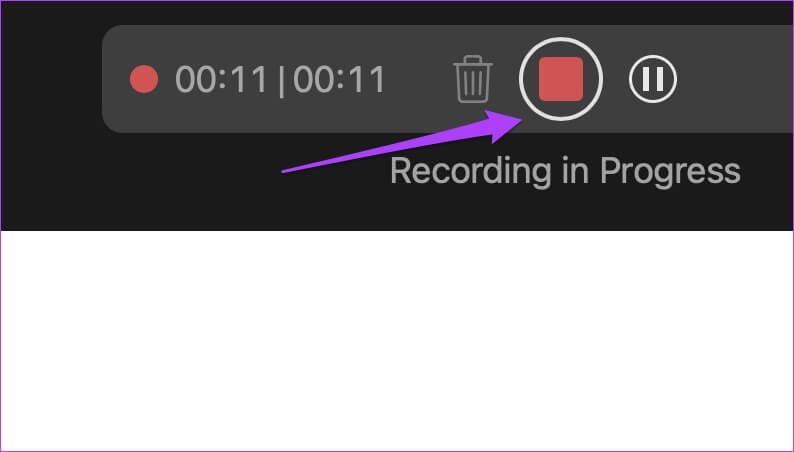
الخطوة 8: انقر فوق “إنهاء العرض” لإغلاق نافذة التسجيل.
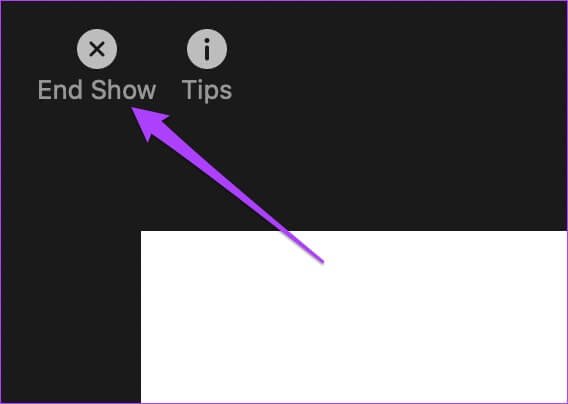
خطوة 9: انقر فوق خيار ملف في الزاوية العلوية اليسرى من شريط القائمة وحدد تصدير.
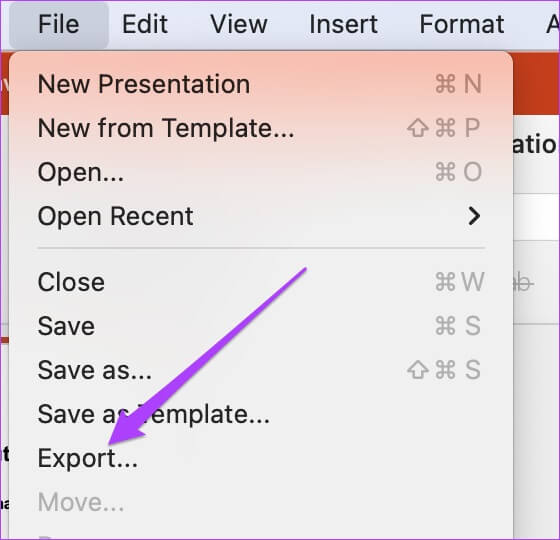
الخطوة 10: اختر المعلمات ذات الصلة لتنسيق الملف والجودة والثواني بين كل شريحة. انقر فوق الزر “تصدير” في الركن الأيمن السفلي من تلك النافذة لتطبيق التغييرات.
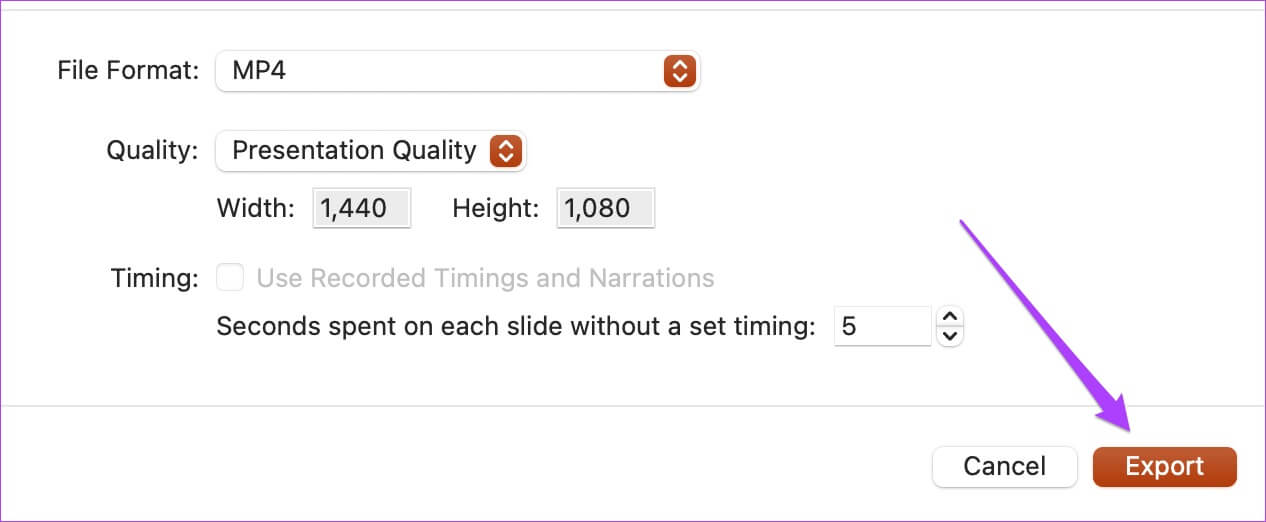
قم بتحويل ملف POWERPOINT إلى فيديو على WINDOWS
يحصل مستخدمو Windows أيضًا على إخفاء عروض PPT التقديمية الموجودة في مقطع فيديو. بالطبع ، إذا لم تقم بتنزيل تطبيق PowerPoint أو إذا لم يكن مثبتًا مسبقًا على جهاز الكمبيوتر الخاص بك ، فستحتاج إلى الحصول عليه. بالإضافة إلى ذلك ، تحتاج إلى اشتراك Office 365 لاستخدام جميع الميزات بما في ذلك المزامنة عبر الإنترنت.
تختلف عملية تحويل الملفات قليلاً عند مقارنتها بنظام Mac. اتبع هذه الخطوات. لاحظ أن لقطات الشاشة أدناه مأخوذة من PowerPoint كجزء من. اشتراك Office 365. قد تظهر واجهة مجموعة Office (2021 أو 2019 أو 2016 أو أقدم) مختلفة.
الخطوة 1: اضغط على Windows + S لفتح Windows Search ، واكتب PowerPoint وانقر على تطبيق PowerPoint في نتائج البحث.
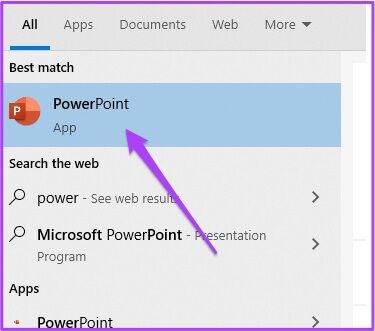
الخطوة 2: افتح العرض التقديمي في PowerPoint. بعد ذلك ، حدد خيار ملف في الزاوية العلوية اليسرى.
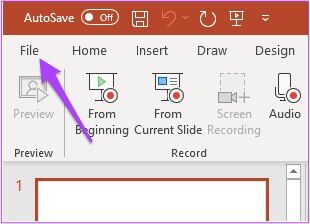
خطوة 3: حدد خيار التصدير من القائمة اليسرى.
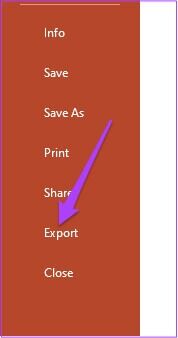
الخطوة 4: من قسم التصدير ، حدد إنشاء فيديو.
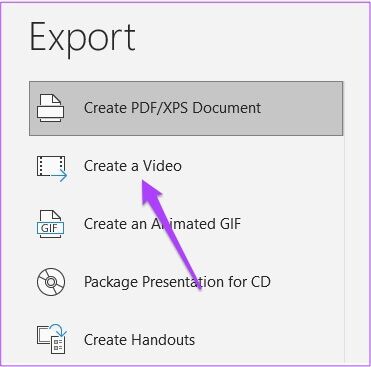
اضبط إعدادات التصدير مثل الدقة وتوقيتات الشرائح.
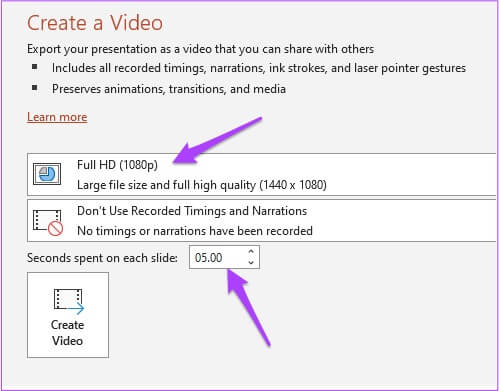
الخطوة 5: بعد ذلك ، انقر فوق إنشاء فيديو.
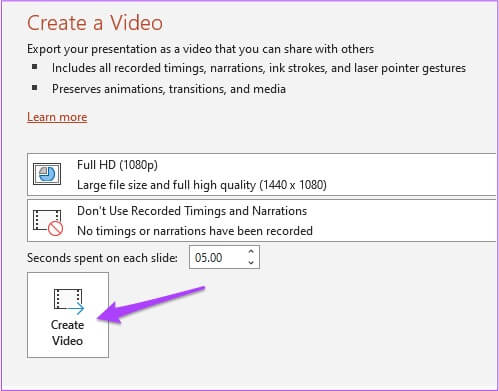
خطوة 6: حدد موقع التصدير واسم الملف.
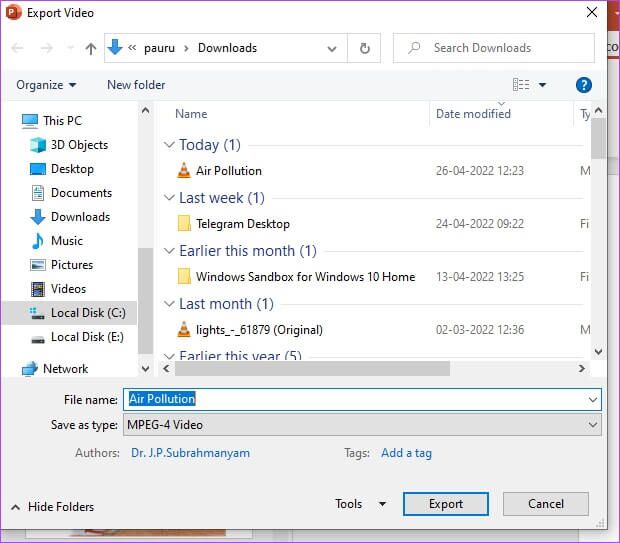
الخطوة 7: انقر فوق الزر “تصدير”.
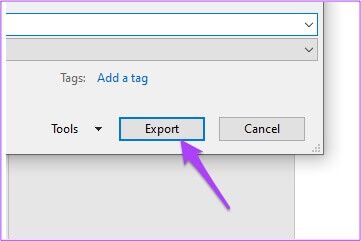
بعد ذلك ، اسمح لبرنامج PowerPoint بتصدير عرضك التقديمي كملف فيديو بالتفضيلات المطلوبة.
قم بتسجيل VoiceOver و Video على Windows
تمامًا مثل Mac ، يمكن لمستخدمي Windows أيضًا تسجيل VoiceOver مع الفيديو لتقديم PPTs الخاصة بهم. اتبع هذه الخطوات.
الخطوة 1: افتح ملف PPT ذي الصلة في PowerPoint. حدد خيار ملف في الزاوية العلوية اليسرى.
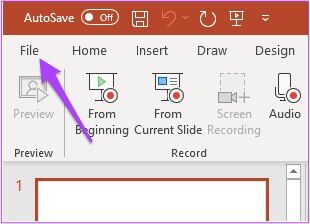
الخطوة 2: حدد تصدير من العمود الأيسر.
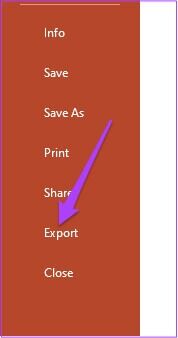
خطوة 3: من قائمة التصدير ، حدد إنشاء فيديو.
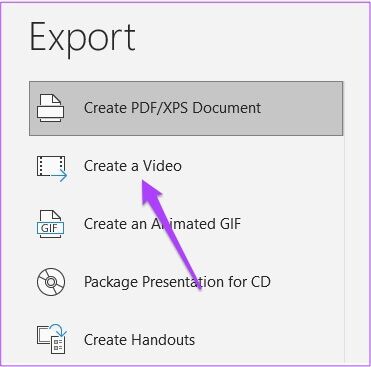
الخطوة 4: من قائمة تسجيل الوقت والسرد ، حدد تسجيل فيديو.
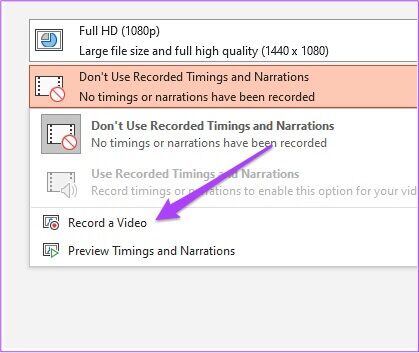
سترى قائمة التسجيل مفتوحة على شاشتك. إذا كنت تستخدم جهاز كمبيوتر يعمل بنظام Windows ، فتأكد من توصيل ميكروفون وكاميرا ويب بنظامك.
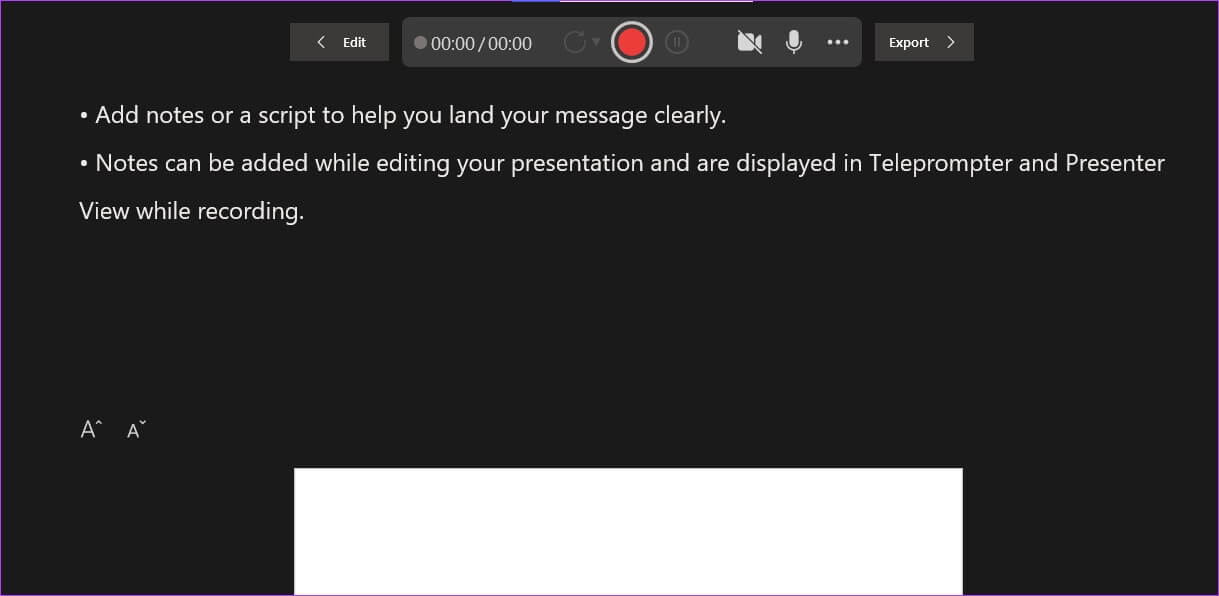
الخطوة 5: اضغط على زر التسجيل لبدء التسجيل.
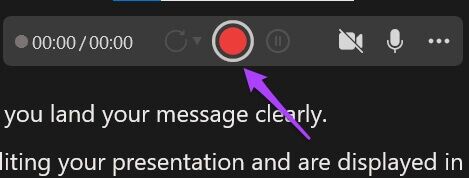
خطوة 6: اضغط على زر التسجيل مرة أخرى لإيقافه بعد الانتهاء.
الخطوة 7: انقر فوق الزر “تصدير” لدمج الصوت وحفظ الملف.
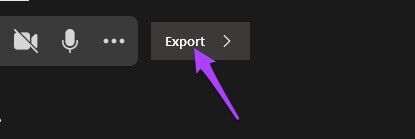
الخطوة 8: أعد تسمية الملف وحدد موقع الملف حسب اختيارك ،
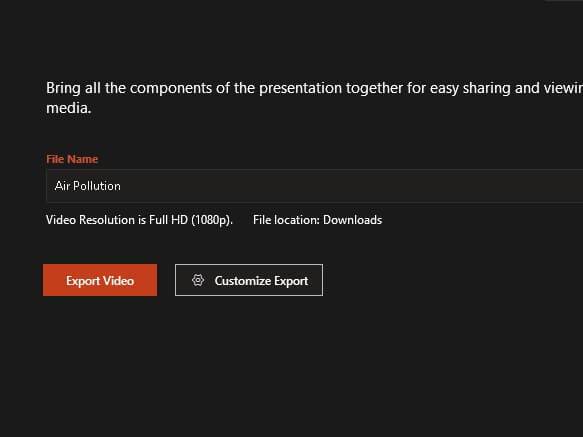
خطوة 9: انقر على زر تصدير الفيديو.
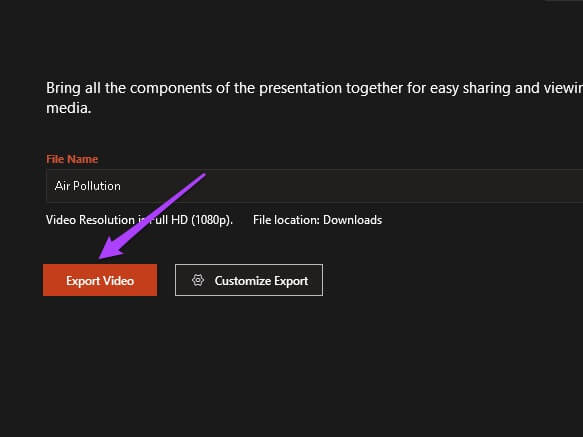
يمكن أن تساعدك إضافة VoiceOver إلى إصدار الفيديو الخاص بك من PowerPoint على Windows في إنشاء تسليم مؤثر كما تحررك من التحدث أو شرح الأشياء.
عزِّز عروض POWERPOINT التقديمية
تتطلب عروض PowerPoint التقديمية أن يكون PPT متوافقًا مع معظم الإصدارات. لتخطي هذا الصداع إلى جانب التحكم في سرعات الشرائح ، قم بتحويل عروضك التقديمية إلى فيديو. أكبر ميزة هي أنه سيكون أكثر جاذبية ، ويمكنك دائمًا إيقاف الفيديو مؤقتًا للتحدث.
