كيفية تحويل ملفات PDF إلى JPG على Windows 10
لتحويل صفحات PDF إلى JPG على نظام التشغيل Windows 10 ، يمكنك إما استخدام أداة التحويل عبر الإنترنت من Adobe أو التقاط لقطة شاشة لكل صفحة من صفحات ملف PDF وحفظها بتنسيق JPG. سنوضح لك كلتا الطريقتين.
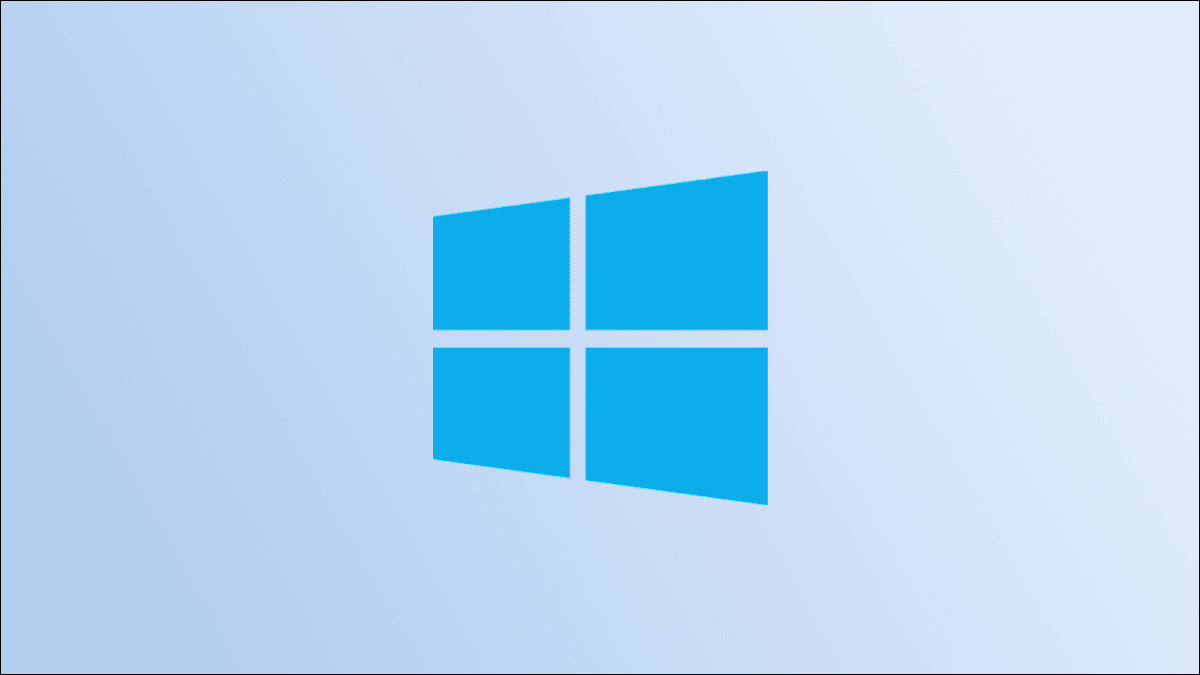
استخدام أداة التحويل Adobe’s Online PDF to JPG
تقدم Adobe أداة عبر الإنترنت يمكنك استخدامها لتحويل ملفات PDF إلى JPG. استخدم هذه الطريقة إذا كنت تريد تحويل كل صفحات ملف PDF إلى ملفات JPG.
للبدء ، أولاً ، افتح متصفح الويب على جهاز الكمبيوتر الخاص بك. بعد ذلك ، قم بتشغيل صفحة الويب لتحويل PDF إلى JPG من Adobe عبر الإنترنت.
على صفحة الويب ، في المنتصف ، انقر فوق خيار “تحديد ملف”.
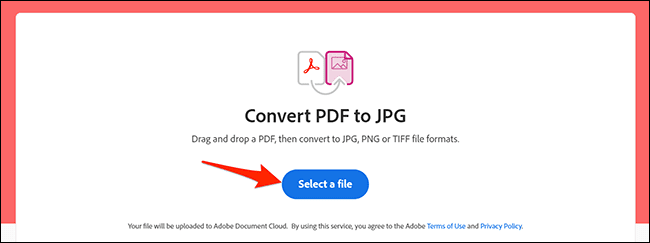
سيتم فتح نافذة مستكشف الملفات. هنا ، انتقل إلى المجلد حيث يوجد ملف PDF الخاص بك. انقر نقرًا مزدوجًا فوق الملف لتحميله إلى أداة Adobe للتحويل.
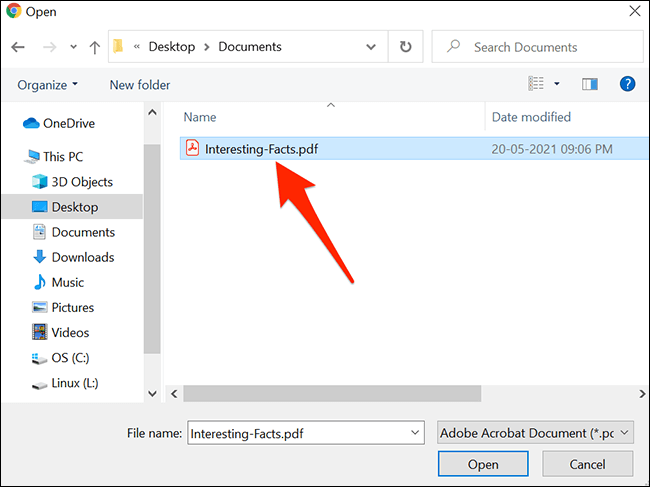
في موقع Adobe ، في قسم “تحويل PDF إلى JPG” ، انقر على القائمة المنسدلة “تحويل إلى” وحدد “JPG”. ثم ، في الجزء السفلي من هذا القسم ، انقر فوق “تحويل إلى JPG”. سيبدأ Adobe في تحويل ملفك.
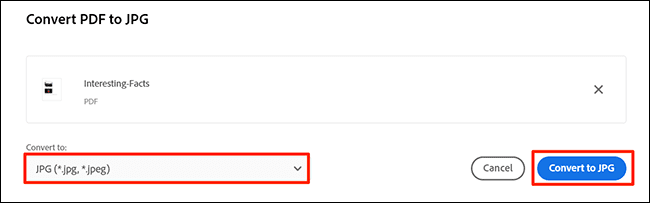
عندما يتم تحويل ملفك ، على موقع Adobe ، سترى قسم “ملفك جاهز”. في هذا القسم ، انقر فوق خيار “تنزيل” لتنزيل أرشيف ZIP للملفات المحولة. احفظ ملف ZIP هذا في مجلد على جهاز الكمبيوتر الخاص بك.
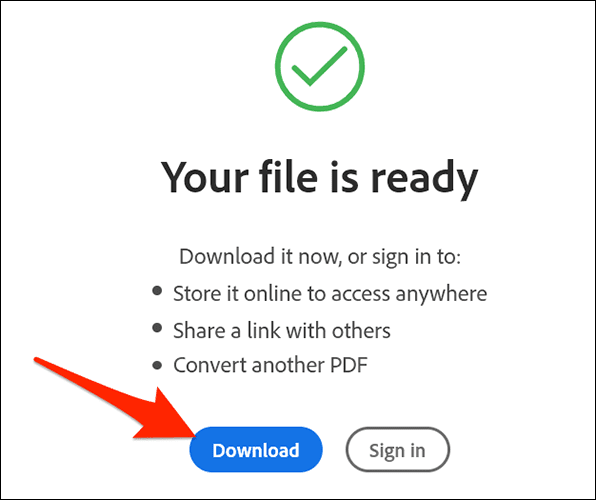
على جهاز الكمبيوتر الخاص بك ، افتح نافذة File Explorer وقم بالوصول إلى المجلد حيث قمت بحفظ أرشيف ZIP.
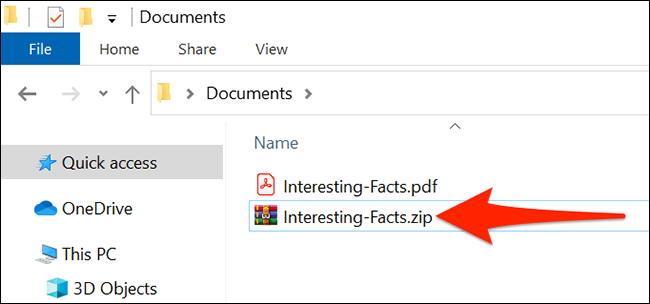
انقر بزر الماوس الأيمن فوق أرشيف ZIP واختر فتح باستخدام> مستكشف Windows من القائمة.
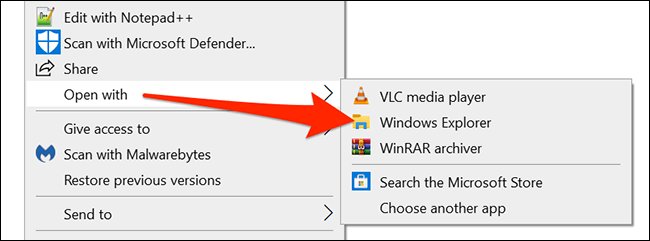
في المجلد الذي يفتح ، سترى صورة JPG لكل صفحة من ملف PDF الخاص بك.
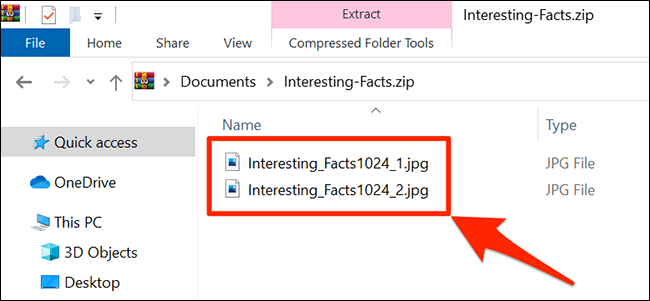
وهذه هي الطريقة التي تحول بها تلقائيًا كل صفحة من صفحات ملف PDF إلى صورة JPG!
أخذ لقطة شاشة لملف PDF
إذا كنت لا ترغب في استخدام الطريقة عبر الإنترنت لتحويل PDF إلى JPG ، فإن الخيار المحلي هو التقاط لقطة شاشة يدويًا لكل صفحة من صفحات PDF الخاصة بك. يمكنك بعد ذلك حفظ لقطات الشاشة هذه بتنسيق JPG.
يجب عليك استخدام هذه الطريقة إذا كان ملف PDF الخاص بك يحتوي على صفحات أقل. هذا لأن أخذ لقطة شاشة لكل صفحة عمل شاق. في حالات ملفات PDF الكبيرة ، تكون الطريقة التلقائية المذكورة أعلاه أكثر ملاءمة.
لمتابعة هذه الطريقة اليدوية ، أولاً ، افتح نافذة File Explorer وابحث عن ملف PDF الخاص بك.
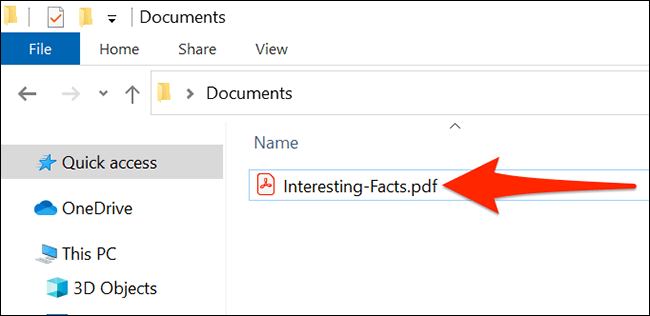
انقر بزر الماوس الأيمن فوق ملف PDF وحدد فتح باستخدام> Microsoft Edge. سيؤدي هذا إلى فتح ملف PDF الخاص بك في متصفح Edge ، الذي يحتوي على قارئ PDF مدمج.
نصيحة: يمكنك استخدام أي قارئ PDF على جهاز الكمبيوتر الخاص بك. السبب في أننا نوصي باستخدام Edge هو أنه بهذه الطريقة لن تضطر إلى تثبيت قارئ PDF تابع لجهة خارجية على جهاز الكمبيوتر الخاص بك.
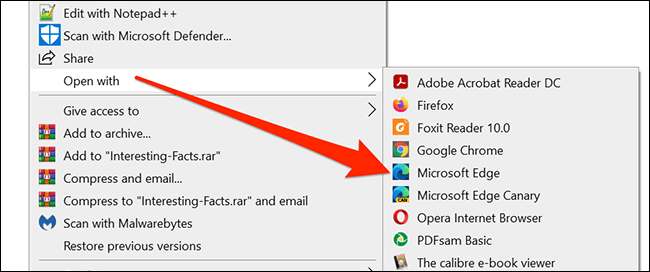
عندما يفتح ملف PDF الخاص بك في Microsoft Edge ، من شريط الأدوات في الأعلى ، انقر فوق الخيار “Fit to Page”. هذا الخيار عبارة عن رمز مربع به سهم في كل زاوية.
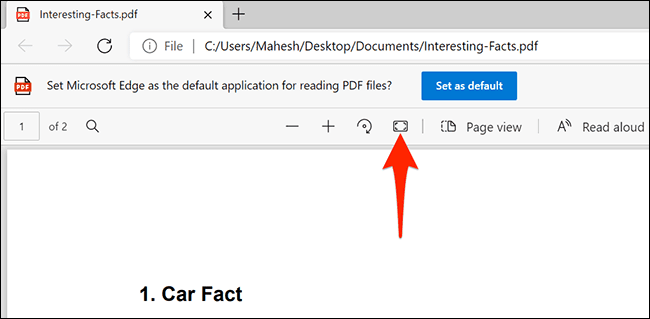
تعرض نافذة Edge الآن صفحة كاملة واحدة من ملف PDF الخاص بك.
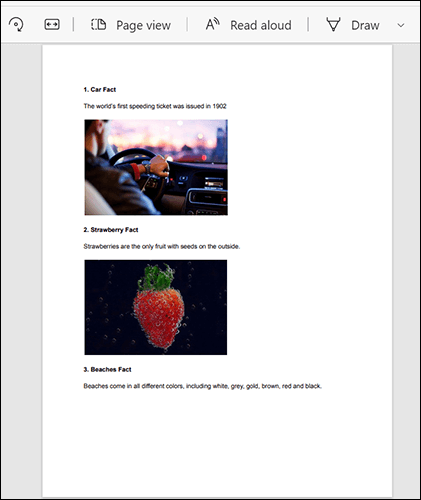
ستستخدم الآن أداة Snip & Sketch المضمنة في نظام التشغيل Windows 10 لالتقاط لقطة شاشة لصفحة PDF هذه. للقيام بذلك ، افتح قائمة “ابدأ” ، وابحث عن “Snip & Sketch” ، وانقر عليها في نتائج البحث.
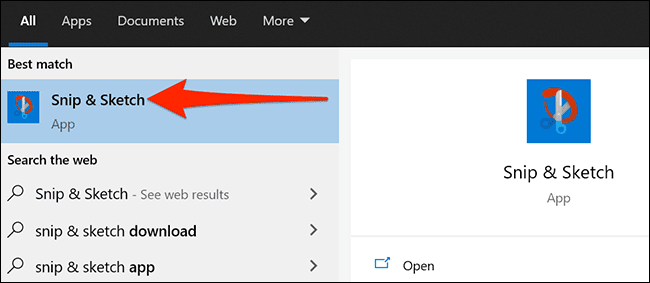
في نافذة Snip & Sketch التي تفتح ، من الزاوية العلوية اليسرى ، حدد “جديد”.
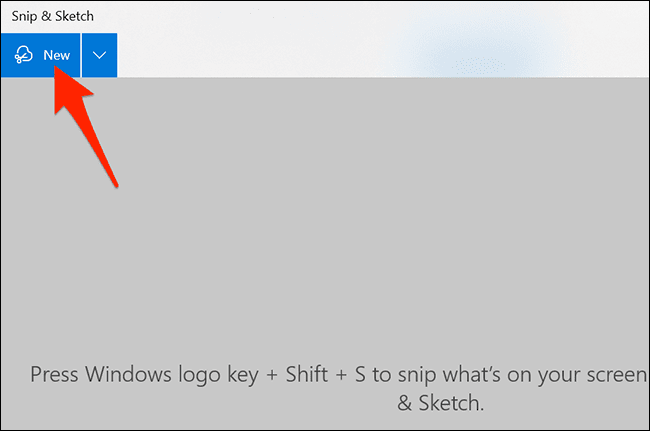
ستصبح شاشة الكمبيوتر مظللة ، مما يشير إلى تنشيط Snip & Sketch. الآن ، من أعلى شاشتك ، انقر فوق الخيار “Rectangular Snip” (الرمز الأول).
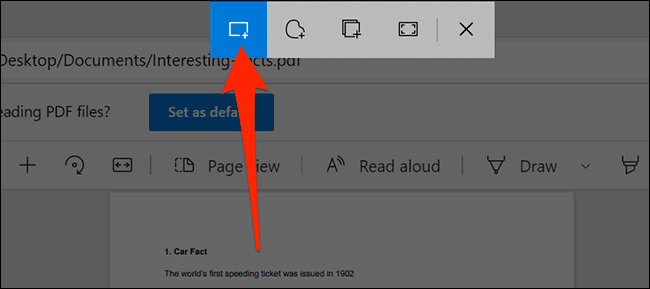
استخدم الماوس أو لوحة التتبع لتحديد منطقة صفحة PDF على شاشتك. هذه هي المنطقة التي يلتقط منها Snip & Sketch لقطة شاشة.
عندما يتم التقاط لقطة الشاشة ، ستراها في نافذة Snip & Sketch. إذا كانت لقطة الشاشة هذه تبدو جيدة بالنسبة لك ، فاحفظها بالنقر فوق الخيار “حفظ باسم” في شريط الأدوات أعلى نافذة Snip & Sketch.
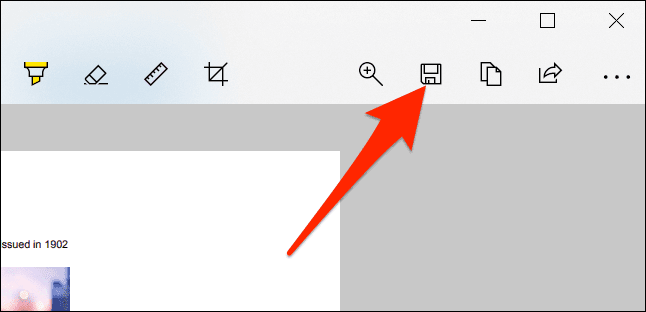
سيتم فتح نافذة “حفظ باسم”. هنا ، ستحفظ نسخة JPG من الصفحة الأولى من ملف PDF الخاص بك. في هذه النافذة ، حدد المجلد الذي تريد حفظ الملف فيه. انقر فوق حقل “اسم الملف” واكتب اسمًا لملفك. انقر على القائمة المنسدلة “حفظ كنوع” واختر “JPG”. ثم ، في الجزء السفلي من هذه النافذة ، انقر فوق “حفظ” لحفظ ملف JPG الخاص بك.
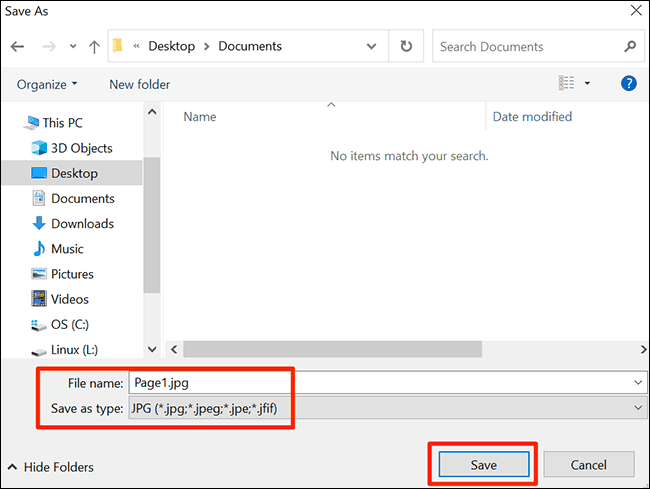
وهذه هي الطريقة التي تقوم بها بتحويل PDF إلى JPG يدويًا. ملف JPG الناتج متاح الآن في مجلدك المحدد.
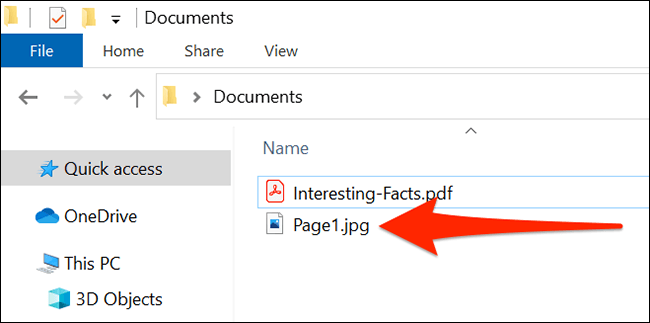
هل تتطلع إلى إجراء تحويل عكسي لهذا ، وتحويل JPG إلى PDF؟ تحقق من دليلنا للقيام بذلك.
