كيفية تحويل ملفات PDF إلى JPG على نظام Mac
على جهاز Mac ، يمكنك استخدام الأدوات المضمنة فقط لتحويل صفحات معينة أو كل صفحات ملف PDF إلى JPG. سنوضح لك كيفية إجراء هذا التحويل باستخدام تطبيقي Preview و Automator المدمجين على جهاز Mac.
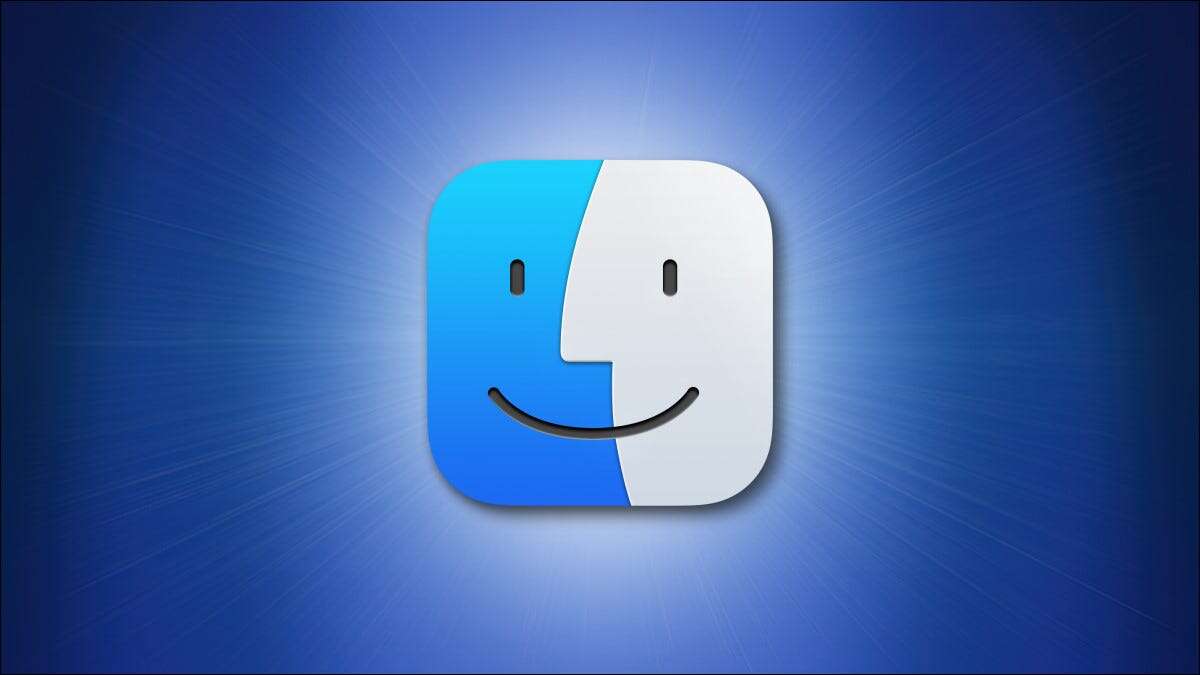
قم بتحويل صفحة PDF واحدة إلى JPG
لتحويل صفحة تحديد واحدة من ملف PDF إلى JPG ، استخدم تطبيق المعاينة المدمج في نظام التشغيل Mac.
ابدأ بفتح المجلد الذي يحتوي على ملف PDF الخاص بك في Finder.
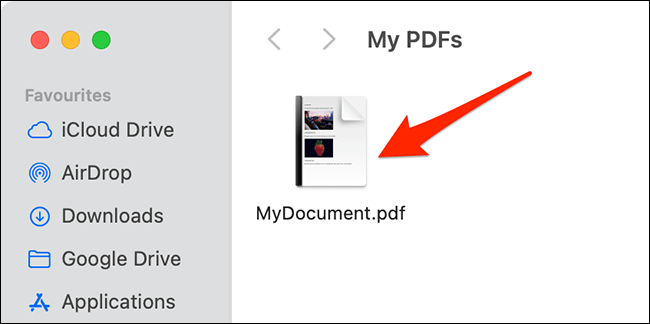
انقر بزر الماوس الأيمن فوق ملف PDF الخاص بك وحدد فتح باستخدام> معاينة من القائمة.
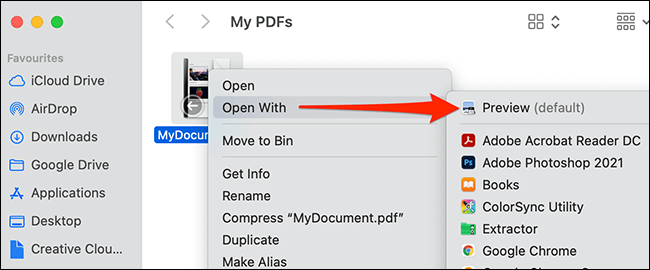
في Preview ، حدد صفحة PDF التي تريد تحويلها إلى JPG. ثم ، من شريط القوائم ، حدد ملف> تصدير.
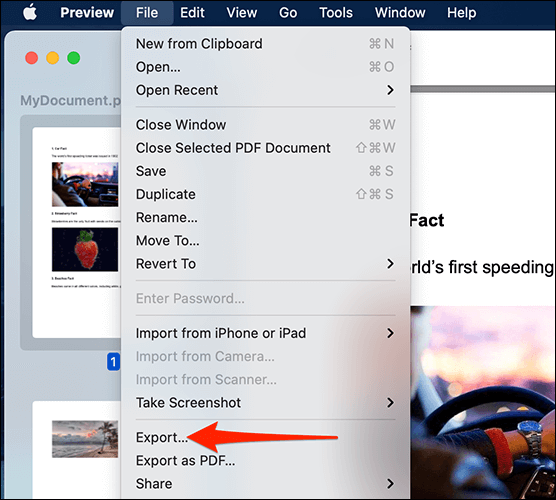
سترى نافذة تصدير المعاينة. في الجزء العلوي من هذه النافذة ، انقر فوق الحقل “تصدير باسم” واكتب اسمًا لملف JPG المحول. بعد ذلك ، حدد مجلدًا لحفظ ملفك فيه.
في الجزء السفلي من نافذة التصدير ، انقر على القائمة المنسدلة “تنسيق” واختر “JPEG“. اسحب شريط التمرير “الجودة” إلى اليسار لخفض جودة الملف الناتج ، أو اسحبه إلى اليمين لزيادة جودة الملف.
اختياريًا ، انقر فوق حقل “الحل” وأدخل قيمة. ربما لا تحتاج إلى تغيير هذا ، مع ذلك.
ثم ، في الجزء السفلي من نافذة التصدير ، انقر فوق “حفظ” لحفظ ملفك.
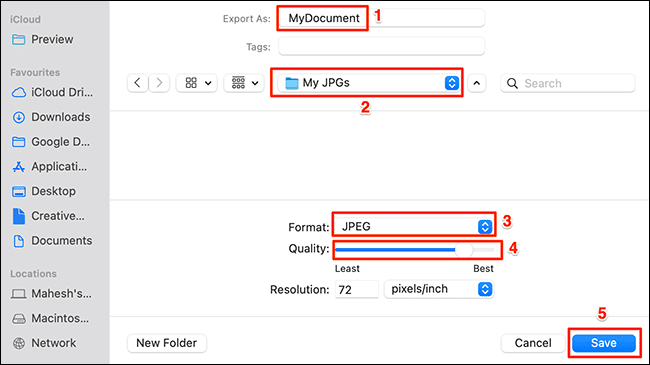
ستعمل المعاينة على تحويل صفحة PDF المحددة إلى JPG. ستجد ملف JPG الناتج في المجلد المحدد.
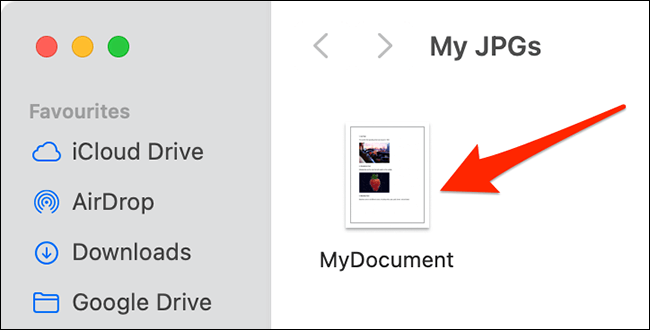
وهذه هي الطريقة التي تحول بها بشكل انتقائي صفحة PDF إلى JPG على جهاز Mac الخاص بك!
تحويل ملف PDF كامل إلى JPG
إذا كان لديك ملف PDF من عدة صفحات ، فإن طريقة المعاينة المذكورة أعلاه ليست مثالية. بدلاً من ذلك ، استخدم الإجراء السريع في Automator الذي سيحول جميع الصفحات من ملف PDF إلى JPG في وقت واحد. يمكن لهذه الطريقة معالجة ملفات PDF متعددة دفعة واحدة أيضًا.
للقيام بهذا الإجراء السريع ، أولاً ، افتح Automator على جهاز Mac الخاص بك. قم بذلك عن طريق الضغط على Command + مفتاح المسافة ، وكتابة “Automator” في بحث Spotlight ، وتحديده في نتائج البحث.
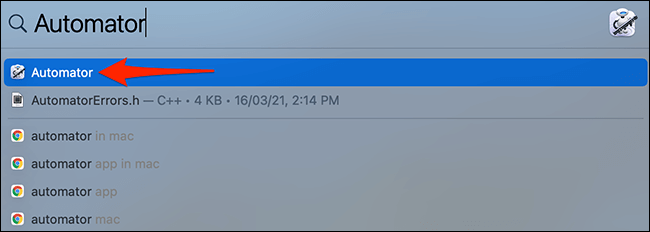
في Automator ، حدد ملف> جديد من شريط القائمة.
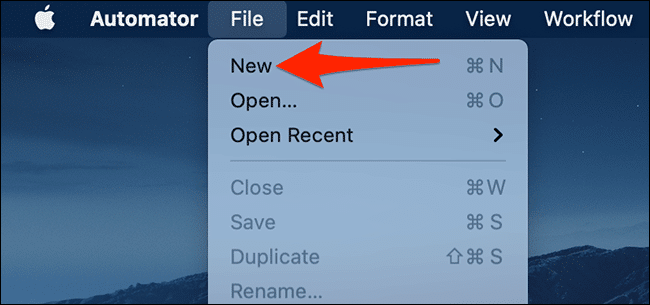
في مطالبة Automator “اختر نوعًا للمستند” ، حدد “إجراء سريع“. ثم في الجزء السفلي ، انقر على “اختيار“.
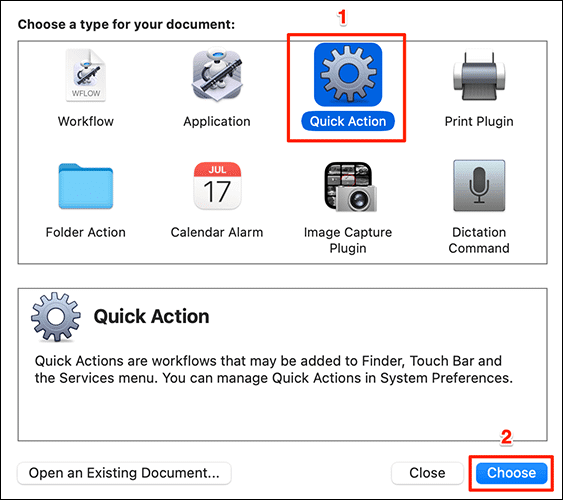
أنت الآن في شاشة تعديل الإجراء السريع. هنا ، في الجزء العلوي ، انقر فوق القائمة المنسدلة “Workflow Receives Current” واختر “ملفات PDF”.
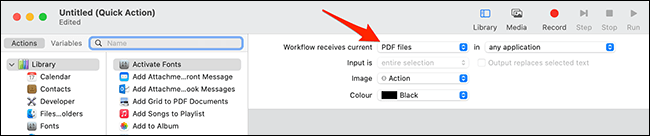
في الزاوية العلوية اليسرى من Automator ، انقر على “الإجراءات“. ثم ، انقر على حقل النص بجوار “المتغيرات” واكتب “عرض صفحات PDF كصور”.
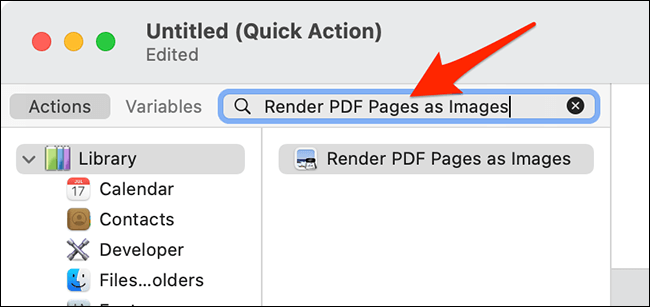
من نتائج البحث ، اسحب “تقديم صفحات PDF كصور” وقم بإفلاتها في سير العمل على اليمين.
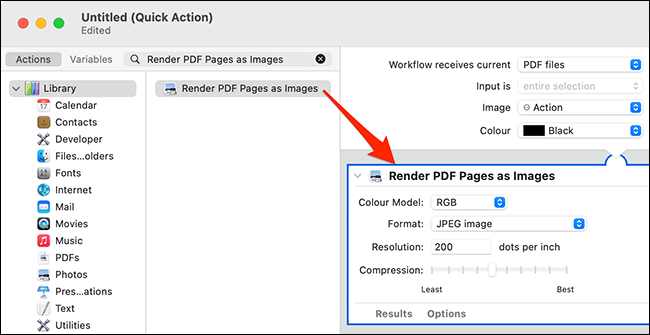
في قسم “عرض صفحات PDF كصور” على اليمين ، انقر على القائمة المنسدلة “تنسيق” واختر “صورة JPEG”.
اختياريًا ، انقر فوق “دقة” لتحديد دقة مخصصة لصورتك ، ثم انقر فوق “ضغط” لتحديد مستوى الضغط لملفاتك.
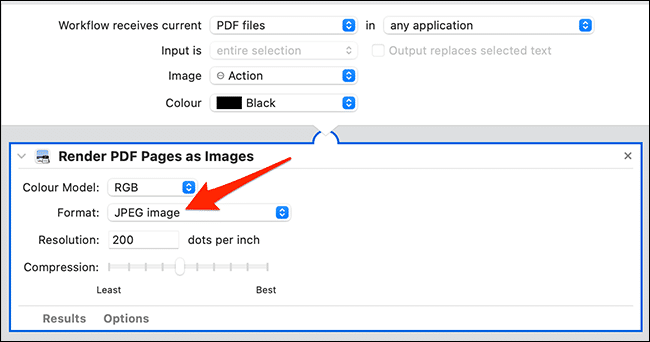
انقر فوق مربع البحث بجوار “المتغيرات” مرة أخرى. هذه المرة ، اكتب “نقل عناصر الباحث“. بعد ذلك ، من نتائج البحث ، اسحب “نقل عناصر الباحث” وقم بإفلاته تحت قسم “عرض صفحات PDF كصور” في سير العمل إلى اليمين.
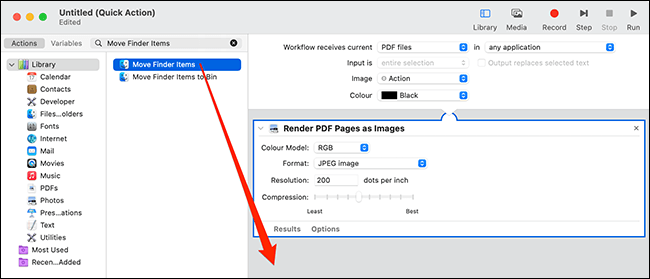
في قسم “نقل عناصر الباحث” على اليمين ، انقر فوق القائمة المنسدلة “إلى” وحدد مجلدًا لحفظ ملفات JPG المحولة.
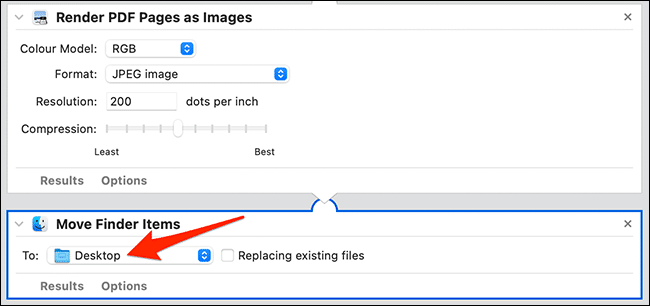
الإجراء السريع الخاص بك جاهز الآن. لحفظه ، من شريط قوائم Automator ، حدد ملف> حفظ. بدلاً من ذلك ، اضغط على اختصار لوحة المفاتيح Command + S.
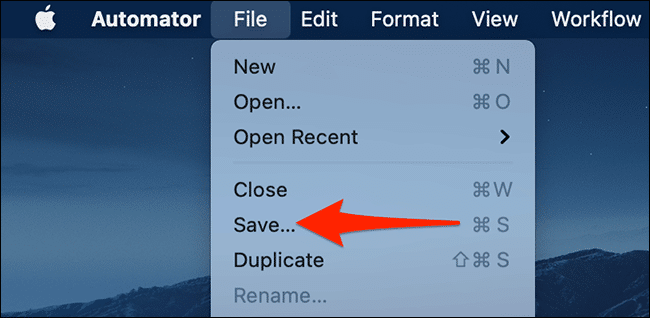
سترى مطالبة بالحفظ في Automator. هنا ، اكتب اسمًا للإجراء السريع الخاص بك وانقر فوق “حفظ”. سيظهر هذا الاسم عند استخدام هذا الإجراء ، لذا استخدم شيئًا وصفيًا. سنذهب مع “PDF إلى JPG”.
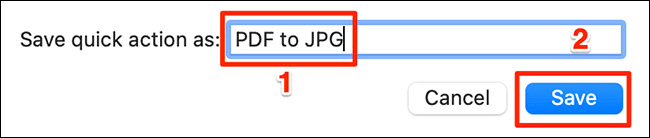
الآن بعد أن تم حفظ الإجراء السريع الخاص بك ، أغلق Automator بالنقر فوق Automator> Quit Automator في شريط القائمة.
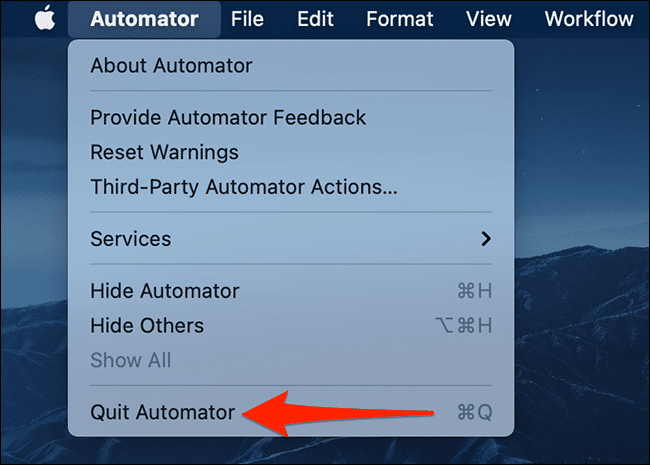
لاستخدام Quick Action الذي أنشأته حديثًا لتحويل ملف PDF إلى JPG ، أولاً ، افتح المجلد الذي يحتوي على ملف PDF أو ملفاتك.
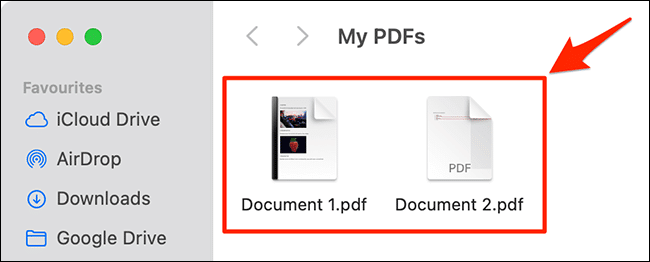
استخدم الماوس أو لوحة التتبع لتحديد ملفات PDF لتحويلها إلى JPG. ثم ، انقر بزر الماوس الأيمن فوق أي ملف PDF وحدد إجراءات سريعة> PDF إلى JPG. إذا استخدمت اسمًا آخر للإجراء السريع ، فحدده بدلاً من “PDF إلى JPG”.
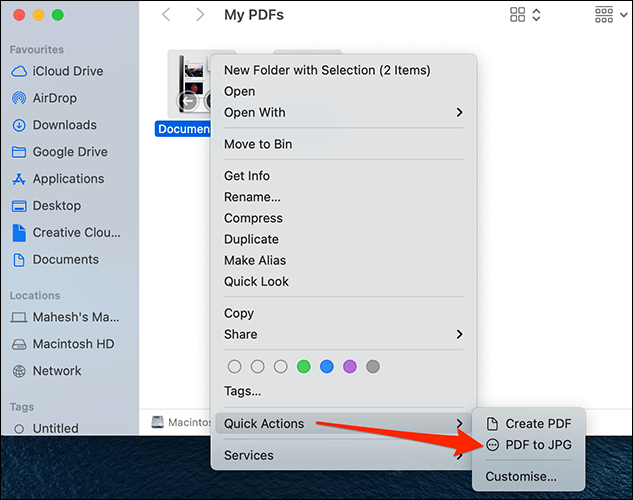
سيبدأ Automator فورًا في تحويل صفحات ملفات PDF المحددة إلى JPG. عندما يتم تحويل ملفاتك ، ستجدها في مجلدك المحدد.
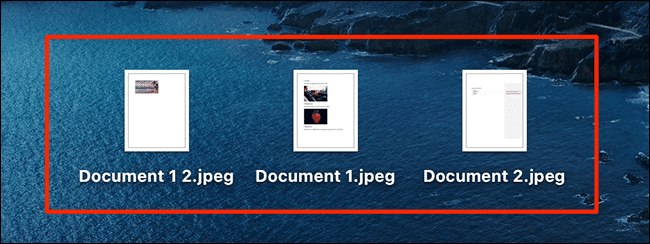
وهذه هي طريقة تحويل PDF إلى JPG دفعة واحدة على جهاز Mac. أتمنى لك تحويلاً سعيدًا!
هل تعلم أنه يمكنك تحويل أي صورة أو مستند تقريبًا على جهاز Mac إلى PDF؟ لا تحتاج حتى إلى أداة خارجية للقيام بذلك!
