أفضل 3 طرق لتحويل صور متعددة إلى ملف PDF واحد على Android
في كثير من الأحيان ، نحتاج إلى تقديم المستندات أو المشاريع المدرسية أو حتى تقديم مشاريع حكومية. المعرفات على الإنترنت. يعد النقر فوق صورة طريقة سهلة لإرسال الملف ويستخدم معظمنا تطبيق الكاميرا الأصلي لذلك. ومع ذلك ، فإن معظم مواقع الويب تسمح فقط بتحميل ملف PDF واحد. إذن ، كيف يمكنك دمج صور متعددة في ملف PDF واحد على نظام Android؟ هناك ثلاث طرق لتحويل صور متعددة إلى ملف PDF واحد على Android. دعونا نتحقق من الأساليب.
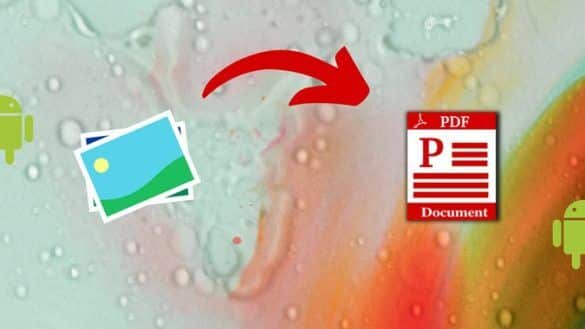
1. استخدام Google Drive
يعد Google Drive هو الخيار الأكثر أمانًا لتحويل صور متعددة إلى ملف PDF واحد على نظام Android لأنه مثبت مسبقًا على جميع هواتف Android تقريبًا. عيب هذه الطريقة هو أنه يجب عليك التقاط صور جديدة وتحويلها إلى مستندات PDF. لا يمكنك استخدام الصور الموجودة وتحويلها إلى ملفات PDF.
1. افتح تطبيق Google Drive على هاتفك.
2. اضغط على أيقونة الإضافة العائمة (+) وحدد مسح ضوئي من القائمة.
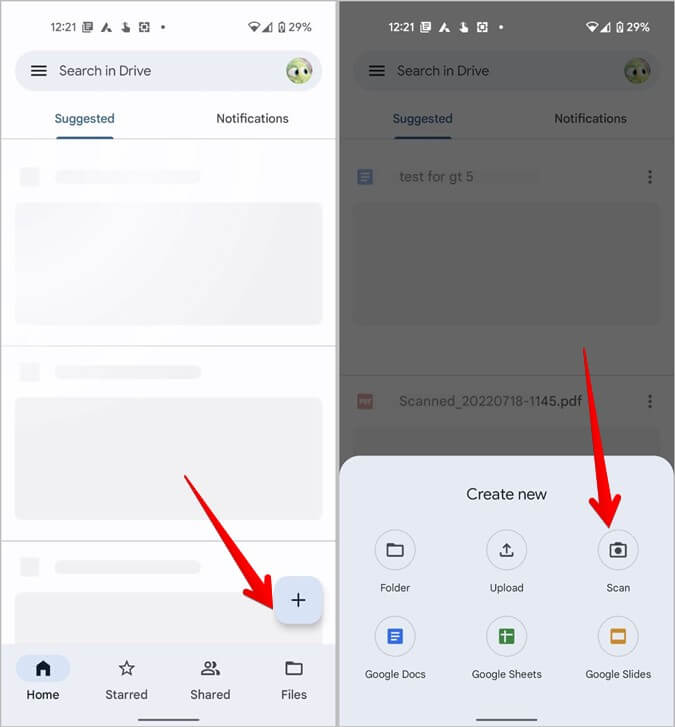
3. ستفتح واجهة الكاميرا. وجه الكاميرا نحو الصورة واضغط على زر الالتقاط.
4. إذا كنت راضيًا عن الصورة ، فانقر فوق أيقونة علامة الاختيار.
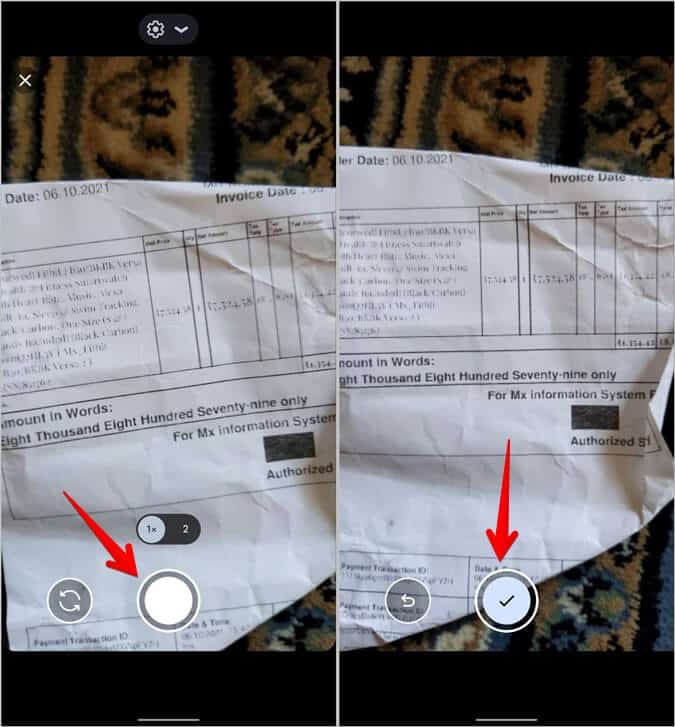
5. ستحصل على العديد من خيارات التحرير والتنسيق في الشاشة التالية. إليك ما يعنيه كل رمز:
- رمز الرجوع: اضغط على هذه الأيقونة لتجاهل الصورة والتقاط صورة جديدة.
- لوحة الألوان: استخدم هذه الأيقونة لتحديد وضع الألوان للصورة ، مثل الأسود والأبيض أو اللون أو الرسم الملون أو لا شيء.
- تدوير: يتيح لك هذا الرمز تدوير الصورة الملتقطة.
- اقتصاص: استخدم رمز الاقتصاص لاقتصاص الصورة الملتقطة.
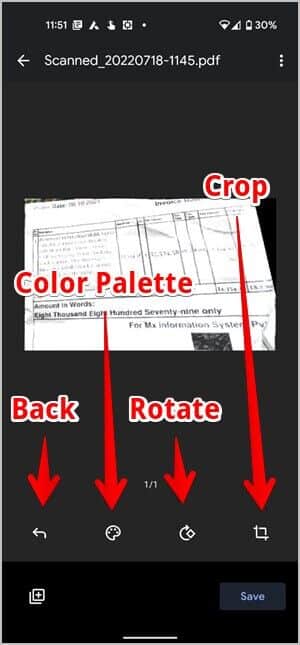
اضغط على أيقونة إضافة (+) لالتقاط المزيد من الصور لملف PDF الخاص بك.
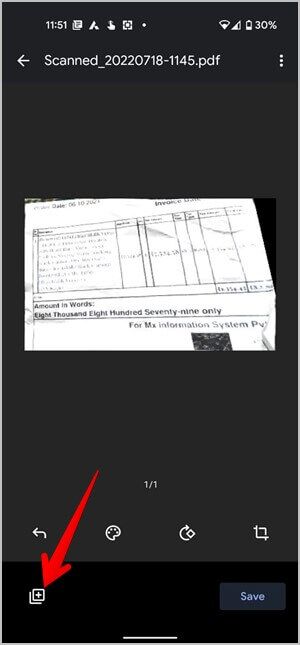
6. بمجرد التقاط صور أخرى ، اسحب يمينًا أو يسارًا على الشاشة لعرض جميع الصور. يمكنك تحريرها بشكل فردي باستخدام الخيارات المذكورة في الخطوة 5. إذا كنت تريد إزالة أي صورة ، فانقر فوق (-) رمز الإزالة في الأسفل.
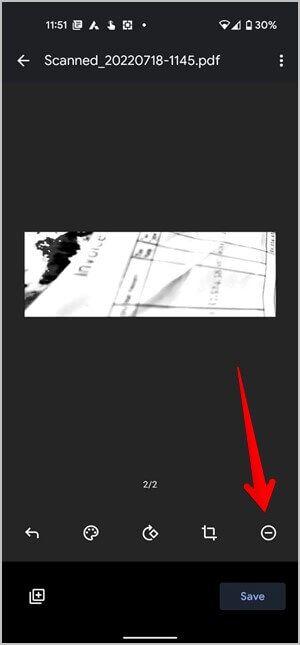
7. عند الانتهاء من جميع صورك ، اضغط على زر حفظ. قم بتسمية ملف PDF الخاص بك وحدد حساب Google Drive والمجلد لحفظ ملف PDF. اضغط على زر حفظ.
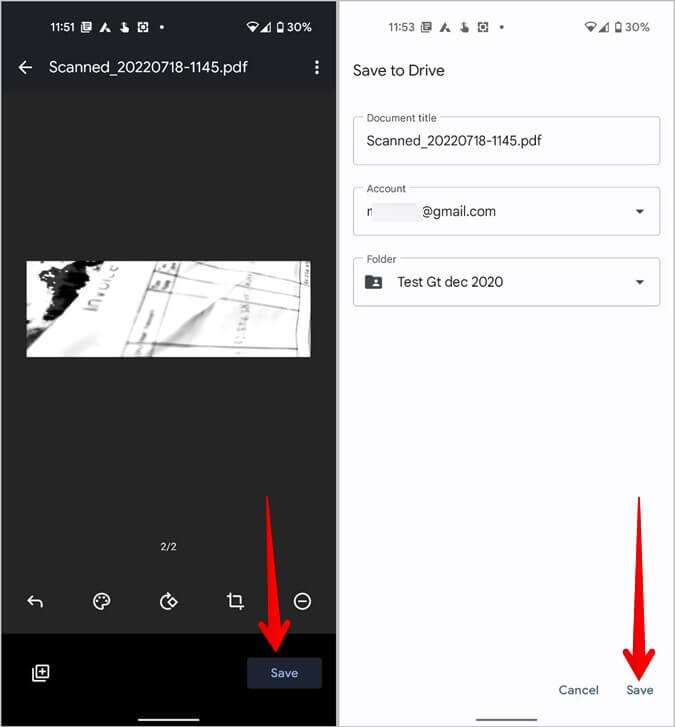
8. سيبدأ تحميل ملف PDF على Google Drive. إذا كنت ترغب في تنزيل ملف PDF على هاتف Android الخاص بك ، فافتح تطبيق Google Drive وانتقل إلى المجلد الذي قمت بحفظ ملف PDF فيه.
9. اضغط على أيقونة ثلاثية النقاط بجوار ملف PDF وحدد تنزيل. سيظهر ملف PDF الذي تم تنزيله في مجلد التنزيلات بهاتفك.
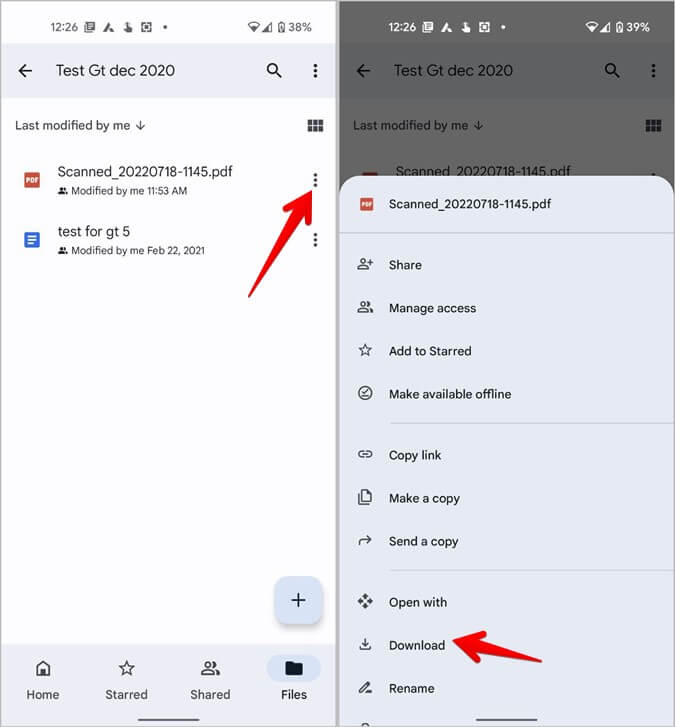
نصيحة: تعرف على كيفية إخلاء بعض المساحة في Google Drive.
2. باستخدام Microsoft Lens
إذا كنت تريد إنشاء ملف PDF من عدة صور موجودة في معرض هاتفك ، فيجب عليك استخدام تطبيق Microsoft Lens. يتيح لك إنشاء ملفات PDF من الصور الموجودة وكذلك من الكاميرا.
1. قم بتثبيت تطبيق Microsoft Lens على هاتف Android.
2. افتح التطبيق وسترى الشاشة لالتقاط صور جديدة. يمكنك القيام بذلك أو التمرير سريعًا لرؤية الصور الموجودة على هاتفك.
3. اضغط على الصور المرغوبة لتحديدها لملف PDF الخاص بك واضغط على أيقونة التالي (>) في الأسفل.
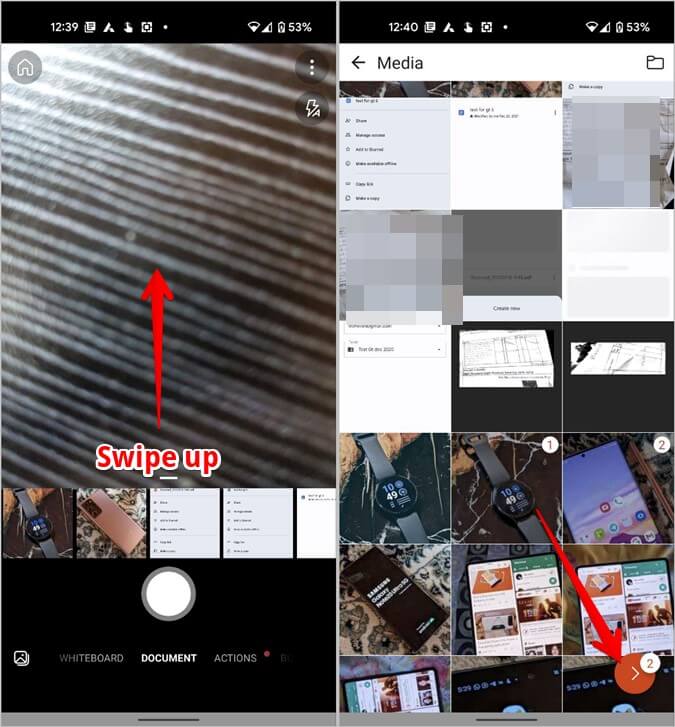
4. اضبط المنطقة التي تريد تضمينها في الصورة. اضغط على الصور المصغرة للصور في الأسفل لمعاينتها وتحريرها. بمجرد أن تشعر بالرضا عن الصور النهائية ، انقر فوق أيقونة التأكيد.
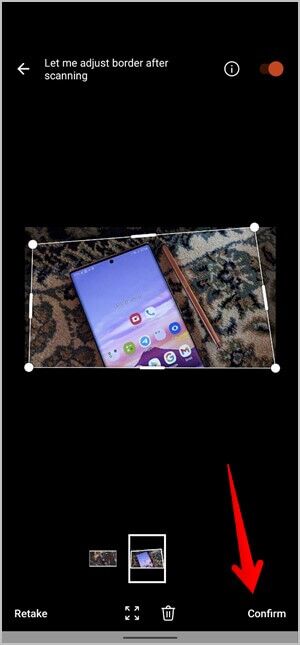
5. يمكنك بعد ذلك إضافة المزيد من الصور أو تطبيق مرشح على الصورة أو اقتصاصها أو تدويرها أو إعادة ترتيبها أو إضافة نص إلى الصور. أخيرًا ، اضغط على زر تم.
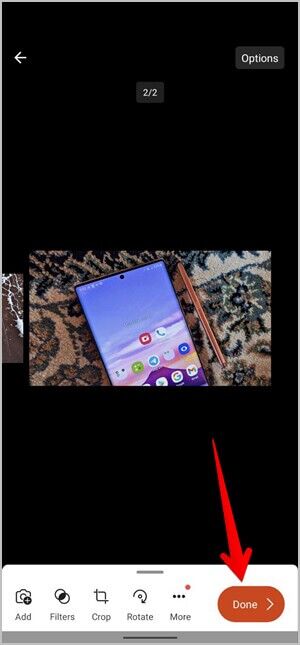
6. أعط اسمًا لملف PDF الخاص بك وحدد المربع المجاور لـ PDF. أيضًا ، انقر فوق السهم الموجود بجوار خيار PDF واختر حفظ الموقع من تخزين الهاتف أو OneDrive. أخيرًا ، اضغط على زر حفظ لتنزيل ملف PDF.
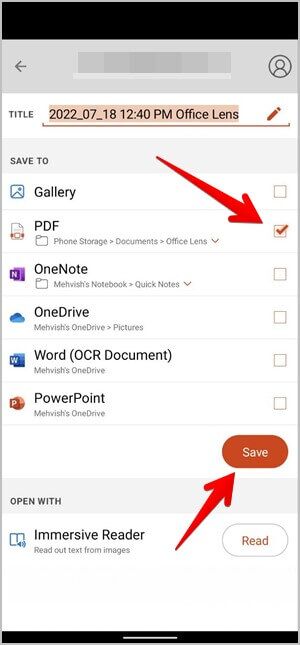
3. استخدام تطبيقات الطرف الثالث
إذا كنت تريد ميزات إضافية متعلقة بـ PDF ، فيجب أن تجرب تطبيقات الطرف الثالث. سنستخدم محول PDF وهو تطبيق مجاني ومفتوح المصدر يمكنك العثور عليه في كل من F-Droid ومتجر Play.
دعنا نتحقق من خطوات تحويل الصور إلى PDF باستخدام تطبيق PDF Convertor على Android.
1. قم بتثبيت تطبيق PDF Convertor من الرابط الموضح أعلاه.
2. افتح التطبيق وامنح الأذونات اللازمة.
3. ضمن قسم إنشاء ملف PDF جديد ، انقر فوق Images to PDF. اضغط على تحديد الصور لفتح المعرض.
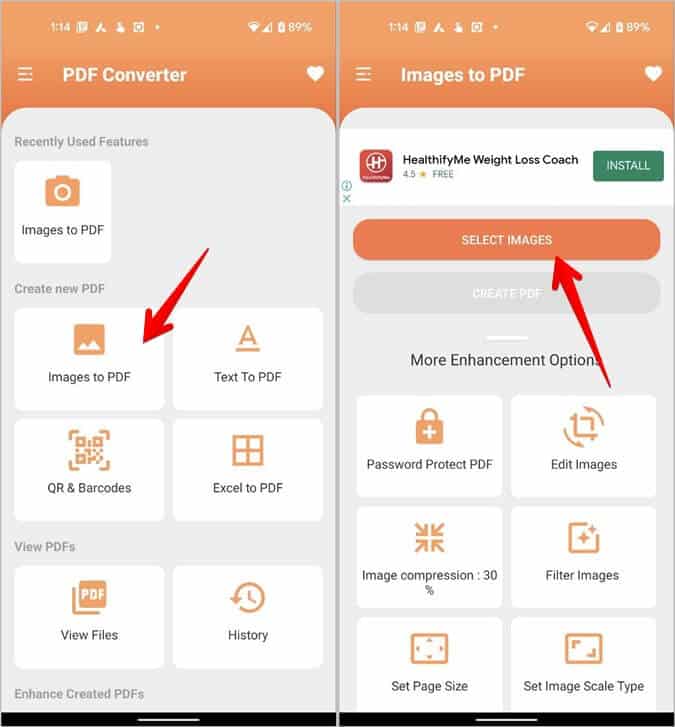
4. الآن حدد الصور التي تريد إضافتها عن طريق النقر على الزاوية اليمنى العليا لكل صورة. بمجرد الانتهاء ، انقر فوق “تطبيق” من الركن الأيمن السفلي من الشاشة.
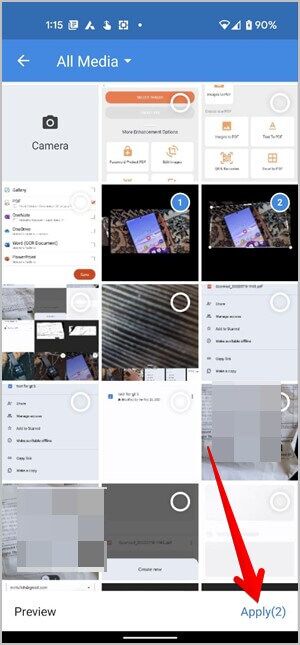
5. ستلاحظ أن خيار إنشاء ملف PDF ممكّن ، انقر عليه. يمكنك إما الاحتفاظ بالعنوان الافتراضي أو استخدام عنوان ملف معين. بعد أن تعطيه عنوانًا ، اضغط على “موافق”.
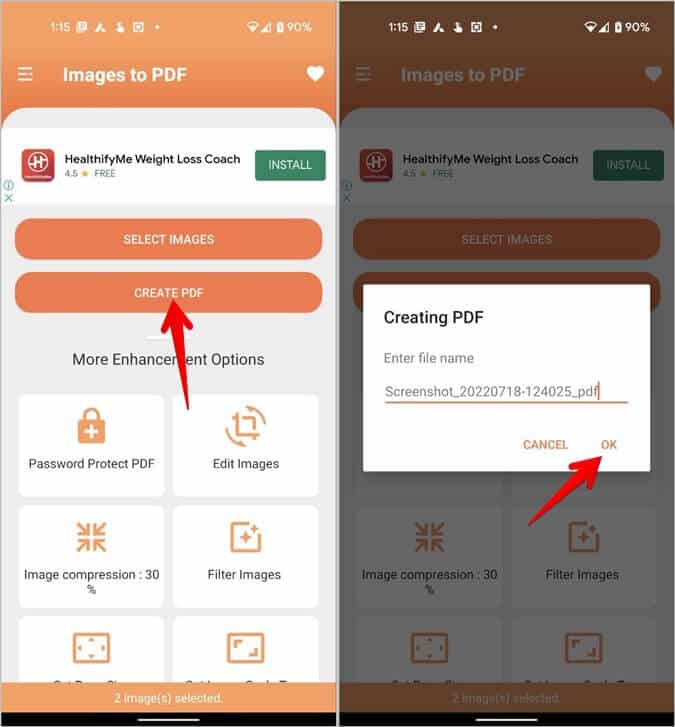
6. إذا رأيت علامة تحديد خضراء في الصفحة التالية ، فهذا يعني أنك نجحت في دمج الصور في ملف PDF. لعرض ملف PDF ، انقر فوق فتح PDF. هذا كل شيء ، لقد نجحت في دمج الصور في ملف PDF. يمكنك لاحقًا الوصول إلى ملف PDF في تطبيق الملفات بالانتقال إلى وحدة التخزين الداخلية> محول PDF
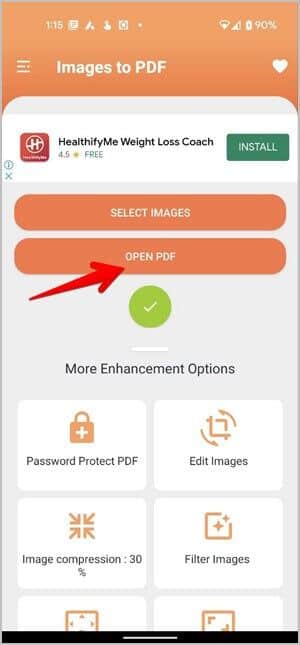
على الرغم من أن PDF Converter هو تطبيق مجاني ، إلا أنه يحتوي على الكثير من ميزات PDF المفيدة التي يمكنك استخدامها لتعديل ملف PDF الخاص بك. أكثر ما يفيدها هو ميزة Password Protect PDF ، والتي تتيح لك قفل ملفك لجعله أكثر أمانًا. يوجد أيضًا خيار تحرير الصورة حيث يمكنك اقتصاص الصورة وتدويرها.
فيما يلي بعض الميزات الإضافية في التطبيق:
- دمج ملفات PDF متعددة
- ضغط ملف PDF
- Zip إلى PDF
- انقسام PDF
- ضغط الصورة
- إضافة حد
- إعادة ترتيب الصورة
- تمكين أرقام الصفحات
- أضف علامة مائية ، إلخ.
تحرير PDF
آمل أن تتمكن بسهولة من دمج الصور في ملف PDF على هاتف Android الخاص بك بهذه الطرق. الآن ، سواء كنت تريد إرسال مستندات أو مشروع مدرسي لطفلك ، اتبع الخطوات المذكورة أعلاه وستحصل على ملف PDF في أسرع وقت. تحقق من أفضل برامج تحرير PDF التي لا تضيف علامات مائية. ألقِ نظرة أيضًا على أفضل تطبيقات ضغط ملفات PDF. إذا كنت تمتلك iPhone ، فتعرف على كيفية تحويل الصور إلى PDF على iPhone.
