كيفية تحويل MKV إلى MP4 على Windows و Mac
إذا حاولت تشغيل مقطع فيديو بتنسيق MKV على التلفزيون أو هاتف Android أو iPhone أو مشغل فيديو تابع لجهة خارجية ، فمن المحتمل ألا يتم تشغيل الفيديو أو فتحه. سيتركك هذا تتساءل عما إذا كانت هناك مشكلة ما في الملف. حسنًا ، الأمر ليس كذلك! هذا هو الشكل الذي يسبب المشكلة. لحسن الحظ ، فإن تحويل ترميز الملفات من MKV إلى MP4 أمر سهل للغاية. فيما يلي 4 طرق لمساعدتك في تحويل MK4 إلى MP4 على نظامي التشغيل Windows و Mac.
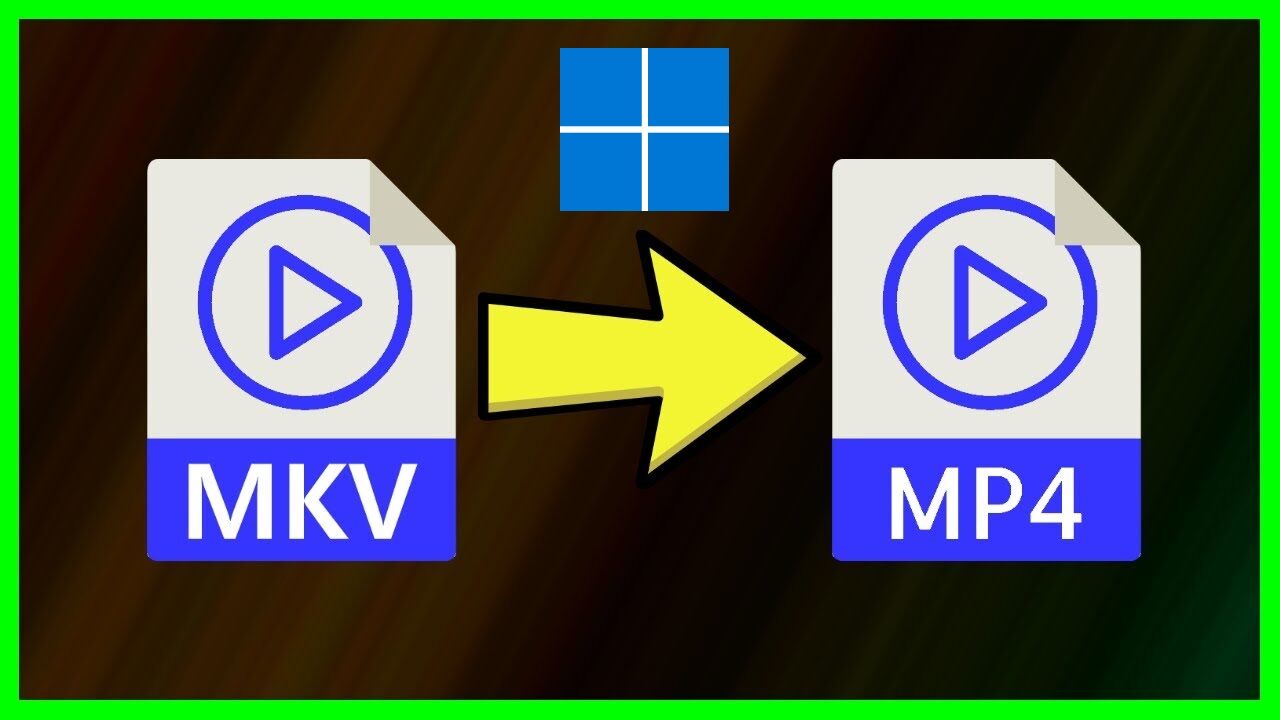
لكن أولاً ، دعونا نفهم قليلاً تنسيقات MKV و MP4. يرمز MKV إلى Matroska ، وكلاهما MKV و MP4 (MPEG-4) عبارة عن تنسيقات حاوية لتخزين الصوت والفيديو. علاوة على ذلك ، يعد MKV تنسيق ملف فيديو مرنًا ومفتوحًا ويستخدم على نطاق واسع لمقاطع الفيديو عالية الدقة. ومع ذلك ، على عكس MKV ، تتمتع MP4 بأداء أفضل ، والأهم من ذلك أنها مدعومة ومتوافقة على نطاق واسع.
لذلك إذا كنت ترغب في تشغيل مقاطع الفيديو على أجهزة متعددة ، فإليك كيفية تحويل تنسيق الفيديو.
1. قم بتحويل MKV إلى MP4 باستخدام VLC
برنامج VLC Media Player هو برنامج مشغل وسائط متعدد المنصات مجاني ومفتوح المصدر. يتيح لك تشغيل جميع ملفات الوسائط المتعددة تقريبًا ، بما في ذلك الملفات بتنسيق MKV. على الرغم من عدم معرفة الكثيرين ، فإن VLC يساعد أيضًا في تحويل مقاطع الفيديو إلى تنسيقات مختلفة. اتبع الخطوات التالية لتحويل MKV إلى MP4.
ملاحظة: إذا كنت تريد تشغيل الفيديو على VLC ، فلن تحتاج إلى تحويل نوع الملف.
الخطوة 1: افتح تطبيق مشغل الوسائط VLC على جهاز الكمبيوتر الخاص بك.
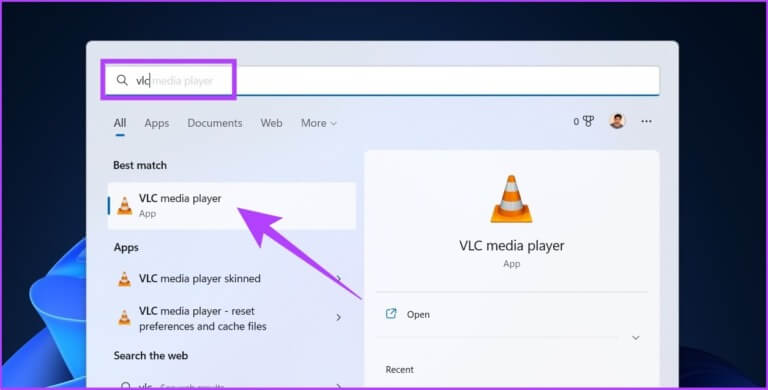
الخطوة 2: انتقل إلى الوسائط وحدد تحويل / حفظ.
نصيحة: يمكنك الضغط على “Ctrl + R” للوصول بسرعة إلى “تحويل / حفظ”.
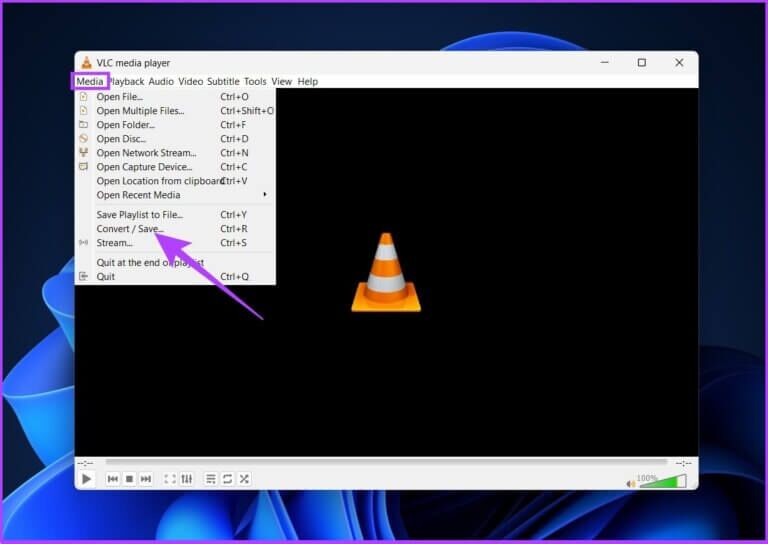
الخطوة 3: في نافذة Open Media ، انقر فوق إضافة.
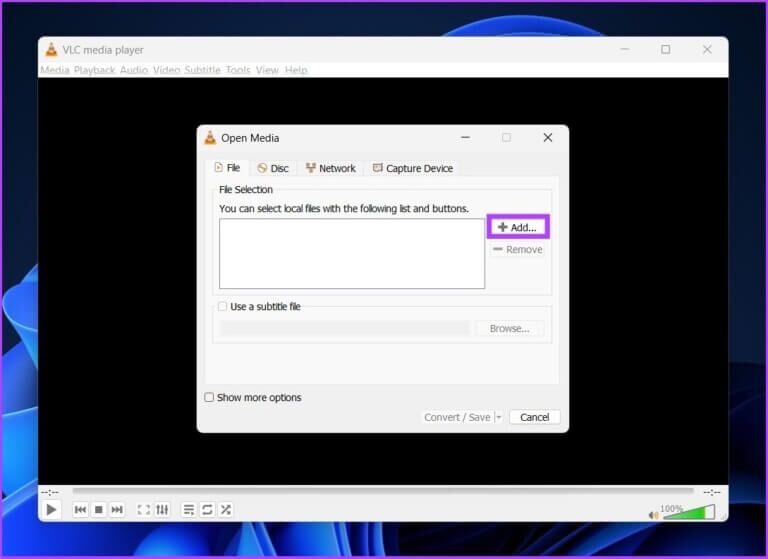
الخطوة 4: الآن ، انتقل وحدد ملف MKV الذي تريد تحويله.
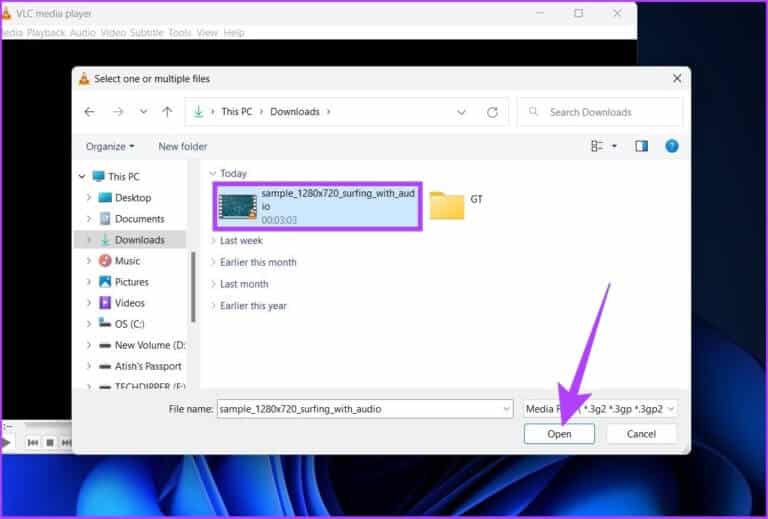
الخطوة 5: انقر فوق “تحويل / حفظ”.
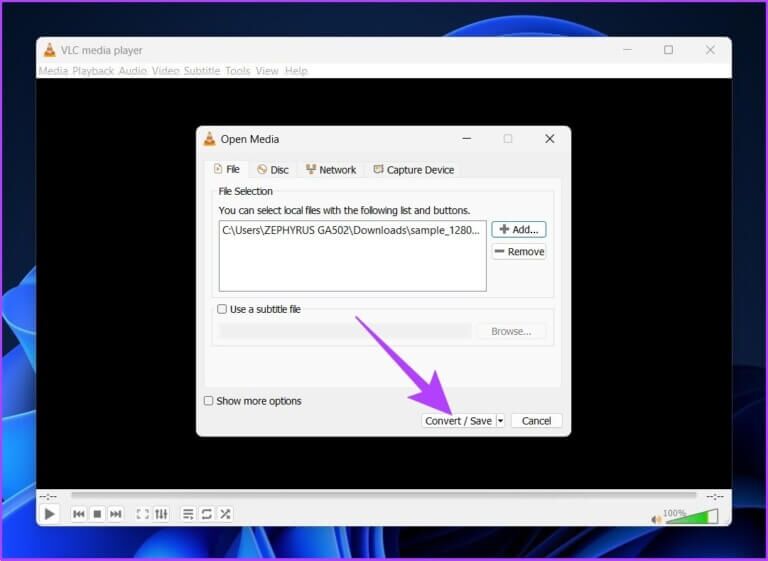
الخطوة 6: في مربع الحوار “تحويل” ، حدد “فيديو – H.264 + MP3 (MP4)” من القائمة المنسدلة بجوار الملف الشخصي.
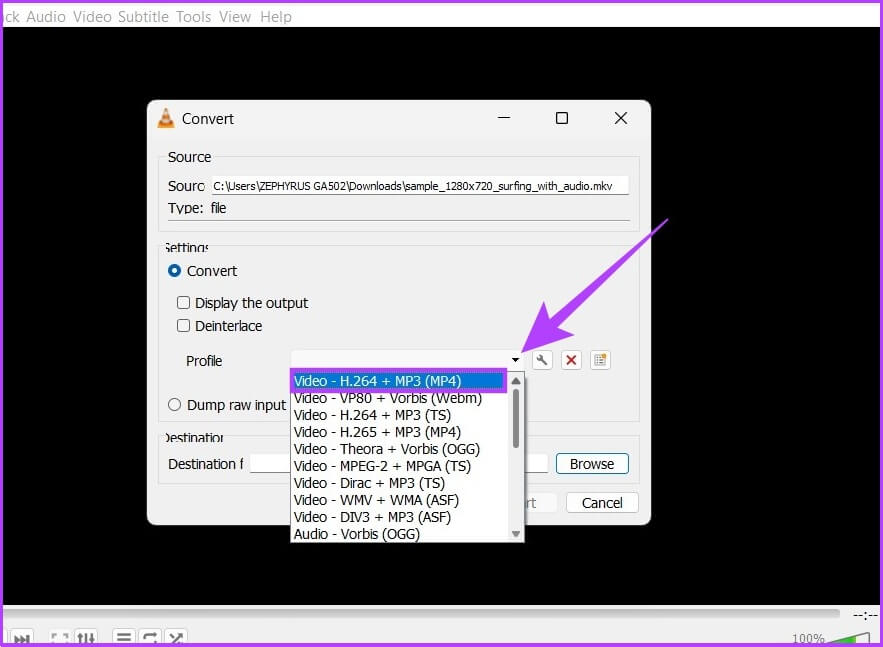
الخطوة 7: انقر فوق الزر تصفح وحدد وجهة الملف.
ملاحظة: أعد تسمية الملف لمنع VLC من الكتابة فوق ملف MKV الأصلي إذا كان في نفس الوجهة.
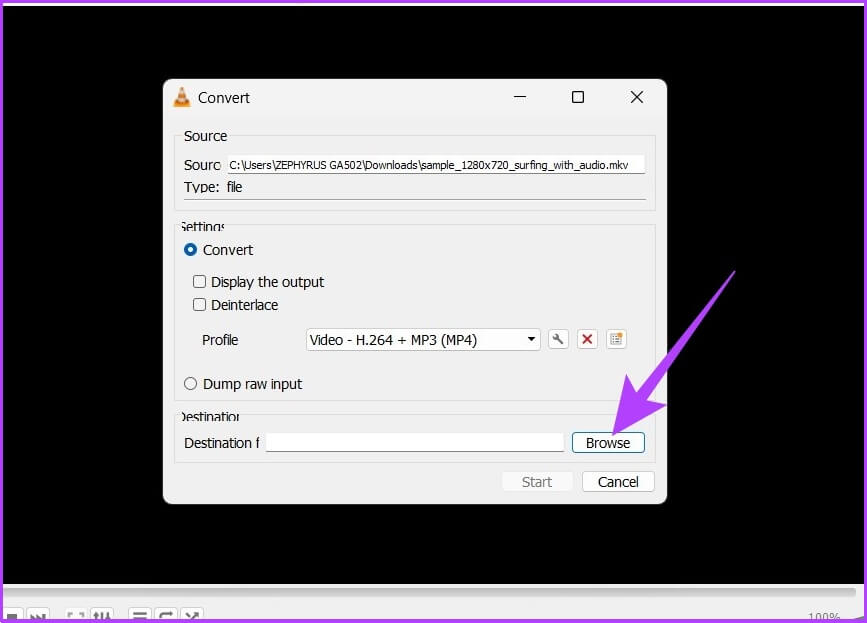
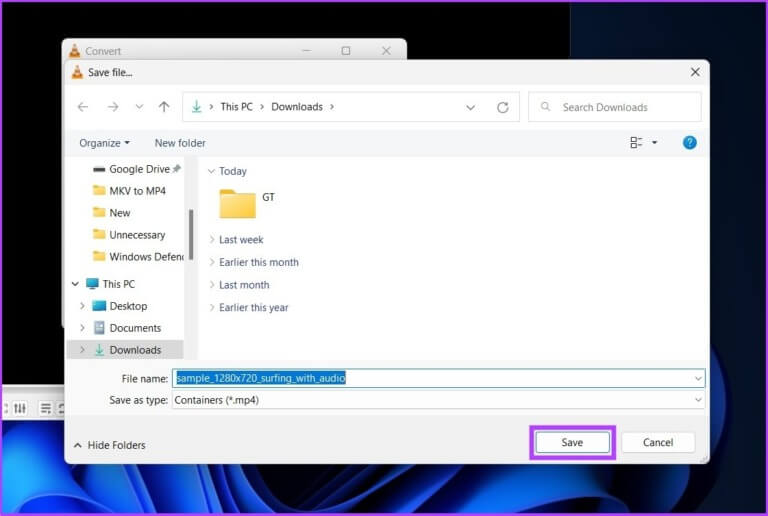
الخطوة 8: الآن ، انقر فوق ابدأ.
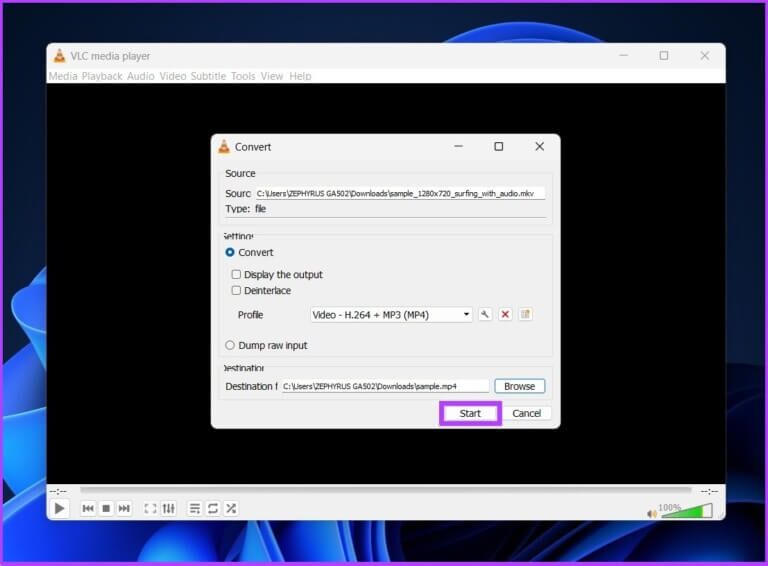
ها أنت ذا. سيُظهر الجدول الزمني لمشغل وسائط VLC تقدم التحويل. بمجرد اكتماله ، سيحفظ الفيديو الخاص بك في مجلد الوجهة.
على الرغم من أن مشغل وسائط VLC أداة متاحة بسهولة على نظامي التشغيل Windows و Mac ، إلا أن الملف المحول يفقد الصوت أحيانًا. ومن ثم ، إذا كنت ترغب في اتخاذ الطريق الآمن ، فجرّب الطريقة التالية أدناه.
2. قم بتغيير MKV إلى MP4 باستخدام الأدوات عبر الإنترنت
إذا كنت لا تعرف بالفعل ، فإن CloudConvert عبارة عن محول فيديو فريميوم متعدد التنسيقات عبر الإنترنت يتيح لك تحويل ملفات فيديو MKV إلى MP4 على الفور دون أي تعقيدات. اتبع على طول.
ملاحظة: توفر الطبقة المجانية 25 تحويلاً في اليوم ، ويقتصر حجم الملف على 1 غيغابايت.
الخطوة 1: انتقل إلى موقع CloudConvert باستخدام الرابط أدناه وانقر فوق تحديد ملف.
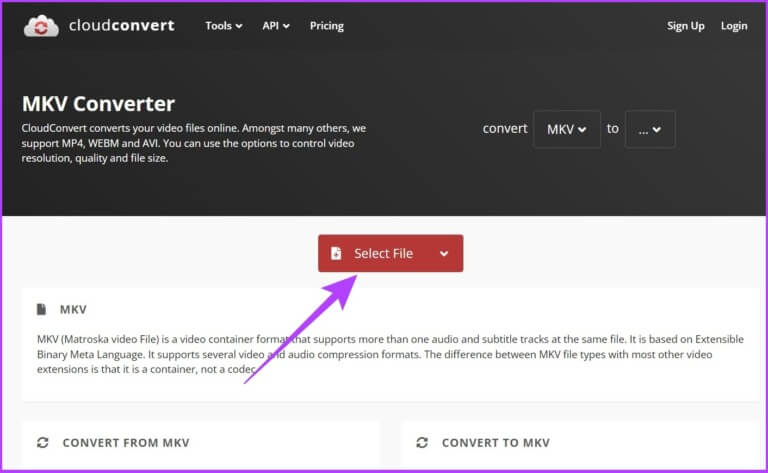
الخطوة 2: الآن ، حدد ملف MKV لتحويله.
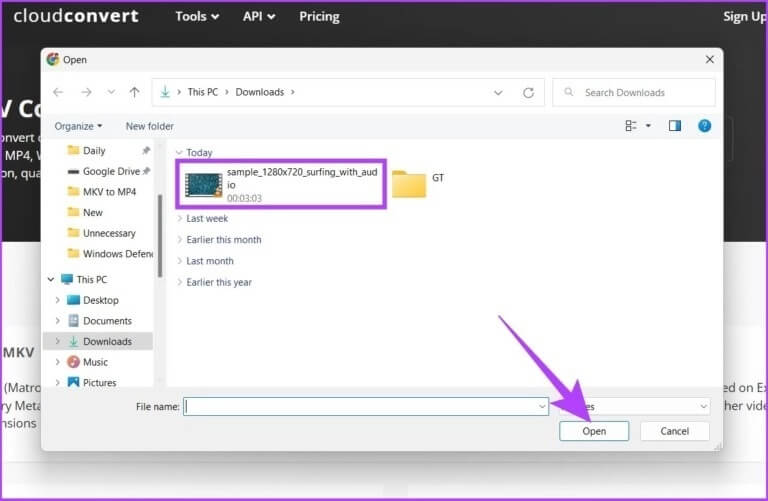
الخطوة 3: انقر فوق القائمة المنسدلة بجوار الملف الذي تم تحميله وحدد MP4.
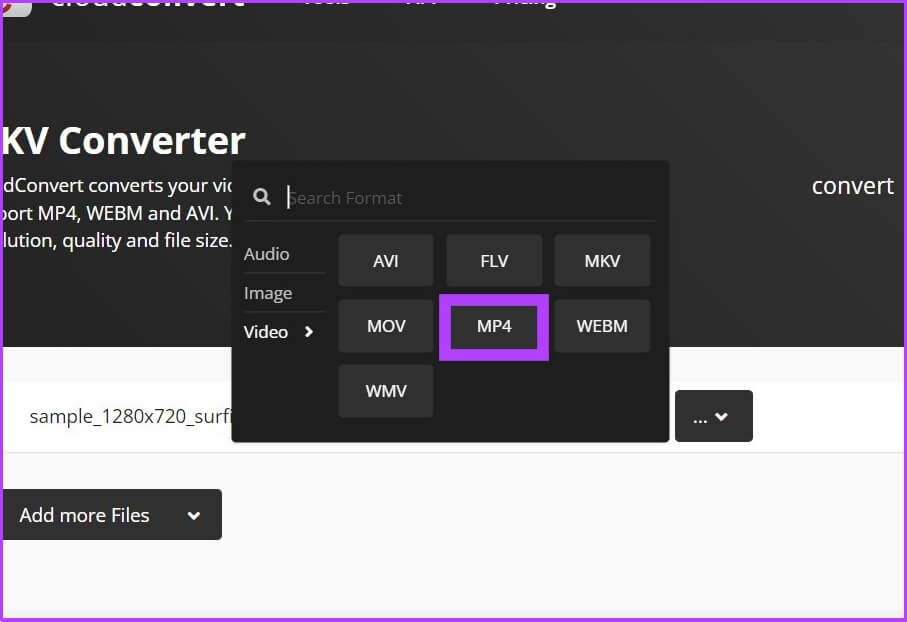
الخطوة 4: يمكنك تخصيص إعدادات الإخراج بالنقر فوق رمز الترس (الإعدادات).
يمكنك تغيير دقة الفيديو ونسبة العرض إلى الارتفاع وترميز الفيديو والمزيد.
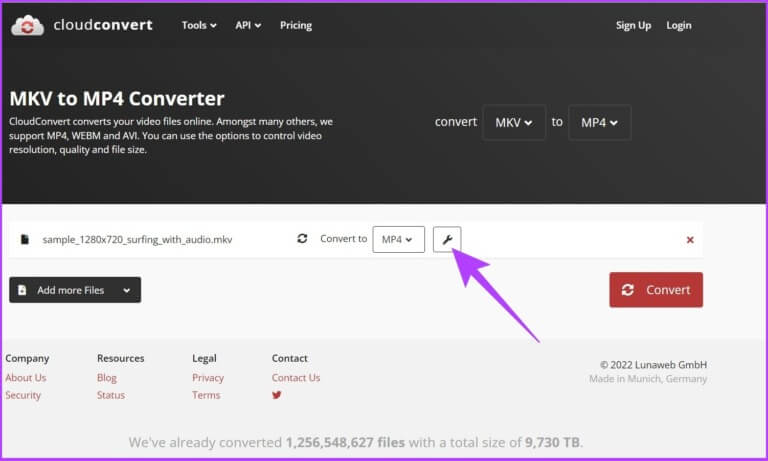
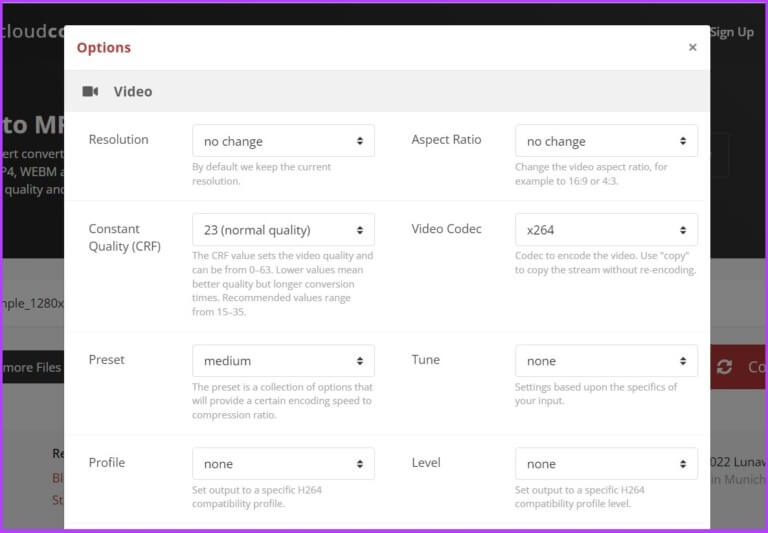
الخطوة 5: انقر فوق الزر “تحويل” لبدء التحويل.
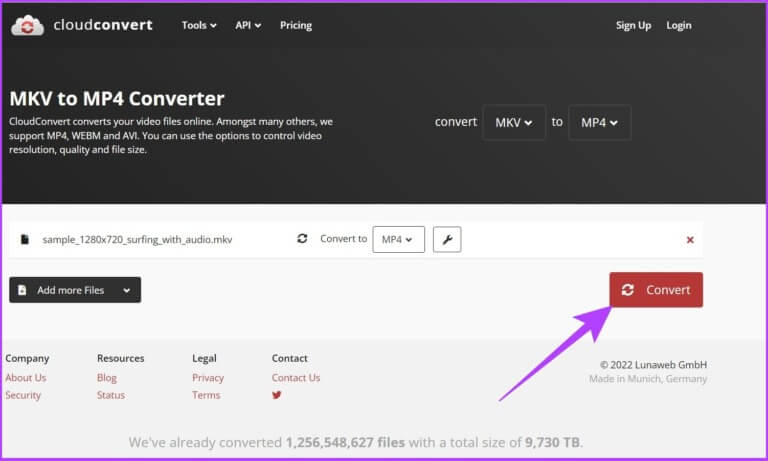
ستعتمد سرعة عملية تحويل الملف على سرعة اتصالك بالإنترنت.
الخطوة 6: انقر فوق الزر تنزيل.
سيؤدي هذا إلى حفظ الفيديو على محرك الأقراص الثابت المحلي.
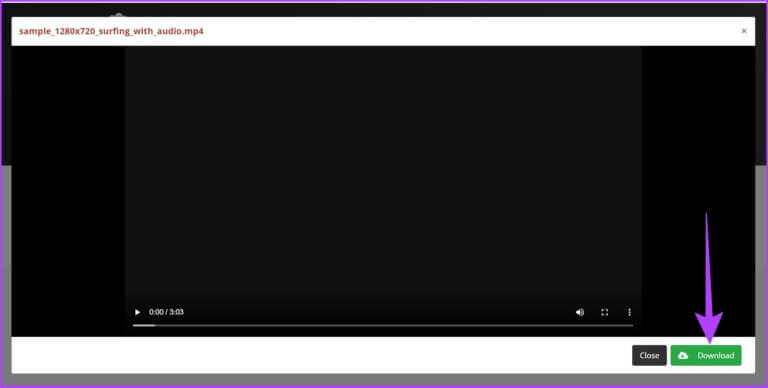
ها أنت ذا. سيتم تحويل الفيديو إلى MP4 وحفظه على جهاز الكمبيوتر الخاص بك. ونعم ، يمكنك حذف الفيديو من خادم CloudConvert. كل ما عليك فعله هو النقر فوق الزر “X” بجوار عنوان الفيديو.
يستغرق CloudConvert 24 ساعة لحذف الفيديو من خادمه بعد إزالته. ومع ذلك ، إذا كنت قلقًا بشأن خصوصيتك ، فيمكنك تحويل ملف MKV محليًا على جهاز الكمبيوتر الخاص بك. اتبع الخطوات التالية.
3. تحويل MKV إلى MP4 باستخدام البرامج غير المتصلة بالإنترنت
يعد WinX HD Video Converter Deluxe أحد أفضل البرامج غير المتصلة بالإنترنت التي لا تتيح لك تحويل فيديو MKV إلى MP4 فحسب ، بل تتيح لك أيضًا تحويل تنسيقات الفيديو الأخرى. أفضل جزء هو أنه ، على عكس التنسيق عبر الإنترنت ، يأتي WinX HD Video Converter Deluxe مع أدوات تسريع GPU للسماح بالتحويلات السريعة.
ومع ذلك ، فإن العامل المحدد الوحيد للبرنامج هو أنه في المستوى المجاني ، يسمح لك فقط بتحويل الملفات لمدة تصل إلى 5 دقائق وفيديو واحد في كل مرة. ومع ذلك ، إذا كنت تقوم بتحويل مقطع فيديو قصير ، فاتبع الخطوات أدناه.
الخطوة 1: قم بتنزيل WinX HD Video Converter Deluxe باستخدام الرابط أدناه. بمجرد الانتهاء من ذلك ، قم بتثبيته وتشغيله.
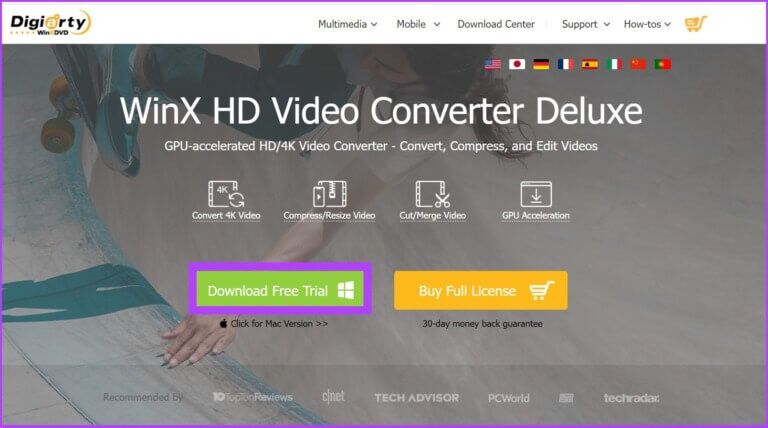
الخطوة 2: انقر فوق Video في الجزء العلوي الأيسر وحدد الفيديو الذي تريد تحويله.
ملاحظة: إذا كنت تستخدم خطة متميزة ، فيمكنك تحديد ملفات متعددة دفعة واحدة لتحويلها مرة واحدة.
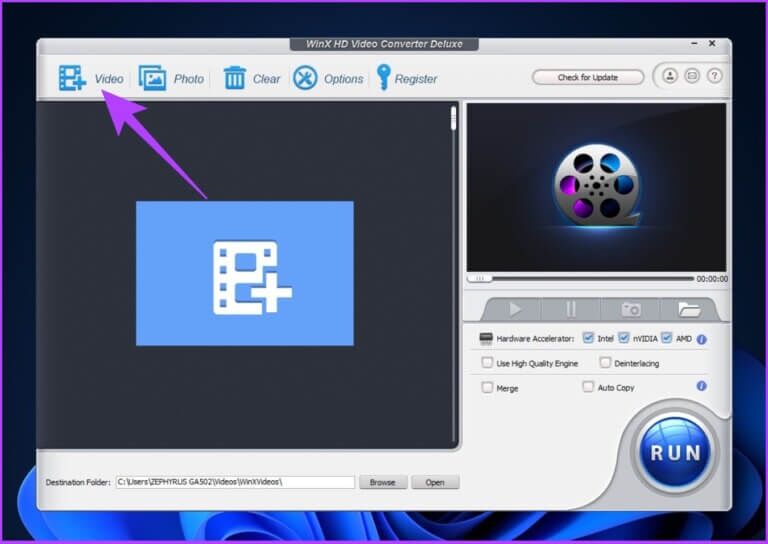
الخطوة 3: في مربع الحوار Output Profile ، حدد MP4 Video ضمن General Profiles.
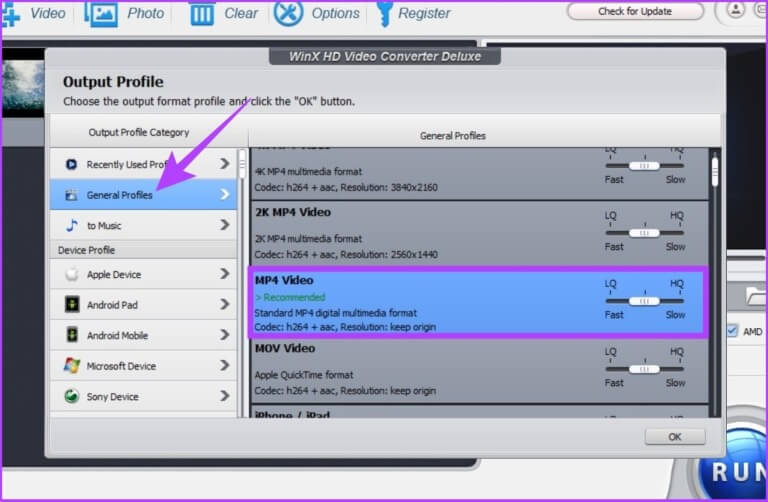
الخطوة 4: الآن ، قم بموازنة جودة وحجم الفيديو باستخدام شريط التمرير وانقر فوق موافق.
ملاحظة: كلما انخفضت الجودة ، كانت سرعة التحويل أفضل ، والعكس صحيح.
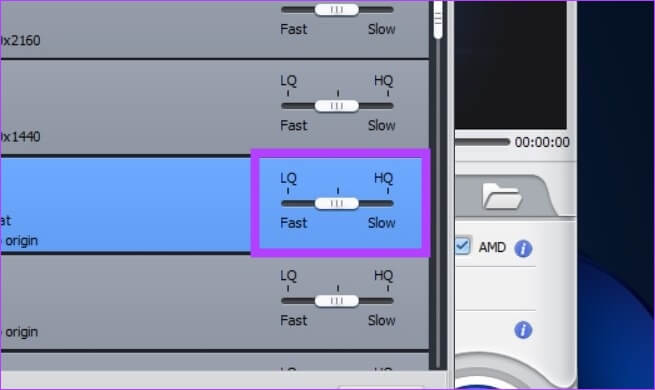
الخطوة 5: حدد وجهة الملف باستخدام الزر “تصفح“.
ملاحظة: بشكل افتراضي ، سيتم تخزين ملفات الإخراج في C: \ Users \ admin \ Videos \ WinXVideos \
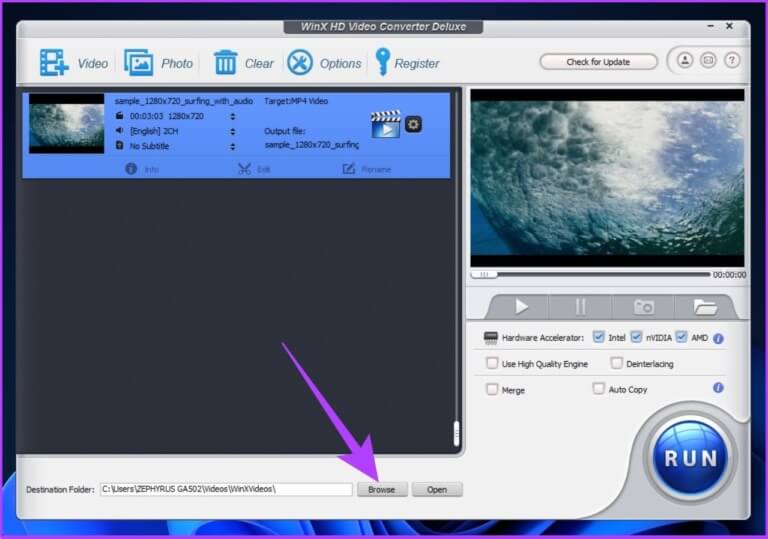
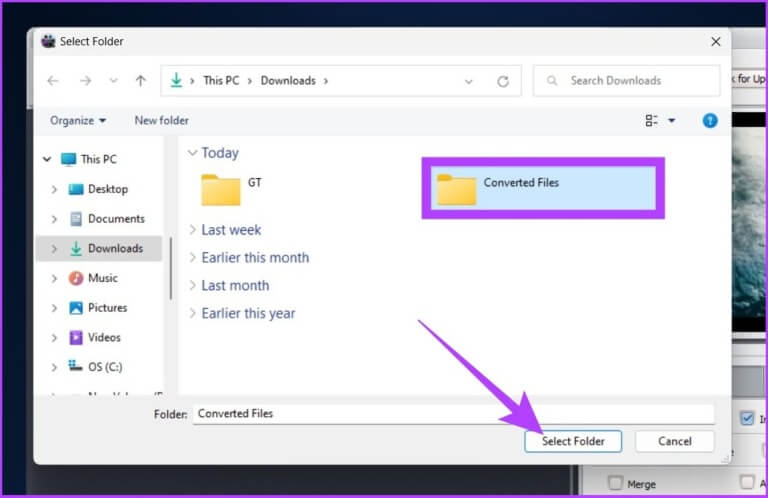
الخطوة 6: أخيرًا ، انقر فوق الزر “تشغيل” لبدء عملية التحويل.
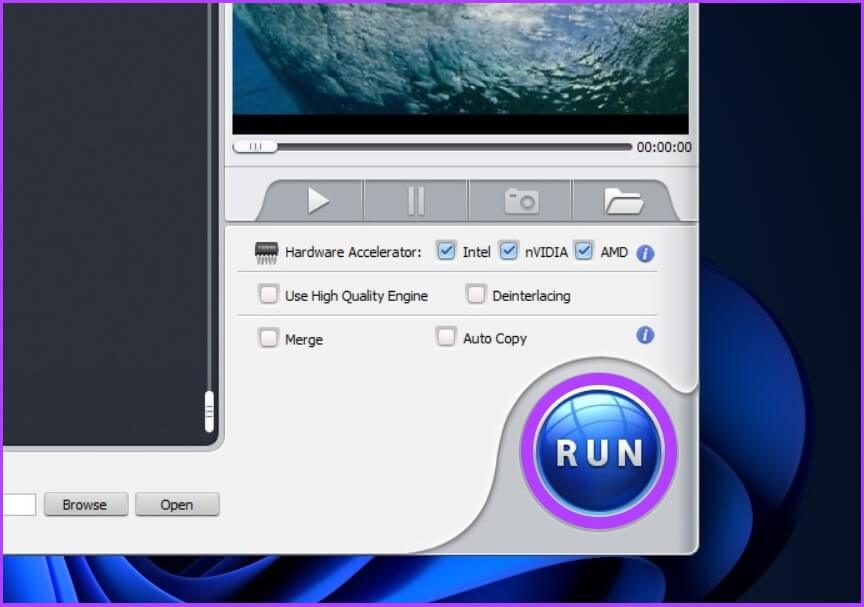
هذا كل ما في الأمر. سيتم تحويل الفيديو وحفظه في مجلد الوجهة الذي حددته. ولكن إذا كنت لا تريد تحويل مقطع فيديو قصير ولا تريد الدفع ، فعليك تجربة الطريقة في القسم التالي.
4. تحويل MKV إلى MP4 باستخدام مصدر مفتوح بديل
HandBrake هو محول فيديو مجاني مفتوح المصدر متاح لأنظمة Windows و Mac و Linux. إنه سهل التشغيل ، ومثل أي برنامج محول وسائط آخر ، فهو يدعم جميع تنسيقات الوسائط تقريبًا للتحويل.
إليك كيفية تحويل ملف MKV إلى MP4.
الخطوة 1: قم بتنزيل وتثبيت HandBrake باستخدام الرابط أدناه.
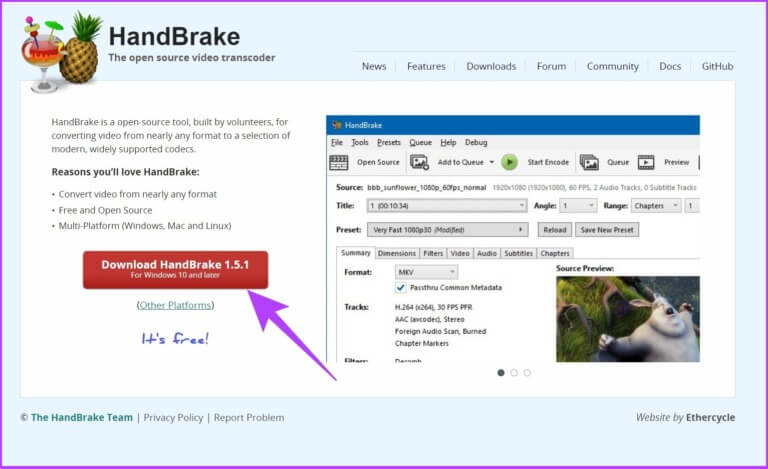
ملاحظة: قد تحتاج HandBrake إلى Microsoft DotNET (.NET 6.0 SDK x64) للعمل. قم بتنزيله من الزر أدناه.
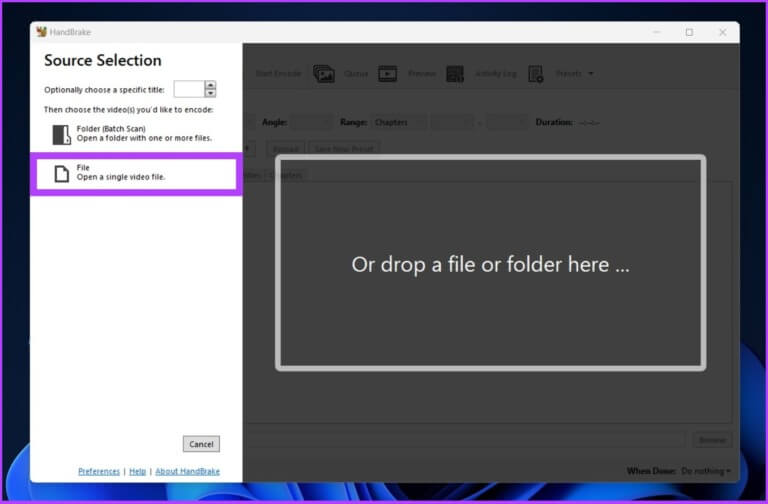
الخطوة 2: الآن ، افتح HandBrake وانقر فوق ملف.
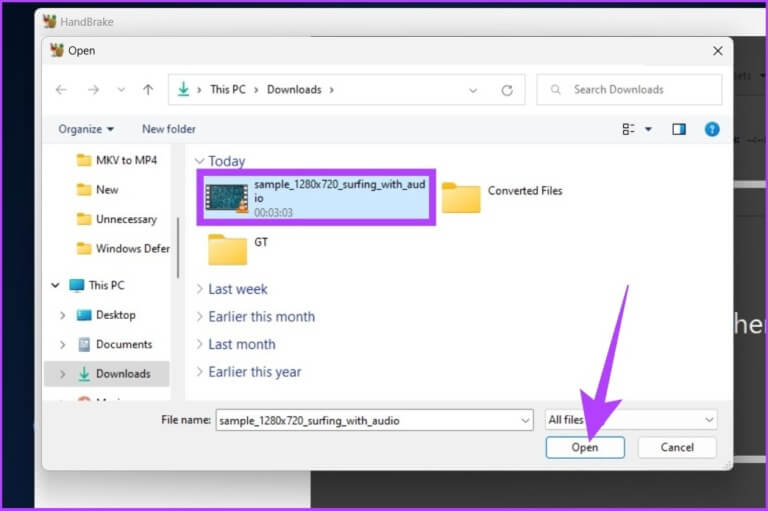
نصيحة: يمكنك أيضًا سحب الملف وإفلاته في التطبيق.
الخطوة 3: الآن ، حدد ملف MKV لتحويله.
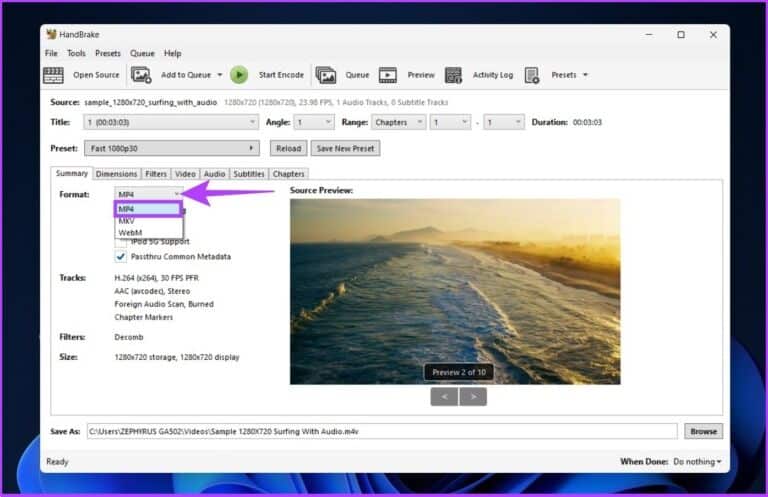
الخطوة 4: ضمن الملخص ، انقر فوق القائمة المنسدلة بجوار التنسيق وحدد MP4.
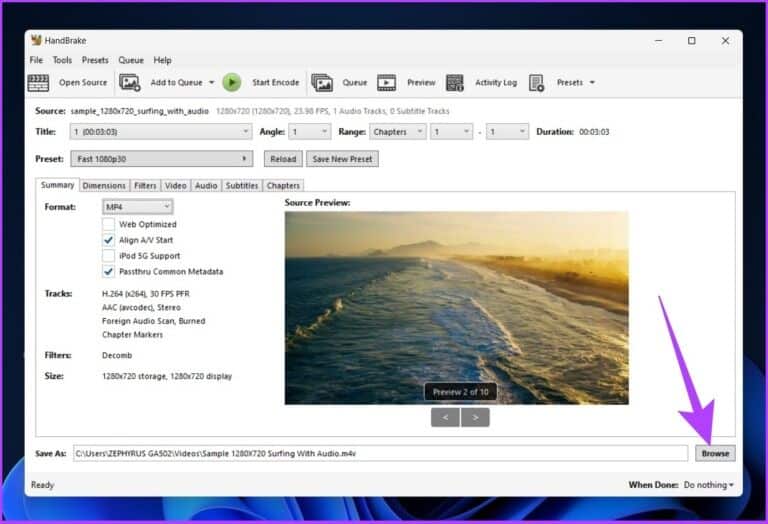
الخطوة 5: انقر فوق الزر “استعراض” لتحديد موقع الملف المحول وحفظه.
نصيحة: يمكنك إعادة تسمية الملف إذا كنت تريد ذلك.
الخطوة 6: أخيرًا ، انقر فوق بدء الترميز.
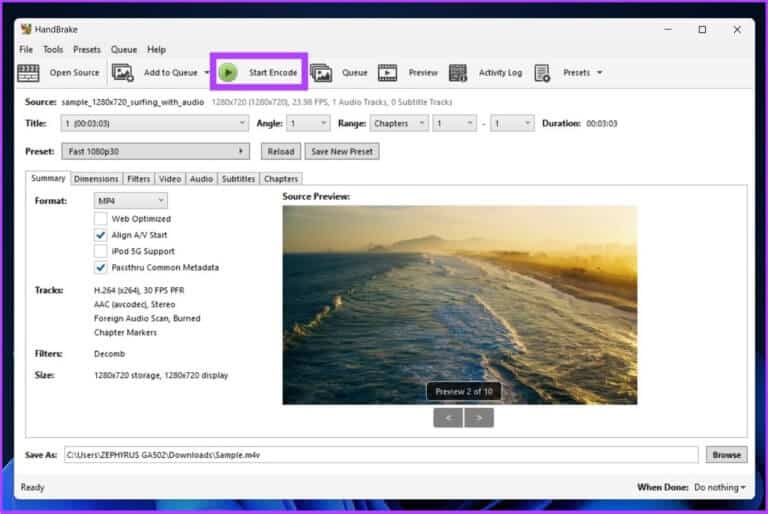
هذا هو. سيبدأ HandBrake عملية التحويل وحفظه في الموقع الذي تريده. ضع في اعتبارك أن معالجة الفيديو وتحويله يعتمدان على العديد من العوامل ، مثل حجم الملف وقدرة النظام وما إلى ذلك.
أسئلة وأجوبة حول تحويل تنسيق الفيديو
1. هل يستطيع Windows قراءة MKV؟
لا يدعم Windows تنسيق MKV في الأصل. سيتعين عليك استخدام مشغلات الفيديو التابعة لجهات خارجية مثل VLC أو KM Player.
2. أيهما أفضل MKV أم MP4؟
كل تنسيق فيديو له مميزاته وعيوبه. في أبسط الكلمات ، يتم استخدام MKV في كثير من الأحيان لتحويل أقراص DVD وأقراص Blu-Ray إلى ملفات فيديو ، في حين أن MP4 أكثر توافقًا ولديه حمل أقل للملفات.
3. هل تعمل إعادة تسمية MKV إلى MP4؟
لا ، لا تؤدي إعادة تسمية MKV إلى MP4 إلى تغيير تنسيق الفيديو.
قم بالتحويل والتشغيل في أي مكان
MKV هو أساس فيديو WebM ، وهو مكرس لتطوير تنسيق فيديو مفتوح عالي الجودة للويب ومتاح مجانًا للجميع. ومع ذلك ، للوصول إلى الجماهير ، يجب أن يكون متوافقًا مع التلفزيون والهواتف والأجهزة الأخرى ، وهي ليست كذلك حاليًا. على الجانب الآخر ، تتوافق ملفات MP4 بسهولة مع جميع الأجهزة الموجودة حاليًا في السوق تقريبًا.
