كيفية تحويل ملفات JPG إلى PDF على نظام Mac
تعد مشاركة الصور مع جهات الاتصال الخاصة بك مباشرة من جهاز Mac الخاص بك أمرًا سهلاً للغاية. يمكنك تنظيم ملفاتك باستخدام العلامات في Finder على جهاز Mac الخاص بك. في بعض الأحيان ، قد ترغب في إخفاء محتويات صورة أو ترغب في الاحتفاظ بسريتها. أفضل طريقة للقيام بذلك هي تحويل صورة إلى PDF ويتيح لك نظام macOS القيام بذلك في لمح البصر.
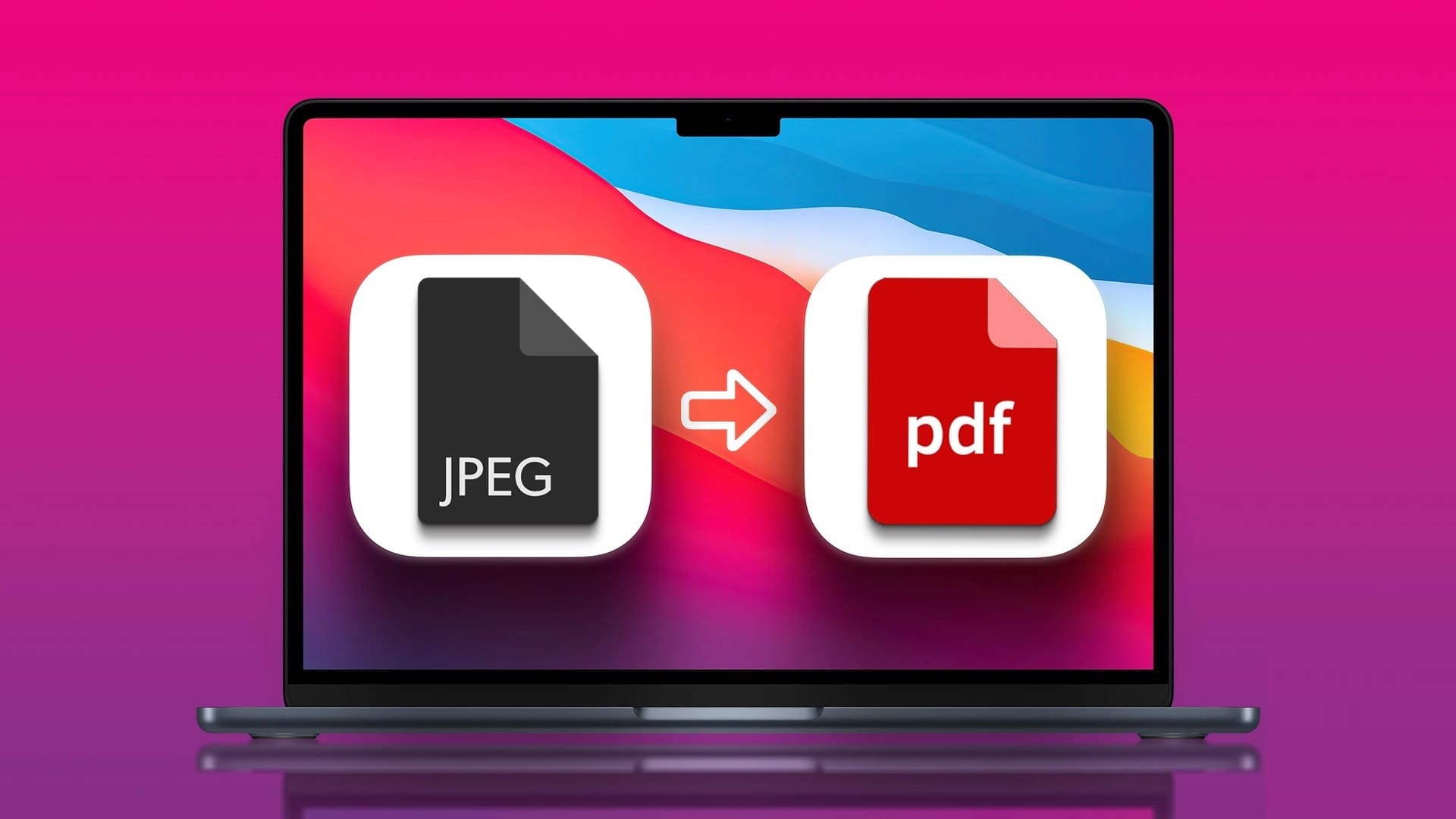
عادة ، قد تفكر في الاعتماد على تطبيق أو موقع ويب تابع لجهة خارجية لتحويل ملف صورتك إلى ملف PDF. ولكن ماذا لو قلنا لك أن تطبيق Preview يمكنه فعل ذلك على جهاز Mac الخاص بك؟ نعم انها تستطيع. سيوضح هذا المنشور كيفية تحويل ملفات JPG إلى ملفات PDF باستخدام تطبيق Preview على نظام Mac.
قبل البدء
في بعض الأحيان ، غالبًا ما ينتج عن الإصدار الأقدم من macOS تشغيل إصدار أقدم من التطبيقات أيضًا. هذا يعني أنه يوصى بترقية إصدار macOS. لذلك ، ستحتاج إلى تثبيت أي تحديثات معلقة وبعد ذلك سيعمل تطبيق المعاينة مثل السحر. سيساعدك ذلك عندما تحتاج إلى تحويل الصور الكبيرة إلى ملفات PDF. إليك كيفية جلب تحديثات macOS على جهاز Mac.
الخطوة 1: اضغط على Command + Spacebar لفتح Spotlight Search ، واكتب Check For Software Updates ، واضغط على Return.
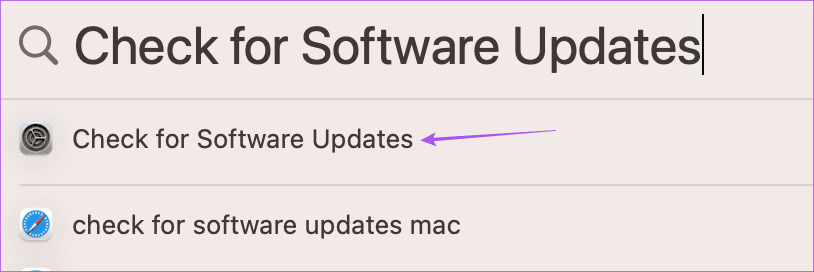
الخطوة 2: إذا كان هناك تحديث متوفر ، فقم بتنزيله وتثبيته.
دعنا ننتقل إلى كيفية تحويل ملف صورة JPG إلى ملف PDF على جهاز Mac باستخدام تطبيق المعاينة.
كيفية تحويل JPG إلى PDF على MAC
Preview هو تطبيق متعدد الاستخدامات يظهر كعارض صور متواضع على Mac. مما لا شك فيه ، أضافت Apple بهدوء العديد من الميزات في التطبيق. لذلك ستحتاج أولاً إلى التأكد من أن التطبيق يعمل بشكل جيد. يمكنك الرجوع إلى منشورنا للحصول على إصلاحات عندما لا يعمل تطبيق المعاينة على جهاز Mac. بعد أن تبدأ العمل ، إليك ما عليك القيام به:
الخطوة 1: تصفح ملف الصورة على جهاز Mac الخاص بك باستخدام Finder وانقر نقرًا مزدوجًا على ملف الصورة لفتحه في المعاينة.
بشكل افتراضي ، يفتح macOS جميع ملفات الصور في Preview. ولكن ، إذا قمت بتحديد تطبيق مختلف كتطبيق افتراضي ، فانقر بزر الماوس الأيمن على أيقونة ملف الصورة ، وحدد فتح باستخدام ، واختر معاينة من القائمة الفرعية.
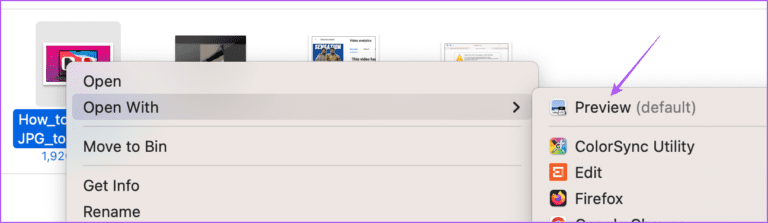
الخطوة 2: عند فتح الصورة في تطبيق المعاينة ، انقر فوق خيار ملف في الزاوية العلوية اليسرى من القائمة.
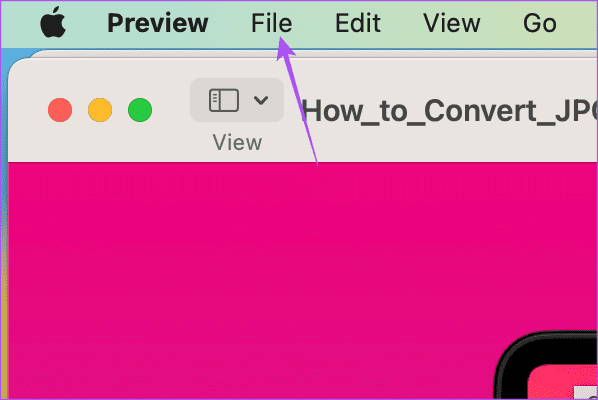
إلى الخطوة 3: حدد “تصدير بتنسيق PDF” من قائمة السياق.
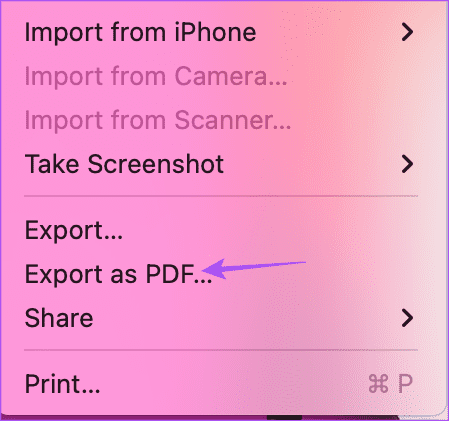
الخطوة 4: اكتب اسم ملف PDF الخاص بك وحدد موقع الملف على جهاز Mac الخاص بك.
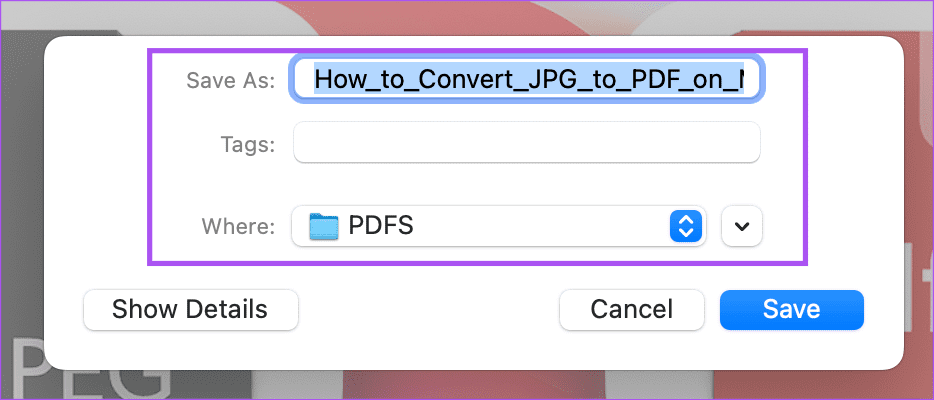
الخطوة 5: انقر فوق إظهار التفاصيل.
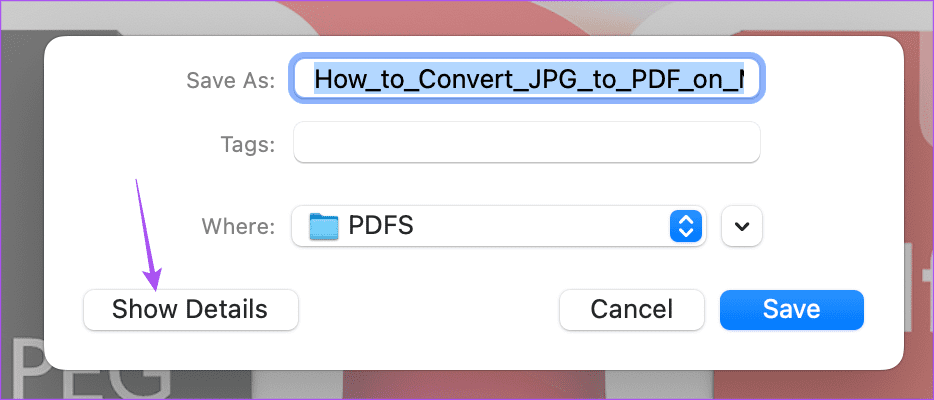
إلى الخطوة 6: حدد حجم الورق واتجاه ملف PDF الخاص بك.
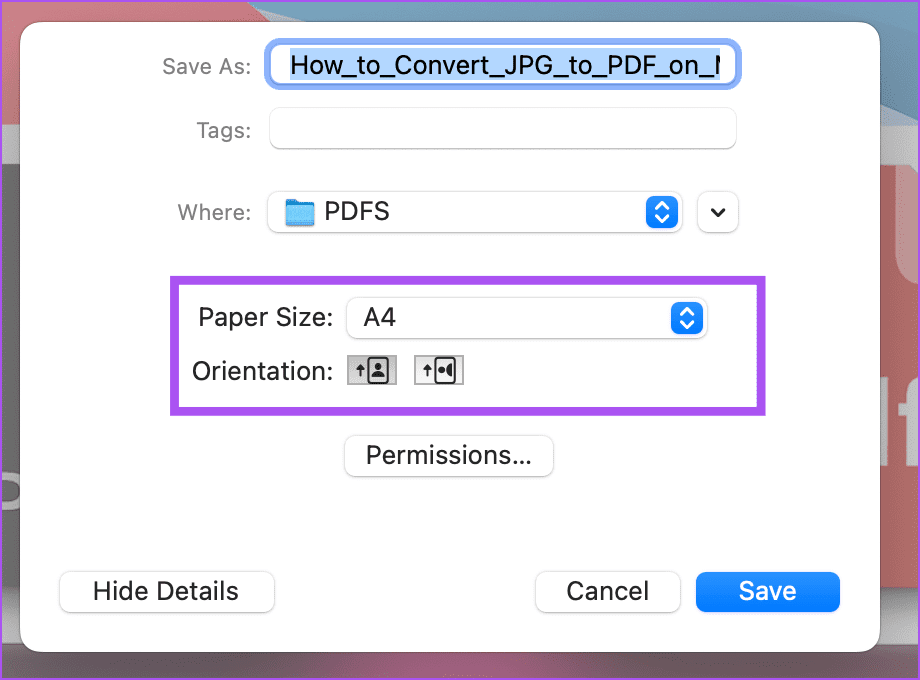
الخطوة 7: بعد تحديد تفضيلاتك ، انقر فوق حفظ للتحويل.
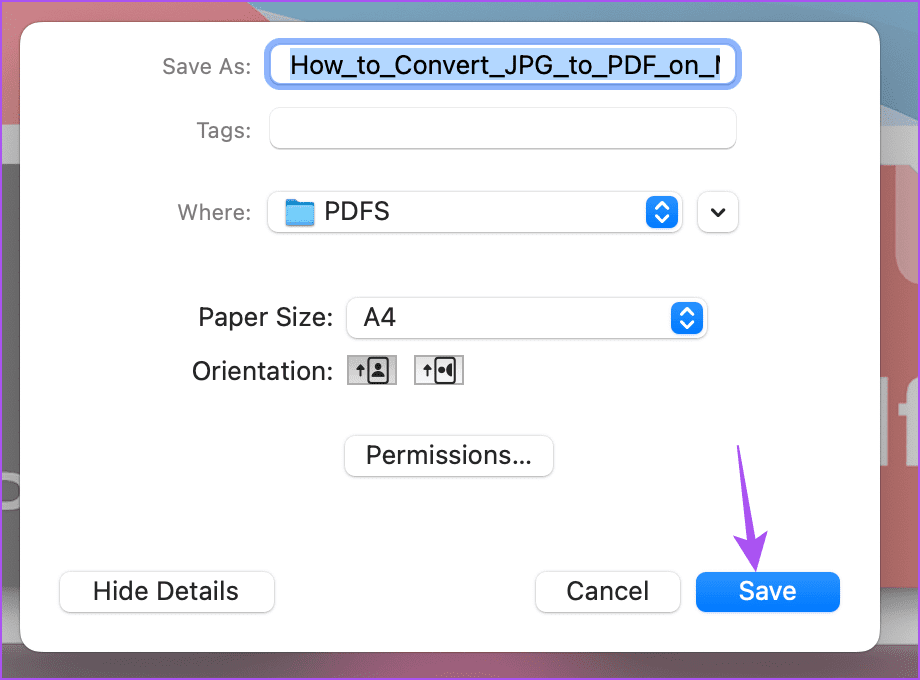
ستحفظ المعاينة تفضيلات الاتجاه وحجم الورق لحفظ ملف JPG كملف PDF على جهاز Mac الخاص بك. بعد ذلك ، يمكنك الانتقال إلى الموقع حيث تم حفظ ملف PDF وفتحه مرة أخرى باستخدام تطبيق Preview. ولكن ماذا لو كنت تريد أن تجعل ملف PDF هذا أكثر أمانًا؟ واصل القراءة.
كيفية إضافة كلمة المرور إلى ملف PDF على MAC
مجرد تحويل صورة إلى PDF هو نصف المعركة فقط. التحدي الحقيقي هو إبقاء محتوى الملف بعيدًا عن أعين المتطفلين. لحسن الحظ ، فإن تطبيق Preview قادر على السماح لك بإضافة كلمة مرور إلى ملف PDF الخاص بك. إليك كيفية القيام بذلك.
الخطوة 1: افتح الصورة في تطبيق Preview.
الخطوة 2: انقر فوق ملف في الزاوية العلوية اليسرى.
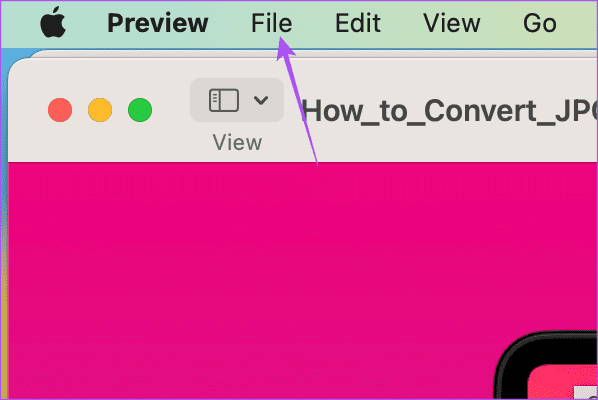
إلى الخطوة 3: حدد تصدير بتنسيق PDF.
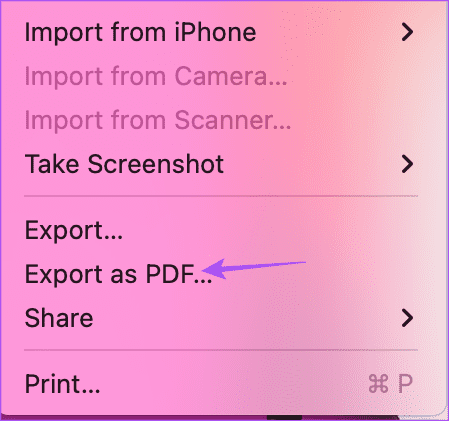
الخطوة 4: الضغط على “إظهار التفاصيل”.
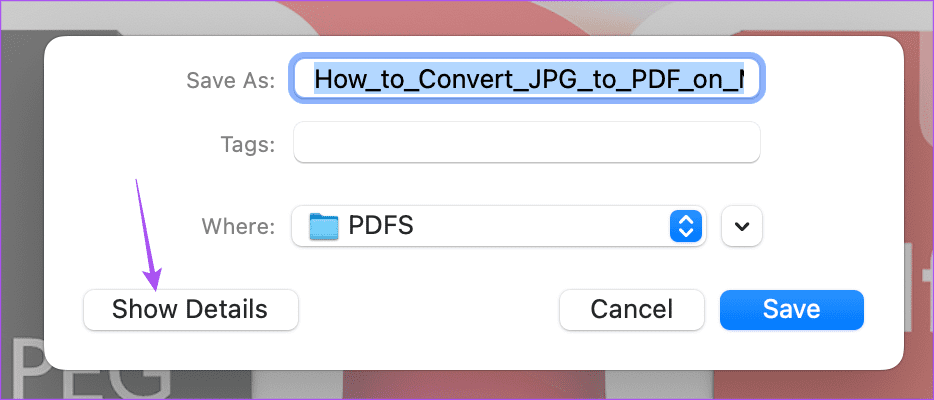
الخطوة 5: انقر فوق أذونات.
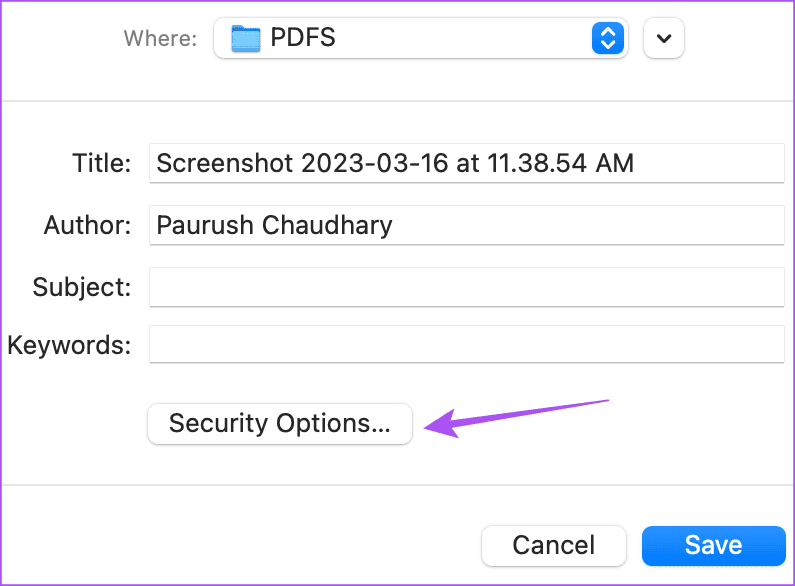
إلى الخطوة 6: انقر فوق مربع الاختيار بجوار “مطلوب كلمة مرور لفتح المستند”.
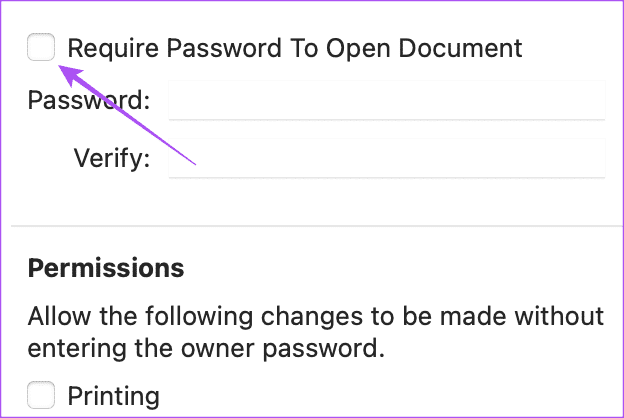
الخطوة 7: أدخل كلمة المرور الخاصة بك وأعد إدخالها لتأكيدها.
يمكنك أيضًا تحديد أذونات مختلفة لملف PDF الخاص بك والتي لا يمكن الوصول إليها إلا بعد إدخال كلمة المرور.
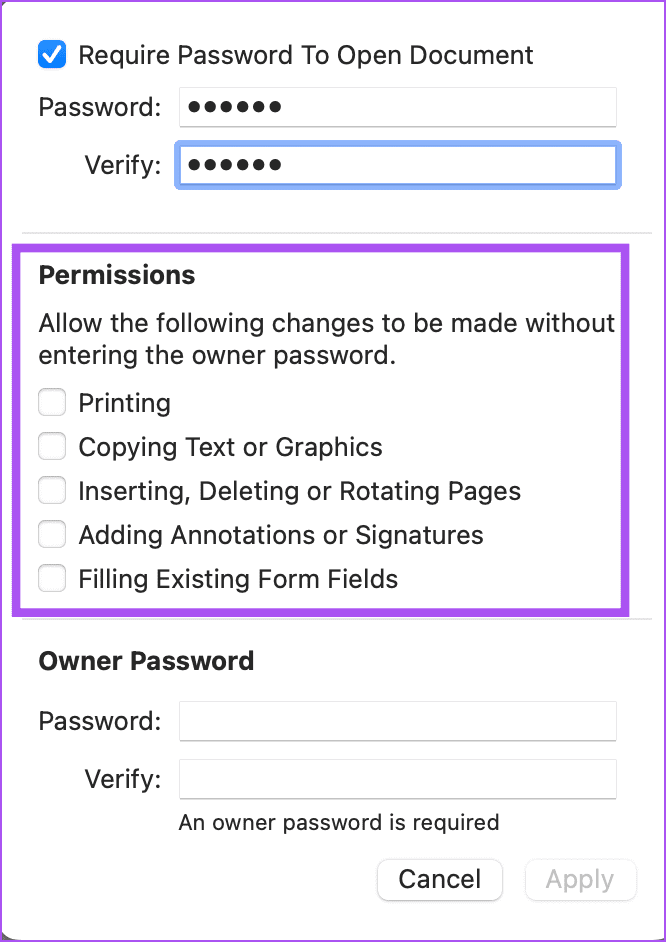
الخطوة 8: أدخل كلمة مرور المالك وأعد إدخالها للتحقق.
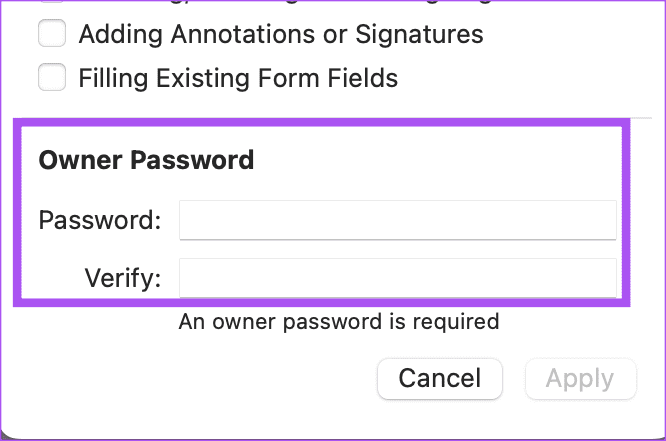
إلى الخطوة 9: انقر فوق “تطبيق” في الجانب الأيمن السفلي.
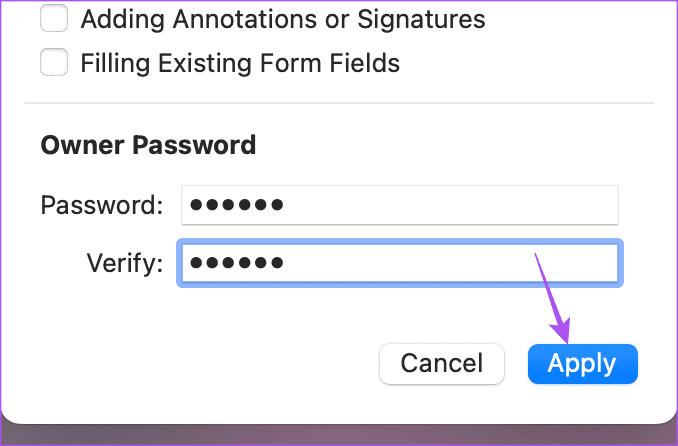
الخطوة 10: انقر فوق حفظ.
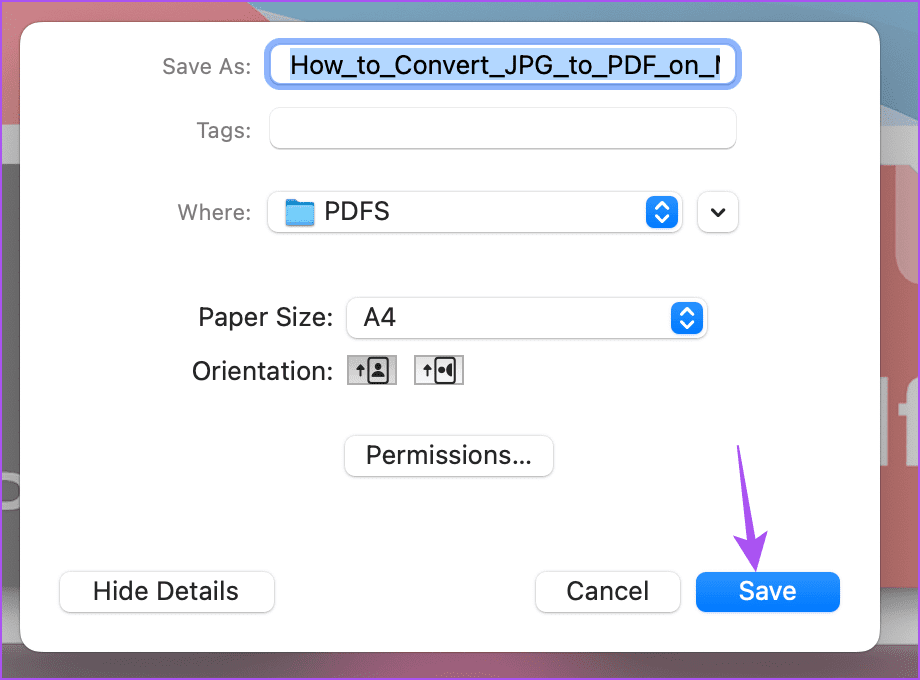
كيفية تحويل ملفات الصور إلى ملف PDF واحد
إذا كان لديك الكثير من ملفات الصور التي تريد إضافتها إلى ملف PDF واحد ، فإليك كيفية القيام بنفس الشيء باستخدام تطبيق Preview على جهاز Mac.
الخطوة 1: حدد جميع ملفات الصور الخاصة بك.
الخطوة 2: انقر نقرًا مزدوجًا لفتحها في المعاينة. ستحتاج إلى شريط عرض الصور المصغرة على الجانب الأيمن. يمكنك النقر فوق صورة مصغرة للصورة وسحبها لأعلى أو لأسفل لإعادة ترتيبها بحيث تريد ظهورها في ملف PDF.
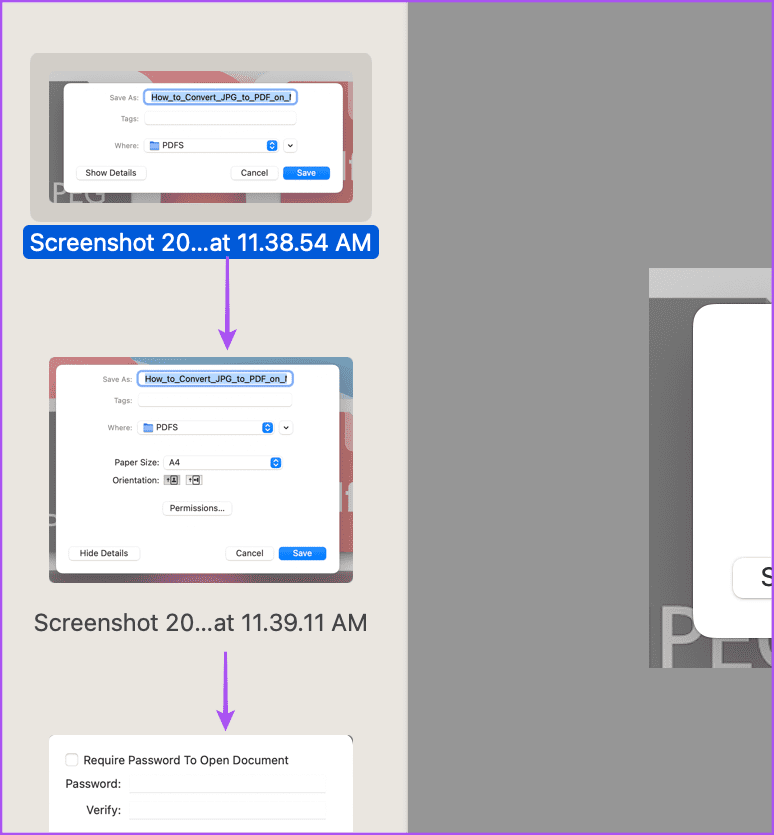
يمكنك النقر فوق “تدوير” في أعلى الجانب الأيمن لضبط اتجاه كل ملف صورة.
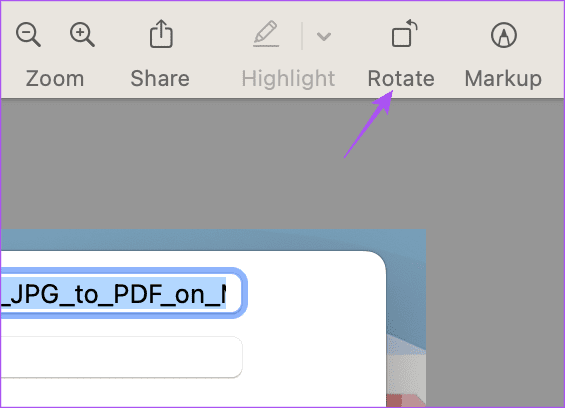
إلى الخطوة 3: انقر فوق ملف في الزاوية العلوية اليسرى.
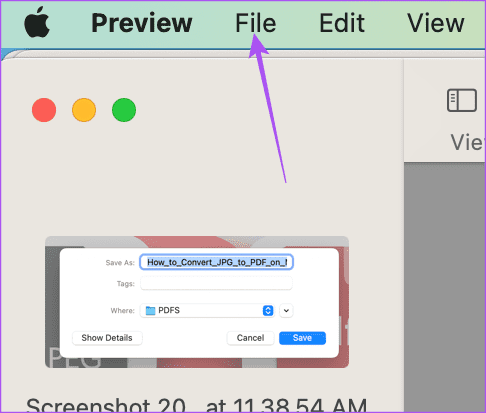
الخطوة 4: حدد طباعة.
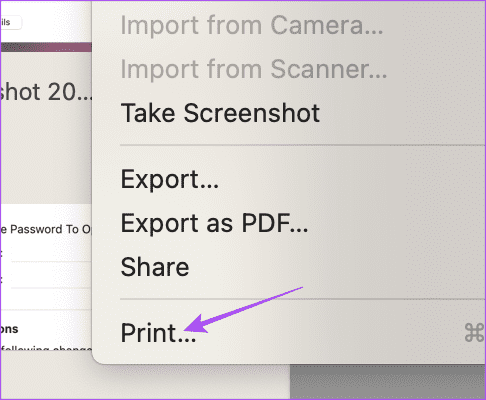
الخطوة 5: ضمن الصفحة ، حدد الكل. بدلاً من ذلك ، يمكنك أيضًا تحديد الصفحات (الصور الفعلية) في شريط الصور المصغرة للمعاينة أو تعيين نطاق رقمي للصور.
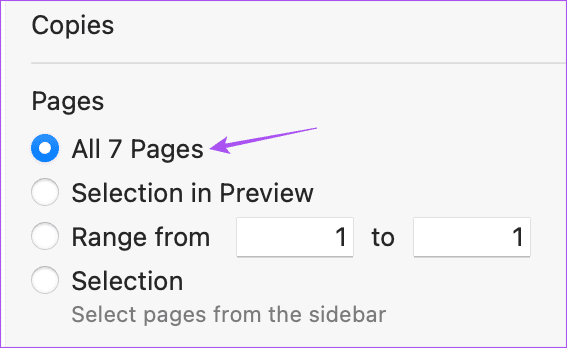
إلى الخطوة 6: انقر على قائمة PDF المنسدلة في الأسفل.
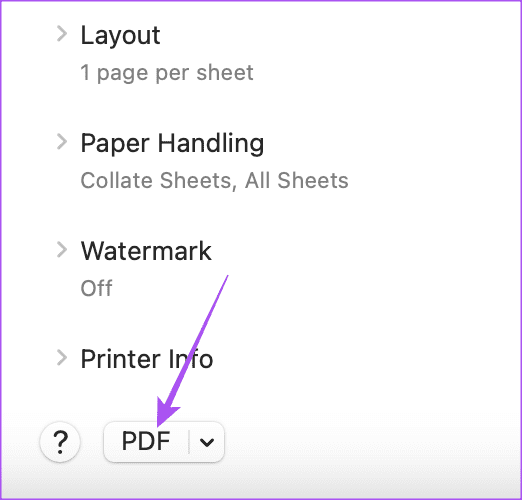
الخطوة 7: حدد حفظ بتنسيق PDF.
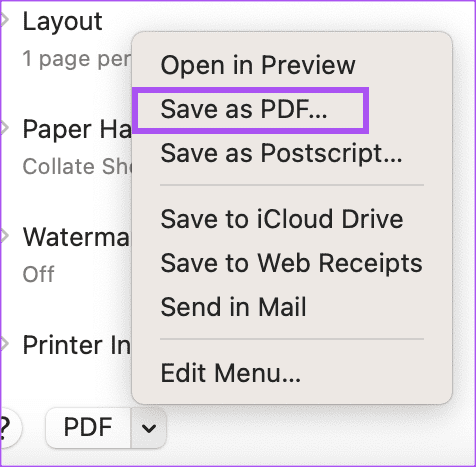
الخطوة 8: قم بتعيين اسم وموقع ملف PDF الخاص بك.
يمكنك إضافة كلمة مرور إلى ملف PDF الخاص بك عن طريق النقر فوق الزر “خيارات الأمان”.
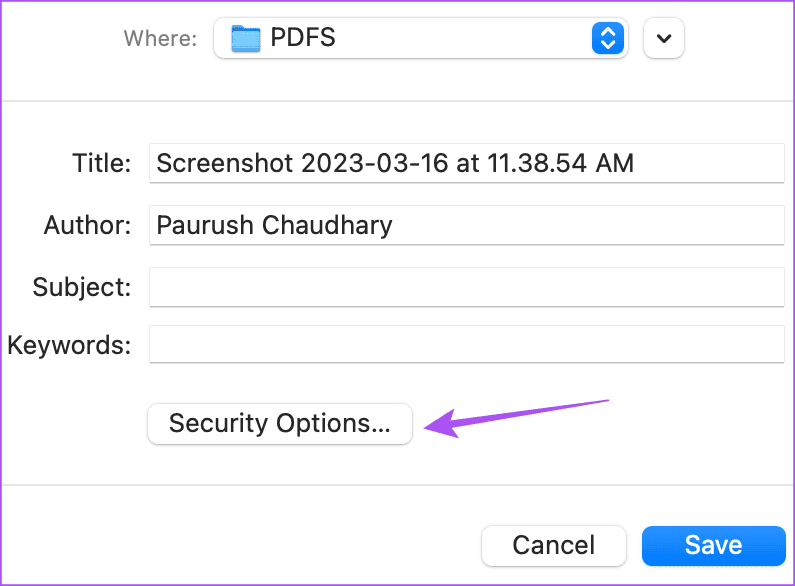
إلى الخطوة 9: بعد تحديد تفضيلاتك ، انقر فوق حفظ في الجانب الأيمن السفلي.
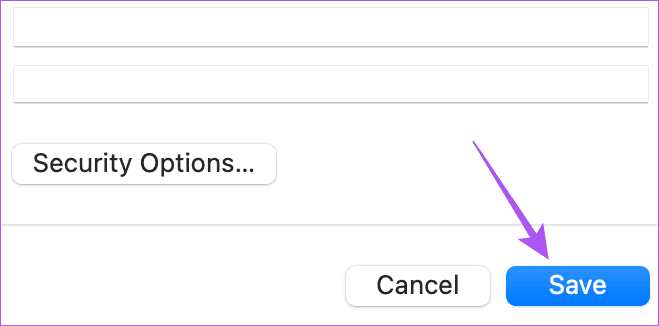
سيقوم تطبيق Preview بتحويل جميع صورك المحددة إلى ملف PDF واحد. إذا كانت لديك صور متعددة للمستند ، فيمكنك إنشاء ملف PDF واحد لذلك المستند وتوقيعه باستخدام Adobe Acrobat Reader على جهاز Mac الخاص بك.
قم بتحويل JPG إلى PDF مجانًا
ستساعدك هذه الخطوات على تحويل جميع ملفات JPG أو JPEG إلى ملفات PDF على جهاز Mac دون تثبيت تطبيق تابع لجهة خارجية أو تحميل الملفات على موقع ويب. باستخدام تطبيق الصور ، يمكنك أيضًا تحويل صورك إلى ملفات PDF على جهاز iPhone الخاص بك. نظرًا لأن ملفات PDF تتمتع بتوافق أوسع ، فإن مشاركة صورك مع جهات الاتصال الخاصة بك أسهل لأغراض متنوعة. بالإضافة إلى ذلك ، فإن ملفات PDF أصغر حجمًا مقارنة بملفات صور JPG أو HEIC.
