كيفية تحويل الصور إلى ملف PDF على iPhone
هل لديك صور على جهاز iPhone أو iPad وتريد تحويلها إلى ملف PDF؟ يمكنك استخدام تطبيق Shortcuts المجاني من Apple لإنشاء ملف PDF من صورك. سنوضح لك كيفية القيام بذلك.

Shortcuts هو تطبيق من Apple يتيح لك أتمتة المهام المختلفة على جهاز iPhone أو iPad. لتحويل صورك إلى ملف PDF ، يمكنك إنشاء اختصار مخصص في هذا التطبيق. سيقبل هذا الاختصار صورك كمدخلات ، ويحولها إلى ملف PDF ، ويتيح لك حفظ ملف PDF في موقعك المفضل.
كيف تعمل ملف PDF من صورك
عندما تكون جاهزًا ، ابدأ بتنزيل تطبيق Shortcuts المجاني وتثبيته على جهاز iPhone. ثم افتح التطبيق المثبت حديثًا.
في تطبيق الاختصارات ، من الزاوية العلوية اليمنى ، حدد علامة “+” (علامة الجمع).
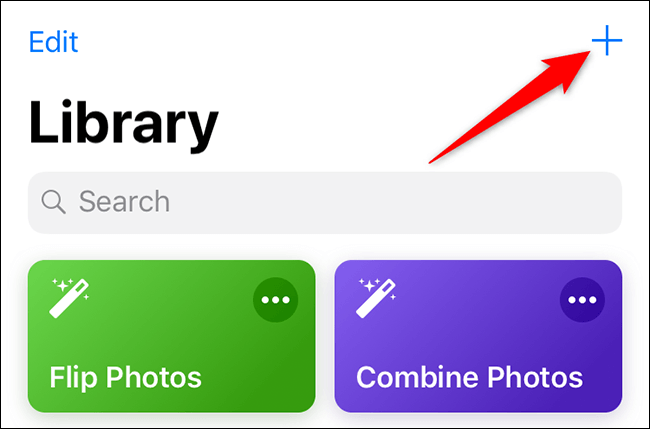
ستفتح شاشة “اختصار بدون عنوان”. هنا ، اضغط على حقل “بحث”.
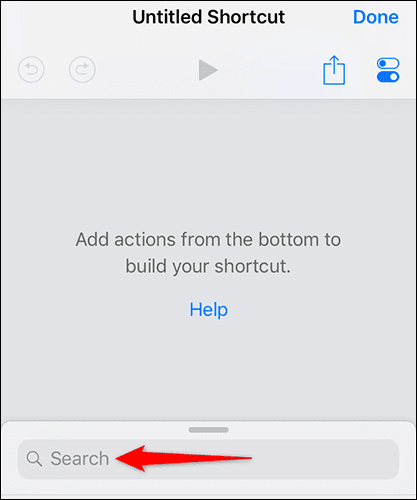
في حقل “البحث” ، اكتب “تحديد الصور”. ثم اختر “تحديد الصور” في نتائج البحث. أنت تضيف هذا الإجراء حتى يقبل الاختصار الصور كمدخلات.
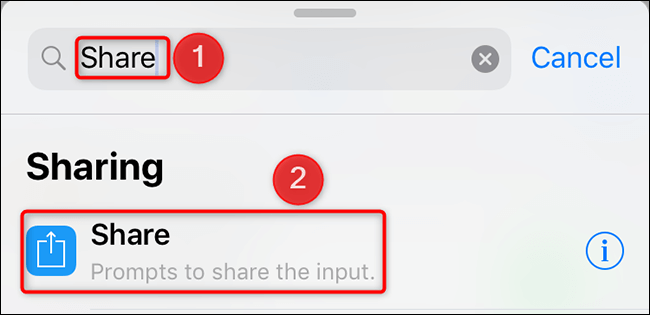
في قسم “تحديد الصور” المضاف حديثًا ، قم بتشغيل مفتاح التبديل “تحديد متعدد”. سيسمح لك ذلك باختيار صور متعددة لتحويلها إلى PDF.
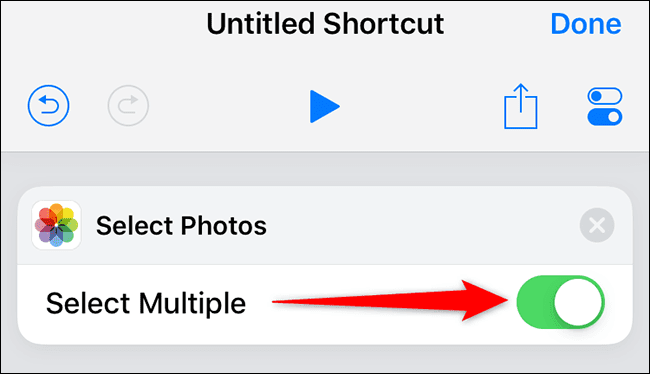
اضغط على حقل “بحث” مرة أخرى. هذه المرة ، اكتب “عمل ملف PDF” وحدده في نتائج البحث. سيؤدي هذا الإجراء إلى تحويل الصور المدخلة إلى ملف PDF.
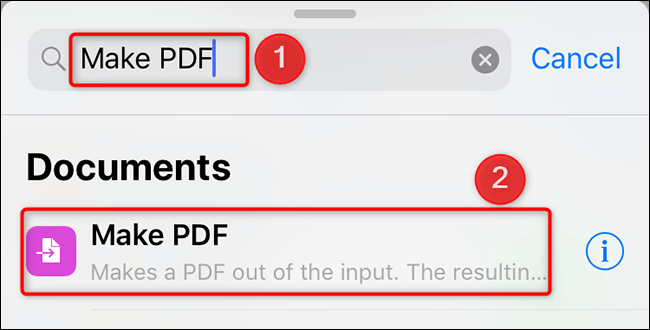
اضغط على حقل “بحث” مرة أخرى ، واكتب “مشاركة” ، وحدد “مشاركة” في نتائج البحث. سيسمح لك هذا الإجراء بمشاركة ملف PDF الناتج أو حفظه.
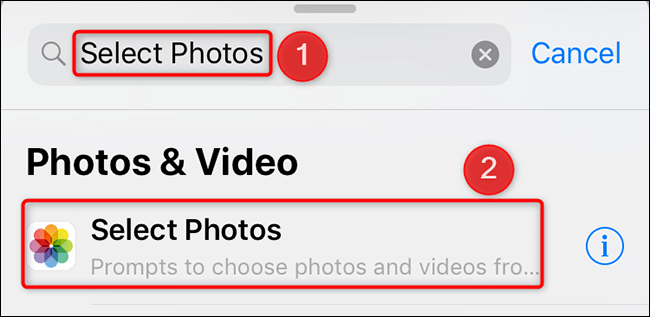
في نفس صفحة “Untitled Shortcut” ، في الزاوية العلوية اليمنى ، انقر على خيار “إعدادات”.
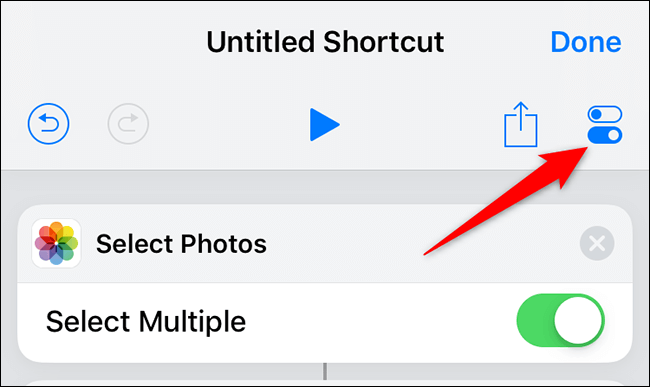
سيتم فتح صفحة “إعدادات”. هنا ، انقر فوق حقل “الاسم” وأدخل اسمًا لاختصارك. ثم انقر على “إضافة إلى الشاشة الرئيسية” لإضافة هذا الاختصار إلى شاشة iPhone الرئيسية.
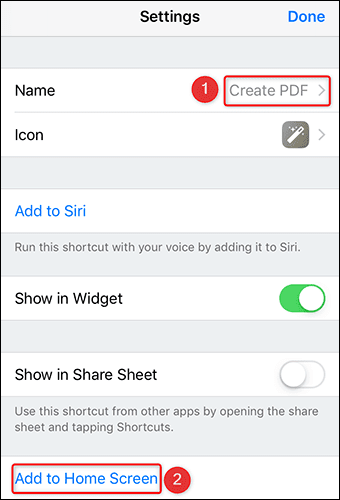
سترى الآن شاشة “رمز”. هنا ، اختر رمزًا للاختصار الخاص بك والذي سيظهر على شاشتك الرئيسية. ثم ، من الزاوية العلوية اليسرى من الشاشة ، حدد “تم”.
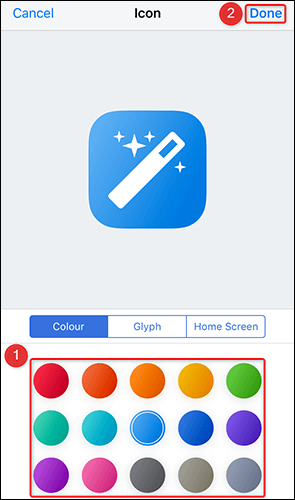
سيطلق تطبيق الاختصارات نافذة Safari. في هذه النافذة ، من الشريط السفلي ، حدد خيار “مشاركة” (سهم يشير لأعلى في مربع).
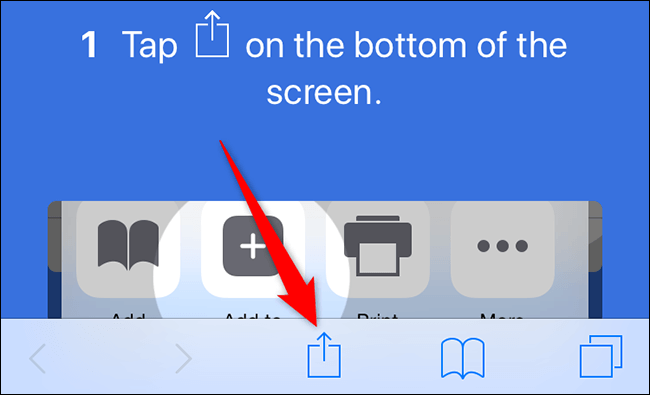
من صفحة المشاركة التي تفتح ، حدد “إضافة إلى الشاشة الرئيسية”.
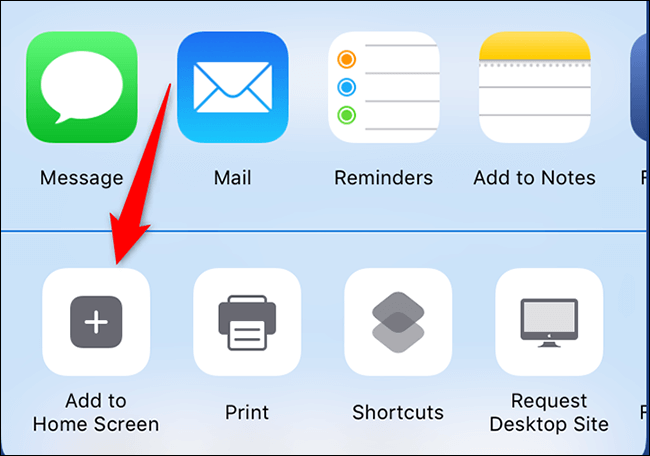
في صفحة “إضافة إلى الشاشة الرئيسية” ، من الزاوية العلوية اليمنى ، حدد “إضافة”.
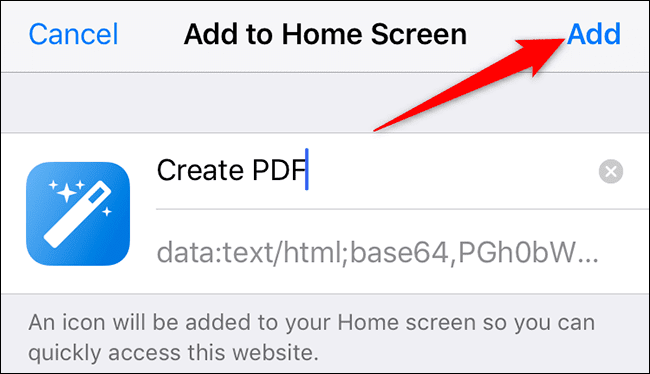
تمت الآن إضافة الاختصار المخصص الخاص بك إلى الشاشة الرئيسية لجهاز iPhone الخاص بك. يمكنك الآن إغلاق نافذة Safari.
قم بتشغيل الاختصار الذي تم إنشاؤه حديثًا على جهاز iPhone الخاص بك. قم بذلك عن طريق الوصول إلى شاشتك الرئيسية والنقر على أيقونة الاختصار.
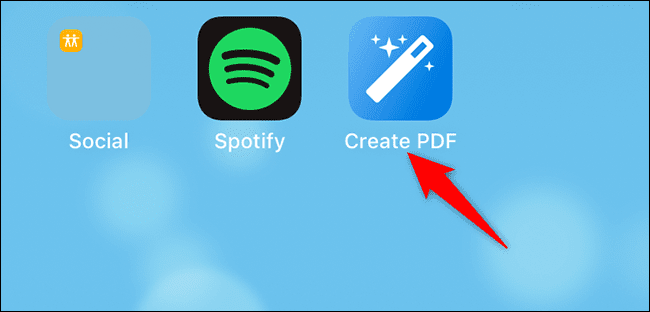
عند فتح الاختصار ، سيطلب منك تحديد الصور التي تريد دمجها في ملف PDF. اختر الصور التي تظهر على شاشتك ، ثم من الزاوية العلوية اليمنى من الشاشة ، حدد “تم”.
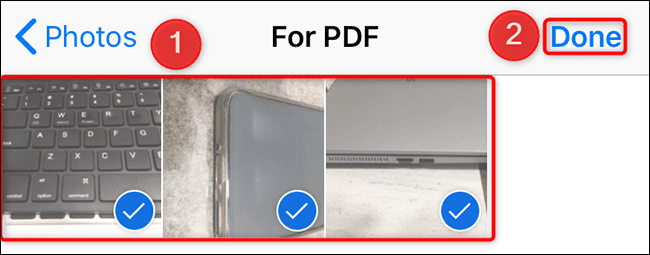
سيبدأ الاختصار في تحويل صورك إلى ملف PDF. عندما يتم ذلك ، سيطلب منك حفظ ملف PDF الخاص بك أو مشاركته. حدد خيارًا من القائمة على شاشتك.
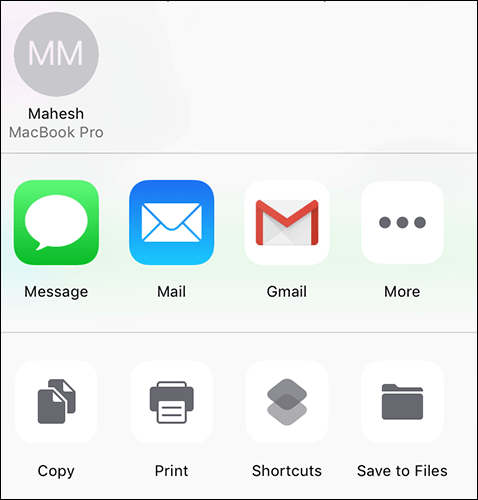
وملف PDF الخاص بك جاهز الآن.
تسهل الاختصارات حقًا تحويل صور المستندات هذه إلى ملف PDF. إذا لم تكن تستخدم هذا بالفعل ، فعليك التفكير فيه.
هل تعلم أنه يمكنك حتى حفظ موقع ويب كملف PDF على جهاز iPhone أو iPad؟
