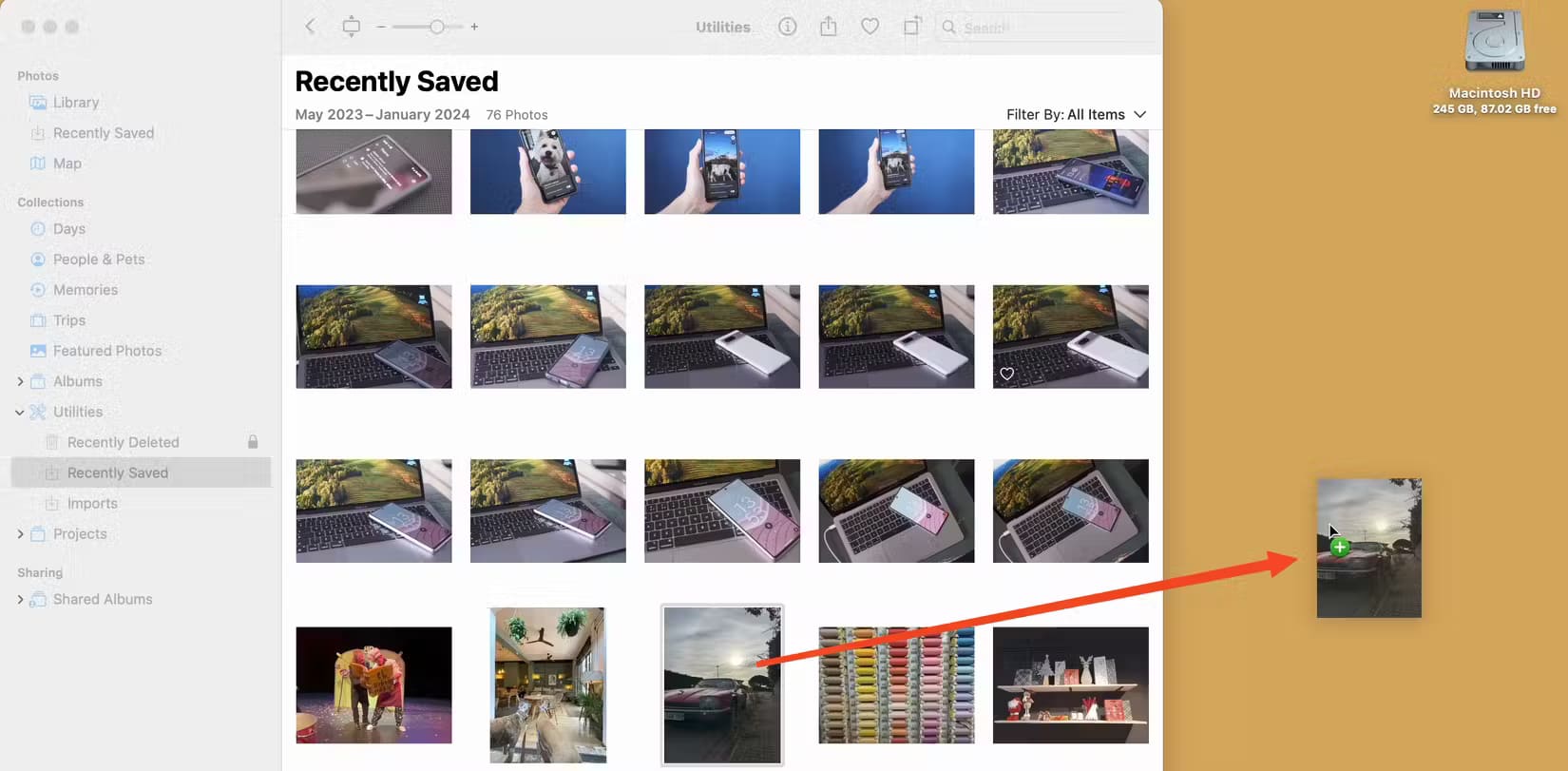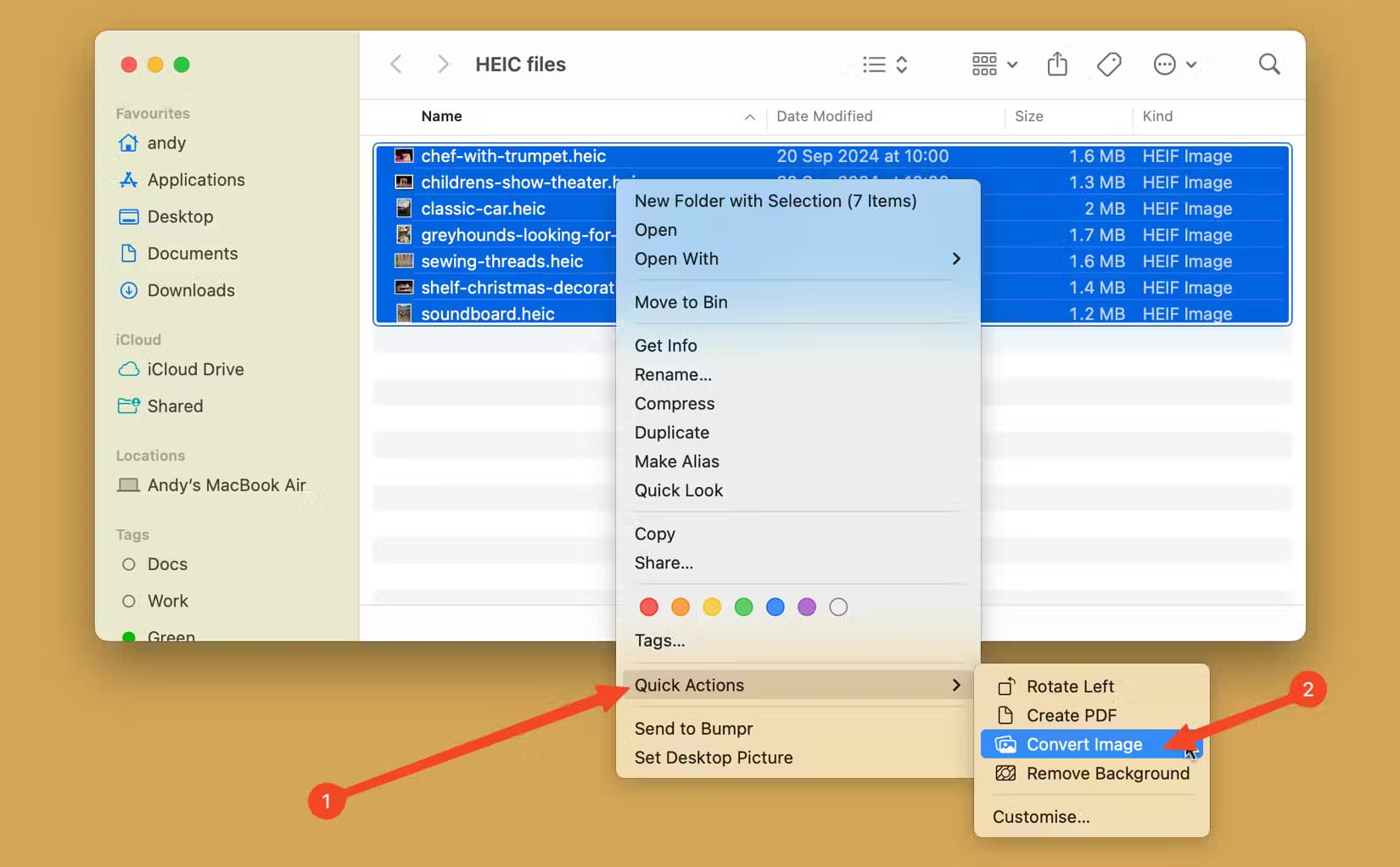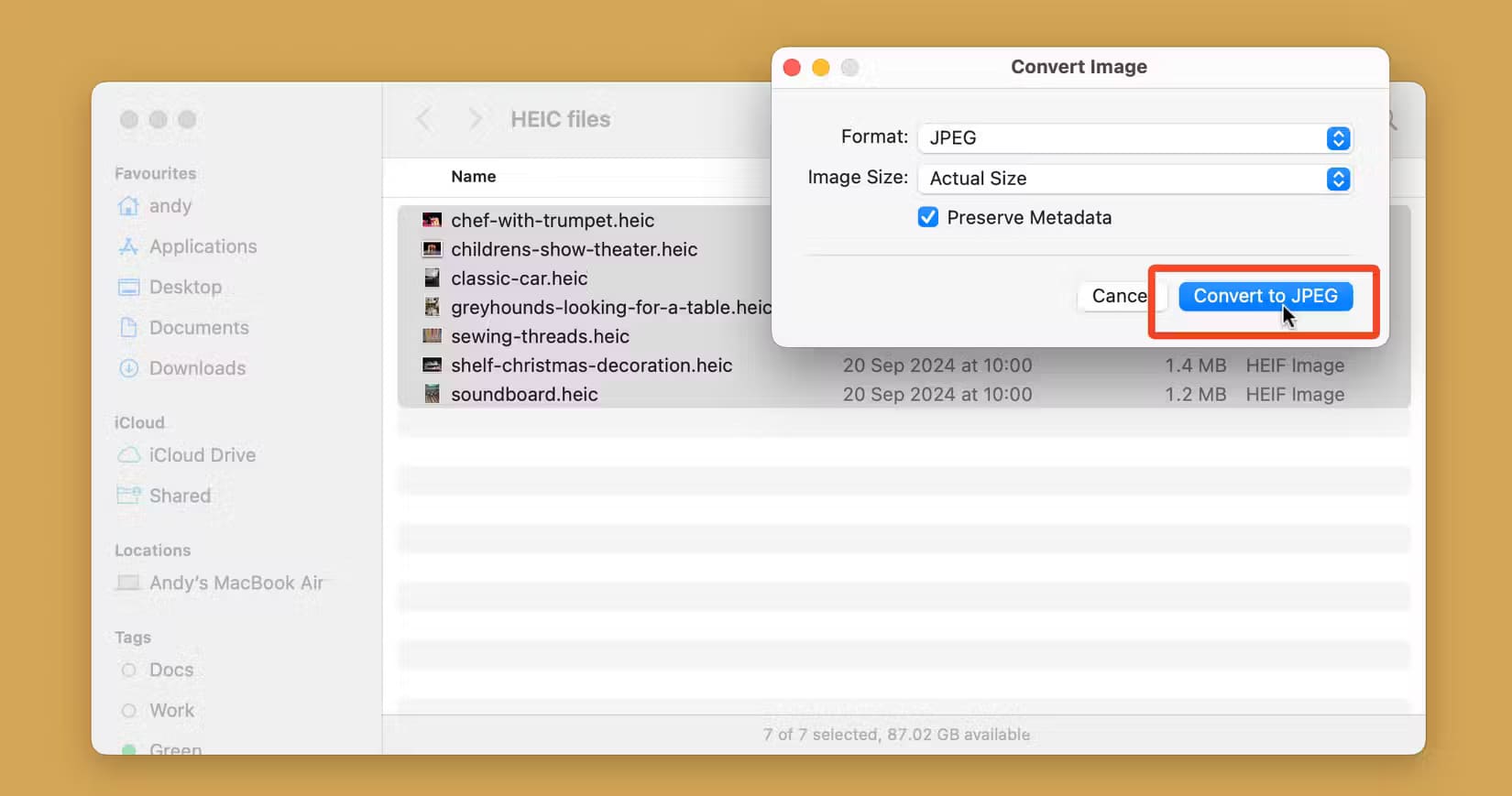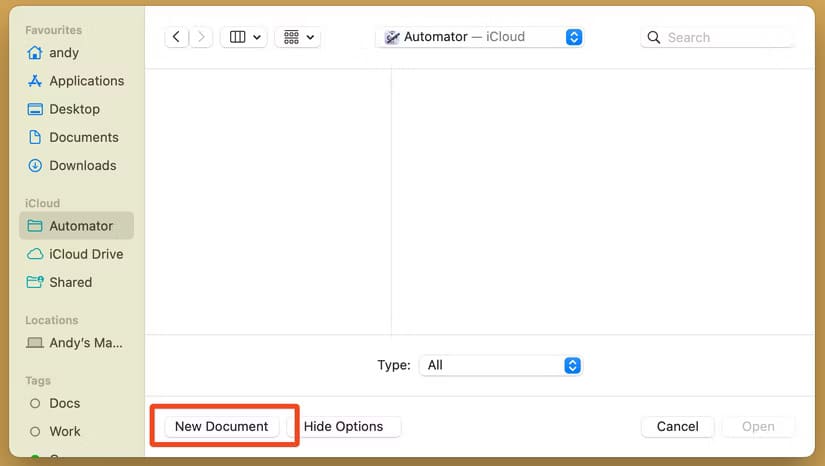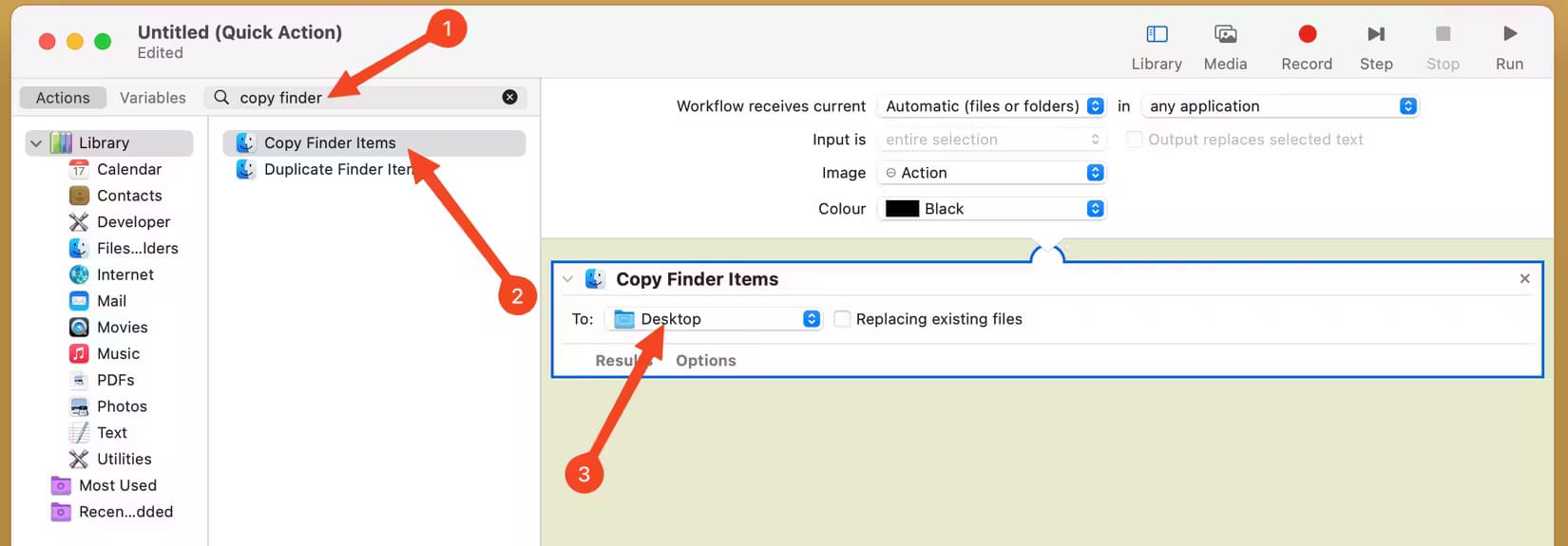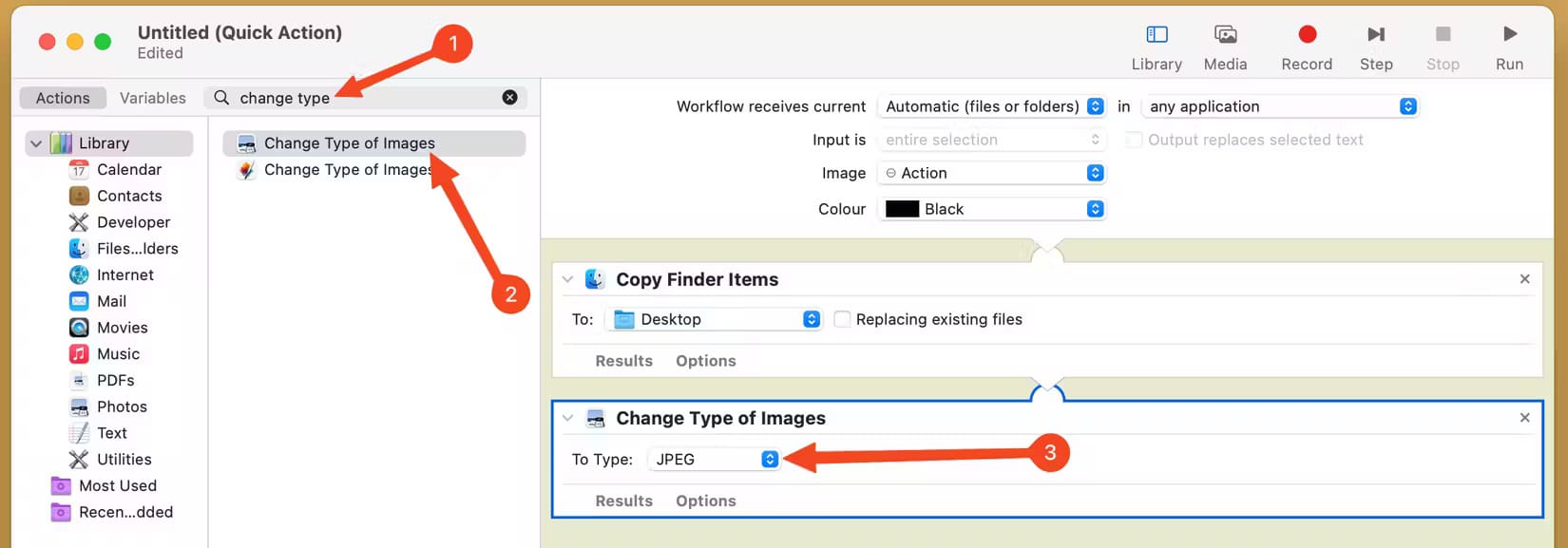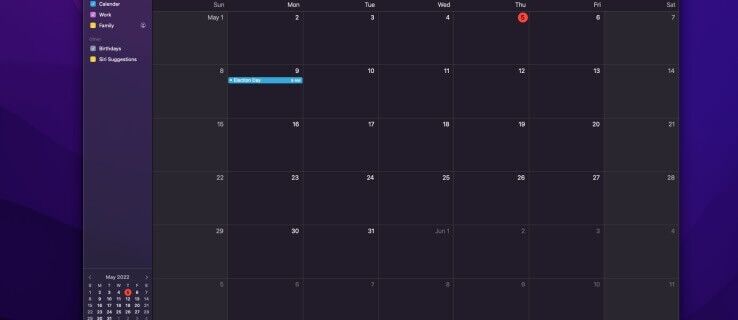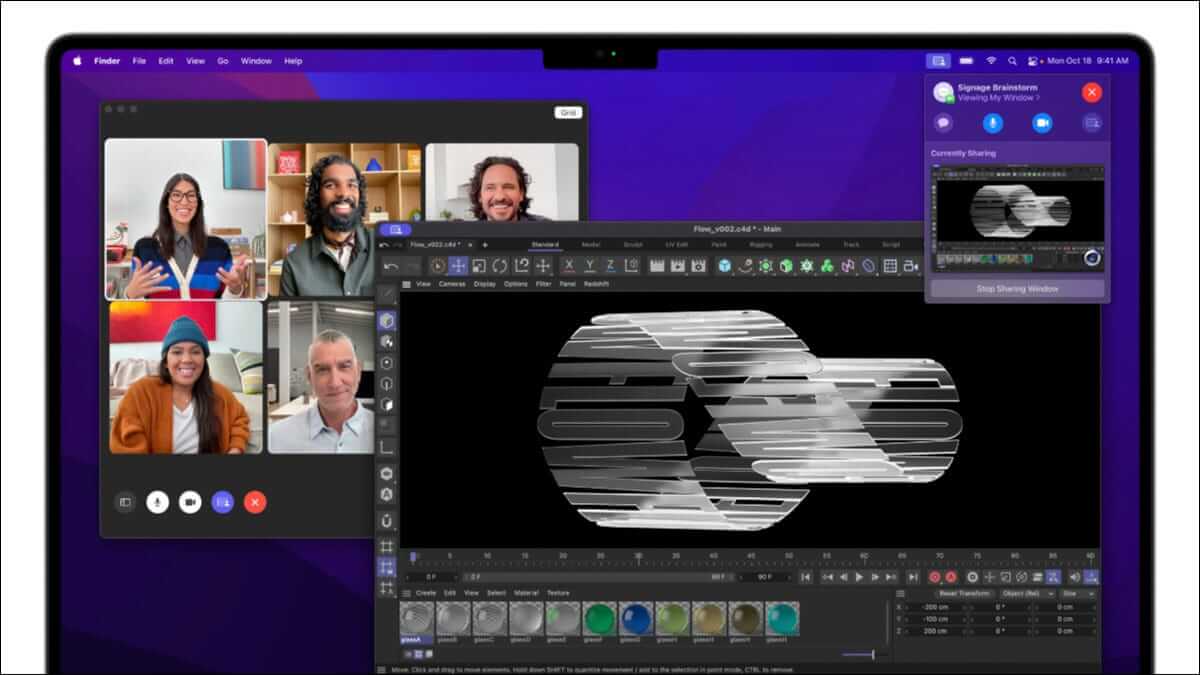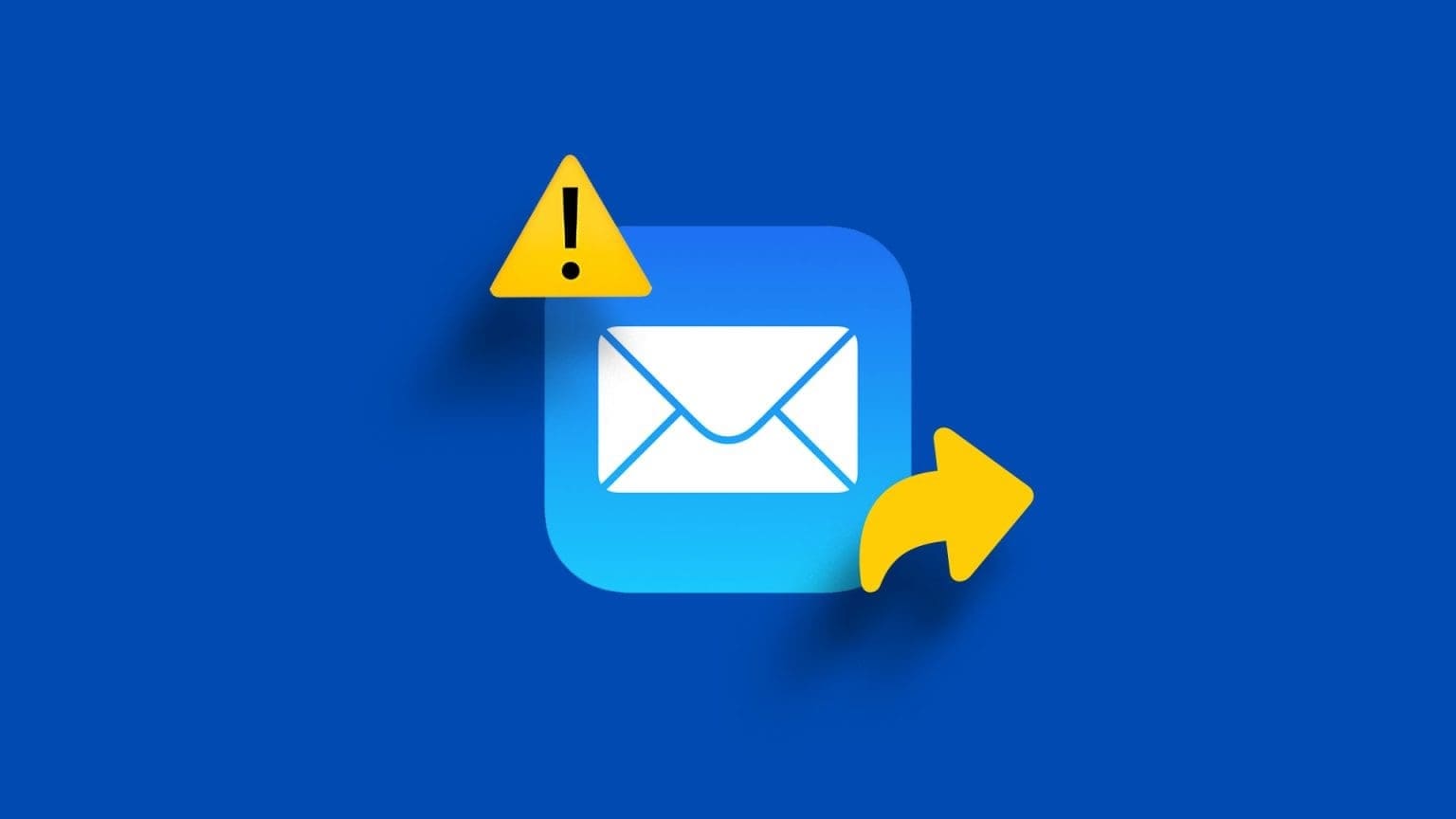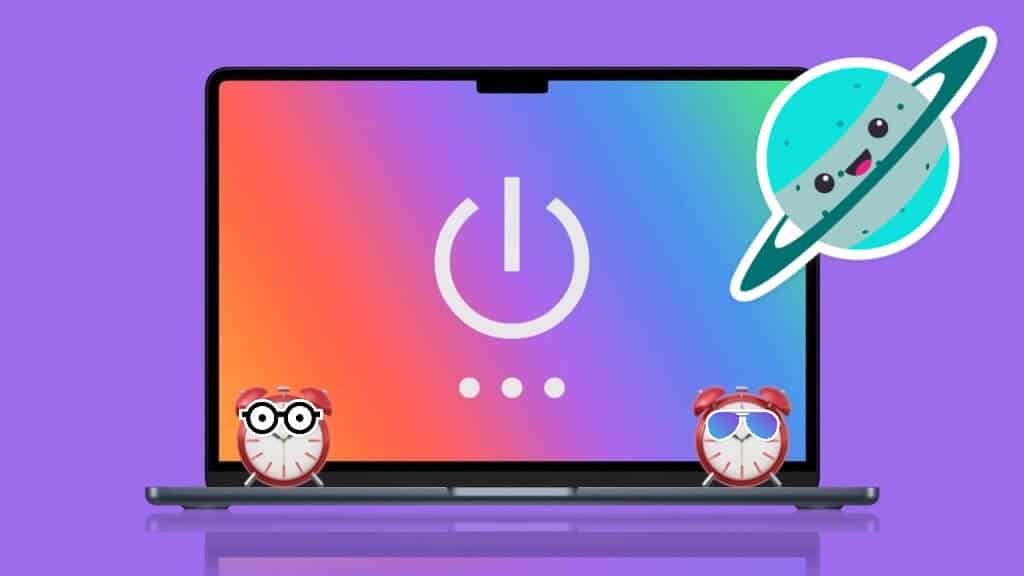تعد صيغة HEIC من الصيغ الحديثة التي تستخدمها أجهزة Apple لتخزين الصور بجودة عالية وبحجم صغير. ومع ذلك، قد تحتاج أحيانًا إلى تحويل هذه الصور إلى صيغة JPG الأكثر شيوعًا لسهولة المشاركة أو التوافق مع التطبيقات الأخرى. باستخدام بعض الطرق البسيطة، يمكنك تحويل صور HEIC إلى JPG على جهاز Mac دون الحاجة إلى برامج معقدة. هذه العملية ليست فقط سهلة، بل تضمن أيضًا الحفاظ على جودة الصورة الأصلية.
أهم النقاط المستفادة
- يوفر تنسيق صور HEIC أحجام ملفات أصغر بجودة رائعة ولكنه قد يسبب مشكلات مع بعض التطبيقات بسبب نقص الدعم الشامل.
- قم بتحويل HEIC بسرعة إلى JPEG على جهاز Mac عن طريق سحب الصور من تطبيق الصور إلى سطح المكتب أو استخدام الإجراءات السريعة.
- بالنسبة لأجهزة Mac القديمة، قم بإنشاء إجراء سريع من خلال Automator لتحويل ملفات HEIC إلى JPEG بسهولة.
بدأت Apple في استخدام تنسيق صور HEIC مع نظام التشغيل iOS 11. إنه مفضل على تنسيق JPEG بسبب أحجام ملفاته الأصغر، ولكنه قد يسبب مشكلات لبعض التطبيقات. إليك كيفية تحويل ملفات HEIC بسهولة إلى JPEG.
ما هو HEIC؟
HEIC هو تنسيق عالي الجودة ومنخفض الحجم يستخدمه كاميرا iPhone. بينما يمكنك ضبط جهاز iPhone الخاص بك للتصوير بتنسيق JPEG بدلاً من ذلك، في كثير من الحالات، لا يهم حقًا التنسيق الذي تستخدمه.
ومع ذلك، عندما تبدأ في مشاركة الصور أو حفظها على جهاز Mac الخاص بك لاستخدامها في المستقبل، فقد ترغب في الحصول عليها بتنسيق أكثر شيوعًا. ورغم أن تنسيق HEIC أصبح أكثر انتشارًا، إلا أنه لا يتمتع بأي حال من الأحوال بالدعم والتوافق العالمي الذي تحصل عليه من تنسيق JPEG.
لحسن الحظ، من السهل تحويلها.
الطريقة السريعة لتحويل HEIC إلى JPEG
تتضمن أحدث إصدارات macOS إمكانية تحويل صور HEIC إلى JPEG.
إذا كانت صورك موجودة في تطبيق “الصور” على جهاز Mac الخاص بك، سواء قمت بمزامنتها مع iCloud أو استيرادها يدويًا من جهاز iPhone الخاص بك، فإن العملية لا يمكن أن تكون أبسط من ذلك. ما عليك سوى العثور على الصور في “الصور” وسحبها إلى سطح المكتب.
سيؤدي هذا إلى إنشاء نسخ من الصور بتنسيق JPEG. إذا كنت تريد هذه الصور بتنسيق JPEG في مكتبتك، فيمكنك سحبها مباشرة إلى نافذة “الصور”.
إذا لم تكن صور HEIC موجودة في الصور، أو إذا كنت تريد بعض الخيارات للتحكم في كيفية تحويلها، فهناك خيار ثانٍ.
حدد ملفات HEIC، وانقر بزر الماوس الأيمن عليها، وانتقل إلى الإجراءات السريعة > تحويل الصورة.
في مربع الحوار الذي يفتح، اختر التنسيق من JPEG أو PNG. يمكنك أيضًا تعيين الحجم. في معظم الحالات، قد ترغب في الاحتفاظ به على أنه “الحجم الفعلي”، ولكن إذا حددت “كبير” أو “متوسط” أو “صغير”، فسيتم تقليص الحافة الأطول إلى 1280 أو 640 أو 320 بكسل على التوالي.
في معظم الحالات، قد ترغب في ترك خيار “حفظ البيانات الوصفية” محددًا أيضًا. انقر الآن على زر “تحويل إلى JPEG” وسيتم حفظ الصور الجديدة في نفس المجلد الذي يحتوي على الصور الأصلية.
نصيحة
يمكنك أيضًا تحويل صور JPEG وPNG إلى HEIC بنفس الطريقة. تحتاج إلى تحديد “HEIF” كتنسيق في مربع الحوار (HEIF وHEIC هما نفس الشيء).
لأجهزة Mac القديمة: إنشاء إجراء سريع
إذا كنت تستخدم إصدارًا أقدم من macOS لا يقوم بالتحويل التلقائي أو يحتوي على خيار النقر بزر الماوس الأيمن، فيمكنك إنشاء إجراء سريع خاص بك لتكرار العملية من خلال Automator.
إعداد الإجراء السريع
قم بتشغيل Automator على جهاز Mac الخاص بك—إنه موجود في مجلد التطبيقات، أو يمكنك استخدام Spotlight للبحث عنه—ثم انقر فوق “مستند جديد”.
بعد ذلك، من قائمة القوالب، انقر فوق “إجراء سريع”، ثم “اختيار“.
على الجانب الأيسر من الشاشة، اكتب “نسخ عناصر Finder” في مربع البحث ثم اسحب “نسخ عناصر Finder” إلى الجانب الأيمن من الشاشة. هنا، يمكنك بعد ذلك تحديد المجلد الذي تريد حفظ الصور المحولة فيه.
إذا كنت تريد تحويل صورة HEIC دون إنشاء نسخة، فما عليك سوى حذف خطوة “نسخ عناصر Finder”. سيقوم Automator بعد ذلك بتحويل ملف HEIC الأصلي إلى JPEG في نفس المجلد.
تحذير
إذا كنت تريد الاحتفاظ بملفات HEIC الأصلية، فتأكد من استخدام “نسخ عناصر Finder” وعدم تخطي هذا الجزء من العملية.
ارجع إلى الجانب الأيسر من الشاشة، واكتب “تغيير النوع” في مربع البحث، ثم اسحب “تغيير نوع الصور” إلى الجانب الأيمن من الشاشة. توجد قائمة منسدلة هنا أيضًا. غيّرها إلى “JPEG”.
في شريط القائمة، انقر فوق ملف > حفظ، ثم أدخل اسمًا للإجراء السريع.
وأخيرًا، انقر فوق “حفظ” لإكمال العملية.
استخدم الإجراء السريع لتحويل صور HEIC إلى JPEG
لاستخدام الإجراء السريع الجديد، انقر بزر الماوس الأيمن فوق أي ملف HEIC—أو أي ملف صورة—ثم حدد الإجراء السريع الذي أنشأته سابقًا. ستجد ملف JPEG المحول حديثًا في المجلد الذي حددته سابقًا.
يمكنك أيضًا تحديد مجموعة من الصور وتحويلها جميعًا مرة واحدة بنفس الطريقة.
على الرغم من أن صور HEIC أصبحت أكثر شيوعًا بفضل iPhone، إلا أنها لا تزال لا تتمتع بالدعم العالمي الذي يتمتع به تنسيق JPEG. لحسن الحظ، يجعل نظام التشغيل macOS تحويل صورك أمرًا سهلاً قدر الإمكان، لذلك لن تواجه أي مشاكل في التوافق.
هل لديك جهاز كمبيوتر يعمل بنظام Windows؟ إن عملية فتح صور HEIC وتحويلها إلى JPEG سهلة تقريبًا.