كيفية تحويل Google Slides إلى PowerPoint دون فقد التنسيق
يتم استخدام Google Slides من قبل العديد من المحترفين والطلاب لإنشاء الشرائح ومشاركتها. في حين أنه من الممكن إعادة إنشاء العرض التقديمي في PowerPoint يدويًا ، إلا أنه قد يكون مملاً ، خاصة إذا كان لديك العديد من الشرائح بتنسيق معقد. ولكن ماذا لو قلنا لك أنه يمكنك تحويل Google Slides إلى PowerPoint دون فقد التنسيق؟
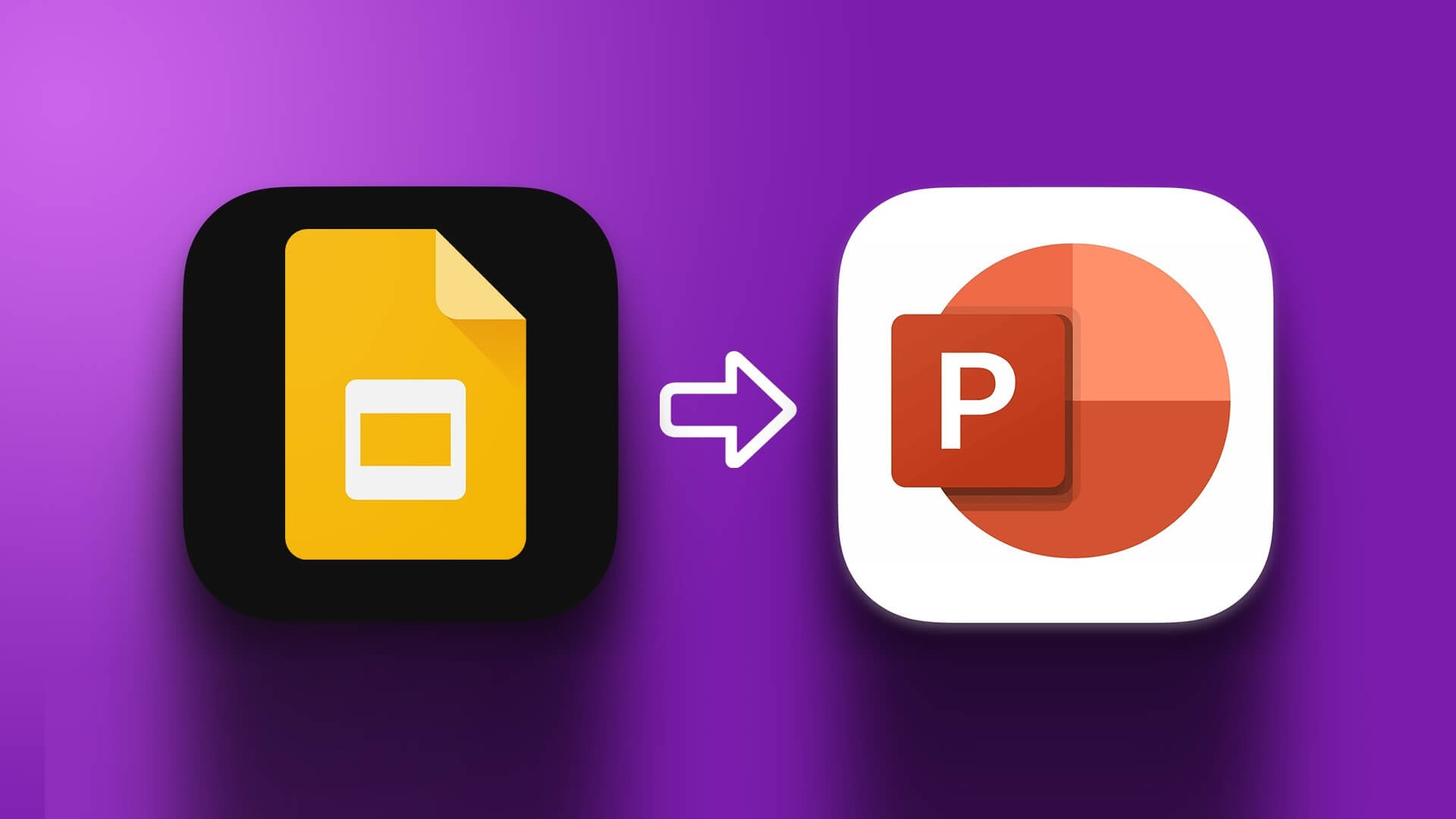
بينما تُعد كل من Google Slides و Microsoft PowerPoint من الأدوات القوية ، إلا أن هناك بعض المزايا لاستخدام Google Slides عبر PowerPoint. أولاً ، تعد Google Slides أداة قائمة على الويب يمكن الوصول إليها من أي مكان باستخدام اتصال بالإنترنت دون تثبيت أي برنامج.
علاوة على ذلك ، تعد Google Slides أداة مجانية للاستخدام ، مما يجعلها خيارًا ميسور التكلفة للطلاب والشركات الصغيرة. لذلك ، من الأسهل إنشاء عرض تقديمي أثناء التنقل باستخدام Google Slides ثم تحويله إلى PPT. دعنا نوضح لك كيف.
كيفية تحويل Google Slides إلى PPT على سطح المكتب
يعد تحويل Google Slides إلى PowerPoint عملية سريعة وخالية من المتاعب ، وذلك بفضل دعم Google الأصلي. هناك طريقتان للقيام بذلك باستخدام سطح المكتب. دعونا نفهم من خلال الخطوات.
الطريقة 1: فتح Google Slides في PowerPoint باستخدام قائمة الملفات
الخطوة 1: انتقل إلى Google Slides وافتح الملف الذي تريد تحويله.
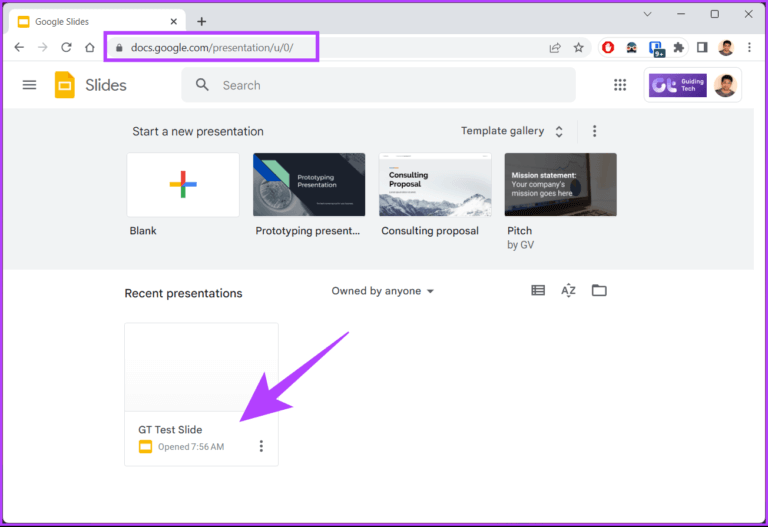
الخطوة 2: بمجرد فتح الملف ، انقر فوق خيار ملف في شريط القائمة.
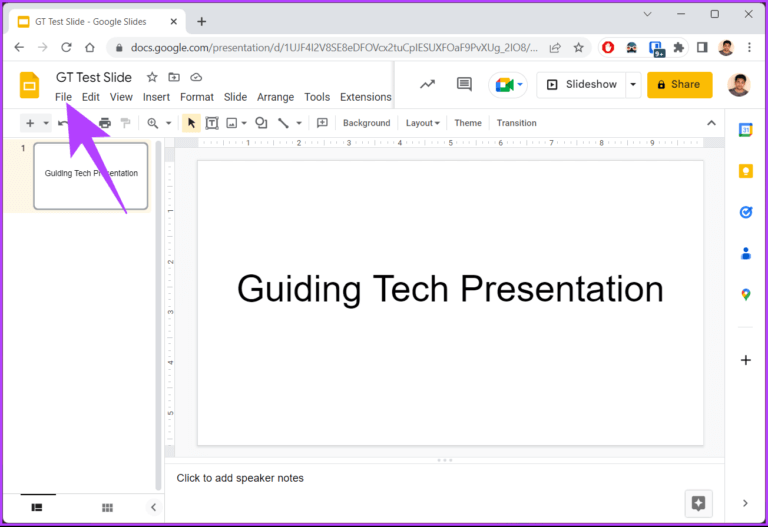
الخطوة 3: من القائمة المنسدلة ، حدد تنزيل واختر Microsoft PowerPoint (.pptx).
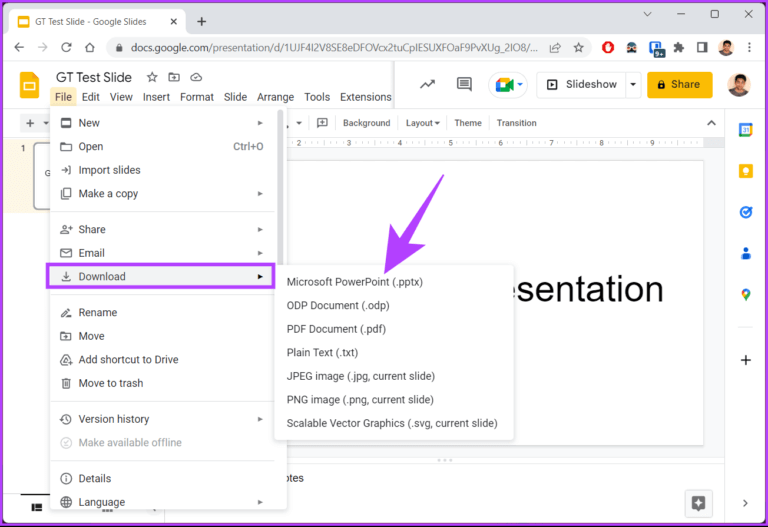
هذا كل شيء. يتم تحويل الملف إلى PPT ويتم تنزيله تلقائيًا. أليس هذا سهلا؟ إذا كنت لا تريد فتح العروض التقديمية من Google ، فهناك طريقة بديلة أيضًا.
الطريقة 2: استخدام Google Drive
هذه ليست طريقة مباشرة لتحويل Google Slides إلى PowerPoint ؛ ومع ذلك ، فإن هذه الطريقة شائعة على نطاق واسع بين المستخدمين الذين لا يتبعون عملية متعددة الخطوات.
الخطوة 1: انتقل إلى Google Drive وقم بتسجيل الدخول باستخدام بيانات الاعتماد الخاصة بك.
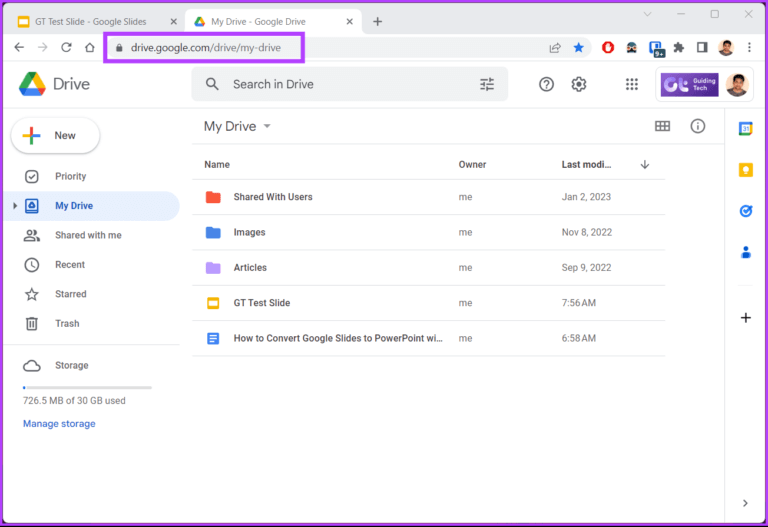
الخطوة 2: تصفح وحدد العرض التقديمي الذي تريد تحويله وتنزيله.
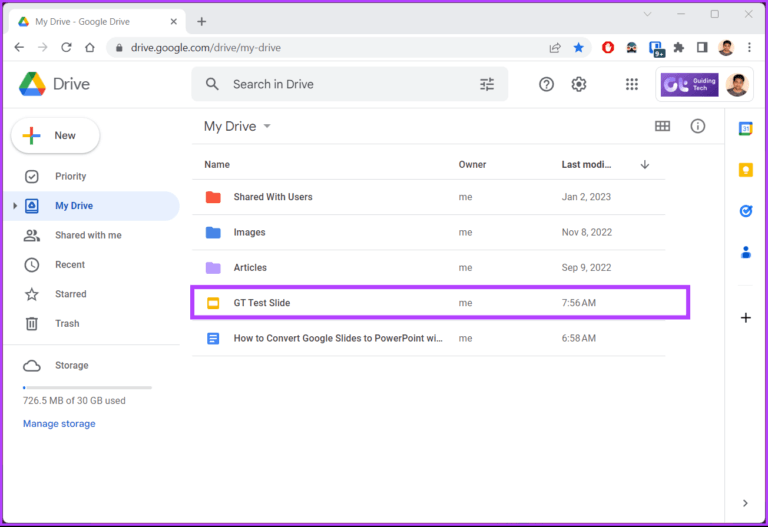
الخطوة 3: انقر بزر الماوس الأيمن فوق الملف وحدد تنزيل من القائمة السياقية.
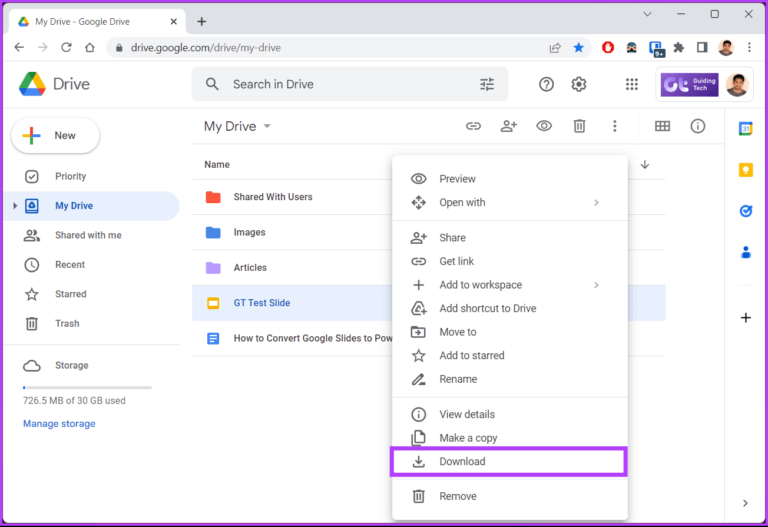
سترى إشعارًا في الزاوية اليسرى السفلية يقول ، “التحويل إلى PowerPoint”. يتم تنزيل الملف تلقائيًا على جهاز الكمبيوتر الخاص بك.
إذا لم تتمكن من الوصول إلى جهاز الكمبيوتر الخاص بك أو تريد تحويل العروض التقديمية من Google إلى PPTX وتنزيل الملف على جهازك المحمول ، فانتقل إلى الطريقة التالية.
كيفية تحويل Google Slides إلى PPT على ANDROID أو IOS
يعد تغيير اGoogle Slides إلى PPT على الأجهزة المحمولة سهلاً مثل تحويله على جهاز كمبيوتر. في الواقع ، الخطوات أقصر بكثير ، والأهم من ذلك ، يمكنك القيام بكل هذا أثناء التنقل دون الحاجة إلى انتظار سطح المكتب أو الكمبيوتر الشخصي. دعونا نتحقق من كلتا الطريقتين للقيام بذلك.
الطريقة 1: استخدام حفظ باسم
تتغير خيارات قائمة الملف إلى “حفظ باسم” على تطبيق Google Slide للجوال. ومع ذلك ، تظل الخطوات كما هي.
الخطوة 1: افتح Google Slides على جهاز Android أو iOS.
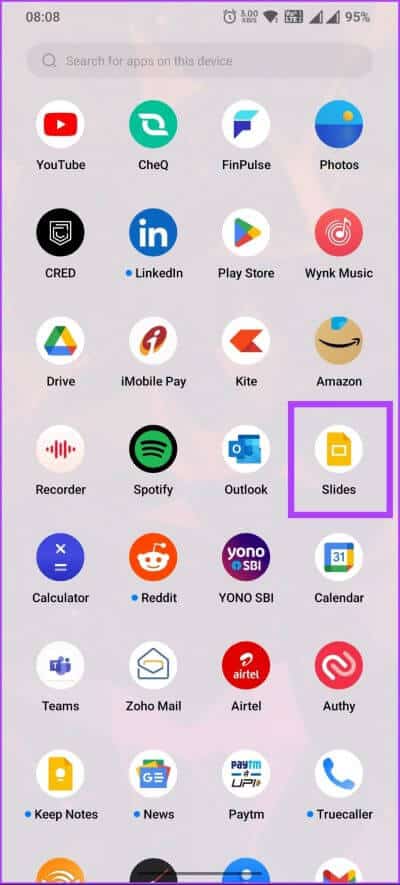
الخطوة 2: بمجرد تشغيل التطبيق ، حدد الملف الذي تريد تحويله واضغط على فتحه.
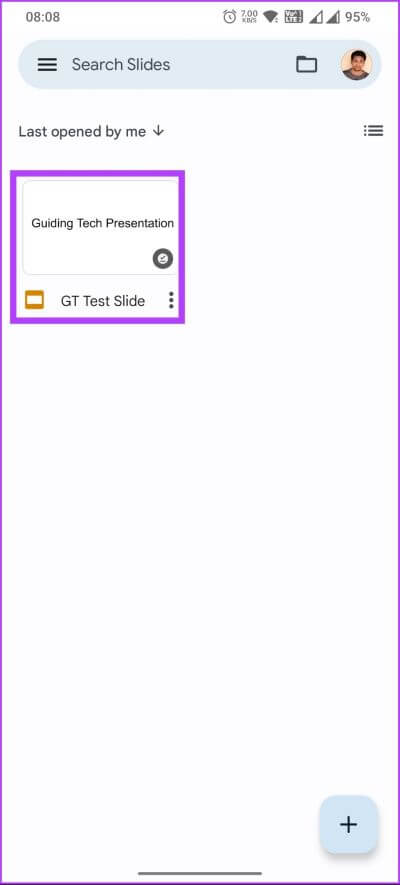
الخطوة 3: بعد فتح الملف ، انقر فوق أيقونة ثلاثية النقاط في الزاوية العلوية اليمنى.
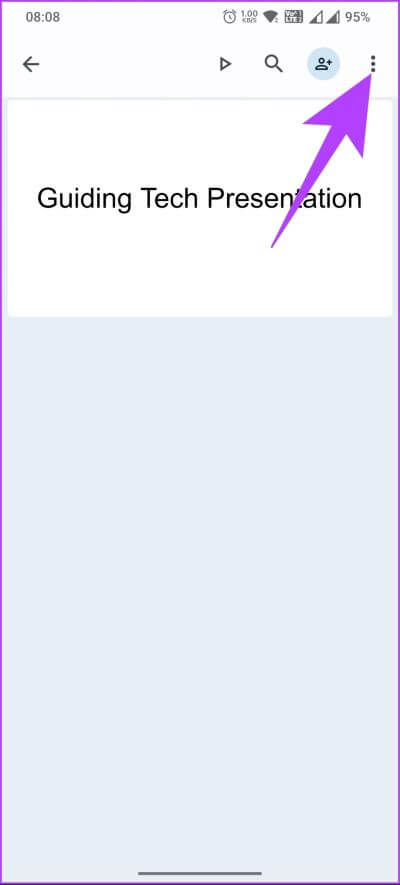
الخطوة 4: من القائمة المنسدلة ، اختر “مشاركة وتصدير”.
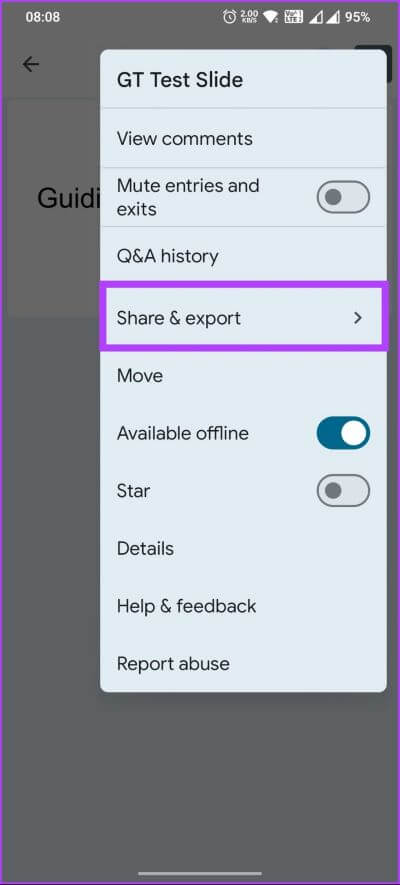
الخطوة 5: ضمن “مشاركة وتصدير” ، اختر “حفظ باسم”.
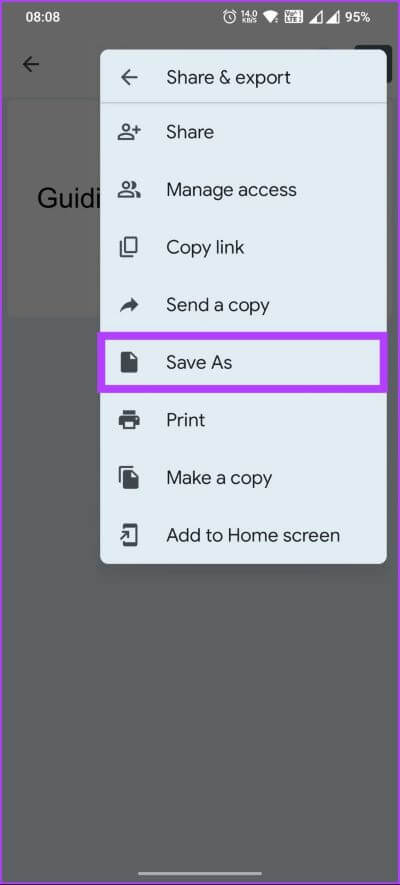
الخطوة 6: في القائمة المنبثقة حفظ باسم ، حدد PowerPoint (.pptx) كتنسيقك ، وانقر فوق موافق.
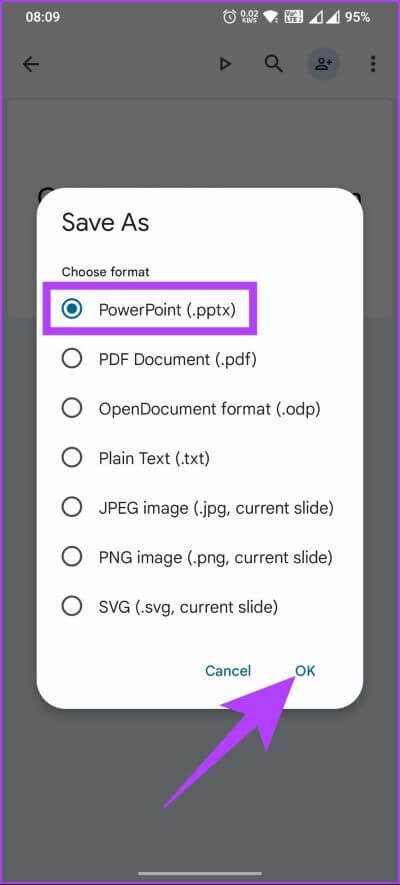
ها أنت ذا. لقد نجحت في تحويل العروض التقديمية من Google إلى مستندات PowerPoint بنقرة زر واحدة. يمكنك التحقق من الطريقة البديلة أيضًا.
الطريقة 2: استخدام Google Drive
يحتفظ Google Drive بجميع مستنداتك التي تم إنشاؤها على مستندات Google وجداول البيانات والعروض التقديمية. من هنا ، يمكنك بسهولة تعديل وتنزيل الملف وقتما تشاء. اتبع الخطوات المذكورة أدناه.
الخطوة 1: افتح Google Drive على جهاز Android أو iOS الخاص بك.
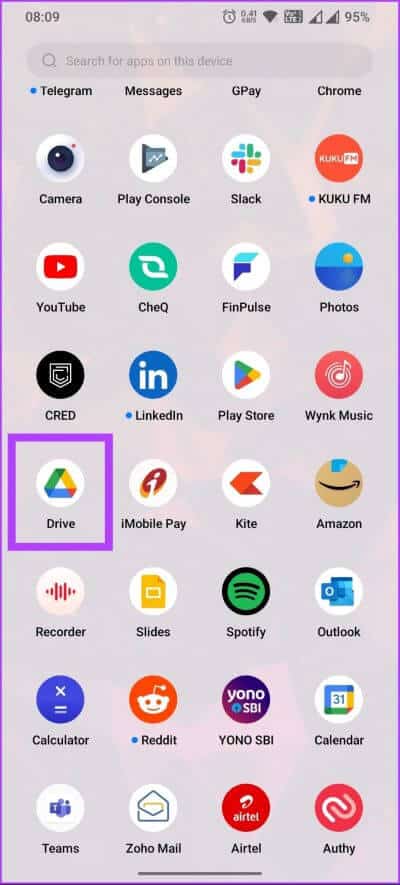
الخطوة 2: اضغط على أيقونة ثلاثية النقاط في Google Slides الذي تريد تحويله.
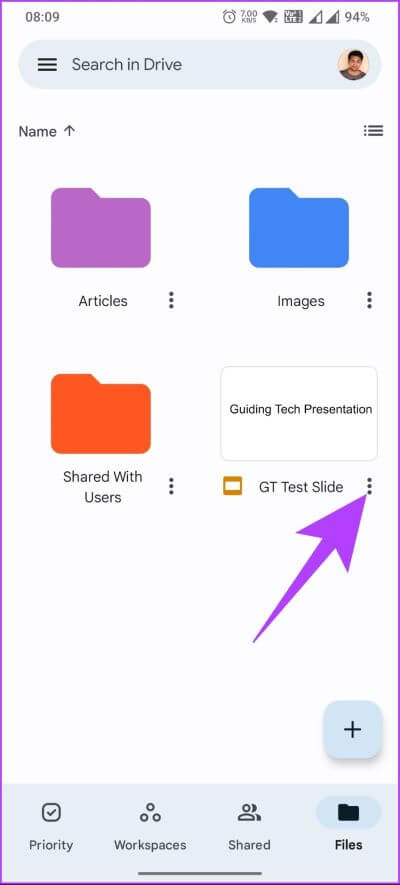
الخطوة 3: من الورقة السفلية ، اضغط على فتح باستخدام.
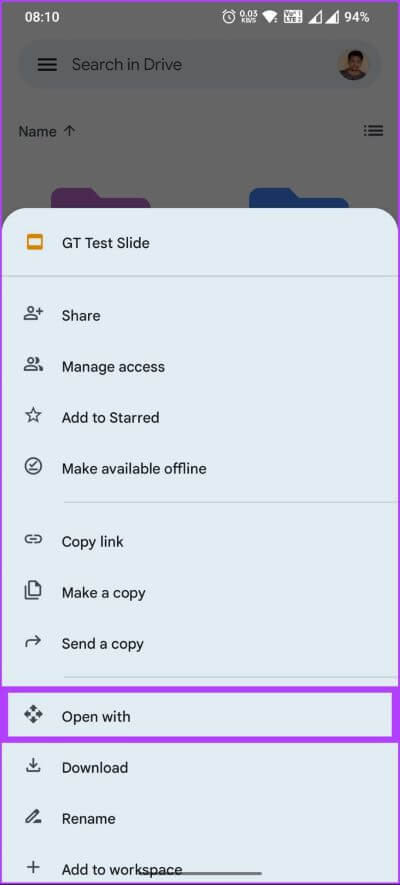
يتم تحويل الملف وتنزيله تلقائيًا إلى جهازك المحمول.
الخطوة 4: الآن ، حدد تطبيقًا لفتح PPT على جهازك المحمول.
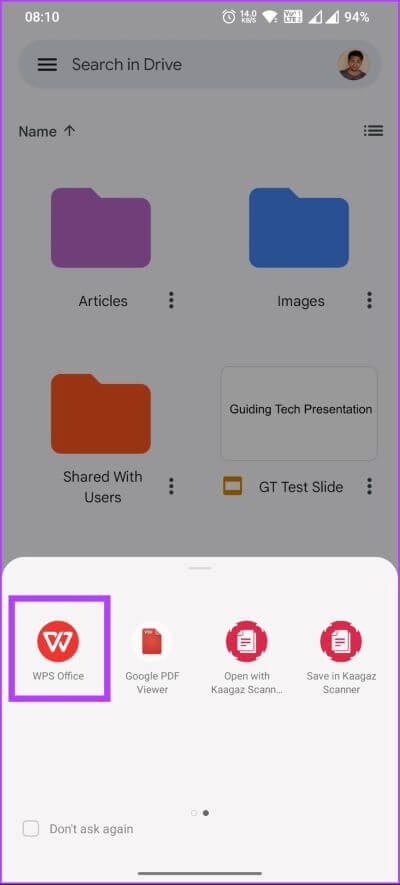
ها أنت ذا. يمكنك تشغيل PPT ومشاهدته بسهولة.
في حال كنت تتساءل ، فإن تحويل PPT مرة أخرى إلى العروض التقديمية من Google أمر سهل مثل العكس. انتقل إلى الطريقة التالية لمعرفة المزيد.
كيفية تحويل PPT مرة أخرى إلى Google Slides
في بعض الأحيان ، ربما تكون قد عملت على Microsoft PowerPoint ولكنك ترغب في عرضه على العروض التقديمية من Google. في مثل هذه الحالات ، اتبع الخطوات التالية لتحويل PPT مرة أخرى إلى Google Slides.
الخطوة 1: افتح Google Drive على جهاز الكمبيوتر أو الجهاز المحمول.
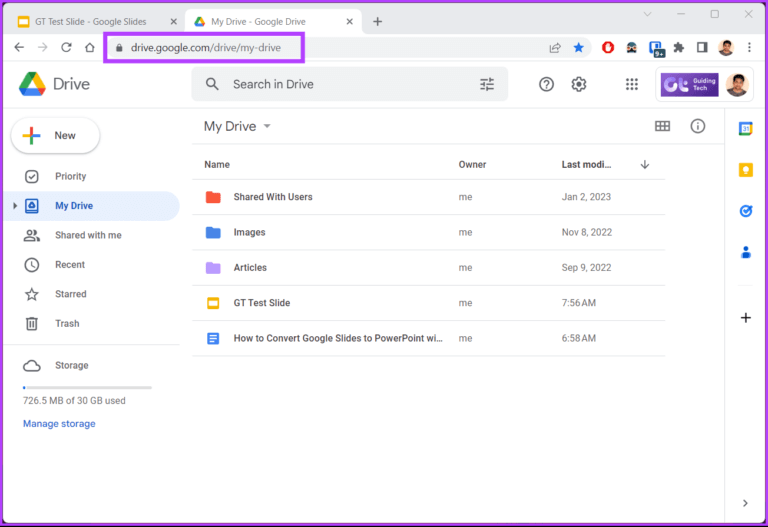
الخطوة 2: انقر فوق الخيار الجديد في الزاوية اليمنى العليا.
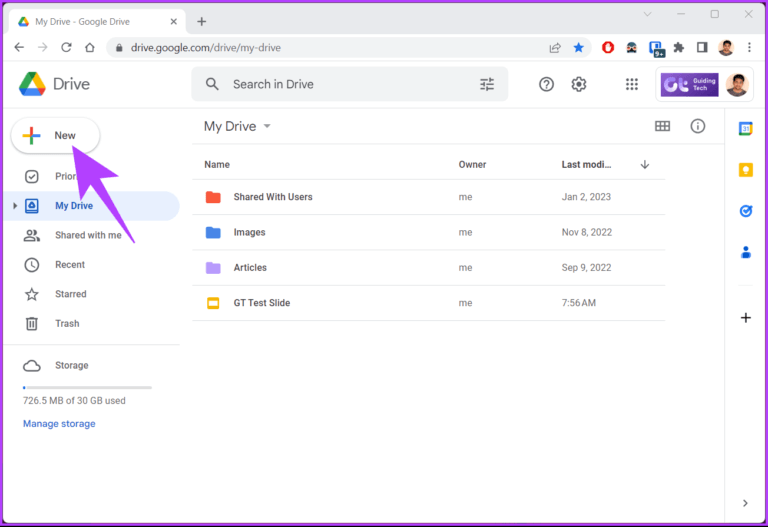
الخطوة 3: من القائمة المنسدلة ، حدد تحميل الملف.
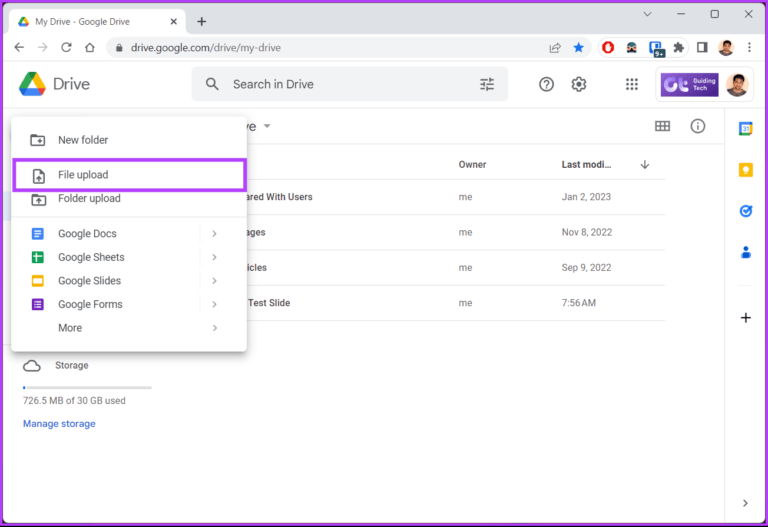
الخطوة 4: حدد الملف من جهاز الكمبيوتر الخاص بك وانقر فوق فتح.
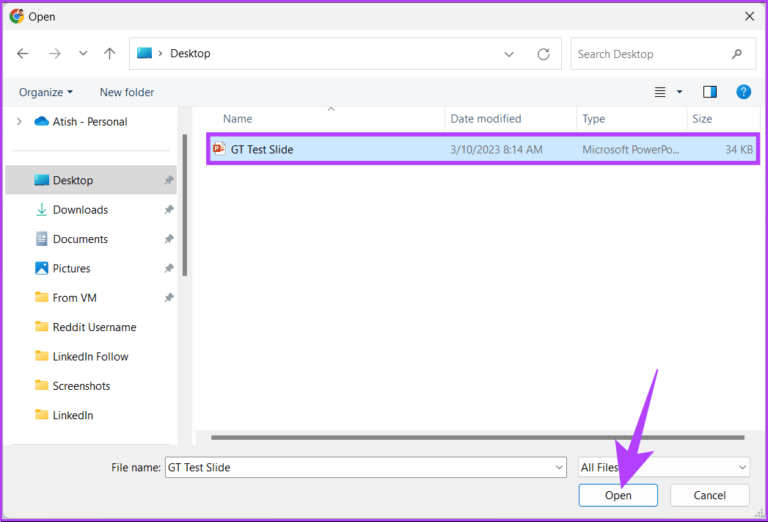
الخطوة 5: بمجرد تحميل الملف ، انقر بزر الماوس الأيمن فوقه ، وحدد فتح باستخدام ، واختر Google Slides.
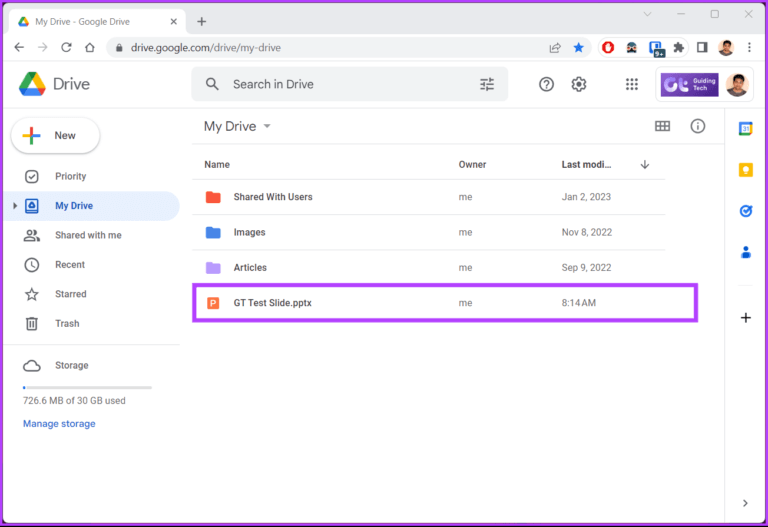
الخطوة 6: اذهب إلى قائمة File بعد فتح ملف PPT مثل Google Slides.
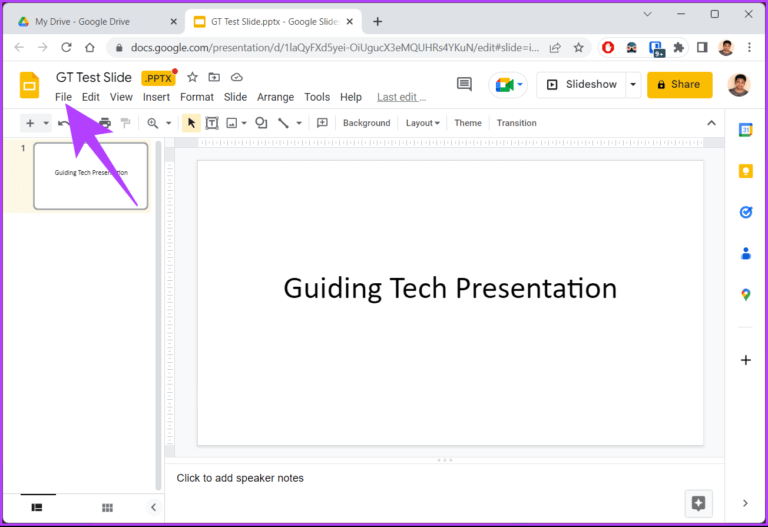
الخطوة 7: من القائمة المنسدلة ، اختر “حفظ باسم Google Slides”.
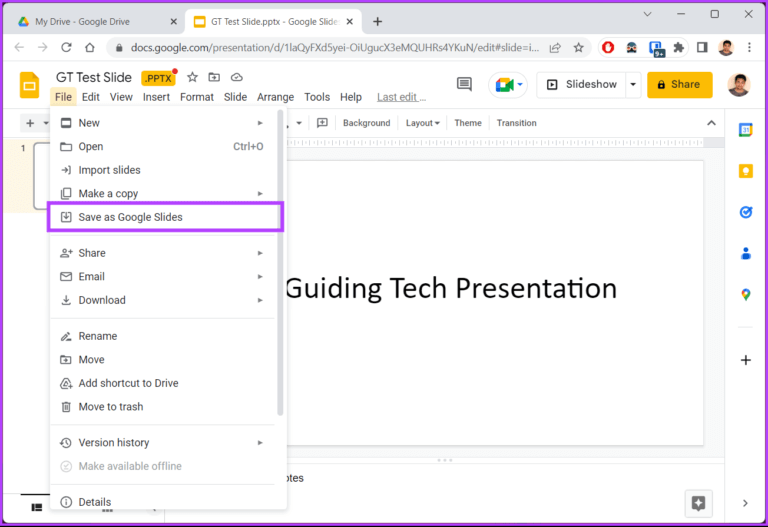
باستخدام هذا ، قمت بتحويل PPT بكفاءة إلى Google Slides دون الحاجة إلى التعامل مع أي أخطاء. إذا كان لديك أي استفسارات ، فراجع قسم الأسئلة الشائعة أدناه.
أسئلة شائعة حول تحويل Google Slides إلى PPT
1. هل يمكن استخدام Google Slides في وضع عدم الاتصال؟
نعم ، من الممكن استخدام Google Slides في وضع عدم الاتصال عن طريق تمكين الوصول دون اتصال مسبقًا. لاستخدام العروض التقديمية من Google في وضع عدم الاتصال ، افتح الملف وتأكد من اتصالك بالإنترنت> انتقل إلى ملف من القائمة العلوية> من القائمة المنسدلة ، حدد “إتاحة بلا اتصال”.
2. هل تتيح لك Google Slides إضافة صوت؟
نعم ، تتيح لك العروض التقديمية من Google إضافة الصوت والفيديو مباشرة داخل العرض التقديمي. لإضافة صوت في العروض التقديمية من Google ، افتح الملف في العروض التقديمية من Google> انتقل إلى قائمة الإدراج من الأعلى> حدد الصوت من القائمة المنسدلة> في النافذة المنبثقة ، وحدد الصوت ، وقم بتحميله.
3. كيفية تحويل Google Slides إلى PowerPoint بالصوت؟
للأسف ، لا توجد طريقة لتحويل العروض التقديمية من Google إلى PowerPoint بالصوت. سيكون من الأفضل إذا قمت بتصدير الشرائح كـ PPT. بمجرد التنزيل محليًا ، افتحه باستخدام Microsoft PowerPoint وأضف الصوت يدويًا.
قم بالتحويل والاستمرار على نحو سلس
بغض النظر عن النظام الأساسي الذي تعمل عليه عروضك التقديمية ، فإن الطرق الموضحة في المقالة ستضمن لك تحويل العروض التقديمية من Google إلى PowerPoint والعكس صحيح دون فقد التنسيق. قد ترغب أيضًا في قراءة كيفية إضافة صور GIF في العروض التقديمية من Google.
