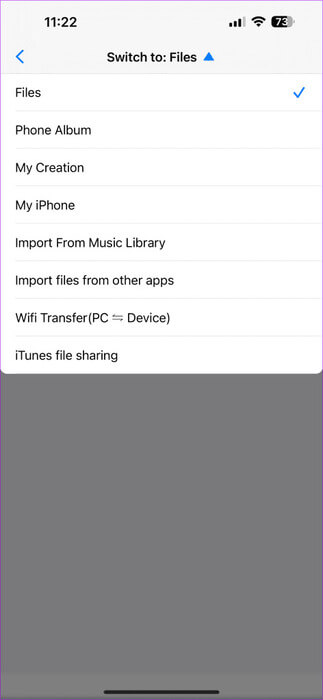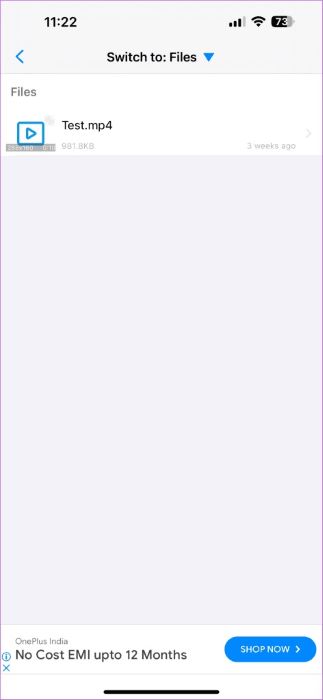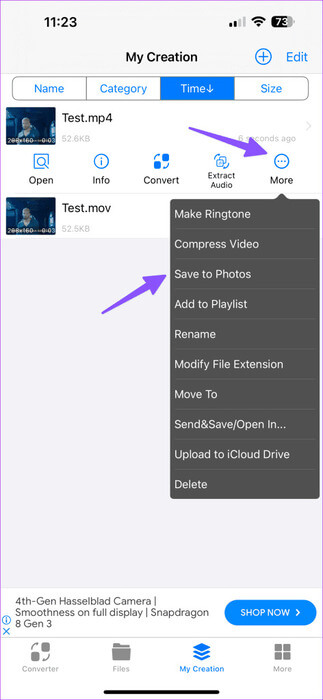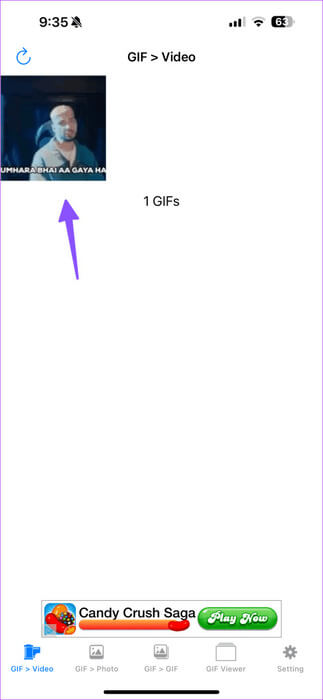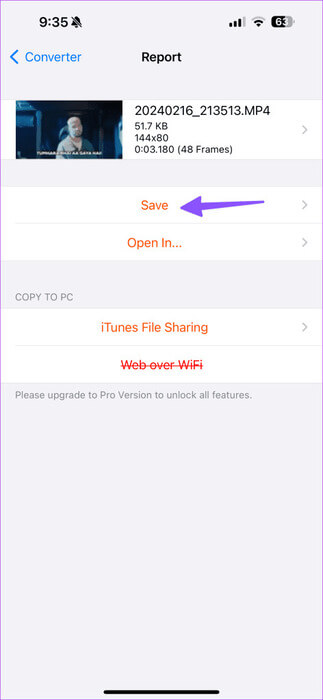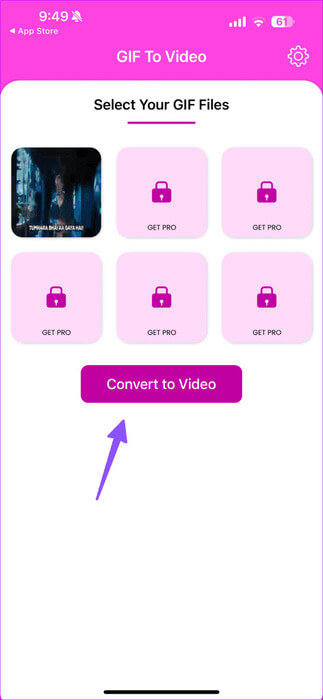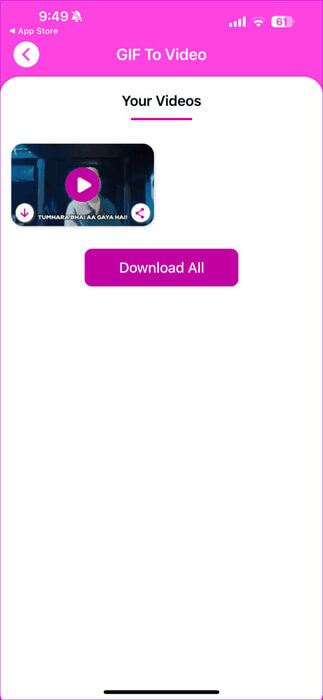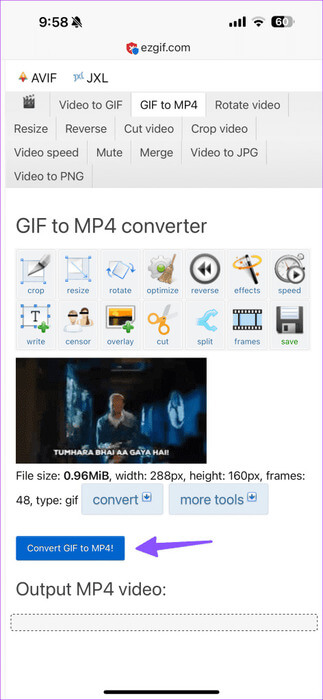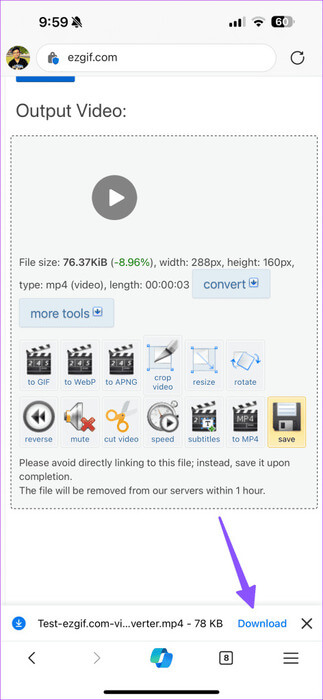أفضل 4 طرق لتحويل GIF إلى MP4 على iPhone
على الرغم من أن ملفات GIF هي طريقة سهلة لإضفاء الإثارة على محادثاتك ومنشوراتك الاجتماعية، إلا أنها ليست تنسيق الوسائط الأكثر ملاءمة في مواقف معينة. على سبيل المثال، لا يمكنك استخدام ملفات GIF مع مشغلات فيديو تابعة لجهات خارجية، وهي غير متوافقة مع العديد من الأجهزة وخدمات الويب. تحتاج إلى تحويل GIF إلى MP4 لتجنب مثل هذه المشكلات. فيما يلي أفضل الطرق للقيام بذلك على iPhone.

لا تحتاج إلى تطبيق سطح مكتب احترافي لتحويل GIF إلى MP4 أو تنسيق فيديو آخر. وبفضل تطبيقات الأجهزة المحمولة القادرة، يمكنك فعل الشيء نفسه على جهاز iPhone وAndroid أيضًا. ومع ذلك، لا توجد طريقة مضمنة لإكمال تحويل الوسائط. يجب عليك استخدام تطبيقات الطرف الثالث، ومن بين عشرات الخيارات، قمنا بتجميع أفضل الخيارات لتحويل GIF إلى MP4 على iPhone.
1. استخدم محول GIF
كما يوحي الاسم، يعد محول GIF أحد أفضل تطبيقات الطرف الثالث لتحويل تنسيقات الملفات المختلفة على iPhone. وهو يدعم العديد من تنسيقات الفيديو مثل MP4، MOV، 3GP، MPEG، WMV، FLV، AVI والمزيد. دعونا التحقق من ذلك في العمل.
الخطوة 1: قم بتنزيل GIF Converter على جهاز iPhone الخاص بك وافتحه.
تثبيت GIF Converter على iPhone
الخطوة 2: اضغط على تحويل الفيديو.
خطوة 3: اضغط على ألبوم الهاتف لاستيراد صورة GIF من تطبيق الصور. اضغط على My iPhone لاستيراد واحد من تطبيق الملفات. ابحث عن صورة GIF ذات الصلة وحدِّدها من القائمة التالية.
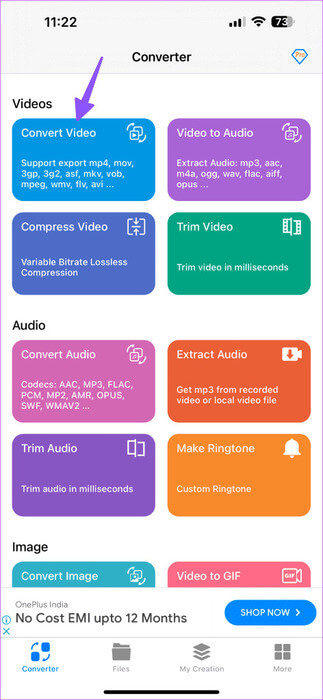
الخطوة 4: ابحث عن ملف GIF الذي تم تحميله ضمن قائمة الملفات. اضغط عليها وحدد تحويل.
الخطوة 5: حدد تنسيق الإخراج ذي الصلة. اضغط على MP4.
خطوة 6: اضغط على بدء التحويل. بمجرد الانتهاء، ستجد الملف الخاص بك ضمن قائمة الوقت.
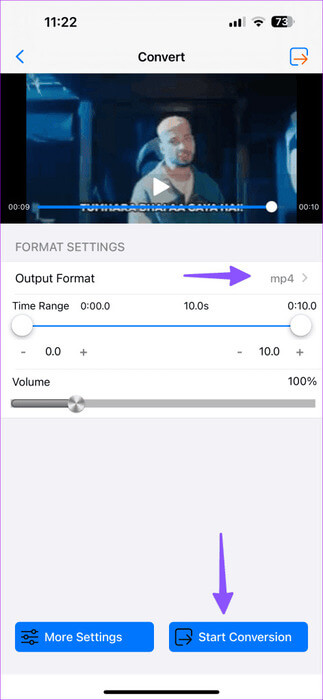
الخطوة 7: اضغط على المزيد وحدد حفظ في الصور.
محول GIF مجاني للتنزيل والاستخدام. تشمل الميزات المفيدة الأخرى للأداة المساعدة محول الصوت وضاغط الفيديو وصانع النغمات والمزيد.
2. GIF المفرقع
GIF Converter هو سكين الجيش السويسري لأدوات تحويل الوسائط. إذا كنت لا تريد العشرات من الخيارات الأخرى وتريد ببساطة تحويل ملف GIF إلى فيديو، فاستخدم GIF Cracker على جهاز iPhone الخاص بك. التطبيق يقوم بهذه المهمة في أي وقت من الأوقات. اتبع الخطوات أدناه لإجراء التغييرات.
الخطوة 1: قم بتشغيل GIF Cracker على جهاز iPhone الخاص بك. امنحه الأذونات المطلوبة للوصول إلى جميع الصور ومقاطع الفيديو الموجودة على جهاز iPhone الخاص بك.
الخطوة 2: يكتشف التطبيق تلقائيًا صور GIF ويعرضها.
خطوة 3: حدد ملف GIF الذي تريد تحويله.
الخطوة 4: يمكنك التحقق من معلومات GIF وتعديل النطاق واللعب بالإعدادات الأخرى من نفس القائمة. قم بالتمرير لأسفل لرؤية جميع الإطارات الموجودة في ملف GIF الخاص بك. يمكنك تنزيلها كملفات JPG على هاتفك أيضًا.
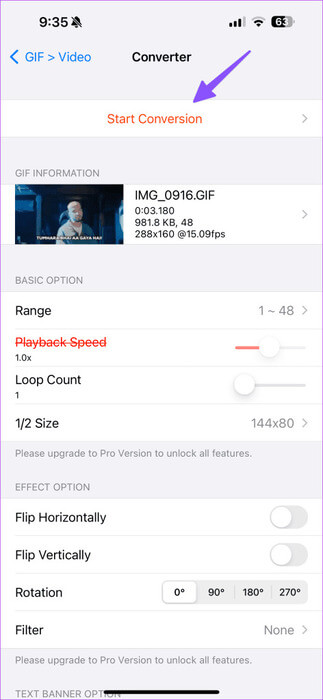
الخطوة 5: اضغط على بدء التحويل. يقوم التطبيق بتحويل GIF إلى فيديو. اضغط على حفظ.
قم بتشغيل تطبيق الصور وتحقق من الفيديو المحول. إنه جاهز للمشاركة الآن. GIF Cracker مجاني للتنزيل والاستخدام. ومع ذلك، فإن بعض الميزات مقفلة خلف نظام حظر الاشتراك غير المدفوع.
3. استخدم GIF للفيديو
GIF to Video هو تطبيق iPhone قوي تابع لجهة خارجية ويحظى بتصنيفات عالية من المستخدمين. إنه يوفر واجهة مستخدم بسيطة ويمكنه تحويل ملفات GIF بسرعة إلى تنسيق الوسائط المطلوب. اتبع الخطوات أدناه لإجراء التغييرات.
الخطوة 1: قم بتشغيل GIF للفيديو على iPhone. اضغط على +.
الخطوة 2: اسمح إذن التطبيق بالوصول إلى مكتبة الوسائط بهاتفك.
خطوة 3: حدد الفيديو الخاص بك. اضغط على “التحويل إلى فيديو”.
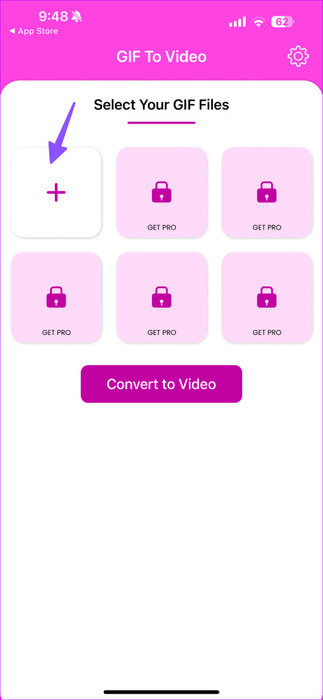
الخطوة 4: قم بتنزيل الفيديو المحول من القائمة التالية. يمكنك مشاركته مباشرة باستخدام ورقة مشاركة iOS أيضًا.
يمكنك تحويل ما يصل إلى ستة صور GIF إلى مقاطع فيديو في وقت واحد. ومع ذلك، فإن القيام بذلك يتطلب اشتراكًا مدفوعًا.
4. استخدم تطبيق ويب على IPHONE
هل تريد تحويل بعض صور GIF إلى ملفات MP4 فقط؟ بدلاً من تنزيل تطبيق مخصص على جهاز iPhone الخاص بك، يمكنك أيضًا استخدام خدمة ويب لتحويل ملفات GIF إلى MP4 بسرعة. الويب مليء بمثل هذه الأدوات عبر الإنترنت، وEZGif هو اختيارنا المفضل لواجهة المستخدم البسيطة ووظائفه التي لا معنى لها.
الخطوة 1: قم بزيارة EZGif باستخدام الرابط أدناه.
الخطوة 2: اضغط على اختيار ملف وقم بتحميل صورة GIF من تطبيق الصور أو تطبيق الملفات.
خطوة 3: اضغط على تحميل. حدد تحويل GIF إلى MP4.
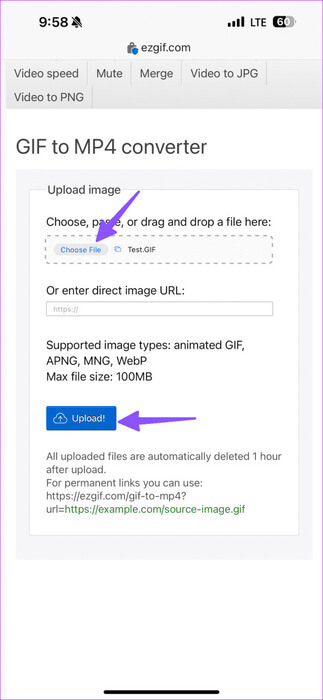
الخطوة 4: حدد حفظ لتنزيل الفيديو الخاص بك على جهاز iPhone الخاص بك.
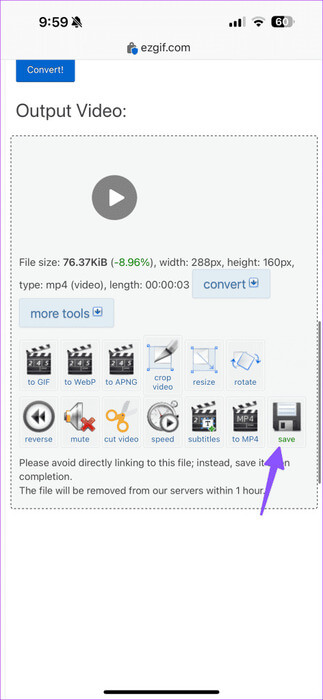
استمتع بمشاركة الوسائط بسلاسة
إن تحويل صور GIF إلى مقاطع فيديو MP4 ليس بالأمر الصعب. ومع ذلك، بدلاً من الاعتماد على بدائل خارجية، نفضل رؤية أداة تحويل أصلية على iPhone وiPad لإنجاز المهمة. وحتى ذلك الحين، اختر التطبيق أو أداة الويب المفضلة لديك وقم بإجراء تحويل سريع. ما التطبيق أو أداة الويب التي اخترتها؟ اسمحوا لنا أن نعرف في التعليقات أدناه.