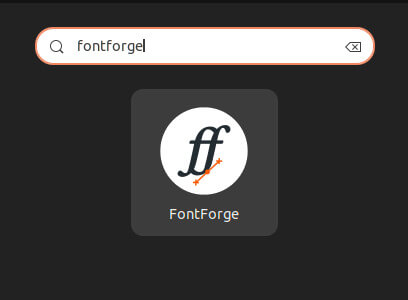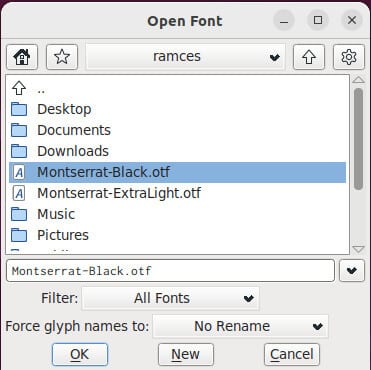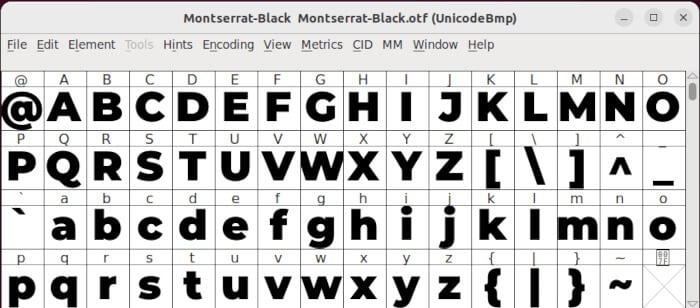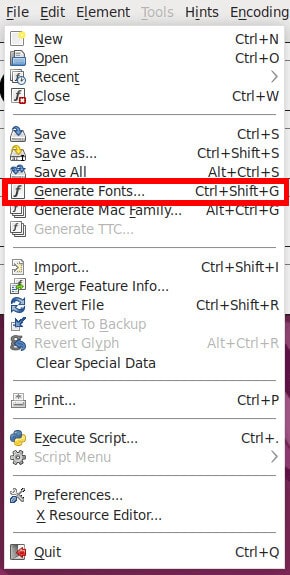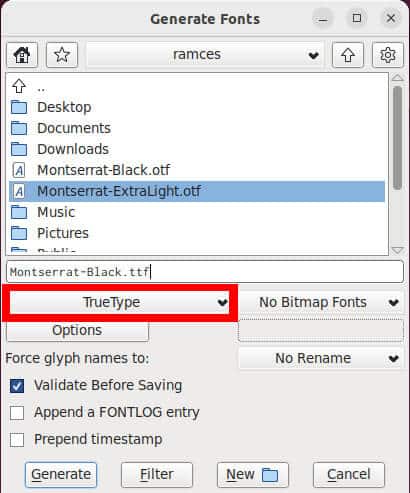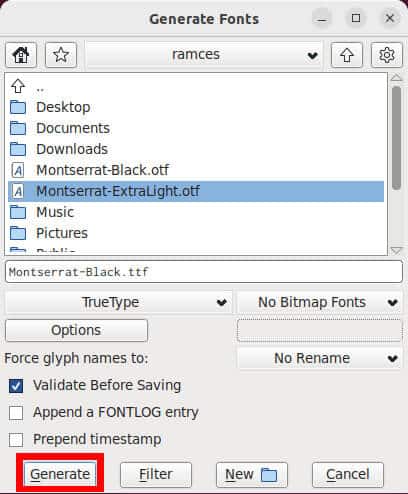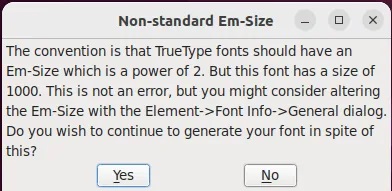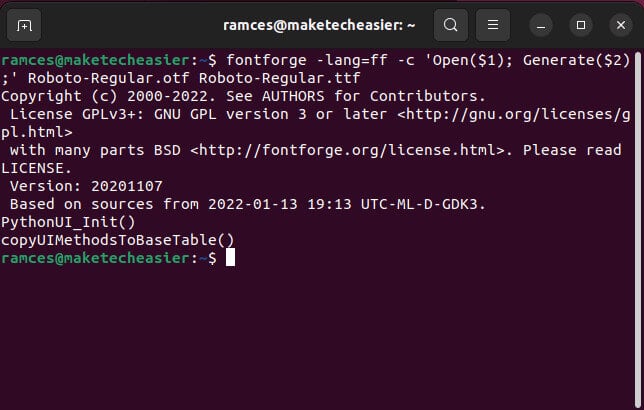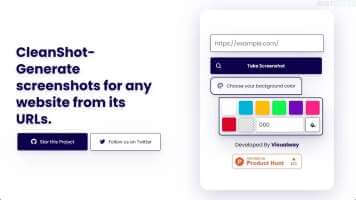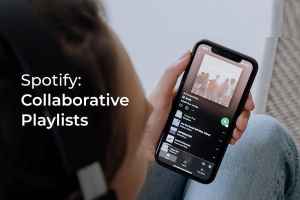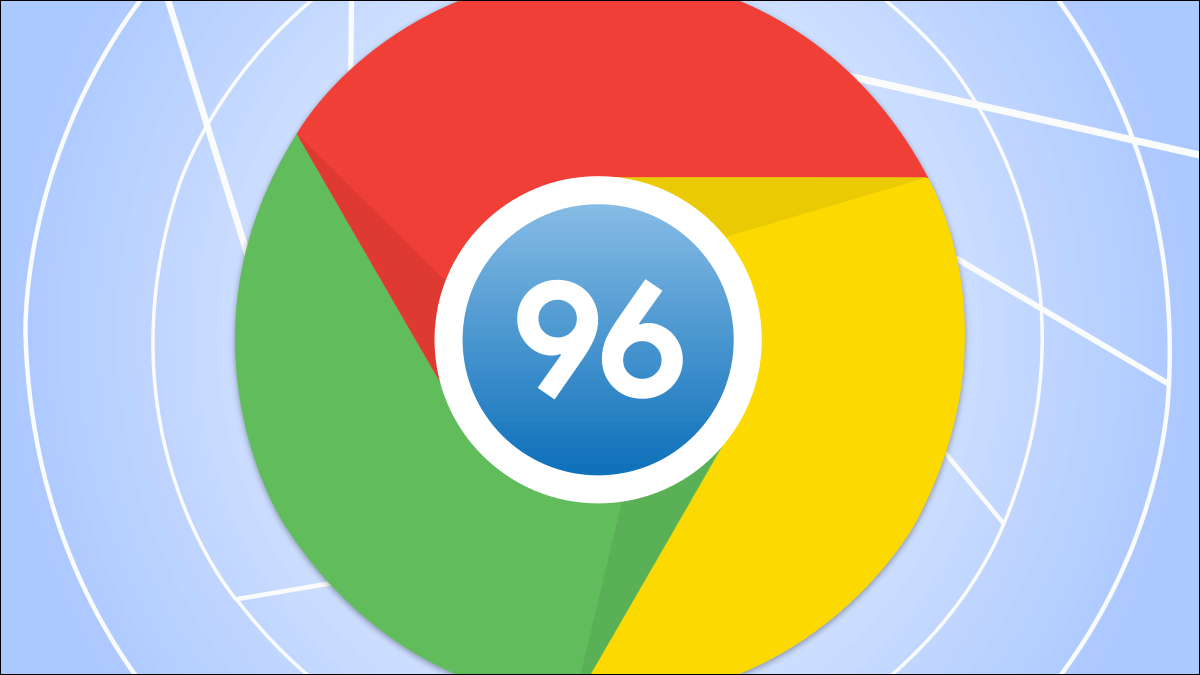بالنسبة لأولئك الذين يتعاملون مع مشاريع الكتابة أو التصميم ، من الشائع أن تصادف خطًا لا يستطيع تطبيقك دعمه. يمكن أن يكون خط Macintosh ، خط نقطي أو خط نوع مفتوح (otf). لسبب أو لآخر ، لا يمكنك الحصول على آلة Ubuntu لقراءتها. في مثل هذه الحالات ، فإن أفضل طريقة هي تحويل هذه الخطوط إلى تنسيق ttf. في Ubuntu. يقصد بـ TrueType (ttf)

Fontforge هو محرر خط تفصيلي يسمح لك بإنشاء خطوط التذييل الخاص بك ، و truetype ، و opentype ، و cid-keyed ، و multi-master ، و cff ، و svg ، و bitmap (bdf ، و FON ، و NFNT). كما يسمح لك بتحرير التنسيقات الموجودة وتحويل تنسيق إلى آخر.
تثبيت Fontforge
البرنامج متاح في مستودع apt لـ Ubuntu ، لذا يمكنك بسهولة تثبيت البرنامج عن طريق تشغيل الأمر التالي:
sudo apt install fontforge
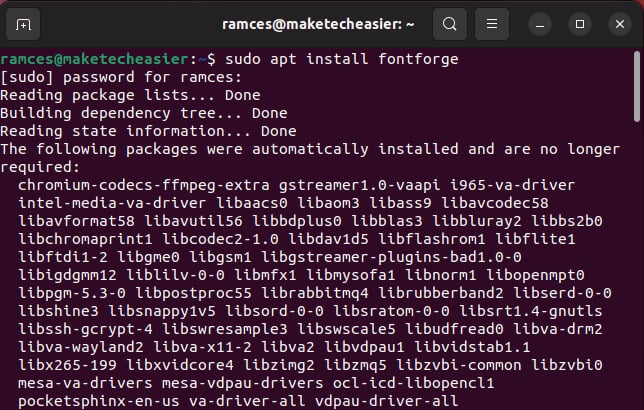
تحويل الخطوط في Ubuntu باستخدام FontForge
- بعد تثبيت FontForge ، اضغط على مفتاح Win ، ثم اكتب “fontforge”.
- انقر فوق رمز Fontforge لتشغيله.
- بمجرد تشغيل Fontforge وتشغيله ، قم بتحميل الخط الذي تريد تحويله. سيؤدي هذا إلى تحميل معاينة لجميع الحروف الرسومية المتاحة لملف الخط الخاص بك.
- اضغط على الزر “ملف” في شريط قوائم Fontforge وحدد “إنشاء الخطوط”. سيؤدي هذا إلى فتح مربع حوار صغير به قائمة منسدلة حيث يمكنك تحديد التنسيق الذي تريد التحويل إليه.
- حدد “TrueType”.
- اضغط على الزر “إنشاء” في الزاوية اليسرى السفلية لمربع الحوار.
- اعتمادًا على الملف المصدر ، قد ينتج عنه بعض رسائل الخطأ. انقر فوق “نعم” لمواصلة عملية التحويل.
استخدام واجهة سطر الأوامر (CLI) من Fontforge لتحويل الخطوط
بصرف النظر عن تشغيل Fontforge GUI ، من الممكن أيضًا استخدام البرنامج لتحويل الخطوط من داخل جهازك. يمكن أن يكون هذا مفيدًا بشكل خاص للمستخدمين الذين يرغبون في إنشاء برامج نصية يمكنها تحويل الخطوط تلقائيًا بسرعة.
بشكل افتراضي ، يسمح لك CLI بتشغيل وظائف خاصة بـ Fontforge. على سبيل المثال ، سيؤدي تشغيل الأمر التالي تلقائيًا إلى تحويل خط OTF إلى TTF:
fontforge -lang=ff -c 'Open($1); Generate($2);' original-font.otf converted-font.ttf
- تخبر العلامة -lang = ff Fontforge باستخدام وظائفها المضمنة فقط لهذا الأمر.
- من ناحية أخرى ، سيتم تحميل العلامة -c وتشغيل وظائف Fontforge المضمنة في جهازك الطرفي. في هذه الحالة ، ستقوم الوظيفة Open () بتحميل ملف الخط الخاص بك إلى الذاكرة وسيقوم إنشاء () بتحويله إلى التنسيق الذي تريده.
- أخيرًا ، تحتاج إلى توفير المسار لكل من الخط الأصلي والمحول. لهذا ، تحتاج أيضًا إلى كتابة امتدادات الملفات المناسبة لكلا الخطين. هذا يعني أنك إذا كنت تقوم بالتحويل من OTF إلى TTF ، فأنت بحاجة إلى كتابة “.otf” في نهاية الخط الأصلي و “ttf.” في نهاية الخط المحول.
for i in *.otf; do fontforge -lang=ff -c 'Open($1); Generate($1:r+".ttf");' $i; done
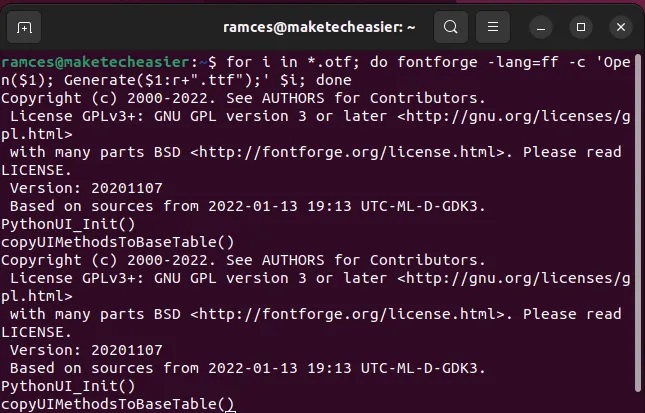
تحويل الخطوط باستخدام woff2
بينما يعد Fontforge برنامجًا قويًا لتحرير الخطوط ، إلا أنه لا يقوم بتحويل بعض أنواع الخطوط الشائعة بشكل صحيح. على سبيل المثال ، WOFF2 هو تنسيق تستخدمه معظم مواقع الويب اليوم. على هذا النحو ، يمكن أن يكون مشكلة للمستخدمين الذين يرغبون في استخدام خطوط الويب لمستنداتهم المحلية.
لتحويل خطوط WOFF2 ، تحتاج أولاً إلى تثبيت الأدوات المساعدة المناسبة لها. يمكنك القيام بذلك عن طريق تشغيل الأمر التالي:
sudo apt install woff2
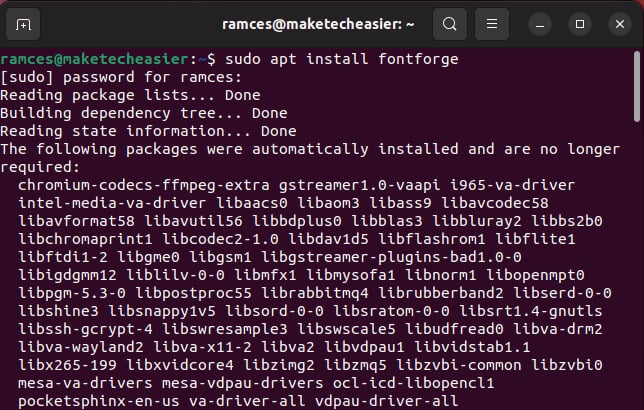
بمجرد القيام بذلك ، يمكنك الآن تحويل خط WOFF2 إلى TTF:
woff2_decompress font.woff2
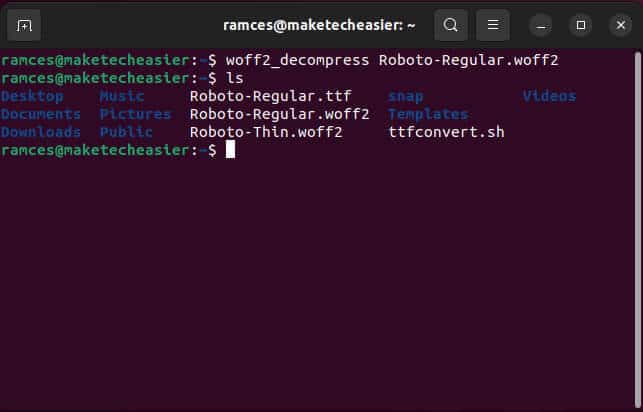
على غرار Fontforge CLI ، يمكنك إنشاء نص برمجي أساسي لأتمتة عملية تحويل خطوط WOFF2. على سبيل المثال ، سيمر سطر التعليمات البرمجية التالي عبر جميع الخطوط في الدليل الحالي وسيحوله إلى TTF:
for i in *.woff2; do woff2_decompress $i; done
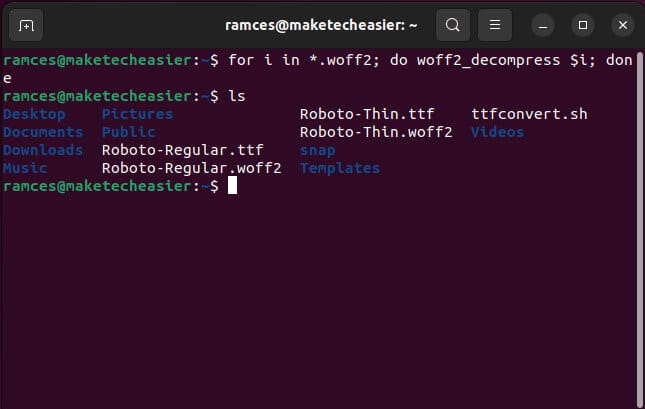
تثبيت الخط الجديد الخاص بك
مع توفر الخطوط الجديدة الخاصة بك ، يمكنك الآن تثبيتها في نظامك. للقيام بذلك ، عليك أولاً الانتقال إلى دليل home:
cd /home/$USER
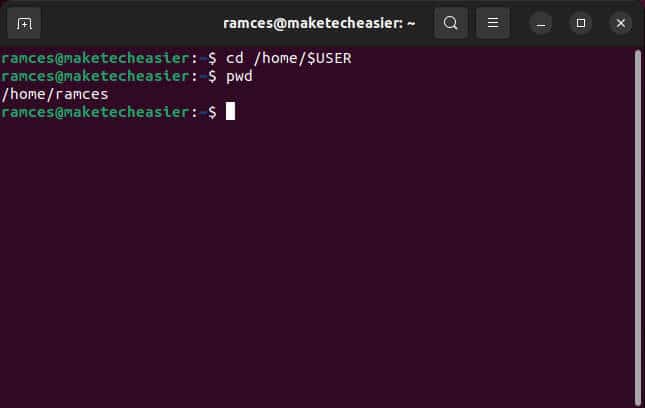
قم بإنشاء مجلد جديد وقم بتسميته “.font” (قم بتضمين النقطة الموجودة أمام الخط) وانسخ خط ttf الجديد في المجلد:
mkdir .font && cp font.ttf /home/$USER/.font
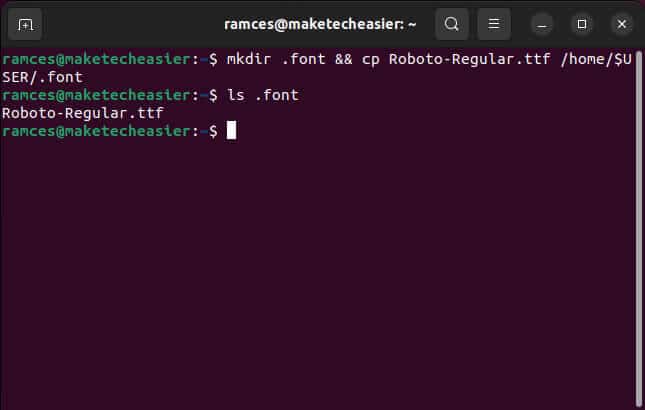
أعد تشغيل التطبيق أو أعد تحميل ذاكرة التخزين المؤقت للخط. للقيام بهذا الأخير ، تحتاج إلى تشغيل الأمر التالي:
sudo fc-cache reload
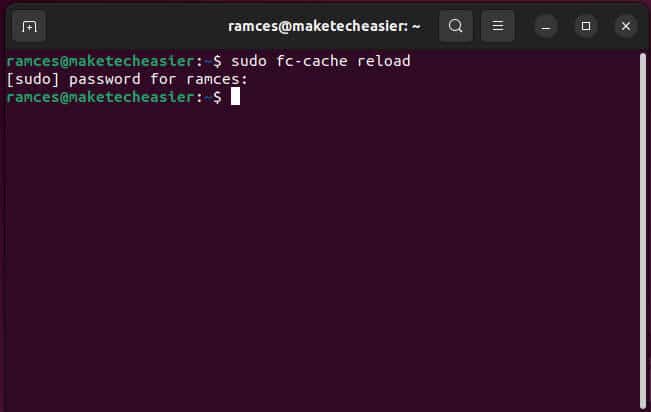
يجب أن يكون الجهاز قادرًا على اكتشاف الخط الجديد الآن.
أسئلة مكررة
س 1. هل من الممكن تحويل الخطوط مرة أخرى إلى تنسيق WOFF2؟
الجواب. يمكنك تحويل أي خطوط TTF إلى WOFF2 باستخدام الأمر: woff2_compress font.ttf.
س 2. لا تظهر الخطوط الخاصة بي بعد أن قمت بتحويلها.
الجواب. السبب الأكثر شيوعًا هو أن جهازك يفتقد الإعداد المحلي المناسب.
يمكنك حل هذه المشكلة عن طريق إضافة السطر التالي: export LC_ALL=en_US.UTF-8 إلى ملف “.bash_profile” الخاص بك.