كيفية تحويل مستند Microsoft Word إلى PDF
تعد ملفات PDF سهلة الاستخدام لتوزيع المستندات بحيث تتم رؤيتها بنفس الطريقة من قبل جميع الأطراف. عادةً ما تقوم بإنشاء مستندات باستخدام تطبيق آخر ثم تقوم بتحويلها إلى PDF. إليك كيفية تحويل مستند Microsoft Word إلى PDF.
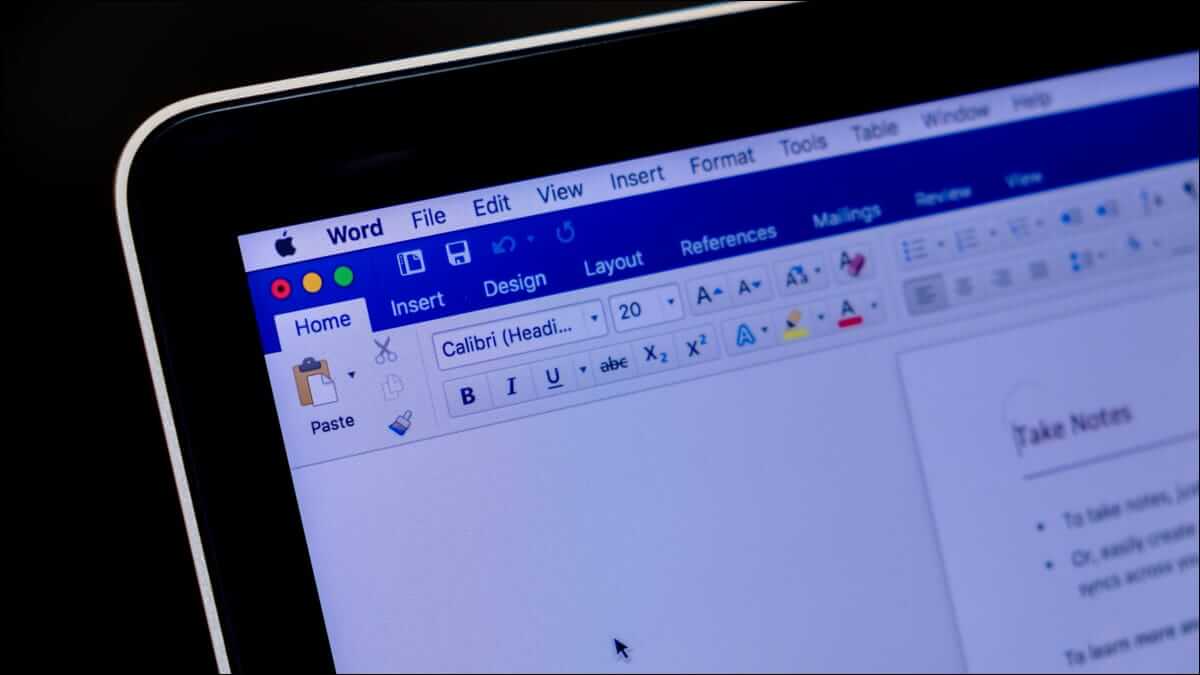
قم بتحويل مستند إلى PDF باستخدام Word
إذا كان لديك إصدار سطح المكتب من Microsoft Word مثبتًا على جهاز الكمبيوتر الشخصي الذي يعمل بنظام Windows أو جهاز Mac ، فإن أسهل طريقة لتحويل المستند إلى PDF هي في Word نفسه.
افتح المستند الذي تريد تحويله ثم انقر فوق علامة التبويب “ملف”.
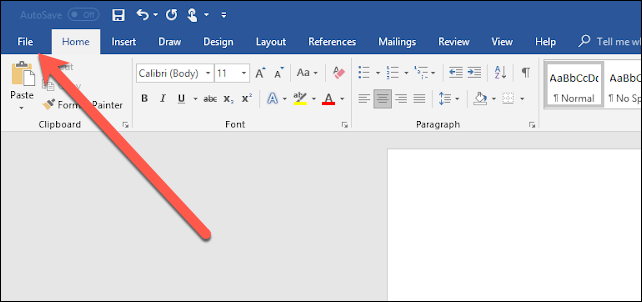
في شاشة الكواليس ، حدد “حفظ باسم” من القائمة الموجودة على اليسار.
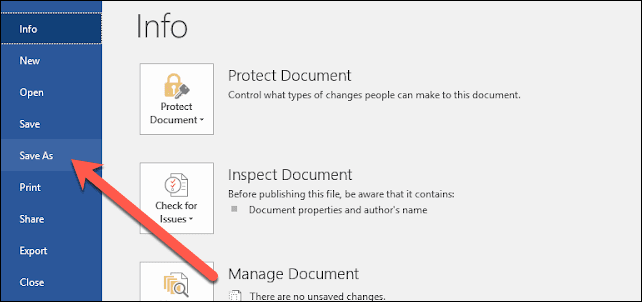
بعد ذلك ، من شاشة حفظ باسم ، حدد المكان الذي تريد حفظ ملف PDF فيه (OneDrive أو هذا الكمبيوتر الشخصي أو مجلد معين أو في أي مكان).
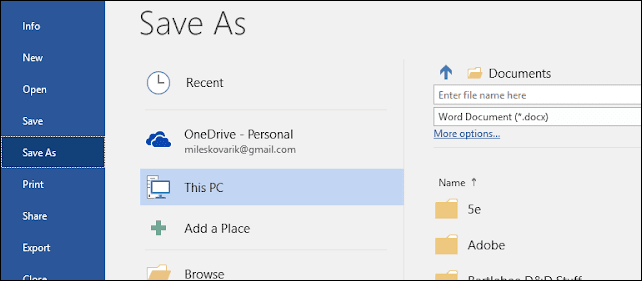
انقر فوق سهم القائمة المنسدلة على الجانب الأيمن من مربع “حفظ كنوع” وحدد “PDF (* .pdf)” من القائمة المنسدلة.
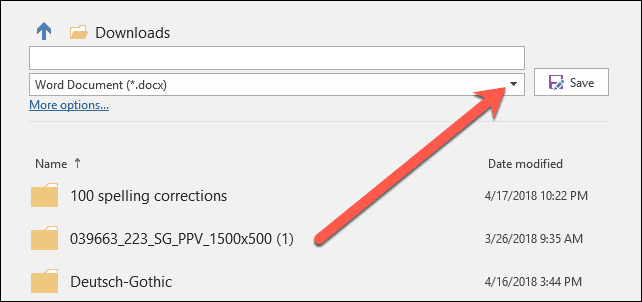
إذا كنت ترغب في ذلك ، يمكنك تغيير اسم الملف في هذا الوقت. عندما تكون جاهزًا ، انقر على الزر “حفظ”.
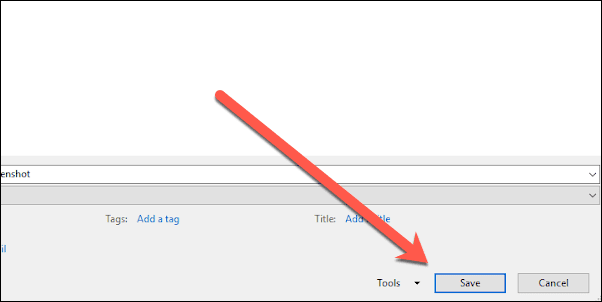
بعد حفظ ملف PDF ، ستتم إعادتك إلى مستند Word الخاص بك ، وسيفتح ملف PDF الجديد تلقائيًا في عارض PDF الافتراضي لديك.
إذا لم يكن لديك Microsoft Word
إذا لم يكن لديك برنامج Word ، ولكنك بحاجة إلى تحويل مستند أرسله شخص ما إليك إلى ملف PDF ، فلديك بعض الخيارات:
- Google Drive: يمكنك تحميل مستند Word إلى Google Drive وحفظه كمستند Google ثم تحويله إلى PDF. يعمل هذا بشكل جيد بما فيه الكفاية إذا كان لديك مستند Word بسيط ، وغالبًا ما يكون نصًا بدون تنسيق كبير (وإذا كان لديك بالفعل حساب Google).
- موقع تحويل: هناك الكثير من المواقع التي تقدم تحويل مستندات Word إلى PDF مجانًا. نوصي موقع freepdfconvert.com. إنه موقع آمن ، ويعمل بسرعة ، ويقوم بعمل جيد جدًا في مستندات Word مع قدر متواضع من التنسيق. وهو حقًا مجاني إذا كنت تحتاج فقط إلى تحويل مستند Word العرضي إلى PDF. يمنحك الاشتراك المدفوع ميزات إضافية مثل التحويلات غير المحدودة (مستندات متعددة في وقت واحد) ، والقدرة على تحويل المزيد من أنواع الملفات.
- LibreOffice: LibreOffice هو تطبيق مكتبي مجاني مفتوح المصدر يقدم الكثير من نفس الميزات مثل Microsoft Office. يمكنك حتى فتح مستندات Microsoft Word وتحويلها إلى PDF.
