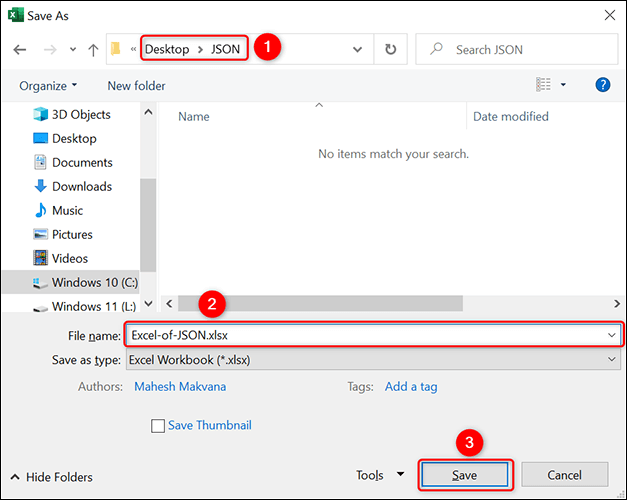كيفية تحويل ملف JSON إلى Microsoft Excel
هل تلقيت ملف JSON تريد تحويله إلى تنسيق Microsoft Excel؟ يوفر Excel خيارًا مضمنًا لمساعدتك في استيراده بدون أدوات التحليل التابعة لجهة خارجية. إليك كيف يمكنك القيام بذلك.
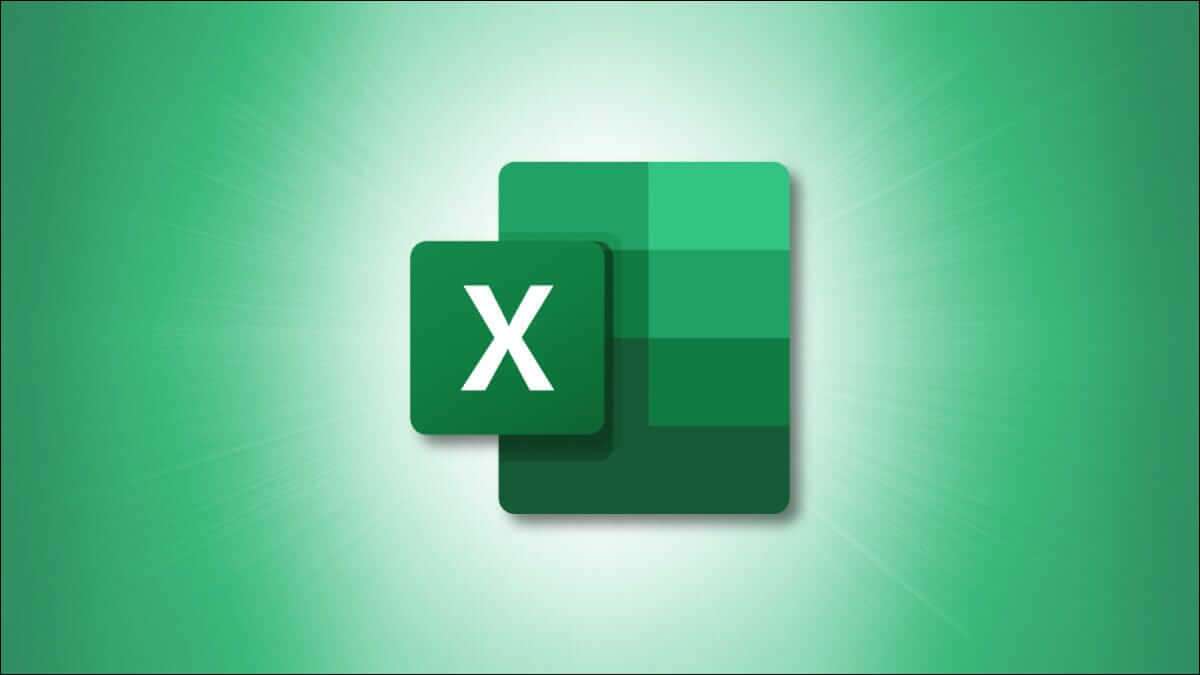
لتحويل ملف JSON إلى Excel ، ستقوم أولاً بتوصيل Excel ببيانات JSON الخاصة بك. ستقوم بعد ذلك بمراجعة بيانات JSON ، وتحديد الأعمدة التي ترغب في إحضارها إلى ملف Excel ، وأخيرًا تحميل البيانات في جدول بيانات Excel.
ستقوم بعد ذلك بحفظ جدول البيانات هذا كملف XLSX ، ويتم تحويل JSON إلى Excel.
قم باستيراد ملف JSON إلى ملف XLSX
لبدء تحليل ملف JSON ، افتح Microsoft Excel على جهاز الكمبيوتر الخاص بك وابدأ جدول بيانات جديد.
في نافذة جدول البيانات ، في شريط Excel في الأعلى ، انقر على علامة التبويب “البيانات“.
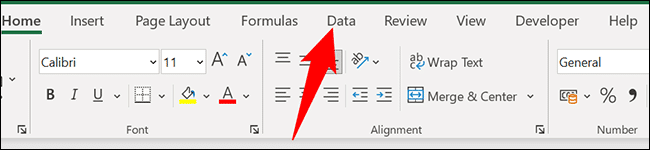
في علامة التبويب “البيانات” ، من قسم “الحصول على البيانات وتحويلها” ، حدد الحصول على البيانات> من ملف> من JSON.
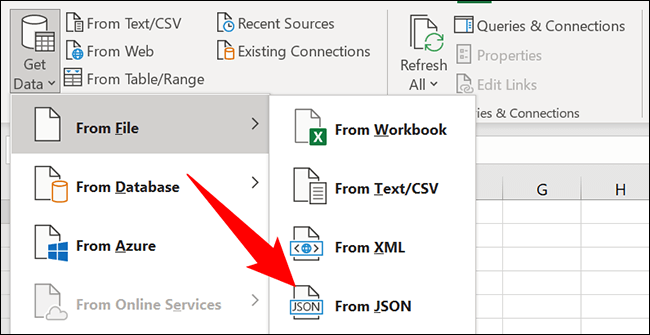
سترى نافذة “استيراد” القياسية لجهاز الكمبيوتر الخاص بك. هنا ، افتح المجلد حيث يوجد ملف JSON الخاص بك. انقر نقرًا مزدوجًا فوق الملف لتوصيله ببرنامج Excel.
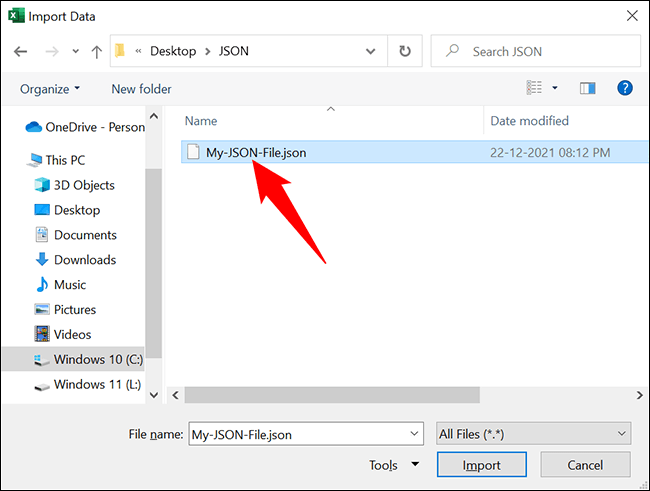
سيفتح Excel نافذة “محرر Power Query”. هنا ، ستقرر كيفية تحميل بيانات JSON في جدول البيانات. أولاً ، في الجزء العلوي من النافذة ، انقر فوق الخيار “To Table”. هذا يحول بياناتك إلى جدول.
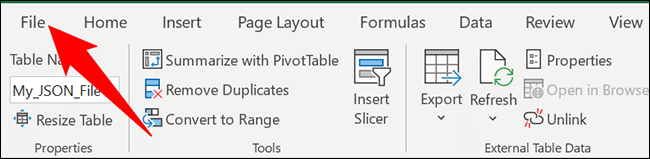
في موجه “To Table” ، انقر على “موافق“.
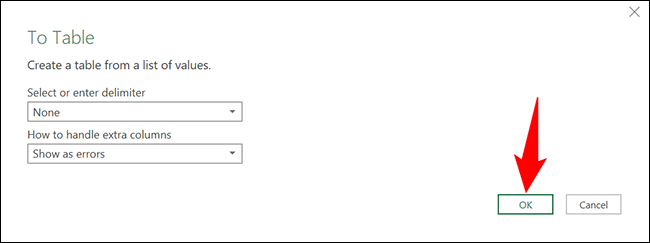
لاختيار الأعمدة التي تريد الاحتفاظ بها في جدول البيانات ، انقر على رمز السهم المزدوج بجوار “العمود 1”.
في القائمة التي تفتح ، اختر الأعمدة التي ترغب في الاحتفاظ بها. ثم ، قم بإلغاء تحديد الخيار “استخدام اسم العمود الأصلي كبادئة” وانقر على “موافق“.
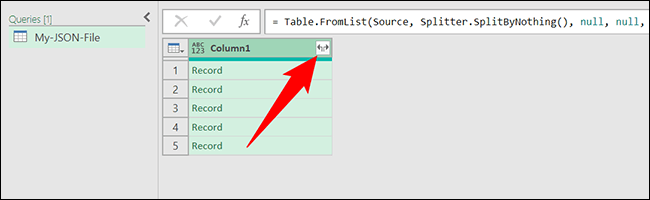
بيانات ملف JSON غير مرئية في أعمدة وصفوف بنمط Excel.
إذا كنت ترغب في إزالة مواضع الأعمدة أو تغييرها ، فانقر بزر الماوس الأيمن فوق عمود واختر الخيار المناسب.
عندما تكون راضيًا عن النتيجة ، أضف بيانات JSON إلى جدول بيانات Excel من خلال النقر على “إغلاق وتحميل” في الزاوية العلوية اليسرى من النافذة.
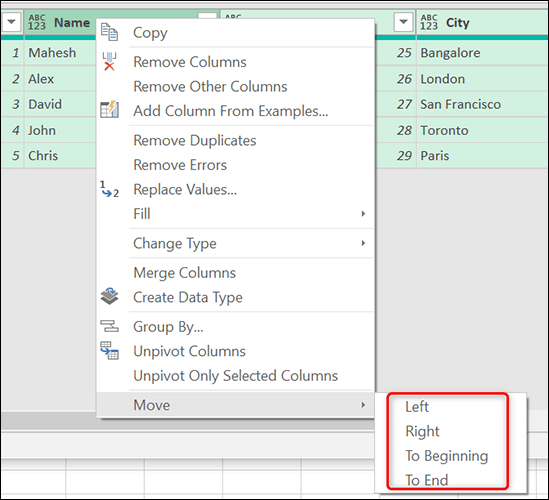
يحتوي جدول بيانات Excel الآن على بيانات JSON الخاصة بك فيه. يمكنك اللعب بهذه البيانات كما تريد. على سبيل المثال ، يمكنك إزالة تنسيق الجدول أو حتى تحويل الجدول إلى نطاق.
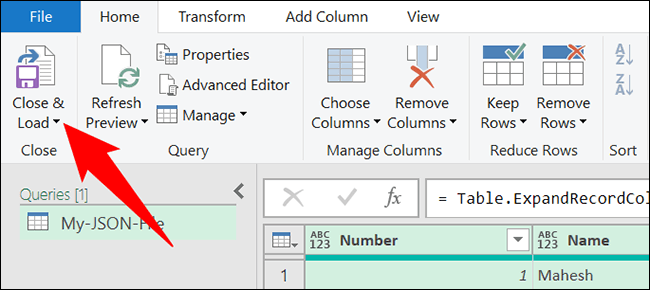
أخيرًا ، لحفظ بيانات JSON بتنسيق Excel ، انقر فوق “ملف” في الزاوية العلوية اليسرى من Excel.
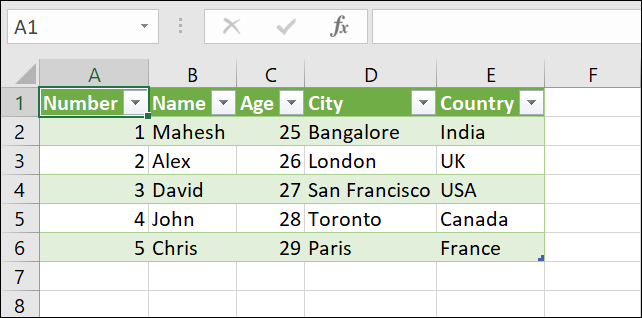
في الشريط الجانبي الأيمن ، انقر على “حفظ“.
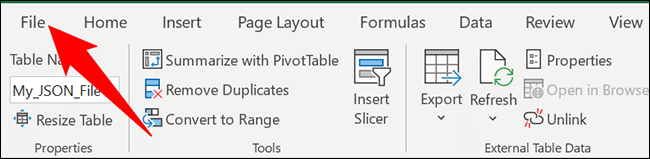
ستفتح نافذة “حفظ” القياسية بجهاز الكمبيوتر. هنا ، حدد مجلدًا لحفظ الملف فيه ، واكتب اسمًا لملفك ، ثم انقر فوق “حفظ”.
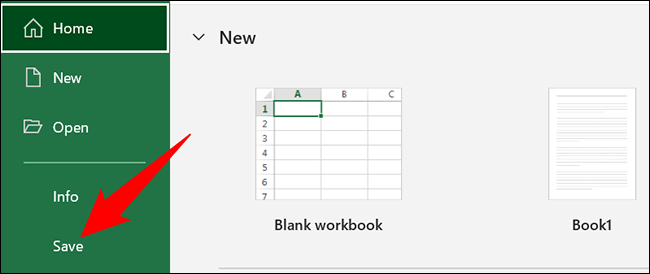
وهذا كل شيء. إصدار Excel من ملف JSON الخاص بك ، الكامل بامتداد .xlsx ، متاح الآن في مجلدك المحدد. هتافات!