كيفية تحويل Google Sheet إلى Microsoft Excel
من خلال تحويل جداول بيانات Google إلى Microsoft Excel ، يمكنك تعديل جدول البيانات محليًا باستخدام تطبيق Excel على جهاز الكمبيوتر الخاص بك. سنوضح لك كيفية إجراء هذا التحويل على كل من جداول بيانات Google ومواقع Google Drive.
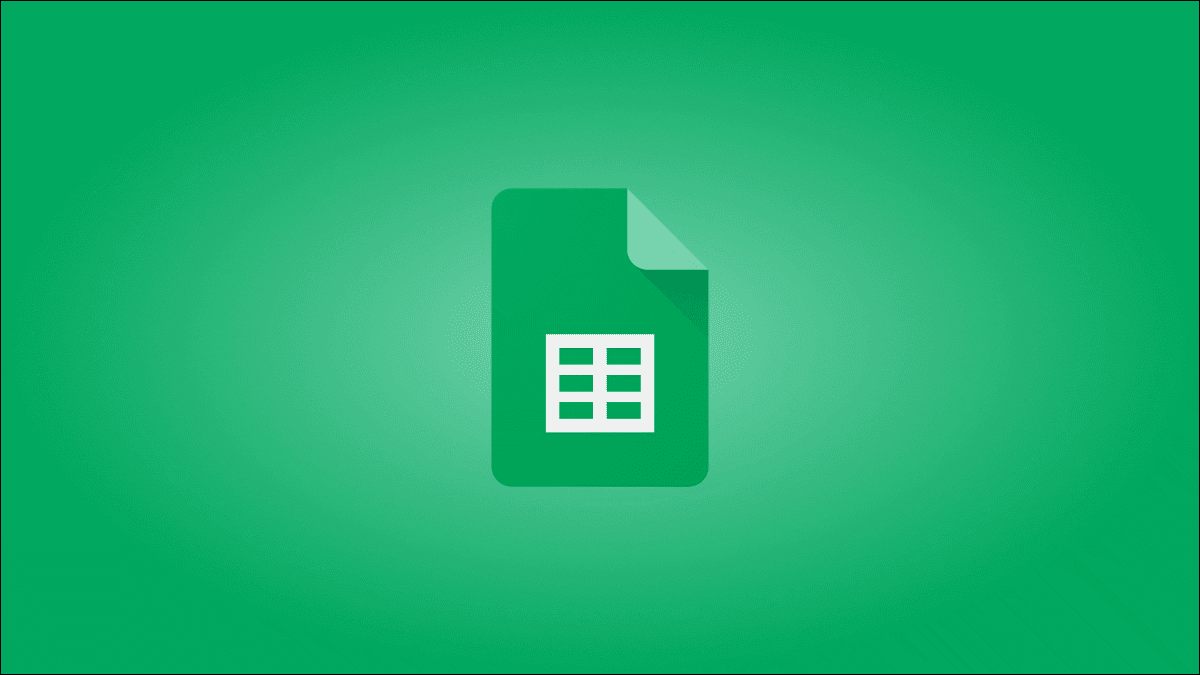
لا تعمل بعض وظائف جداول بيانات Google في Excel
تحتوي جداول بيانات Google على وظائف معينة لا يدعمها Excel. إذا كان جدول البيانات يستخدم واحدة أو أكثر من هذه الوظائف ، فستحتاج إلى إزالتها أو استبدالها بوظائف متوافقة مع Excel قبل تحويل ملفاتك. تحتفظ “فتح كتطبيق” بقائمة من وظائف جداول بيانات Google التي لا تعمل في Excel ، لذا تحقق منها للتأكد من أنك لن ينتهي بك الأمر بورقة مكسورة.
تحويل Google Sheet إلى Excel من موقع جداول بيانات Google
إذا كنت تفضل موقع Google Sheets للوصول إلى جداول البيانات الخاصة بك ، فاستخدم هذه الطريقة للتحويل.
أولاً ، على جهاز الكمبيوتر الذي يعمل بنظام Windows أو Mac أو Linux أو Chromebook ، قم بتشغيل متصفح الويب وانتقل إلى موقع جداول بيانات Google. سجّل الدخول إلى حسابك إذا لم تكن قد فعلت ذلك بالفعل.
في موقع جداول البيانات ، حدد الورقة التي ترغب في تحويلها إلى Excel.
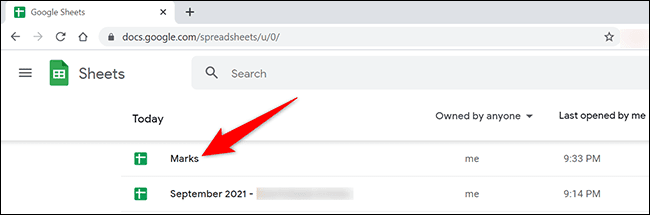
ستفتح الورقة على شاشة تعديل جداول البيانات.
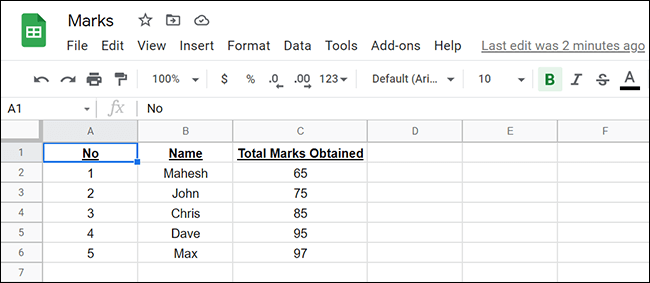
من شريط القائمة في شاشة تحرير جداول البيانات ، حدد ملف> تنزيل> Microsoft Excel.
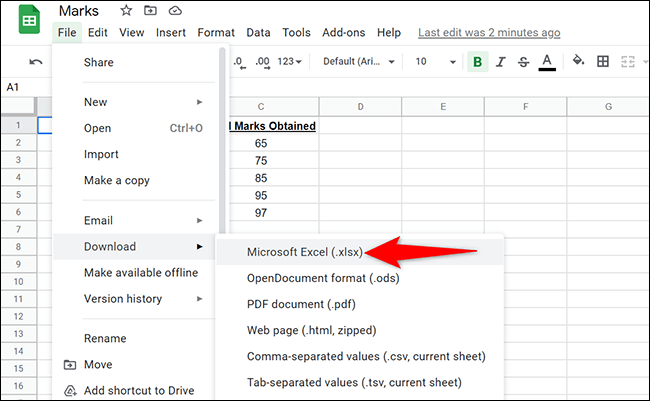
سترى نافذة “حفظ” القياسية لجهاز الكمبيوتر الخاص بك حيث يمكنك حفظ ملف Excel الناتج. في هذه النافذة ، اختر مجلدًا لحفظ ملفك فيه ، واكتب اسمًا لملفك ، وانقر على “حفظ“.
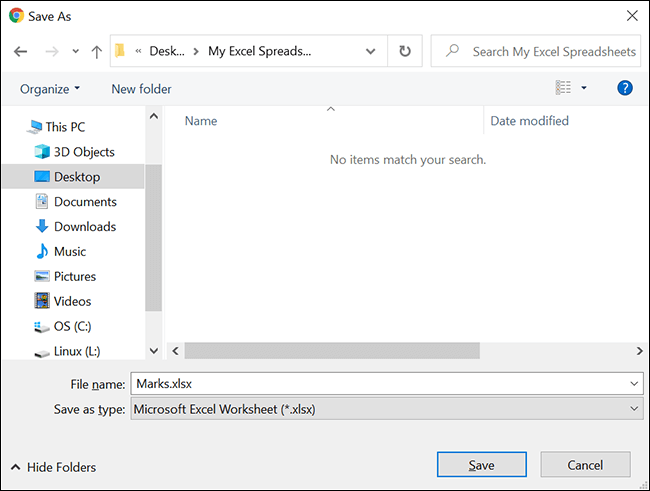
وهذا كل شيء. إصدار Excel من جدول بيانات Google المحدد متاح الآن في المجلد المحدد على جهاز الكمبيوتر الخاص بك. يمكنك استخدام عملية مماثلة لتحويل مستندات Google إلى ملفات Word.
تحويل Google Sheet إلى Excel من موقع Google Drive
إذا قمت بالوصول إلى جداول بيانات Google الخاصة بك من موقع Google Drive ، فاستخدم هذه الطريقة للتحويل. تتمثل إحدى مزايا هذه الطريقة في أنه يمكنك استخدامها لتحويل عدة أوراق من Google إلى Excel في وقت واحد.
ابدأ بتشغيل متصفح الويب على جهاز الكمبيوتر الذي يعمل بنظام Windows أو Mac أو Linux أو Chromebook والوصول إلى موقع Google Drive. قم بتسجيل الدخول إلى حسابك على الموقع.
في موقع Google Drive ، ابحث عن ورقة Google لتحويلها إلى Excel.
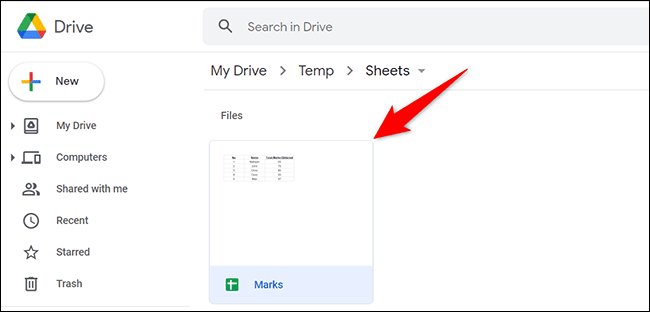
انقر بزر الماوس الأيمن على ورقة Google وحدد “تنزيل” من القائمة.
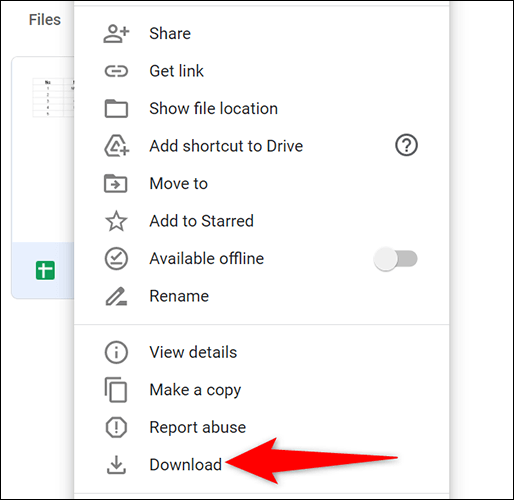
سترى نافذة “حفظ” القياسية لجهاز الكمبيوتر الخاص بك لحفظ ملف Excel الخاص بك. هنا ، حدد مجلدًا لحفظ ملفك ، وأدخل اسمًا لملفك ، وانقر على “حفظ“.
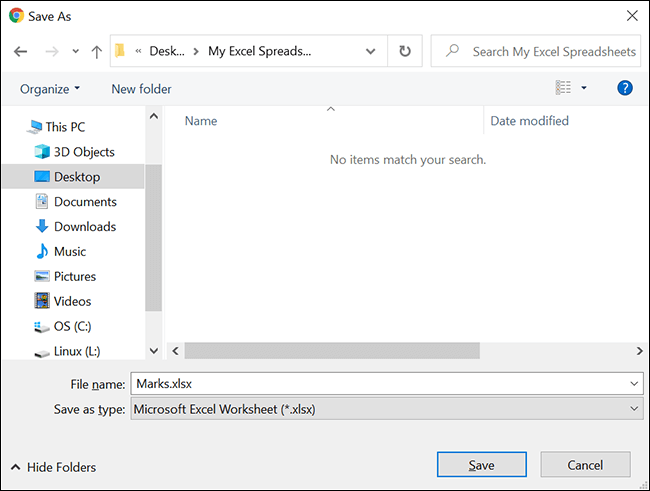
و Google Sheet الخاص بك متاح الآن كملف Excel على جهاز الكمبيوتر الخاص بك. استمتع بتحرير جداول البيانات محليًا!
ذهب Excel وتريد العودة؟ يعد تحويل جدول بيانات Excel إلى جداول بيانات Google أمرًا سهلاً مثل الدليل أعلاه.
