كيفية توصيل هاتفك المحمول بالإنترنت عبر جهاز الكمبيوتر على Windows 11
إذا كنت تستخدم هاتفًا ذكيًا ، فإن إحدى الميزات التي ربما تكون قد لاحظتها في إعدادات الجهاز هي ربط البيانات أو نقطة الاتصال المحمولة. باستخدام هذه الميزة ، يمكنك بسهولة مشاركة اتصال الإنترنت على هاتفك الذكي مع أي جهاز بما في ذلك الكمبيوتر الشخصي. هل تعلم أن هناك ميزة مماثلة موجودة أيضًا على جهاز الكمبيوتر الخاص بك والتي تتيح لك مشاركة الإنترنت بجهاز الكمبيوتر مع هاتفك المحمول؟ باستخدام Windows 10 وأحدث إصدار من Windows 11 ، يمكنك بسهولة مشاركة اتصال الإنترنت بجهاز الكمبيوتر مع هاتفك المحمول. مع هذا ، يصبح جهاز الكمبيوتر جهاز توجيه مؤقت. إليك كيفية توصيل هاتفك المحمول بالإنترنت عبر جهاز الكمبيوتر على Windows 11.
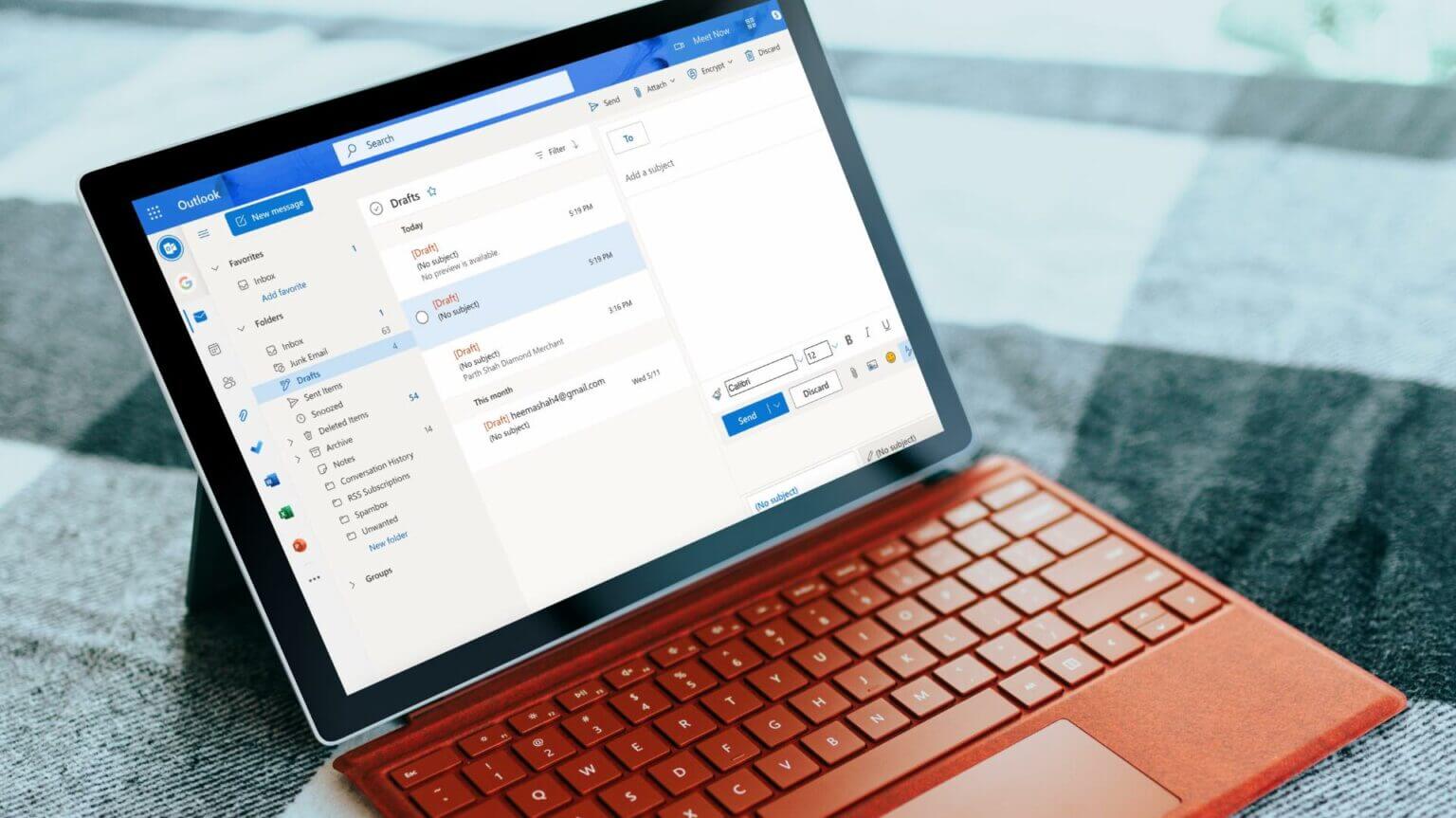
كيفية توصيل هاتفك المحمول بجهاز الكمبيوتر الخاص بك باستخدام WI-FI
على الرغم من أن بيانات الهاتف المحمول قد تكون جيدة ، إلا أن اتصال البيانات الأسرع سيساعدك بالتأكيد على تنزيل الملفات بسرعة أو الحصول على ميزة أثناء لعب ألعاب متعددة اللاعبين عبر الإنترنت. عندما تكون في مكان الأصدقاء أو يأتي صديق ، بدلاً من مشاركة كلمة مرور Wi-Fi ، يمكنك تحويل جهاز الكمبيوتر إلى نقطة اتصال للجوال.
يأتي Windows 11 مزودًا بخيار تشغيل نقطة اتصال محمولة على جهاز الكمبيوتر الخاص بك. وإليك كيف يعمل:
الخطوة 1: على جهاز الكمبيوتر الخاص بك ، انقر فوق قائمة ابدأ في الجزء السفلي من الشاشة.

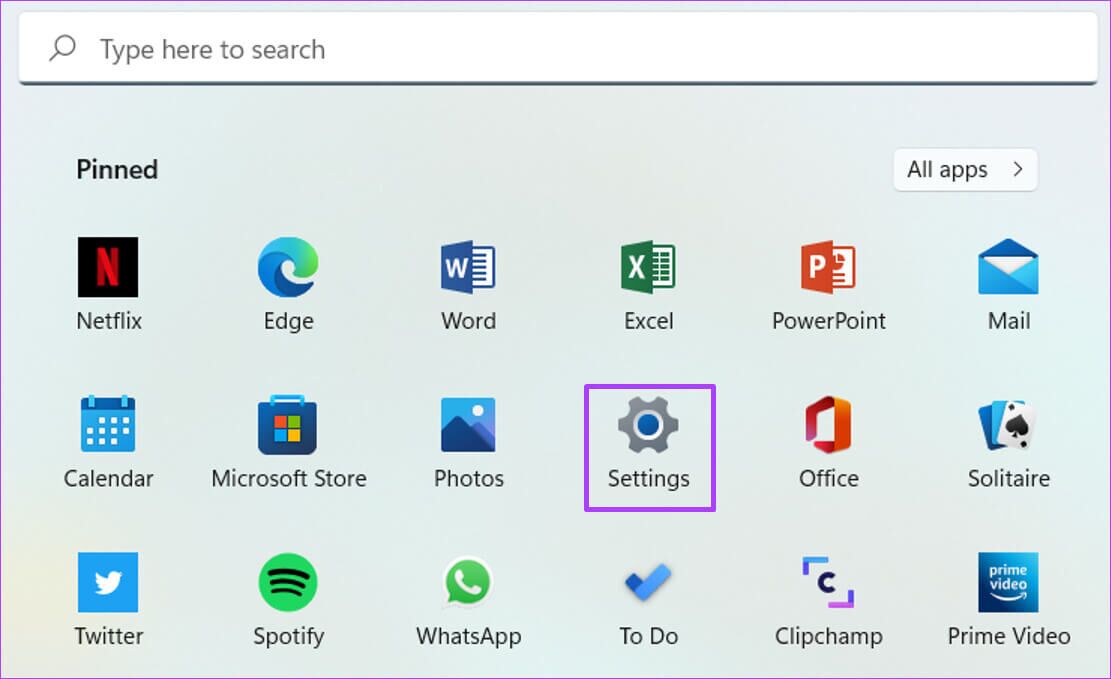
خطوة 3: انقر فوق الشبكة والإنترنت من الخيارات المعروضة.
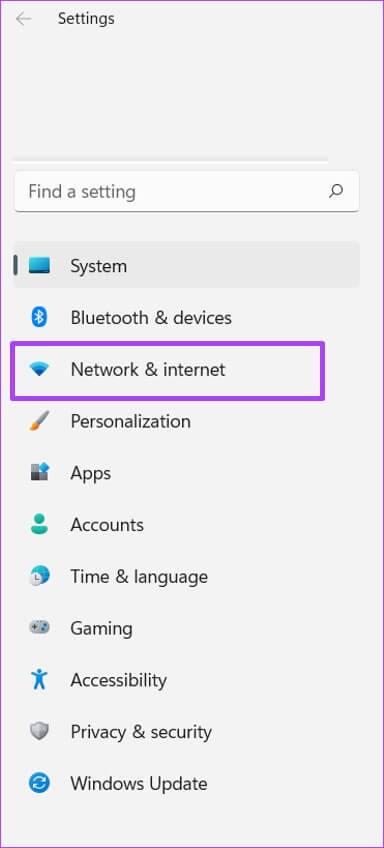
الخطوة 4: انقر فوق Mobile Hotspot.
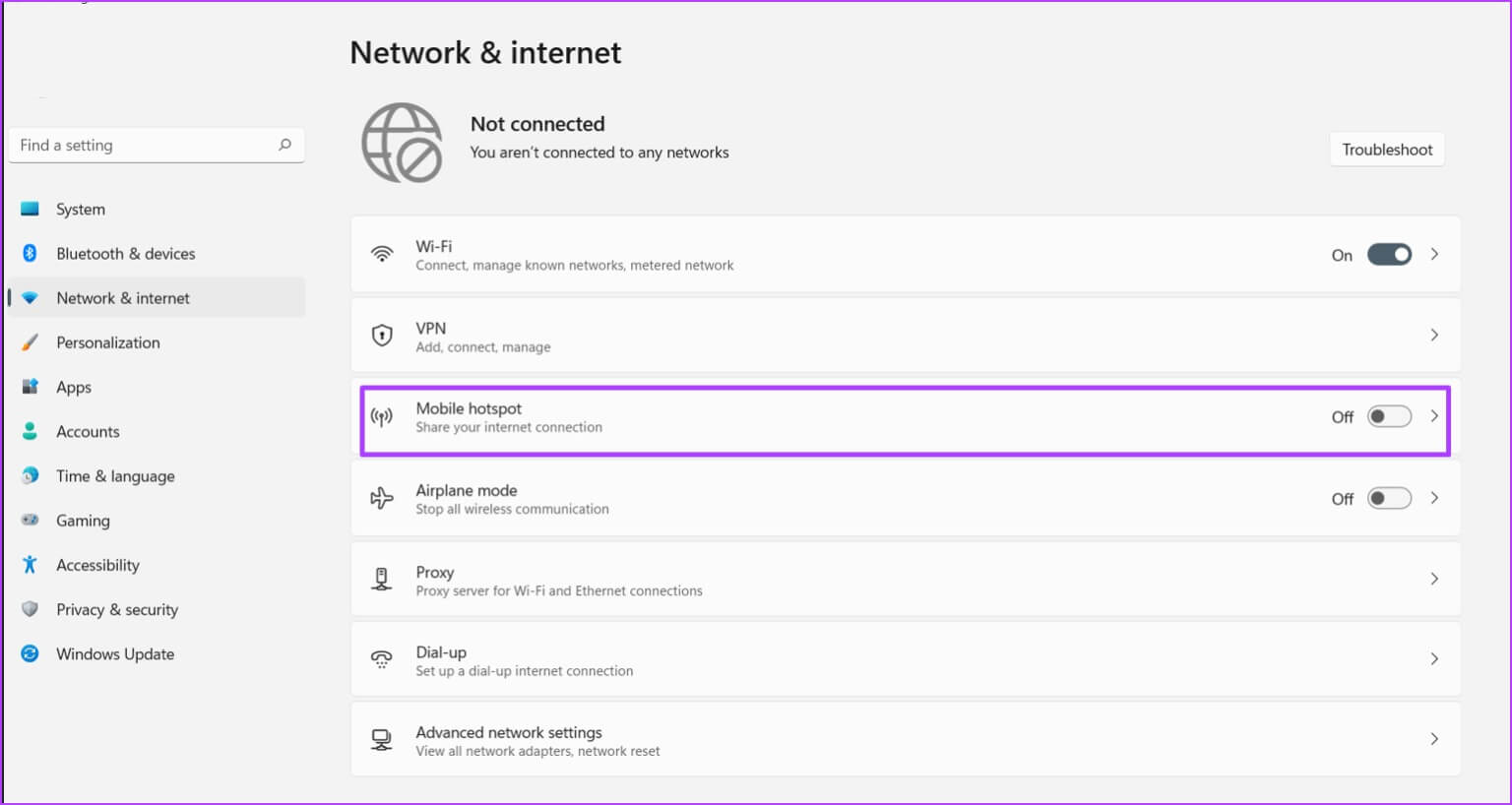
الخطوة 5: انقر فوق القائمة المنسدلة بجوار “مشاركة اتصال الإنترنت الخاص بي من” ثم اختر الاتصال الذي تفضل مشاركته. هنا سنختار Wi-Fi.
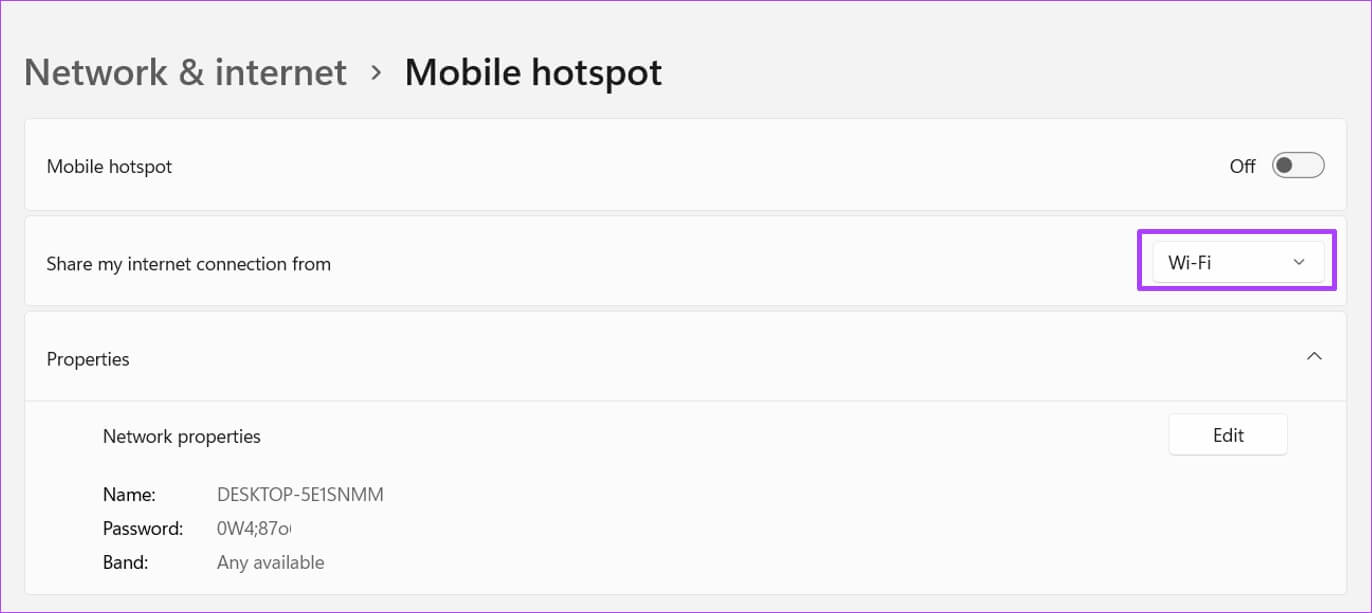
ملحوظة: أجهزة الكمبيوتر (أجهزة الكمبيوتر المحمولة) التي لا تحتوي على اتصال LTE على متن الطائرة سيكون لها Wi-Fi كخيارها الوحيد.
خطوة 6: انقر فوق تحرير ضمن الخصائص لإنشاء اسم وكلمة مرور لنقطة الاتصال الخاصة بك.
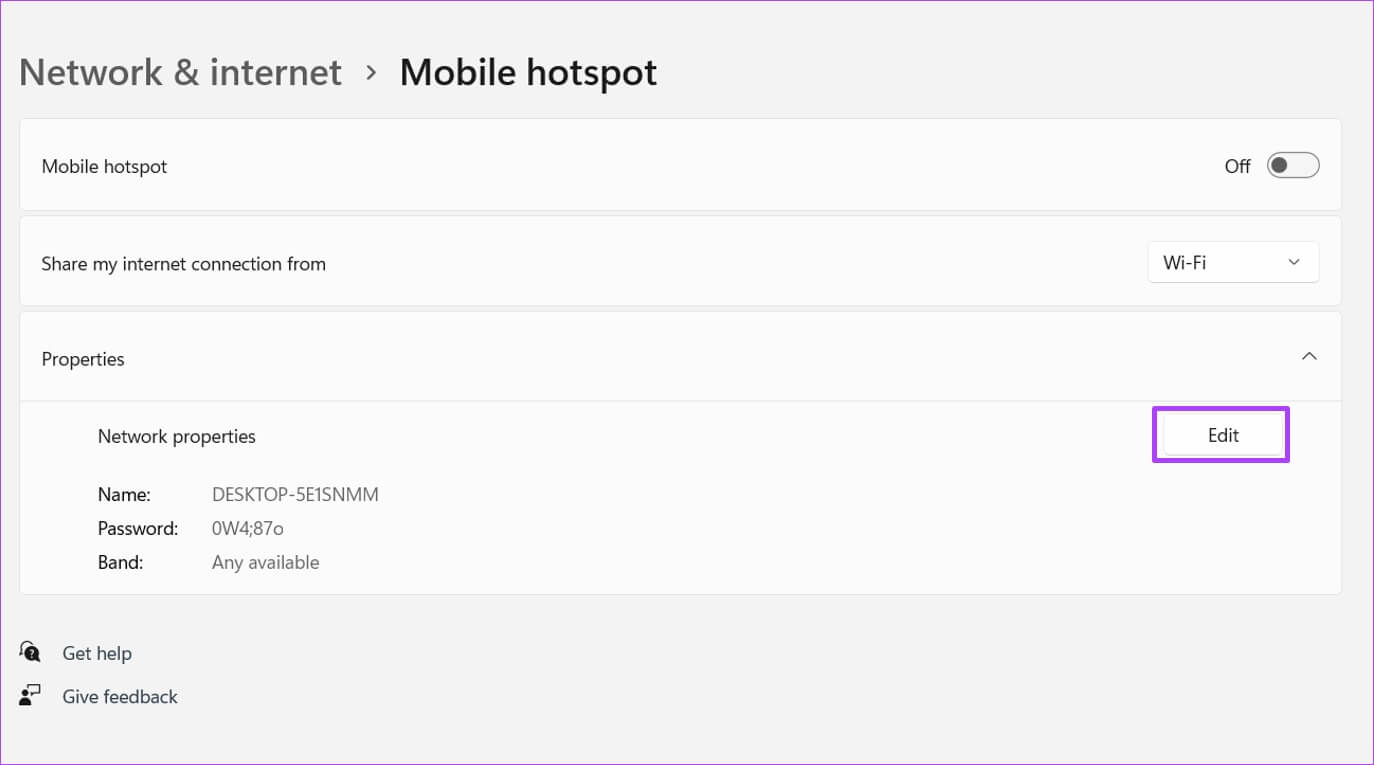
الخطوة 7: ضمن Network Band ، يمكنك اختيار سرعة اتصالك. الخيارات هي 5 جيجاهرتز أو 2.4 جيجاهرتز أو أي خيار متاح. نقترح عليك اختيار أي متوفر لضمان عدم توقف الإنترنت عن العمل بسبب السوار.
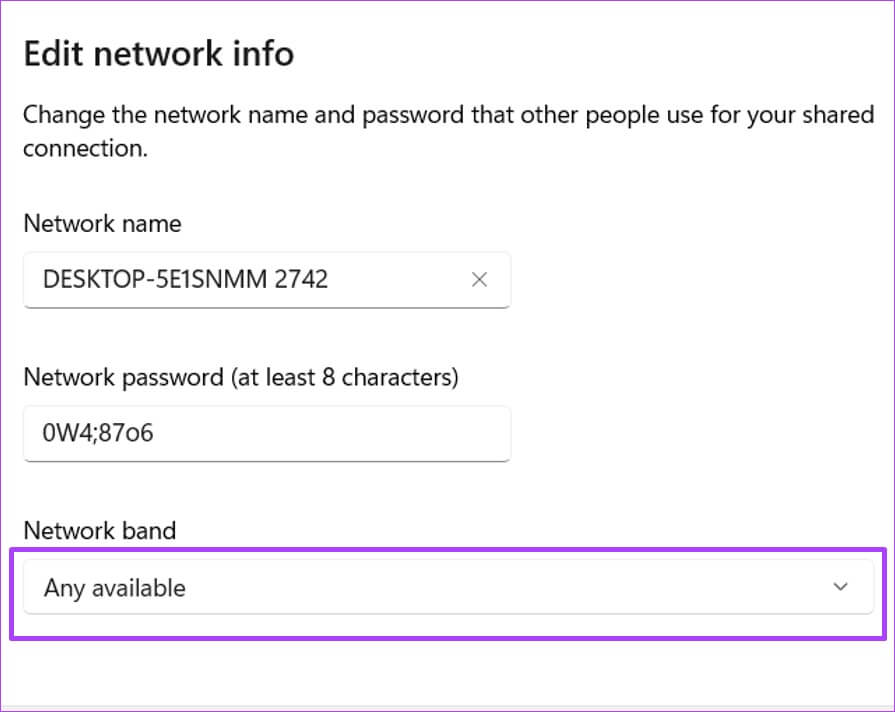
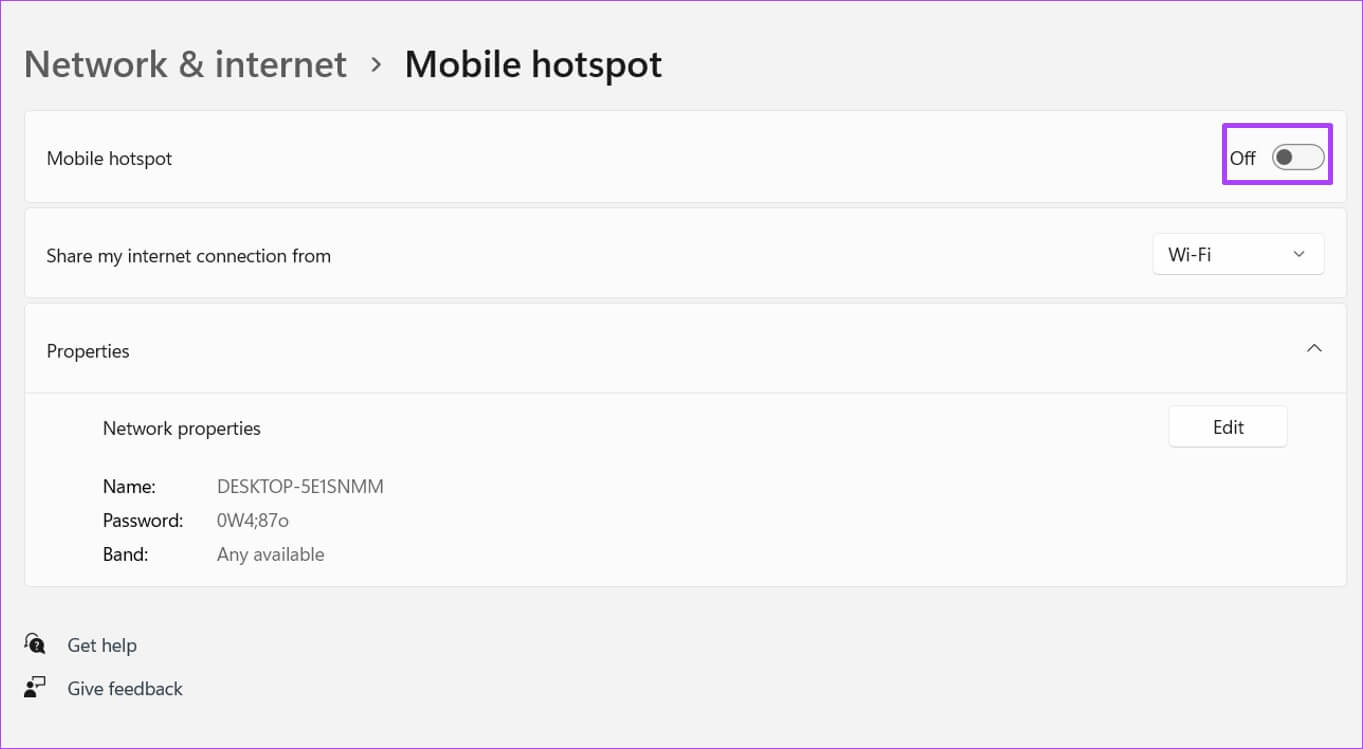
ملاحظة: سيتحول خيار “مشاركة اتصال الإنترنت الخاص بي من” إلى اللون الرمادي ، مما يشير إلى أن نقطة الاتصال نشطة.
خطوة 9: قم بتشغيل Wi-Fi لجهازك المحمول.
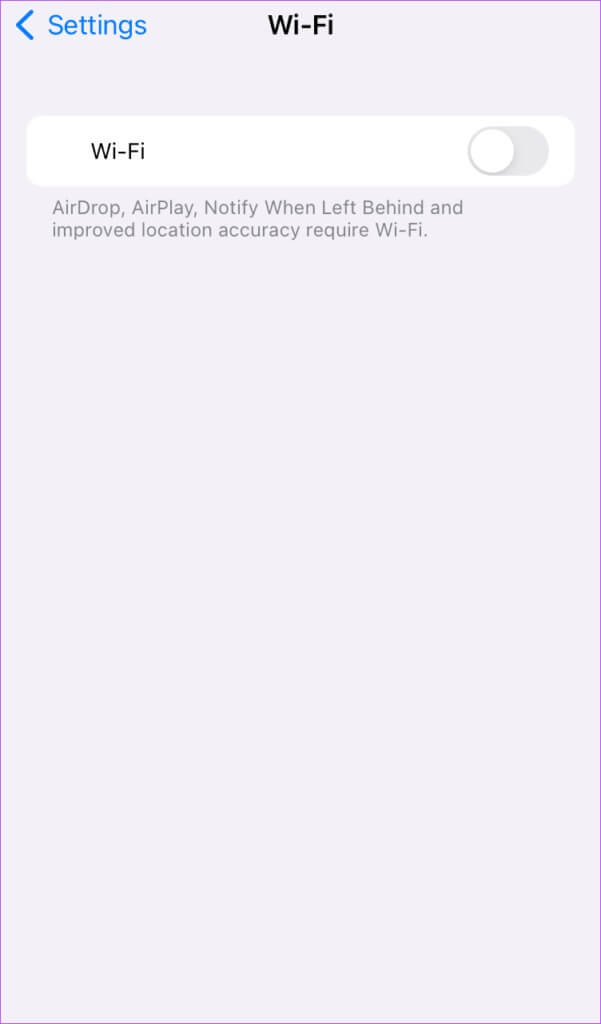
الخطوة 10: قم بالتمرير خلال قائمة الاتصالات المتاحة للعثور على اسم نقطة الاتصال الخاصة بك.
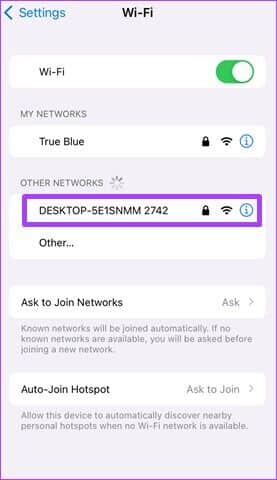
خطوة 12: أدخل كلمة المرور وأكد اتصالك.
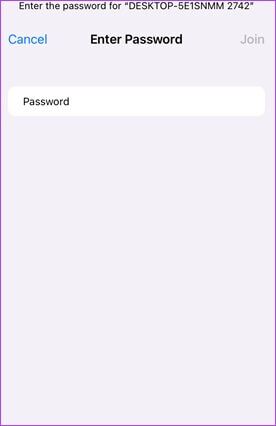
كيفية توصيل هاتفك المحمول بجهاز الكمبيوتر الخاص بك باستخدام BLUETOOTH
بالنسبة لأجهزة الكمبيوتر المزودة باتصال LTE ، يمكنك توصيل هاتفك المحمول بنقطة اتصال الكمبيوتر الشخصي عبر البلوتوث. تشبه العملية تمامًا ما وصفناه أعلاه ، مع الاختلاف الوحيد في نوع الاتصال. تحقق من الخطوات أدناه:
الخطوة 1: على جهاز الكمبيوتر الخاص بك ، انقر فوق قائمة ابدأ في الجزء السفلي من الشاشة.

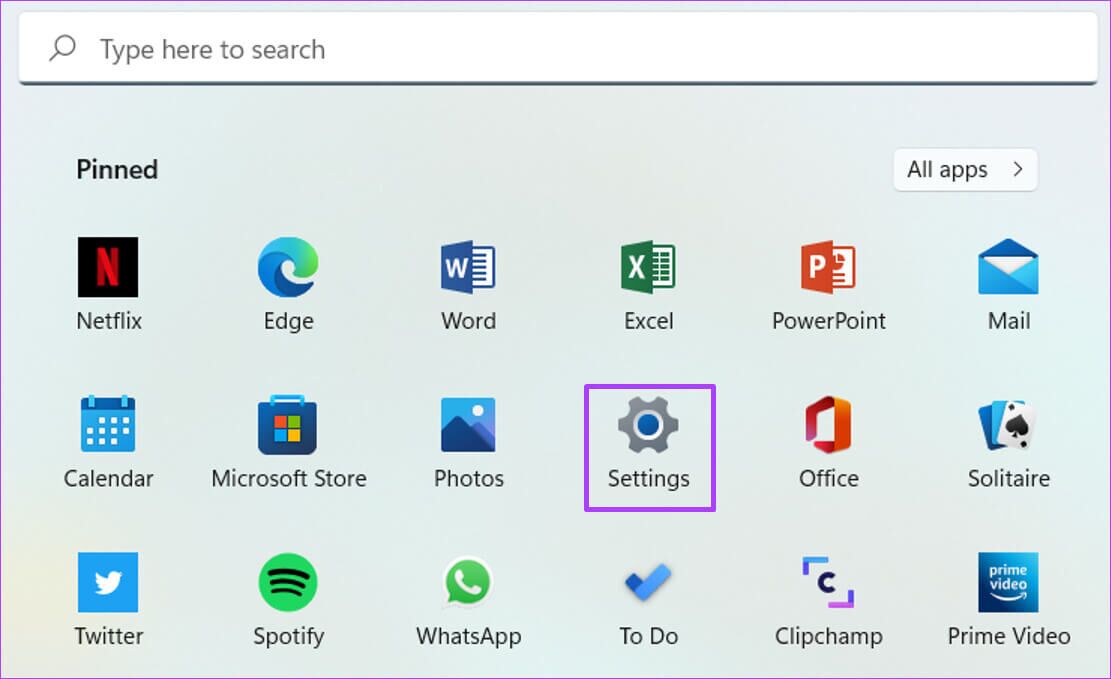
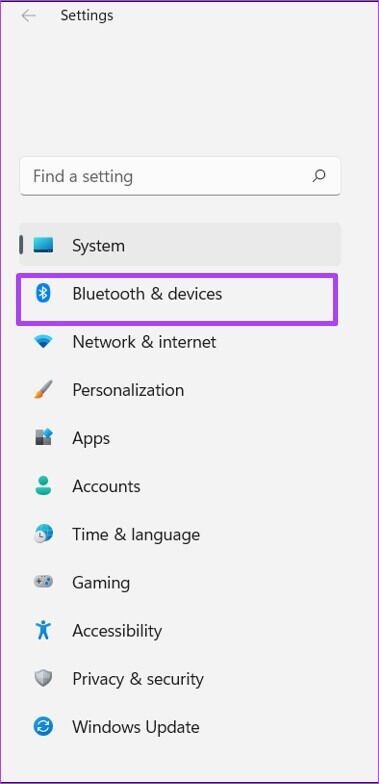
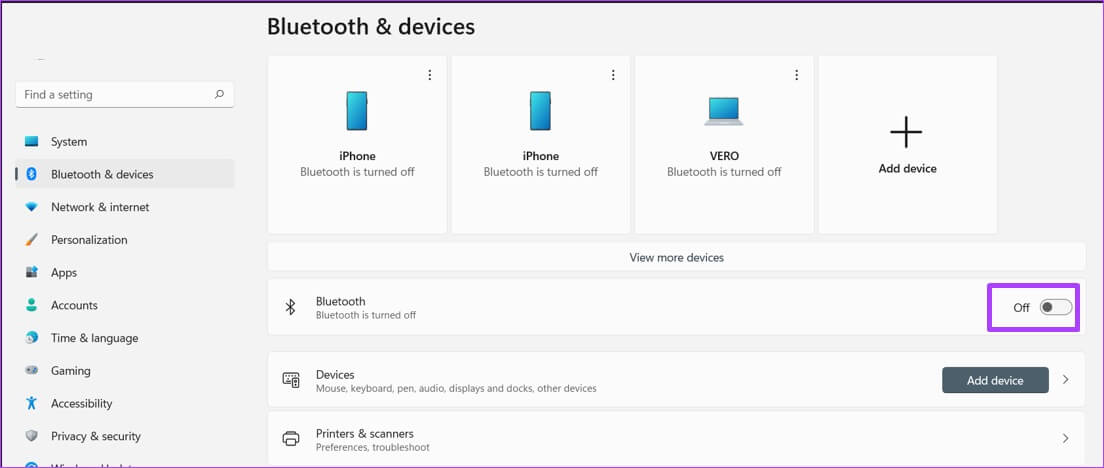
الخطوة 5: على جهازك المحمول ، قم بتشغيل إعداد Bluetooth الخاص بك.
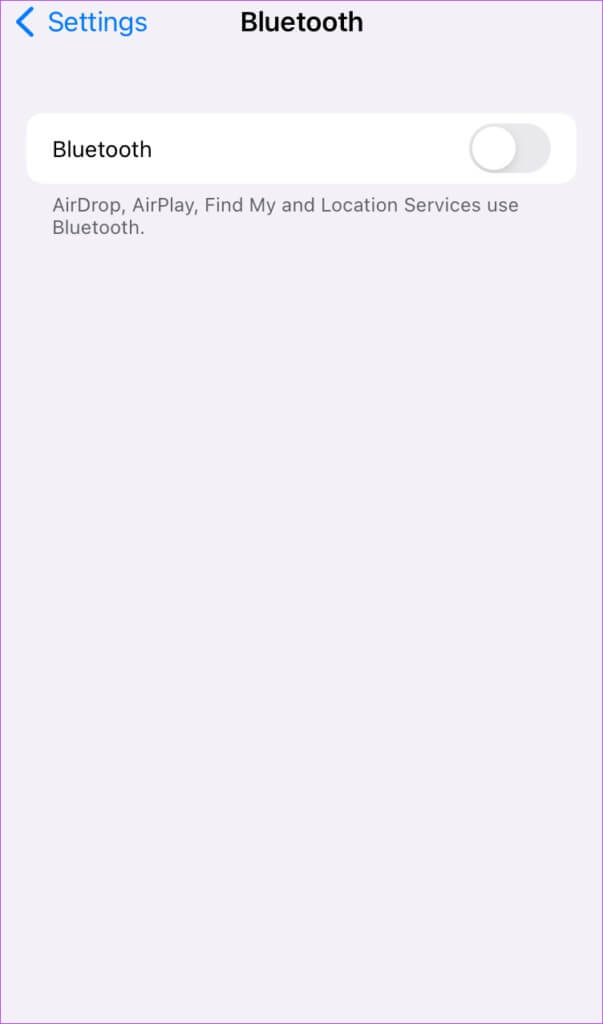
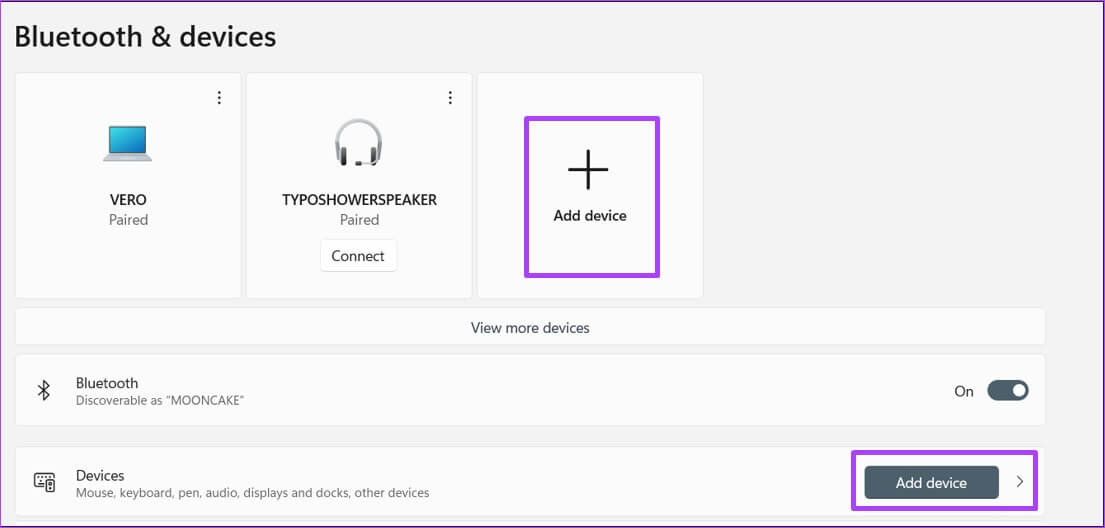
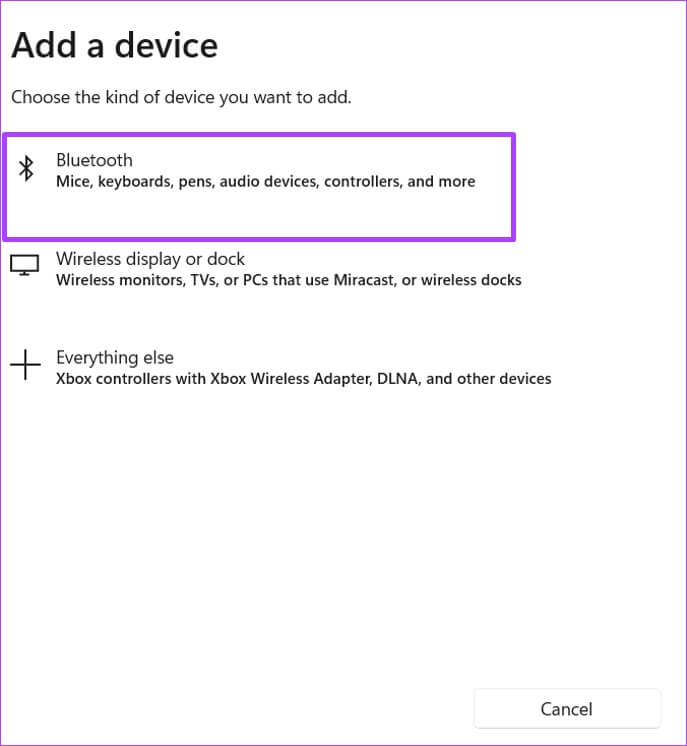
الخطوة 8: من الأجهزة المدرجة ، انقر فوق اسم جهازك المحمول لإقرانه بجهاز الكمبيوتر الخاص بك.
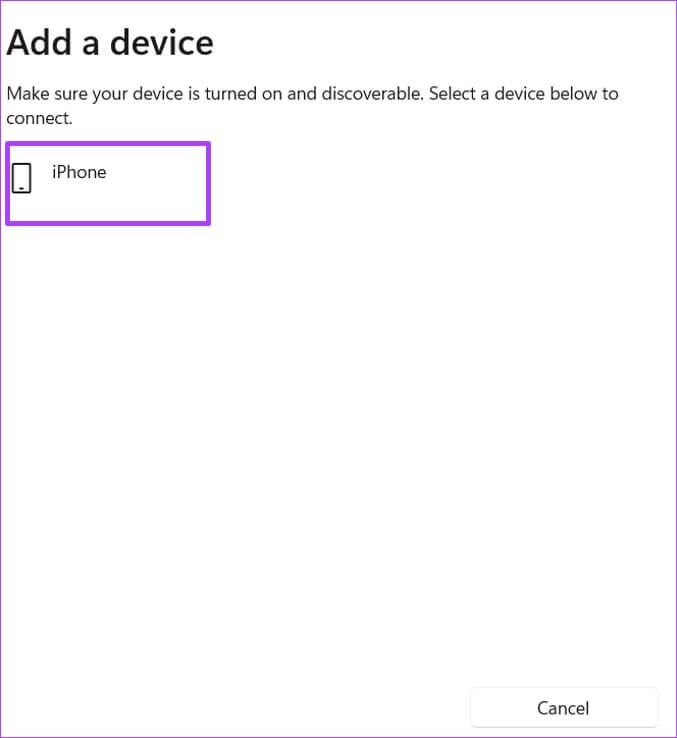
خطوة 9: انقر فوق تم بعد الإقران لإغلاق مربع الحوار.
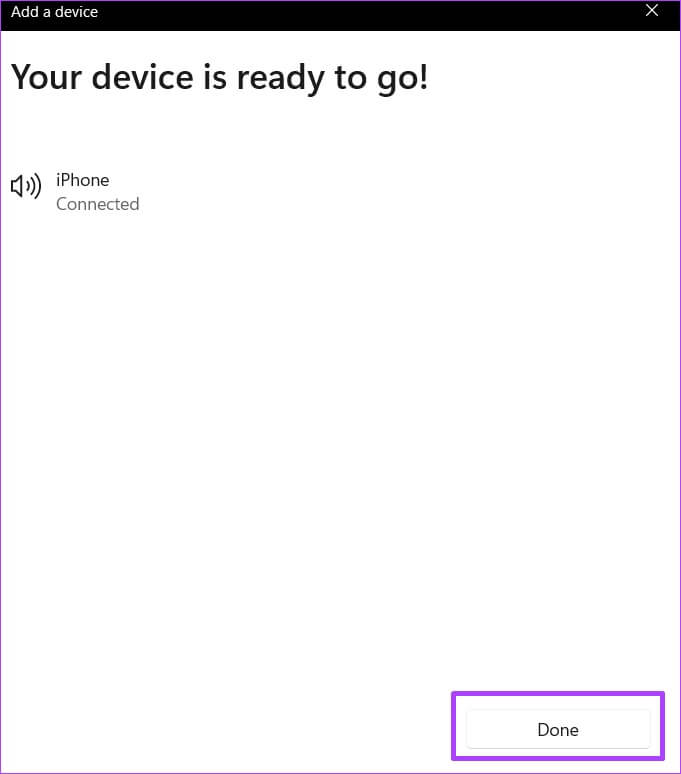
الخطوة 10: على يسار نافذة الإعدادات ، انقر فوق الشبكة والإنترنت.
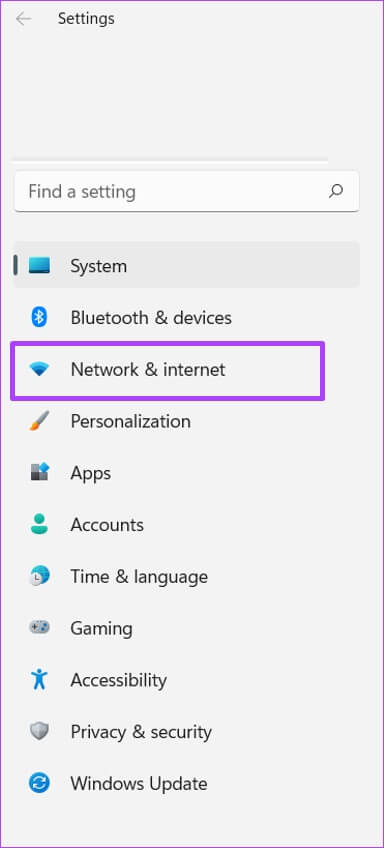
الخطوة 11: انقر فوق Mobile Hotspot.
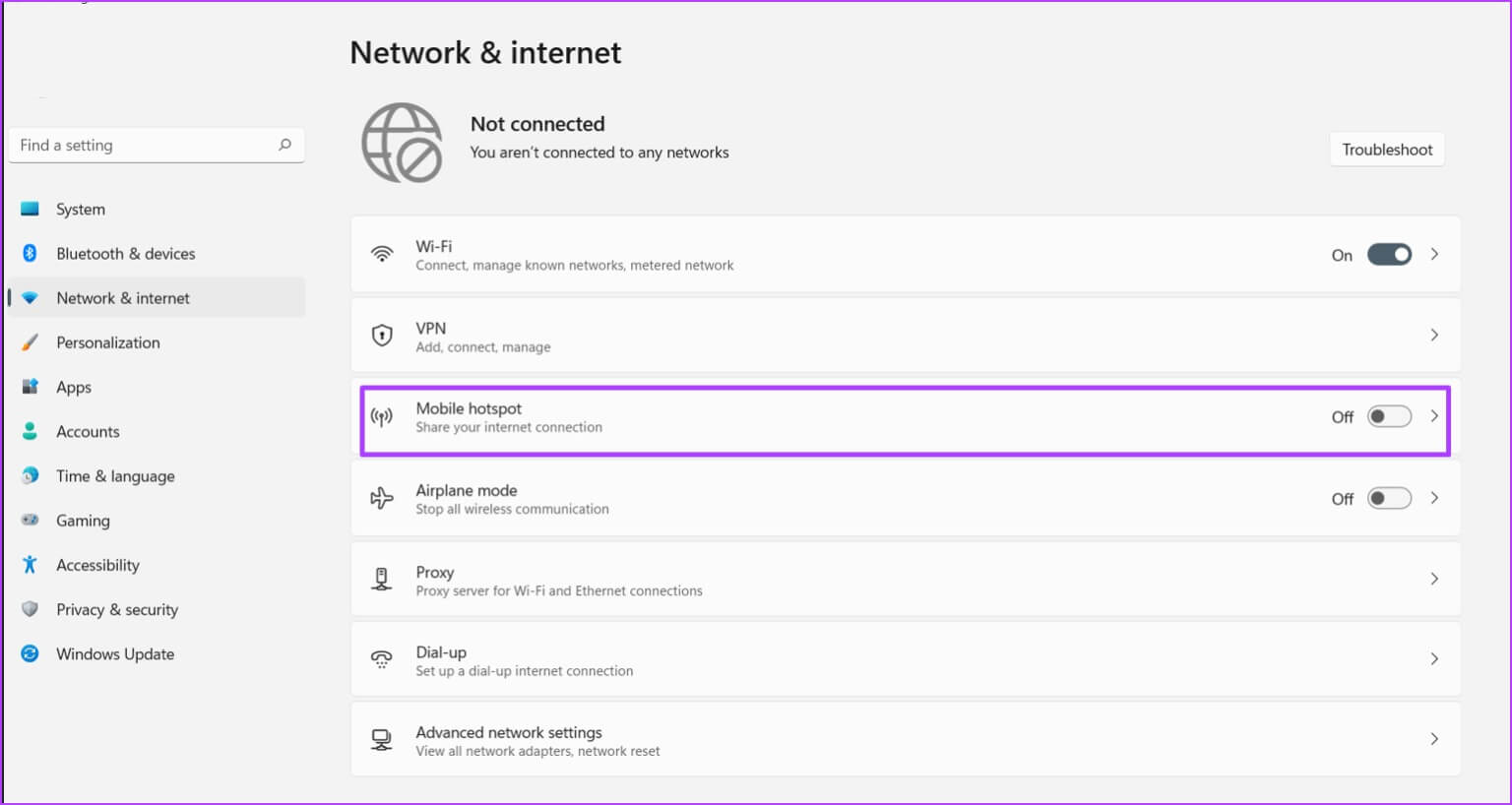
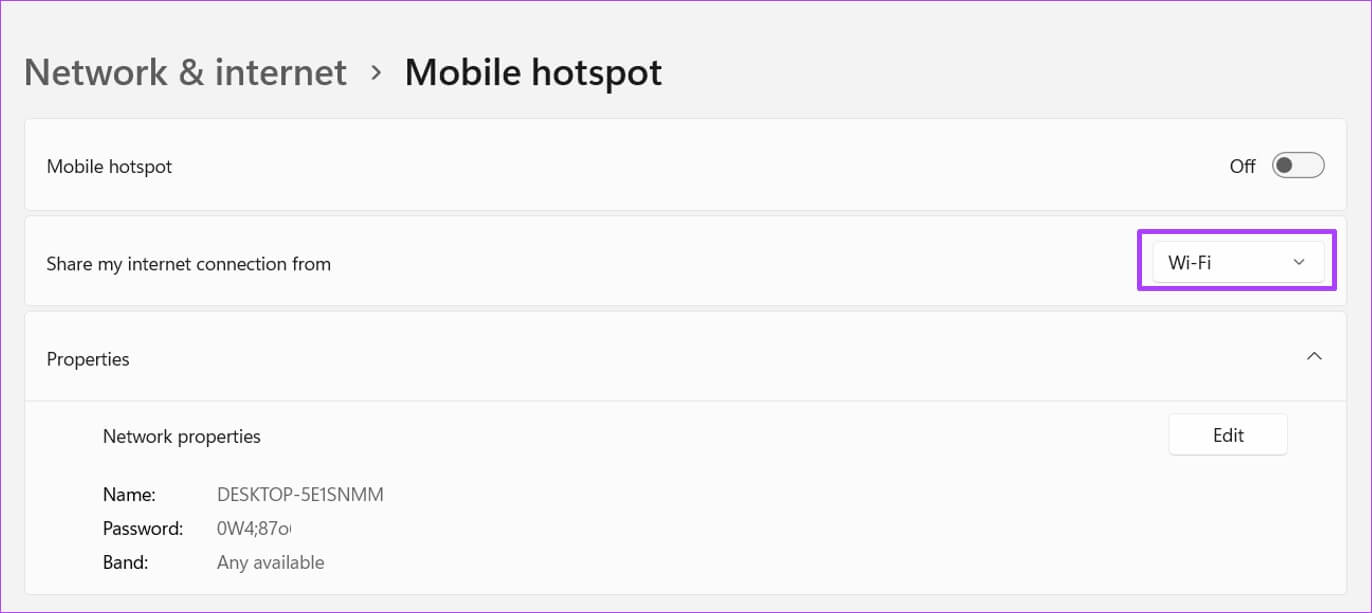
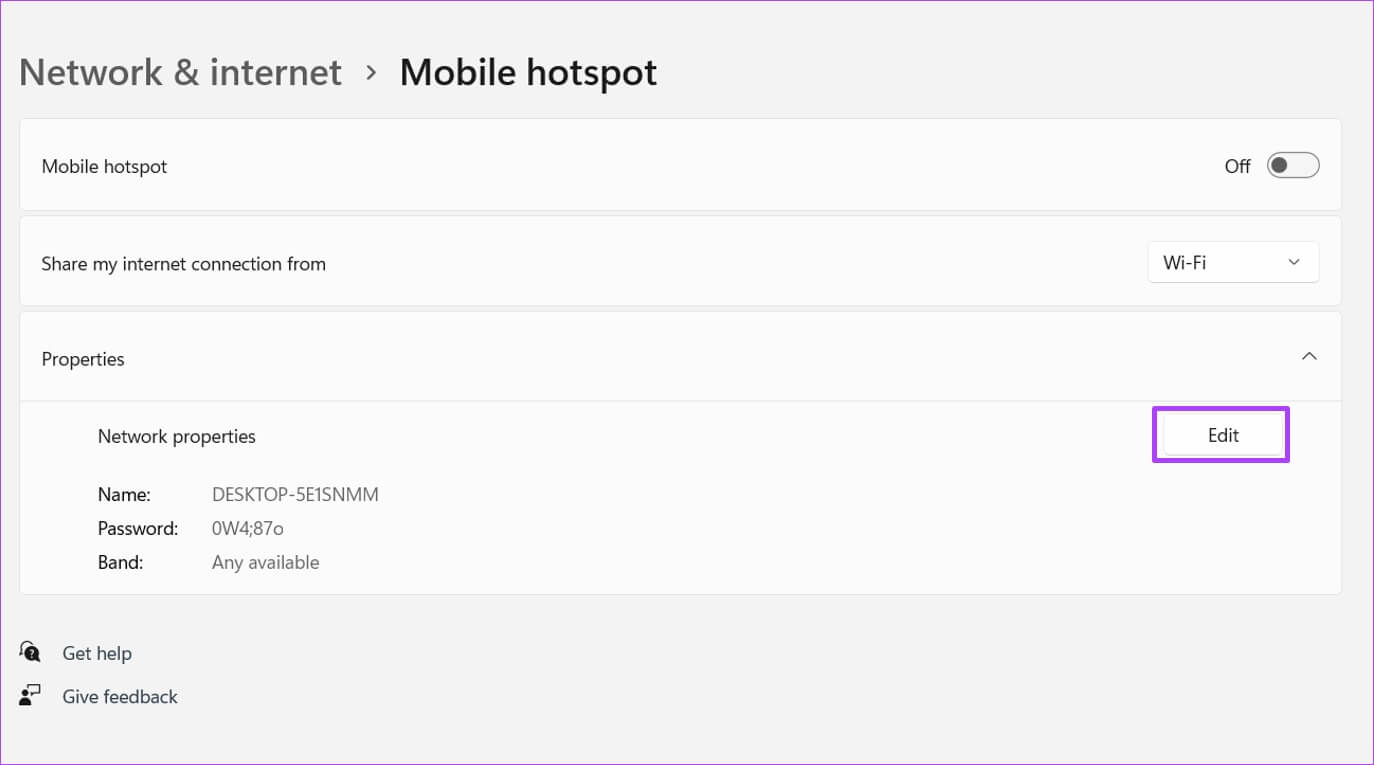
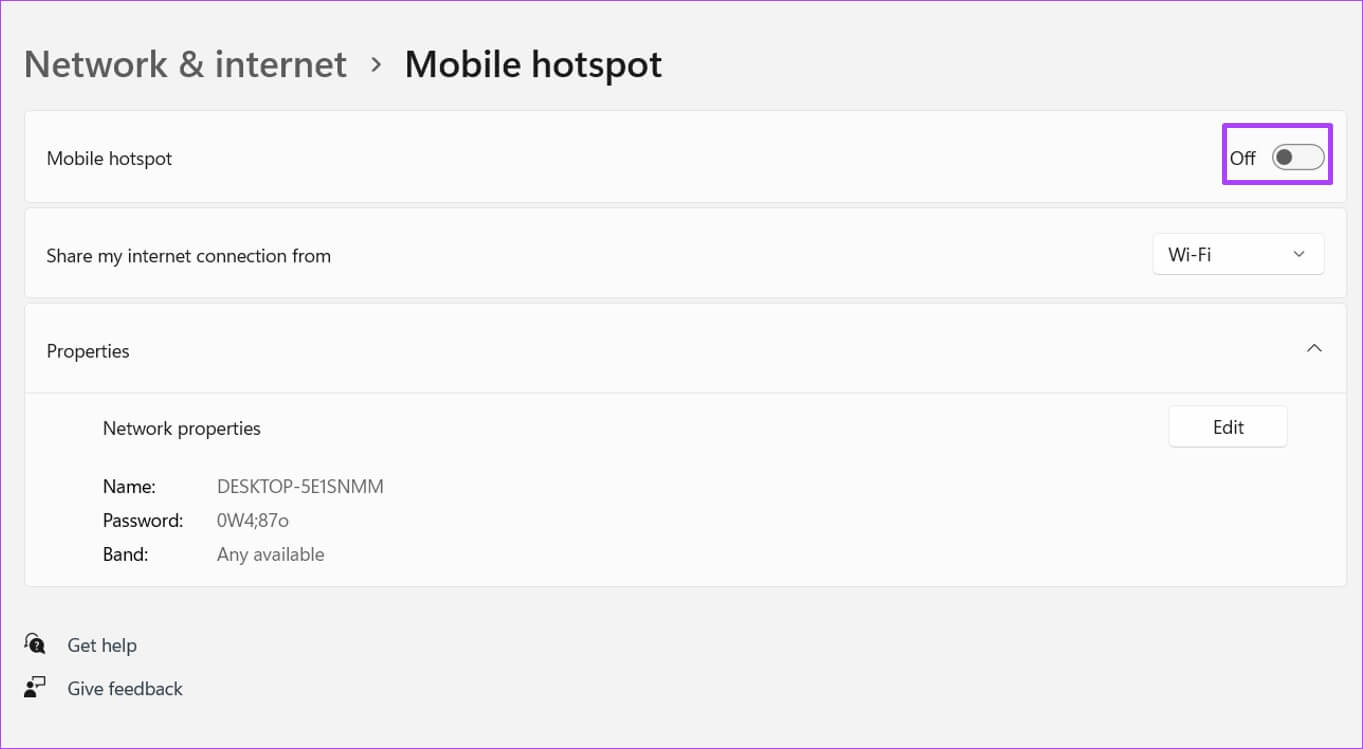
خطوة 15: على هاتفك المحمول ، ضمن إعداد Bluetooth ، قم بالتمرير عبر الاتصالات المتاحة وانقر على اسم نقطة اتصال جهاز الكمبيوتر الخاص بك.
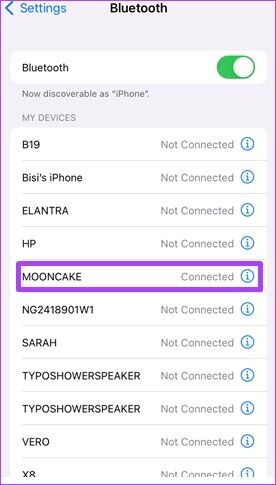
إصلاح عدم عمل نقطة اتصال الهاتف المحمول على WINDOWS 11
أنت الآن تعرف كيفية توصيل هاتفك المحمول بالإنترنت عبر جهاز الكمبيوتر الخاص بك على Windows 11 باستخدام إعدادات Wi-Fi و Bluetooth. ومع ذلك ، في حالة عدم عمل نقطة الاتصال على جهاز الكمبيوتر الذي يعمل بنظام Windows 11 ، يمكنك محاولة استكشاف أخطاء محول الشبكة أو تعطيل برنامج مكافحة الفيروسات الخاص بك.
