كيفية توصيل جهاز Mac الخاص بك بأي VPN (وإعادة الاتصال تلقائيًا)
تحتوي أجهزة Mac على دعم مدمج للاتصال بأكثر أنواع شبكات VPN شيوعًا. إذا كنت تريد التأكد من إعادة اتصال Mac تلقائيًا بشبكة VPN الخاصة بك أو الاتصال بشبكة OpenVPN VPN ، فستحتاج إلى تطبيق تابع لجهة خارجية.

تشبه هذه العملية سواء كنت تستخدم Windows أو Android أو iPhone أو iPad أو نظام تشغيل آخر. يوفر macOS رمز شريط القائمة للتحكم في اتصال VPN.
استخدم عميل VPN (أسهل شيء)
لاحظ أن بعض موفري VPN يقدمون تطبيق سطح المكتب الخاص بهم ، مما يعني أنك لن تحتاج إلى عملية الإعداد هذه. تقدم جميع أفضل شبكات VPN – StrongVPN للمستخدمين المتقدمين ، و ExpressVPN و TunnelBear للمستخدمين الأساسيين – تطبيق سطح المكتب الخاص بهم للاتصال بشبكات VPN الخاصة بهم واختيار مواقع خادم VPN.
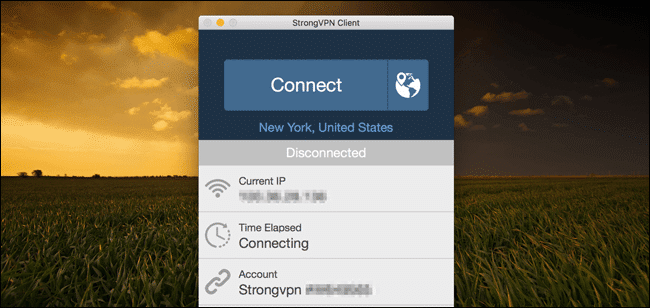
اتصل بـ L2TP عبر شبكات IPSec و PPTP و Cisco IPSec VPN
استخدم لوحة تحكم الشبكة للاتصال بمعظم أنواع شبكات VPN. لفتحه ، انقر فوق رمز Apple في الزاوية العلوية اليسرى من القائمة ، وحدد “تفضيلات النظام” ، واختر “الشبكة” أو انقر فوق رمز Wi-Fi في شريط القائمة وحدد “تفضيلات الشبكة”.
انقر فوق الزر “+” في الزاوية السفلية اليسرى من النافذة وحدد “VPN” في مربع الواجهة. اختر نوع خادم VPN الذي تريد الاتصال به في مربع “نوع VPN” وأدخل اسمًا يساعدك في التعرف عليه.
مثل أنظمة التشغيل الأخرى ، لا يتضمن macOS دعمًا مضمنًا لشبكات OpenVPN. قم بالتمرير لأسفل للحصول على إرشادات الاتصال بشبكات OpenVPN.
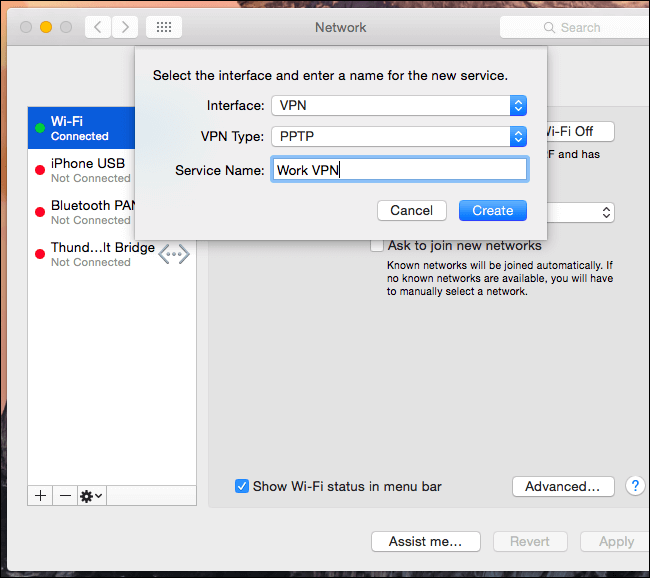
أدخل عنوان خادم VPN واسم المستخدم والإعدادات الأخرى. يتيح لك زر “إعدادات المصادقة” تقديم المصادقة التي ستحتاج إلى الاتصال بها – أي شيء بدءًا من كلمة المرور أو ملف الشهادة وحتى مصادقة RSA SecurID أو Kerberos أو CryptoCard.
يتيح لك الزر “متقدم” تكوين اتصال VPN بطرق أخرى. على سبيل المثال ، يتم قطع اتصال الإعدادات الافتراضية تلقائيًا بشبكة VPN عند تسجيل الخروج أو تبديل المستخدمين. يمكنك إلغاء تحديد هذه المربعات لمنع جهاز Mac من قطع الاتصال تلقائيًا.
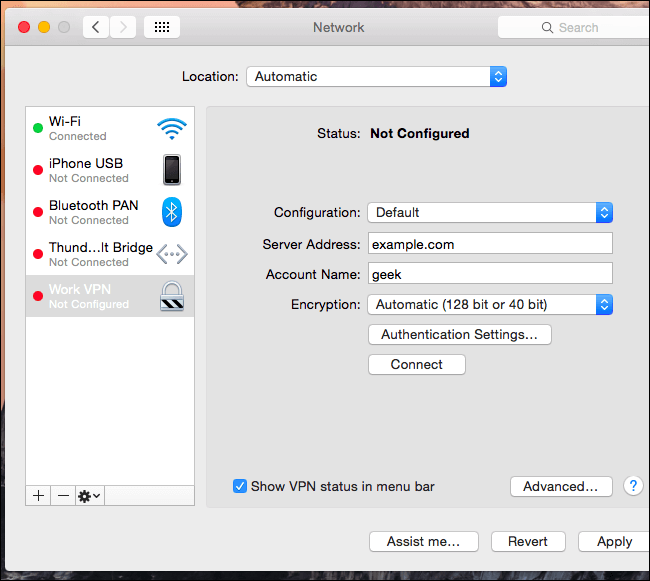
انقر فوق “تطبيق” لحفظ الإعدادات الخاصة بك. قبل القيام بذلك ، يمكنك تمكين خيار “إظهار حالة VPN في شريط القوائم” للحصول على رمز شريط القائمة لإدارة اتصال VPN الخاص بك. استخدم هذه القائمة للاتصال بشبكة VPN الخاصة بك وقطع الاتصال بها حسب الضرورة.
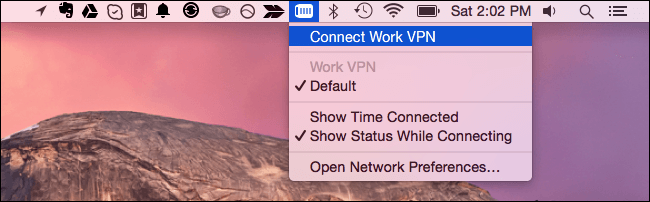
أعد الاتصال تلقائيًا بشبكة VPN عند انقطاع الاتصال
التحديث ، 9/14/21: تطبيق الجهة الخارجية الذي نوصي به للاتصال تلقائيًا بشبكة VPN لم يعد مضمونًا للعمل مع الإصدارات الحديثة من macOS. نوصي بشدة باستخدام العميل الرسمي لشبكة VPN التي تختارها كما هو موضح أعلاه. ستتعامل مع إعادة إنشاء اتصال إذا انقطع اتصال VPN الخاص بك.
بشكل افتراضي ، لن يقوم Mac الخاص بك بإعادة الاتصال تلقائيًا بالشبكة الافتراضية الخاصة إذا انقطع الاتصال. لتوفير بعض الوقت والمتاعب ، استخدم تطبيق VPN AutoConnect. إنه متاح مقابل 1 دولار على Mac App Store.
هذا تطبيق بسيط يستبدل بشكل أساسي رمز شريط قائمة VPN المدمج على Mac. إذا انقطع اتصال VPN ، فسيتم إعادة الاتصال تلقائيًا. يستخدم هذا التطبيق دعم VPN المدمج في macOS ، لذلك سيعمل فقط مع الاتصالات التي يمكنك تهيئتها في لوحة إعدادات الشبكة. إذا كنت تستخدم عميل VPN تابعًا لجهة خارجية – على سبيل المثال ، للاتصال بشبكة OpenVPN VPN – فلن يساعدك ذلك. لكن قد يكون لدى عملاء VPN التابعين لجهات خارجية هذه الميزة مدمجة.
إذا كنت ترغب في توفير دولار أو تفضل حلول DIY ، فيمكنك تجهيز حل إعادة الاتصال التلقائي VPN الخاص بك باستخدام AppleScript.
اتصل بشبكات OpenVPN
ستحتاج إلى تطبيق جهة خارجية للاتصال بشبكات OpenVPN VPN. يوصي موقع OpenVPN الرسمي باستخدام تطبيق Tunnelblick مفتوح المصدر لهذا الغرض.
قم بتثبيت Tunnelblick ، وقم بتشغيله ، وسوف يطلب ملفات التكوين التي يوفرها خادم OpenVPN الخاص بك. غالبًا ما يكون لهذه الملفات امتداد الملف .ovpn وهي مطلوبة للاتصال من أي عميل OpenVPN. يجب أن يوفرها لك مزود خادم OpenVPN.
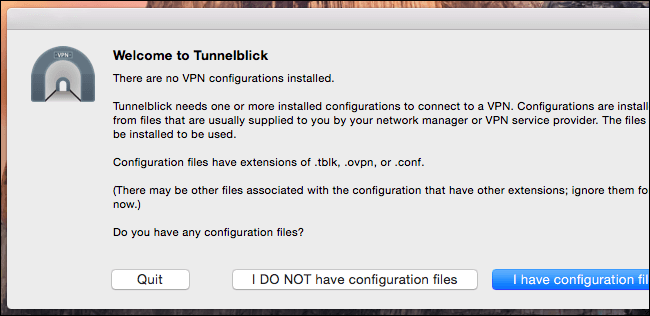
يوفر Tunnelblick رمز شريط القائمة الخاص به لإدارة اتصالات OpenVPN. حدد “تفاصيل VPN” وسترى نافذة اتصال Tunnelblick ، حيث يمكنك تكوين طريقة عملها.
على سبيل المثال ، يمكنك جعل Tunnelblick يتصل تلقائيًا بشبكات OpenVPN عند بدء تشغيل هذا التطبيق. يمكن أن يبقيك متصلاً تلقائيًا بشبكة VPN ، لذلك لن تحتاج إلى أداة مثل الاتصال التلقائي بالشبكة الافتراضية الخاصة.
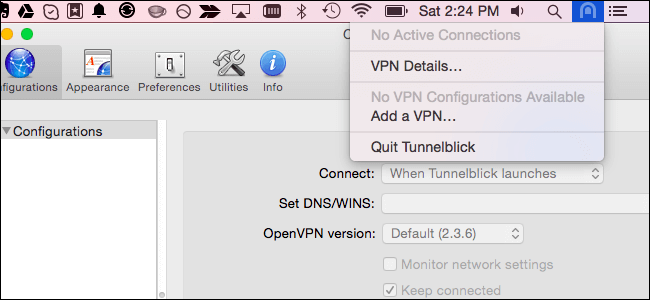
إذا كنت بحاجة إلى الاتصال بنوع آخر من شبكات VPN ، فستحتاج إلى عميل VPN مختلف تابع لجهة خارجية مع دعم لهذا النوع من الشبكات.
