كيفية توصيل iPhone بجهاز كمبيوتر يعمل بنظام Windows 11
إذا كان لديك جهاز iPhone وجهاز كمبيوتر محمول يعمل بنظام Windows 11 ، فيجب أن تعرف كل شيء عن صعوبات توصيل جهاز iPhone بجهاز الكمبيوتر المحمول. في حالة عدم وجود نقل لاسلكي تقليدي مثل Bluetooth ، يصبح نقل الصور والموسيقى إلى جهاز كمبيوتر أمرًا صعبًا للغاية، في هذه الدليل سنتعلم كيفية توصيل iPhone بجهاز كمبيوتر يعمل بنظام Windows 11.

لحسن الحظ ، هذه ليست نهاية الطريق. هناك طرق مختلفة لتوصيل جهاز iPhone بجهاز الكمبيوتر المحمول الذي يعمل بنظام Windows لمزامنة ونقل الصور والموسيقى.
وفي هذا المنشور ، سنناقش بعض الطرق. تستخدم الطريقة الأولى iTunes لتوصيل ومزامنة محتوى هاتفك. الطريقة الثانية تستخدم كبل قديم للوصول إلى معرض الهاتف.
ومع ذلك ، قبل المتابعة ، تأكد من أن لديك كابل USB-C (أو USB-A) إلى Lightning في متناول يدك.
الآن بعد أن تمت تسويتها ، دعنا نذهب ، أليس كذلك؟
كيفية مزامنة iPhone باستخدام iTunes مع WINDOWS 11
هنا ، عليك التأكد من أنك لم تختر النسخ الاحتياطي على iCloud مسبقًا.
الخطوة 1: قم بتنزيل iTunes من متجر Microsoft.
احصل على iTunes من متجر Microsoft
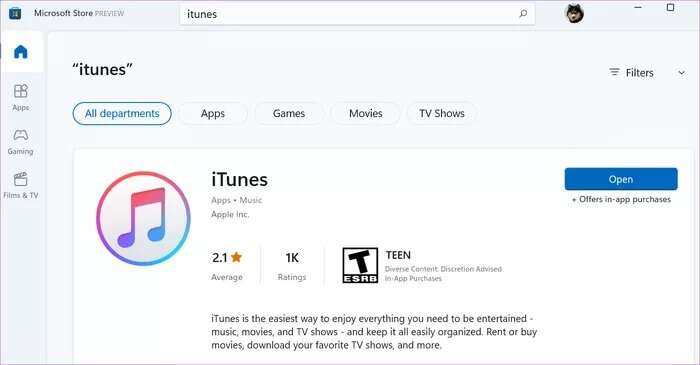
الخطوة 2: افتح iTunes وانقر فوق الحساب> تسجيل الدخول لإضافة بيانات الاعتماد الخاصة بك.
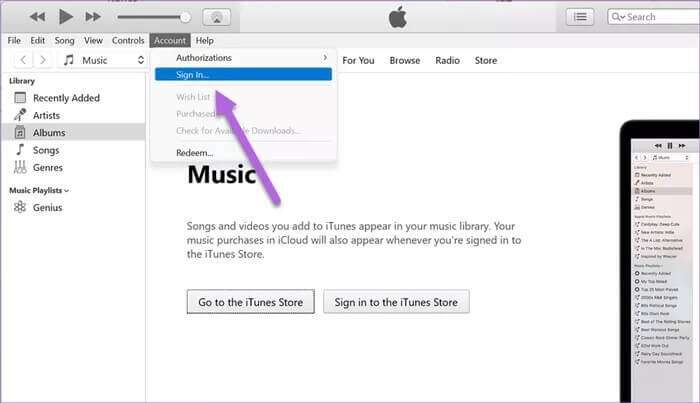
هنا ، سترسل Apple رمز التحقق إلى هاتفك. كل ما عليك فعله هو إدخال الأرقام على شاشتك.
بعد تسجيل الدخول ، قم بتوصيل جهاز iPhone الخاص بك عبر كابل الشحن بجهاز الكمبيوتر الخاص بك.
سيحتاج النظام بعض الوقت للمزامنة. ولكن بمجرد الانتهاء من ذلك ، سترى رمز هاتف صغير بجوار خيار الموسيقى.
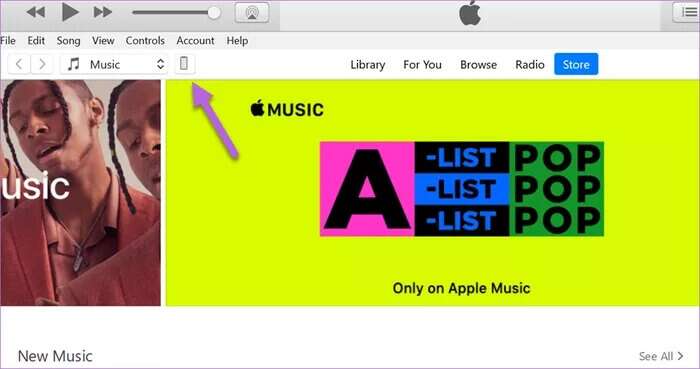
خطوة 3: انقر فوق رمز الهاتف لرؤية ملخص هاتفك وخيارات أخرى.
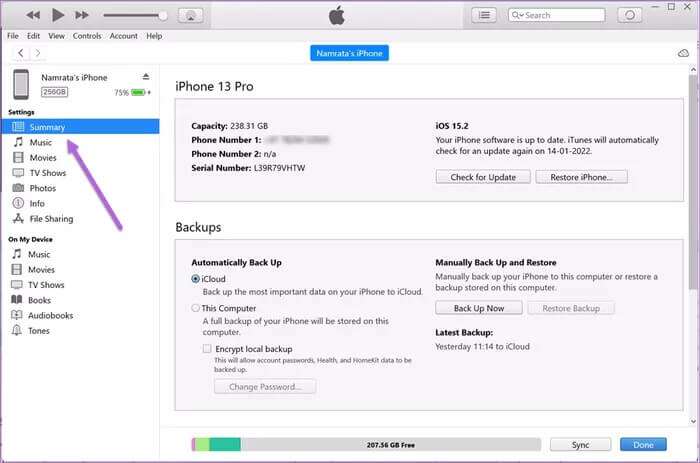
بالإضافة إلى ذلك ، يمكنك أيضًا البحث عن الصور ومقاطع الفيديو. ومع ذلك ، لاحظ أنه إذا قمت بالفعل بتمكين النسخ الاحتياطي على iCloud ، فلن تكون مرئية هنا.
الخطوة 4: قم بالتمرير لأسفل في صفحة الملخص وحدد خيار “المزامنة مع هذا iPhone عبر شبكة Wi-Fi”.
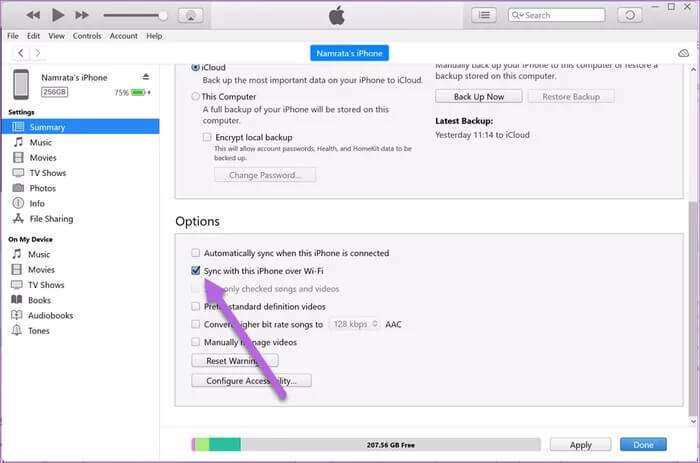
يضمن هذا الخيار أنك ستكون قادرًا على مزامنة المعلومات من هاتفك دون توصيل الكابل. إنها عملية خالية من المتاعب.
يجب عليك التأكد من أن جهاز الكمبيوتر الخاص بك و iPhone متصلان بنفس شبكة Wi-Fi. لذلك ، في المرة التالية التي تقوم فيها بتوصيل هاتفك بمأخذ الطاقة ، ستبدأ المزامنة لاسلكيًا.
بالطبع ، سيكون معدل المزامنة أبطأ بكثير من المزامنة السلكية.
كيفية مزامنة IPHONE الخاص بك مع WINDOWS 11 PC مباشرة
مثل أي هاتف ذكي آخر ، يمكن أيضًا توصيل iPhone بجهاز الكمبيوتر المحمول الذي يعمل بنظام Windows 11 مباشرةً من خلال كابل. يمكنك استيراد بعض الصور المختارة أو أخذ نسخة احتياطية من جميع الصور ومقاطع الفيديو الخاصة بك دون اتصال بالإنترنت باستخدام هذا.
لرؤية بعض الصور المختارة ، تحقق من الخطوات التالية.
الطريقة الأولى: استيراد الصور المحددة
الخطوة 1: قم بتوصيل هاتفك بجهاز الكمبيوتر المحمول. إذا كانت هذه هي المرة الأولى لك ، فسترى مطالبة على شاشة هاتفك.
اضغط على السماح.
الخطوة 2: توجه إلى My Computer على الكمبيوتر المحمول الخاص بك ، وانقر بزر الماوس الأيمن على خيار iPhone. حدد فتح.
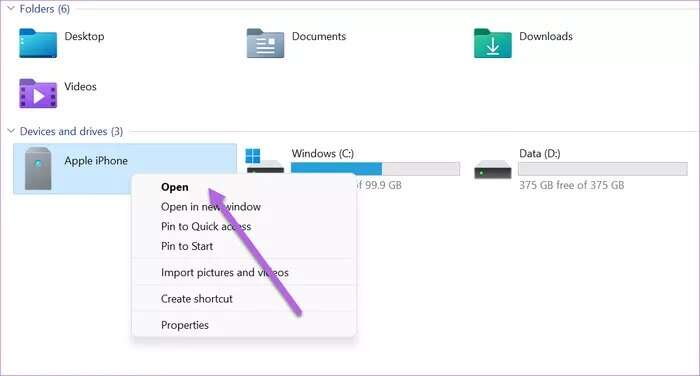
بعد ذلك ، حدد التخزين الداخلي ثم DCIM.
سترى أن جميع المجلدات مسماة حسب السنة / الشهر. كل ما عليك فعله هو العثور على المجلد الصحيح وفتحه.
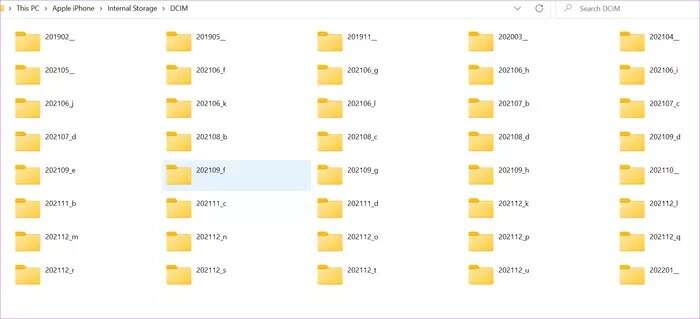
بمجرد الانتهاء من ذلك ، انسخ الملفات والصقها في المكان الذي تختاره.
الطريقة الثانية: أخذ نسخة احتياطية من جميع الصور ومقاطع الفيديو
لحسن الحظ ، فإن طريقة استيراد جميع الصور ومقاطع الفيديو واضحة ومباشرة.
الخطوة 1: قم بتوصيل هاتفك بالكمبيوتر المحمول عبر كابل Lightning. بعد ذلك ، افتح Explorer> هذا الكمبيوتر الشخصي وانقر بزر الماوس الأيمن على خيار iPhone.
بعد ذلك ، حدد خيار استيراد الصور ومقاطع الفيديو.
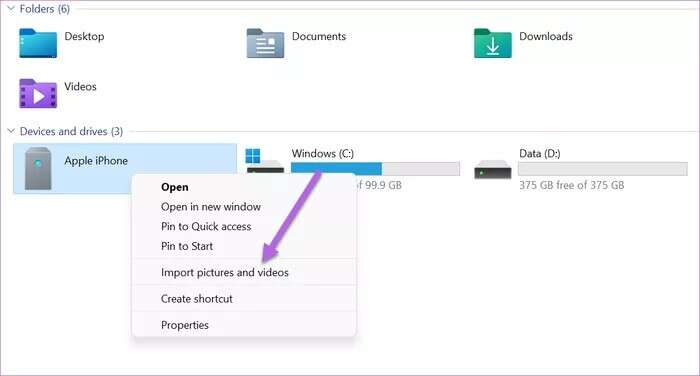
الخطوة 2: سيبدأ نظام Windows الخاص بك على الفور في البحث عن الصور ومقاطع الفيديو. واعتمادًا على حجم المستودع الخاص بك ، قد يستغرق الأمر بضع دقائق.
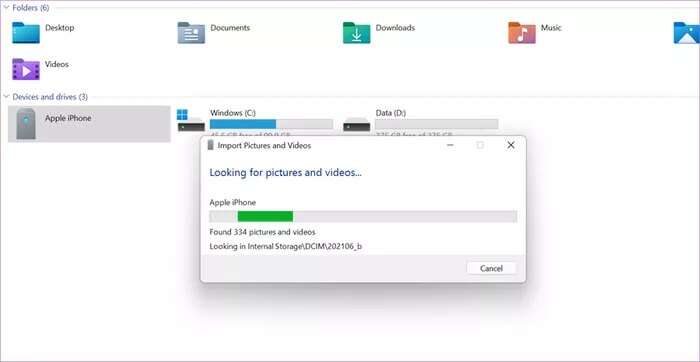
سيعطيك Windows الآن خيار الاختيار بين التنظيم والاستيراد.
خطوة 3: حدد استيراد جميع العناصر الجديدة ، وأضف اسم مجلد إلى مربع النص أدناه.
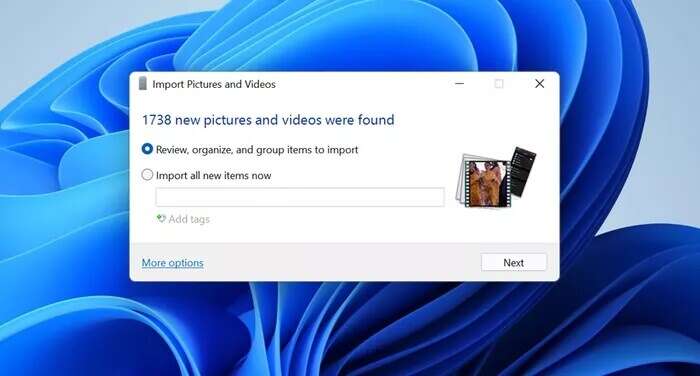
تذكر أن تقوم بإلغاء تحديد خيار المسح بعد الاستيراد حتى تظل الصور على هاتفك كما هي.
يتم تطبيق القواعد المعتادة: سيستغرق الاستيراد وقتًا اعتمادًا على عدد العناصر الموجودة على جهاز iPhone الخاص بك.
بمجرد انتهاء الاستيراد ، ستجد المجلد المسمى ضمن الصور على جهاز الكمبيوتر الشخصي الذي يعمل بنظام Windows. الآن ، افصل جهاز iPhone الخاص بك ، وهذا كل شيء.
في المرة التالية التي تقوم فيها بالخطوات المذكورة أعلاه ، سيقوم Windows باستيراد الصور ومقاطع الفيديو الجديدة فقط ، مما يوفر لك الوقت. وهكذا تكون قد تعرفت على كيفية توصيل iPhone بجهاز كمبيوتر يعمل بنظام Windows 11.
الاتصال والمزامنة
بينما يمكنك توصيل جهاز iPhone الخاص بك بنظام Windows 11 تمامًا مثل هاتف Android العادي ، فإن الخيارات محدودة.
ولكن إذا لم تقم بنسخ ملفاتك وصورك احتياطيًا على iCloud ، فمن الأفضل دائمًا مزامنة iPhone مع جهاز الكمبيوتر الشخصي الذي يعمل بنظام Windows. في الوقت نفسه ، يمكنك أيضًا عمل نسخة احتياطية يدوية لهاتفك إذا كنت ستقوم بتغيير الهاتف في وقت ما.
