13 طريقة لتوصيل iPhone بجهاز Mac وتسهيل سير عملك
يعتبر كل من iPhone و Mac جهازين قويين بشكل فردي. ومع ذلك ، فعندما يتم الجمع بينهما ستختبر القوة الحقيقية لتماسك النظام البيئي. من المشاركة الفورية للملفات إلى التسليم السلس ، يمكنك توصيل iPhone بجهاز Mac بعدة طرق. وقد تم تصميم هذه المقالة لمساعدتك على تعلم واستخدام وتحقيق أقصى استفادة من نظام Apple البيئي.
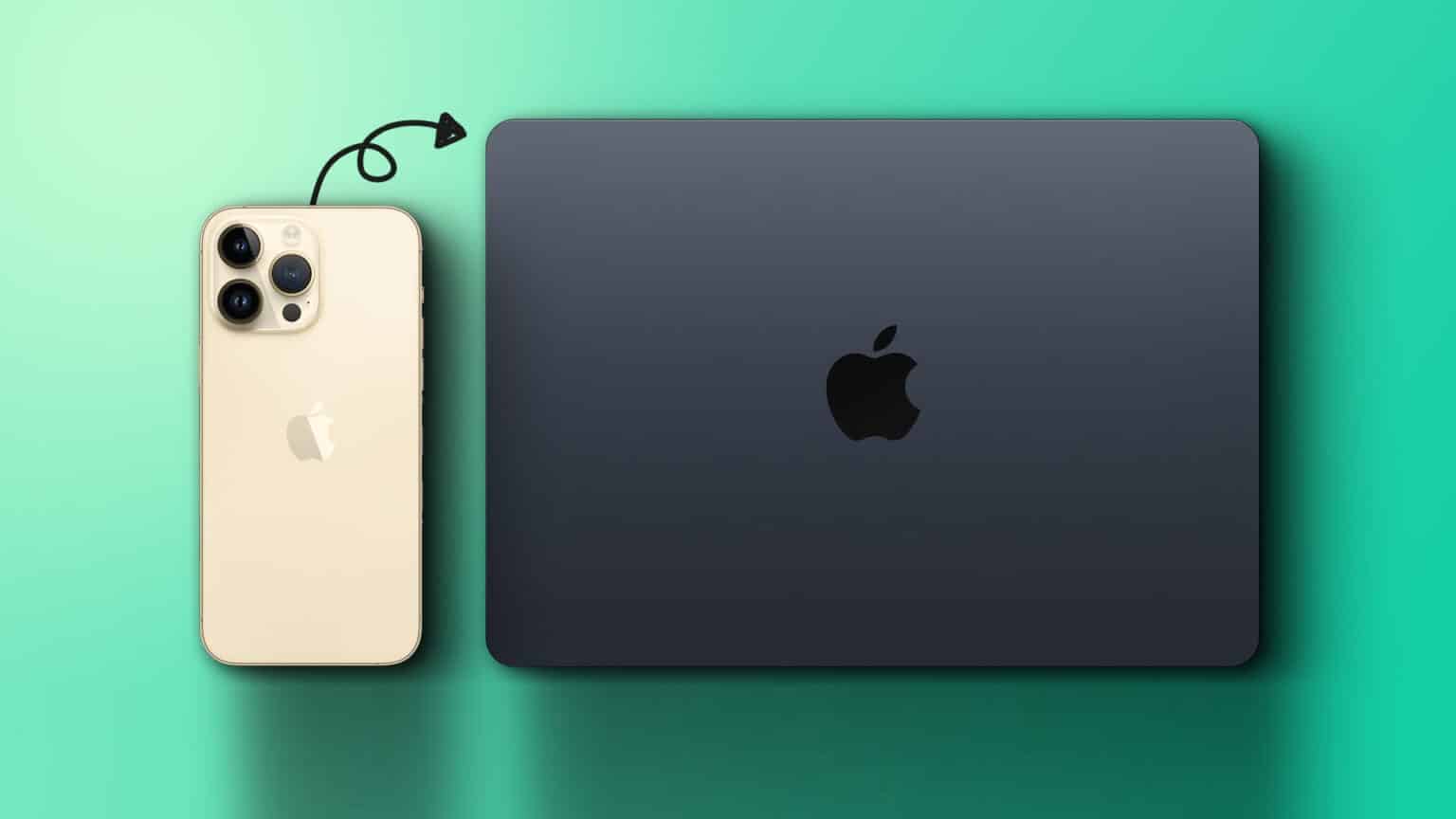
تساهم العديد من الميزات في بناء اتصال سلس بين iPhone و Mac. ويمكننا تقسيم كل هذه إلى فئتين رئيسيتين ، المزامنة والاستمرارية. وفقًا لذلك ، قمنا بتقسيم المقالة إلى هذين القسمين لتسهيل فهمها. هيا نبدأ!
كيفية مزامنة المحتوى بين MAC و IPHONE على نحو سلس
سواء كان ذلك للنسخ الاحتياطي أو استخدام الملفات عبر الأجهزة ، فإن مزامنة المحتوى هي أداة مهمة. وتمنحك Apple الكثير من الأدوات للحفاظ على مزامنة iPhone و Mac دائمًا. دعونا نلقي نظرة على كل منهم.
1. قم بتوصيل iPhone بجهاز Mac باستخدام USB
الخطوة 1: قم بتوصيل iPhone بجهاز Mac عبر كابل USB.
الخطوة 2: إذا طُلب منك ذلك ، فانقر فوق Trust Computer على iPhone.
الخطوة 3: قم بتشغيل Finder على جهاز Mac الخاص بك وحدد iPhone من الشريط الجانبي.
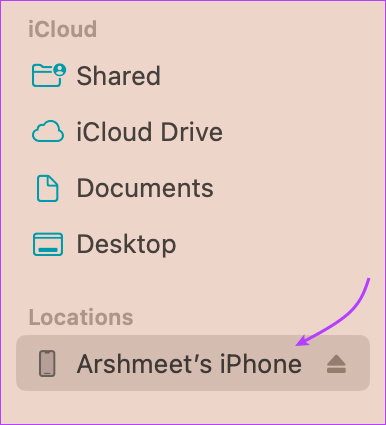
الخطوة 4: هنا ، حدد نوع البيانات التي تريد مزامنتها من الشريط العلوي. لديك الخيارات التالية:
- موسيقى
- أفلام
- عرض تلفزيوني
- المدونة الصوتية
- الكتب الصوتية
- كتب
- الصور
- الملفات
- معلومات
الخطوة 5: في القسم المحدد ، حدد المربع بجوار “مزامنة [نوع المحتوى] على iPhone”.

الخطوة 6: لمزامنة أنواع أخرى من البيانات ، كرر الخطوتين 4 و 5.
ملاحظة: إذا كنت تستخدم iCloud Photos أو Apple Music ، فستتم مزامنة الصور والموسيقى تلقائيًا عبر iCloud على التوالي. وبالتالي ، عند النقر فوق علامة التبويب “الموسيقى” أو “الصور” ، قد لا يظهر خيار المزامنة.
الخطوة 7: بمجرد أن تكون جاهزًا ، انقر فوق “تطبيق” لمزامنة المحتوى بين iPhone و Mac.

الخطوة 8: بعد اكتمال مزامنة المحتوى ، انقر فوق الزر إخراج في الشريط الجانبي لـ Finder لضمان الإزالة الآمنة لجهاز iPhone.
نصيحة: ترقب الشريط الموجود أسفل النافذة. يعرض المساحة المتوفرة على iPhone بعد المزامنة. إذا نفدت المساحة ، فاطلع على هذا الدليل لإدارة مساحة تخزين iPhone بسهولة.
في نفس الوقت ، يمكنك أيضًا أتمتة عملية المزامنة. لذلك ، عندما يكون iPhone متصلاً بجهاز Mac الخاص بك ، فإنه يقوم تلقائيًا بمزامنة البيانات. لتمكين هذا الإعداد أو تعطيله ، انتقل إلى علامة التبويب “عام” ← حدد أو ألغ تحديد “المزامنة تلقائيًا عند توصيل هذا [الجهاز]” ← انقر فوق تطبيق.
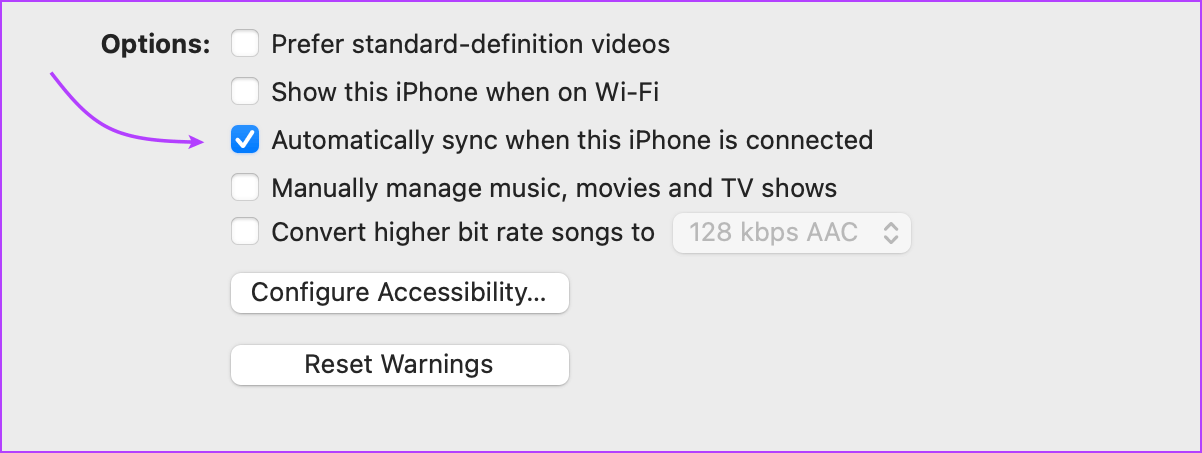
ملاحظة: إذا قمت بحذف ملف تمت مزامنته تلقائيًا من جهاز Mac الخاص بك ، فسيتم حذفه من iPhone ، في المرة التالية التي تقوم فيها بالمزامنة. لذا ، ضع ذلك في الاعتبار.
2. قم بتوصيل iPhone مع Mac عبر Wi-Fi
إذا كنت تريد التخلي عن الكابلات للأبد ، فإن Apple تسمح لك بمزامنة المحتوى بين iPhone و Mac عبر Wi-Fi. سيظهر iPhone في Finder متى كان قريبًا من جهاز Mac وعلى نفس الشبكة. يمكنك مزامنة البيانات يدويًا أو تشغيل المزامنة التلقائية.
على الرغم من أنه من المفارقات أنه سيتعين عليك توصيل iPhone بجهاز Mac عبر الكابل ، لإعداد الاتصال بدون كابل. لذا ، فلنبدأ.
الخطوة 1: قم بتوصيل iPhone بجهاز Mac عبر USB → حدد iPhone من الشريط الجانبي لـ Finder.
الخطوة 2: اذهب إلى علامة التبويب “عام“.

الخطوة 3: حدد المربع بجوار “إظهار هذا [الجهاز] عند الاتصال بشبكة Wi-Fi”.
الخطوة 4: إذا كنت ترغب في تمكين / تعطيل المزامنة التلقائية ، فحدد أو ألغ تحديد “المزامنة تلقائيًا عند توصيل هذا [الجهاز]” وفقًا لذلك.
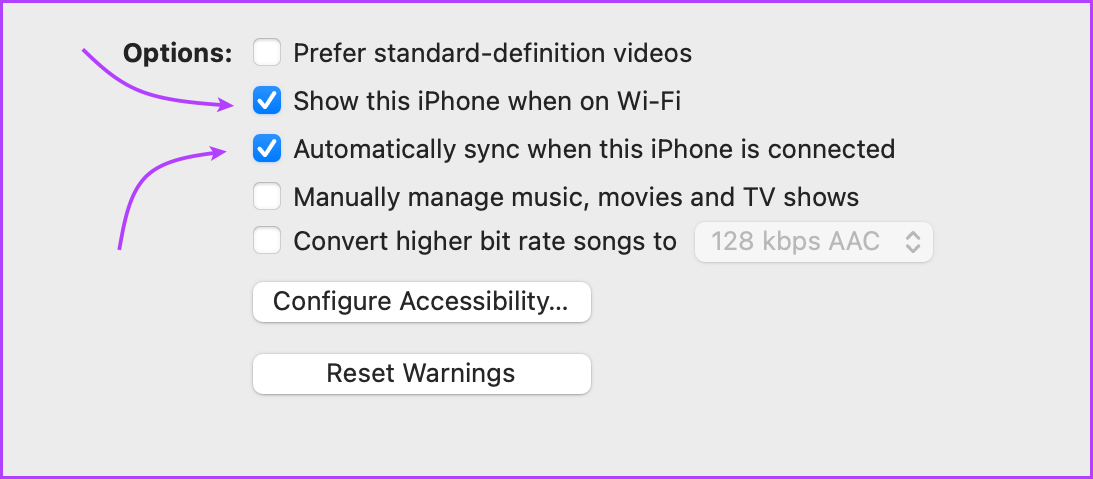
الخطوة 5: بعد ذلك ، حدد نوع البيانات التي تقوم بمزامنتها. انتقل إلى علامات التبويب في الشريط العلوي ← حدد “مزامنة [نوع المحتوى] على iPhone”.
الخطوة 6: انقر فوق “تطبيق” لإنهاء التغييرات.
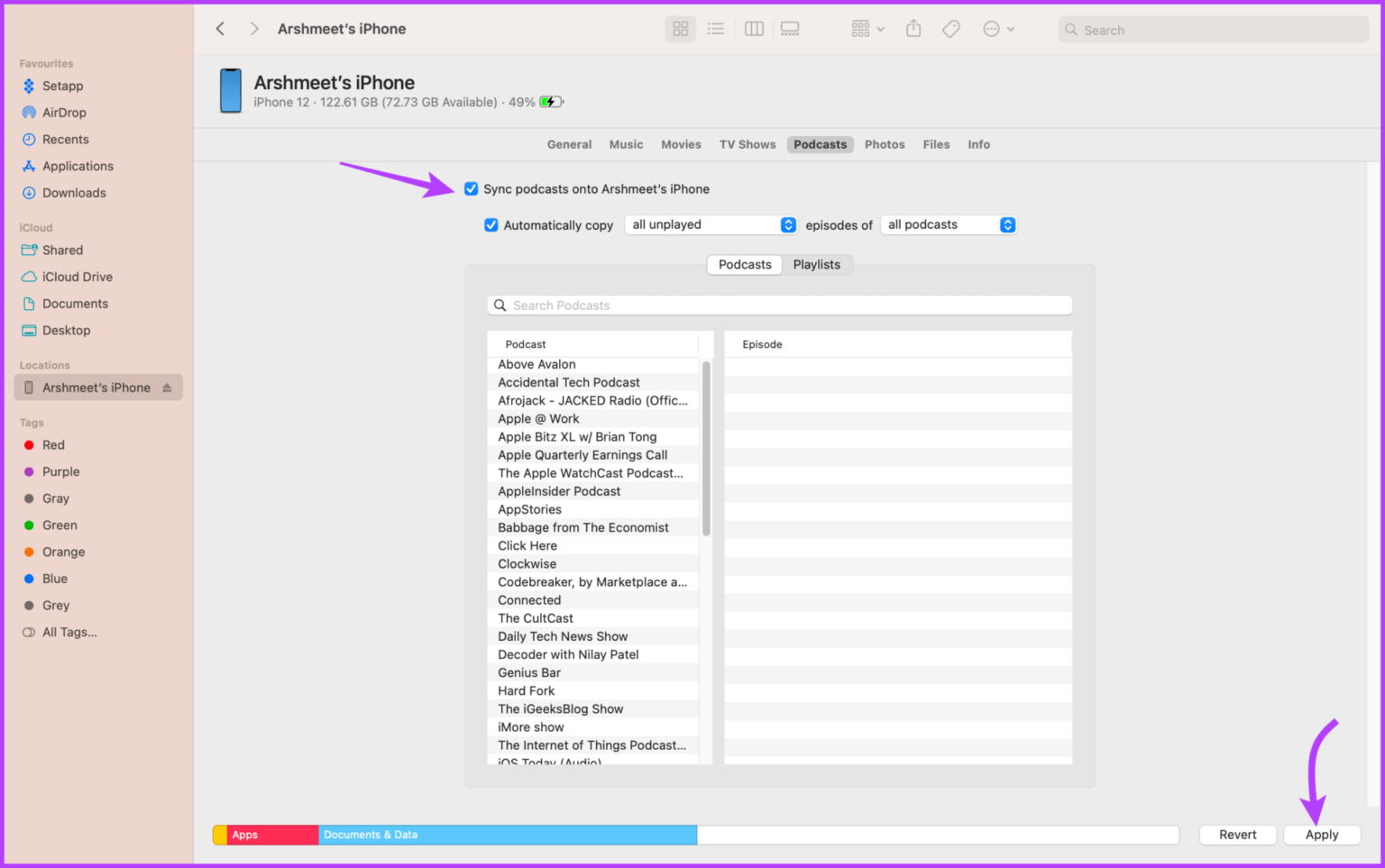
الخطوة 7: انقر فوق الزر إخراج بجوار اسم الهاتف في الشريط الجانبي ثم افصل USB.
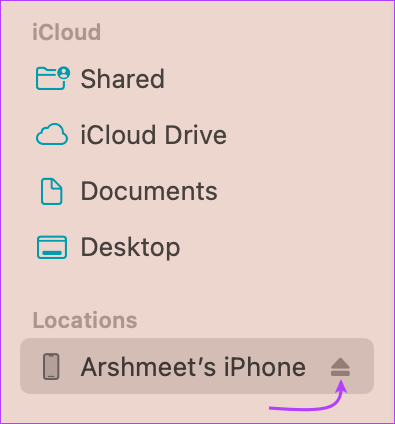
بينما تختفي أيقونة iPhone من الشريط الجانبي (في الوقت الحالي) ، ستظهر مرة أخرى تلقائيًا في المرة التالية التي يتصل فيها Mac و iPhone بشبكة Wi-Fi نفسها.
لمزامنة البيانات يدويًا عبر Wi-Fi ، انقر فوق اسم iPhone من الشريط الجانبي وحدد Sync من أسفل النافذة. تجدر الإشارة إلى أن المزامنة عبر شبكة Wi-Fi أبطأ بكثير من المزامنة عبر الكبل.
ملاحظة: إذا كنت لا ترى الهاتف في الشريط الجانبي لـ Finder ، فانقر على Finder من القائمة العلوية ← الإعدادات / التفضيلات ← تأكد من تحديد المربع بجوار “الأقراص المضغوطة وأقراص DVD وأجهزة iOS”.
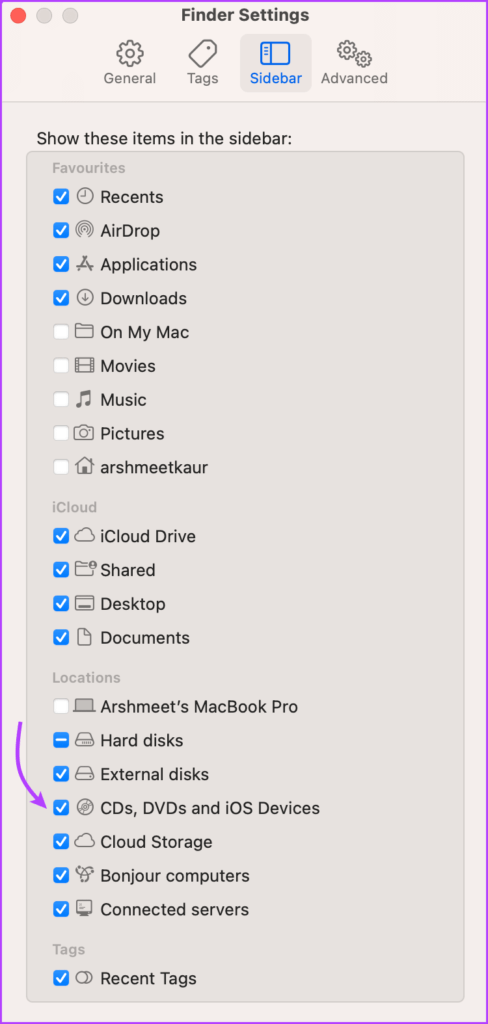
3. ربط iPhone بجهاز Mac عبر iCloud
تعد iCloud Storage واحدة من أكثر الطرق شيوعًا للحفاظ على مزامنة iPhone و Mac. يمكنه التعامل مع العديد من أنواع البيانات من الصور والملفات والموسيقى إلى جهات الاتصال.
أفضل جزء هو أن كل ما تحتاجه هو نفس معرف Apple على كلا الجهازين وشبكة مستقرة. بالطبع ، ستحتاج أيضًا إلى تشغيل مزامنة iCloud على كلا الجهازين.
على جهاز iPhone الخاص بك: انتقل إلى الإعدادات ← اسمك ← iCloud ← إظهار الكل ← شغّل المزامنة لكل تطبيق أو خدمة تريد استخدامها عبر الأجهزة.
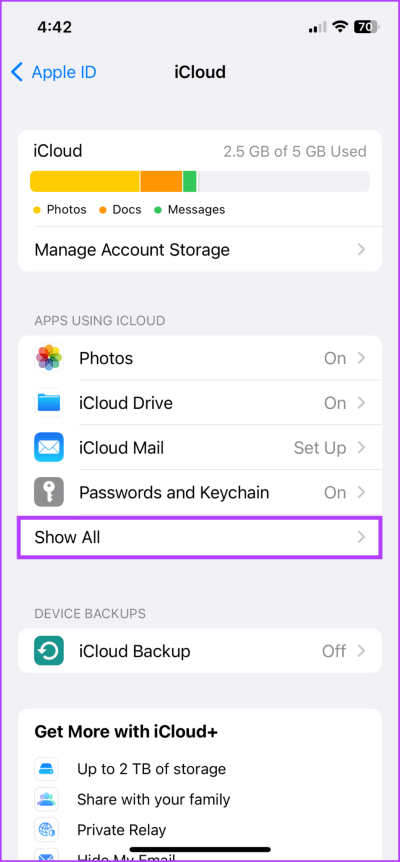
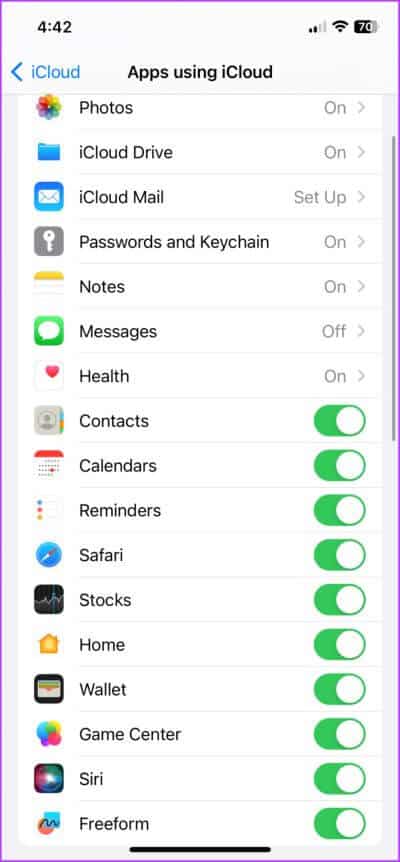
على جهاز Mac الذي يعمل بنظام macOS Ventura أو إصدار أحدث: انقر على قائمة Apple ← إعدادات النظام ← اسمك من الشريط الجانبي ← iCloud ← قم بتمكين التبديل للتطبيقات والخدمات التي تريد مزامنتها.
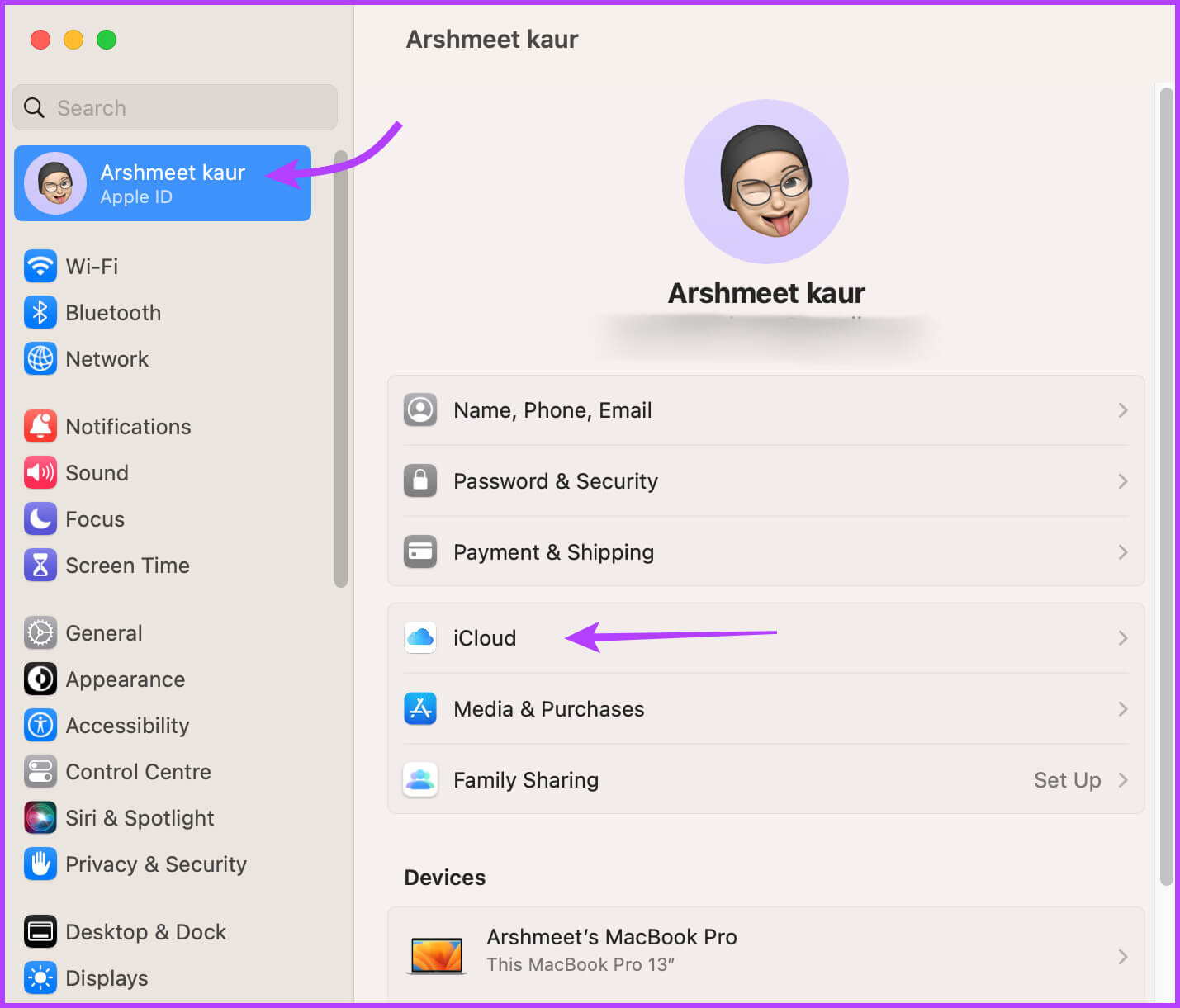
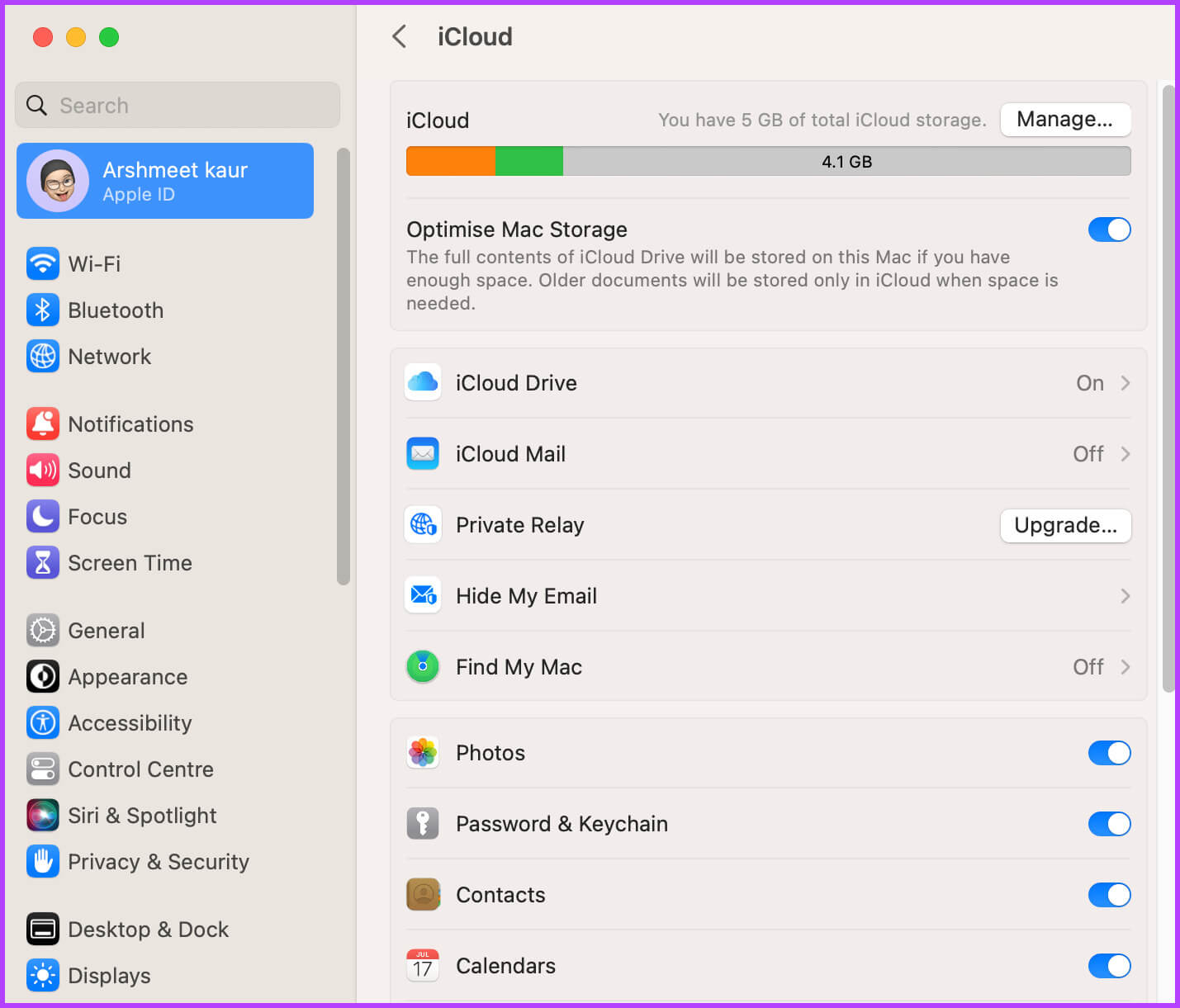
بالنسبة لنظام macOS Monterey أو إصدار أقدم: انقر فوق قائمة Apple → تفضيلات النظام → Apple ID → iCloud → قم بتشغيل المزامنة للتطبيقات والخدمات.
بمجرد تشغيل مزامنة iCloud لكلا الجهازين ، ستتم مزامنة التغييرات التي تم إجراؤها في أحدهما تلقائيًا مع الجهاز الآخر. العقبة الوحيدة هنا هي إدارة تخزين iCloud بذكاء ، يمكنك إما شراء iCloud + أو اتباع هذا الدليل لتحرير مساحة تخزين iCloud.
كيفية استخدام الاتصال بين IPHONE و MAC
على الرغم من أنه قد يبدو مبتذلاً ، إلا أنه يجب القول ، إن iPhone و Mac متطابقان في النعمة. وإذا لم يكن ذلك واضحًا من القسم أعلاه ، فإن الاستمرارية التالية ستثبت ذلك.
تتيح لنا الاستمرارية العمل بشكل أكثر ذكاءً والتنقل بسلاسة بين iPhone و Mac. دعونا نرى كيف.
4. نقل ملفات بين iPhone و Mac بواسطة AirDrop
واحدة من أكثر الميزات المرغوبة في نظام Apple البيئي. بعد كل شيء ، يقوم بتوصيل iPhone بجهاز Mac لاسلكيًا ويجعل مشاركة الملفات بينهما أمرًا سهلاً. لاستخدام AirDrop ، ما عليك سوى النقر فوق رمز المشاركة على جهاز iPhone أو Mac وتحديد AirDrop. هنا ، حدد الجهاز الذي تريد مشاركته.
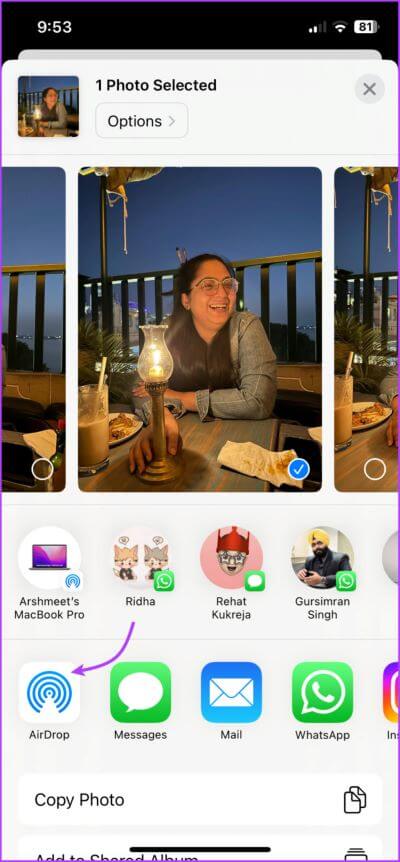
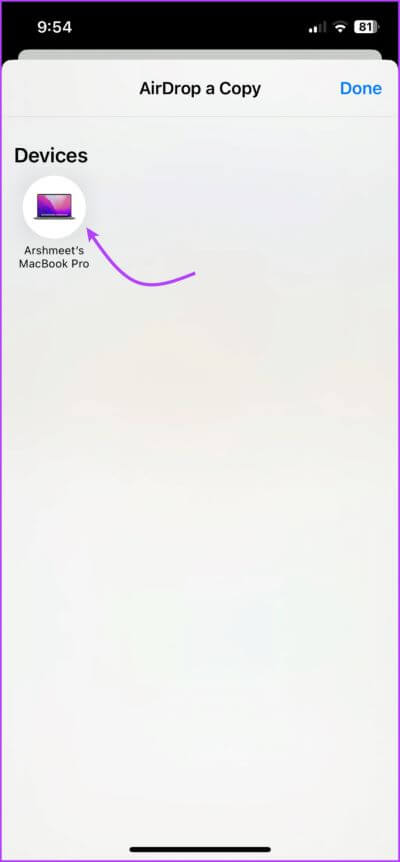
يمكنك مشاركة أي شيء من الصور ومقاطع الفيديو والمستندات إلى دعوات التقويم لاسلكيًا دون المساومة على الجودة. بشكل ملحوظ ، لا تقتصر الميزة على أجهزتك (بنفس معرف Apple) ، فهي تعمل مع أي iPhone أو iPad أو Mac بالقرب من جهازك.
5. تسليم التطبيقات والمهام بين iPhone و Mac
يأخذ هذا مفهوم توصيل iPhone بجهاز Mac إلى مستوى آخر. ستحبها بشكل خاص إذا حلمت يومًا ببدء العمل على جهاز وإنهائه على جهاز آخر.
يعمل Handoff مع جميع تطبيقات Apple الرئيسية مثل البريد ، و Safari ، والرسائل ، و FaceTime ، والتذكيرات ، والعديد من تطبيقات الطرف الثالث. بشكل ملحوظ ، قبل استخدام الميزة ، سيتعين عليك تمكينها على كل جهاز على حدة.
كيفية تشغيل Handoff على جهاز Mac
الخطوة 1: انقر فوق قائمة آبل ← إعدادات النظام ← عام.
الخطوة 2: هنا ، حدد AirDrop & Handoff.
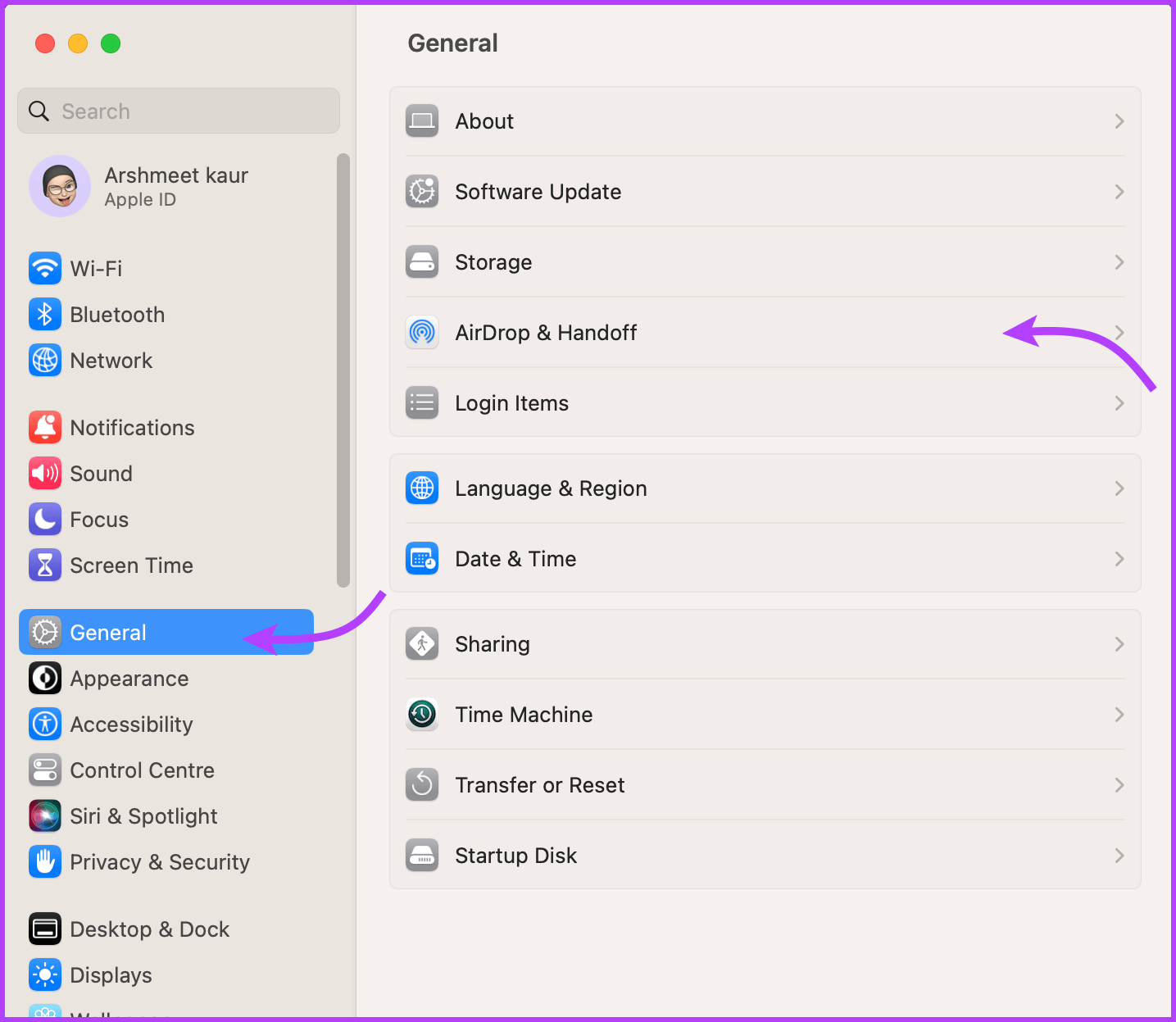
الخطوة 3: قم بتبديل المفتاح الموجود بجوار “السماح بـ Handoff بين جهاز Mac هذا وأجهزة iCloud الخاصة بك”.

كيفية تشغيل Handoff على iPhone
الخطوة 1: ابدأ الإعدادات وانتقل إلى عام.
الخطوة 2: حدد AirPlay & Handoff.
الخطوة 3: التبديل عند Handoff.
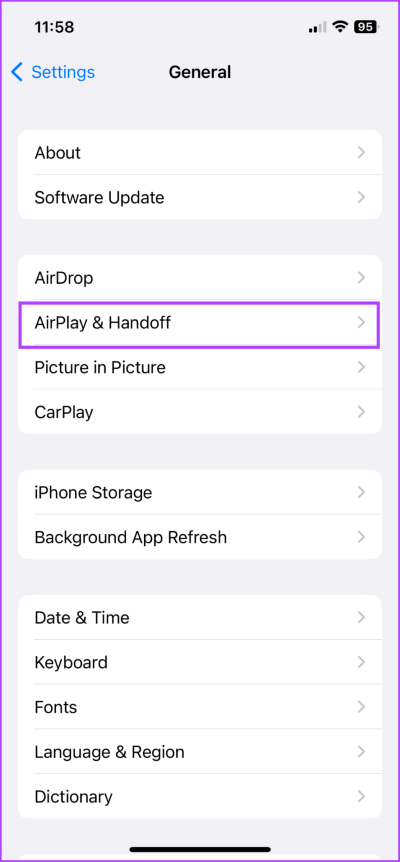
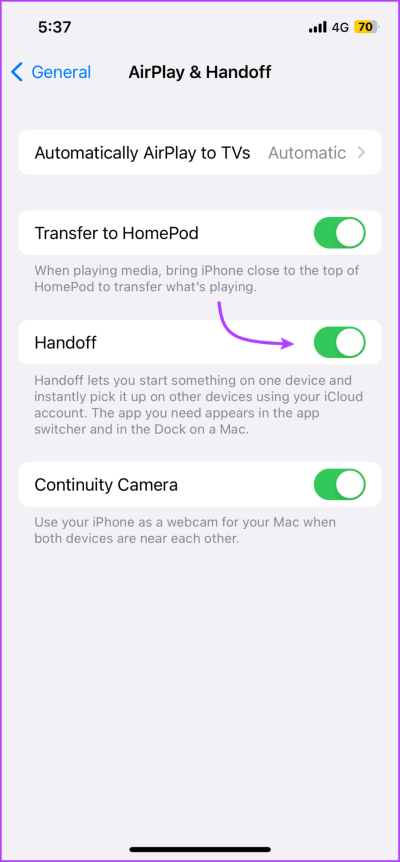
الآن عند فتح أي تطبيق مدعوم ، لنفترض Safari أو Google Chrome على iPhone ، سيظهر رمز مطابق في Dock. انقر فوق رمز التطبيق للمتابعة من حيث توقفت على جهاز iPhone الخاص بك.

6. استخدم Universal Clipboard بين Mac و iPhone
هذا هو امتداد جدير لمفهوم Handoff. كما يوحي الاسم ، ستشارك الحافظة مع أجهزة Apple الأخرى. هذا يعني أنه يمكنك نسخ نص وصورة وصور ومقاطع فيديو من أحد أجهزة Apple ولصقها في جهاز آخر.
للاستمتاع بهذه الميزة ، يجب أن تفي بمتطلبات نظام Continuity ويجب تشغيل Bluetooth و Wi-Fi و Handoff في كلا الجهازين. بعد ذلك ، كل ما عليك فعله هو النسخ واللصق.
7. حقق أقصى استفادة من كاميرا الاستمرارية على جهاز Mac
بينما تحتوي أجهزة MacBooks على كاميرات جيدة ، فإن iPhone بالتأكيد يأخذ الكعكة هنا. فلماذا لا تقوم بتوصيل iPhone بجهاز MacBook والاستفادة القصوى من الكاميرا الخاصة به؟
تتيح لك الميزة استخدام جهاز iPhone الخاص بك ككاميرا ويب لنظام التشغيل Mac واستخدام الكاميرا لالتقاط الصور أو مسح المستندات ضوئيًا.
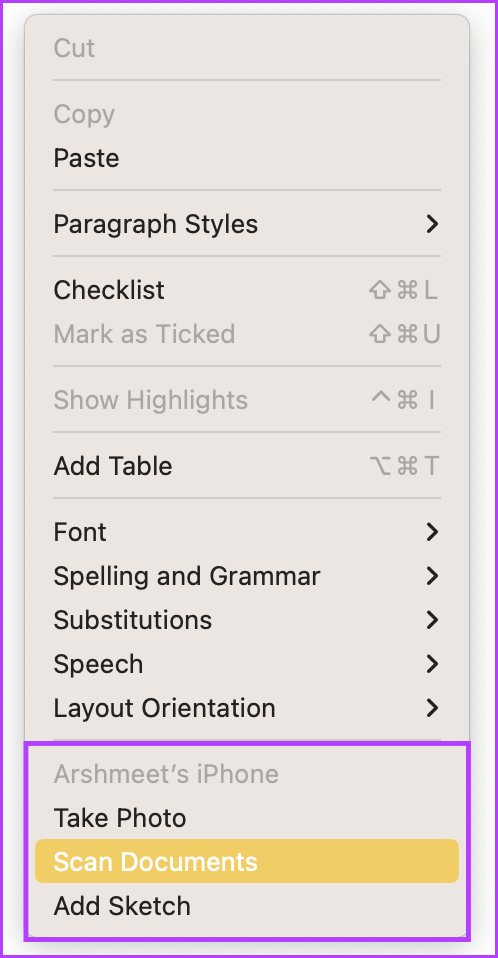
8. استخدم ترميز الاستمرارية بين iPhone و Mac
عند استخدام Continuity Markup ، يمكنك تحرير الصور ولقطات الشاشة ومستندات PDF وما إلى ذلك. افتح الصورة أو المستند في Quick Look على جهاز Mac.
هنا ، قم بإجراء التعديلات التي تريد إجراؤها على Mac. عندما تصبح جاهزًا ، انقر على أداة التوصيف ثم حدد رمز الاستمرارية أو شعار الهاتف الذكي.

امنحها بضع ثوان ، ستفتح الصورة على جهاز iPhone الخاص بك وهي تحمل التغييرات التي أجريتها وتكون جاهزة للتغييرات التي تريد إجراؤها الآن.

9. استخدم مخطط الاستمرارية بين iPhone و Mac
نعم ، تعمل شاشة iPad بشكل أفضل كلوحة رسم. ومع ذلك ، فإن iPhone يقوم بعمل لائق أيضًا ، على الأقل بالمقارنة مع Mac. الشيء العظيم هو أنه يمكنك رسم رسومات تخطيطية على iPad أو iPhone واستيرادها إلى Mac في البريد الإلكتروني والرسائل والمستندات والملاحظات والمجلدات والمزيد.
للقيام بذلك ، ما عليك سوى فتح التطبيق / الصفحة حيث تريد إدراج الرسم التخطيطي. انقر مع الضغط على مفتاح التحكم أو اختر ملف → إدراج من iPhone. هنا ، اختر Add Sketch.
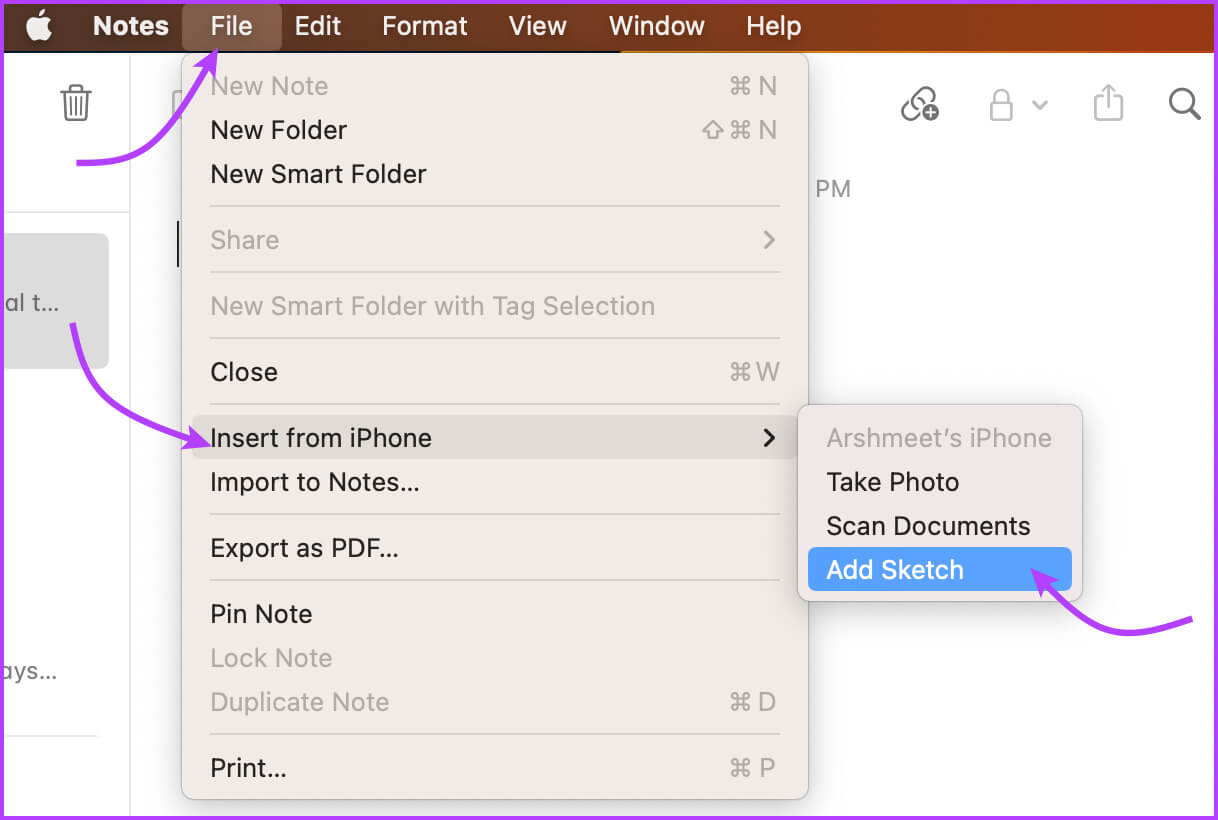
ستفتح نافذة على جهاز iPhone أو iPad ، استخدم إصبعك أو Apple Pencil للرسم. انقر على “تم” عندما تكون جاهزًا. سيظهر الرسم المذكور الآن على شاشة جهاز Mac.
10. احصل على نقطة اتصال فورية من iPhone لجهاز Mac الخاص بك
عندما يكون جهاز iPhone و Mac في مكان قريب ، يمكن لـ iPhone توفير اتصال ثابت بجهاز Mac عبر نقطة الاتصال الشخصية الخاصة به. وعلى الرغم من أن أي جهاز Android آخر يمكنه أيضًا تقديم خدمات مماثلة ، فإن ميزة نظام Apple البيئي هي أنك لا تحتاج إلى أي إعداد.
يظهر خيار نقطة اتصال iPhone تلقائيًا في قائمة Wi-Fi بجهاز Mac. وعند النقر فوقه ، يتم تمكين نقطة اتصال iPhone تلقائيًا ، مما يتيح لك استخدام الإنترنت بنقرة واحدة.
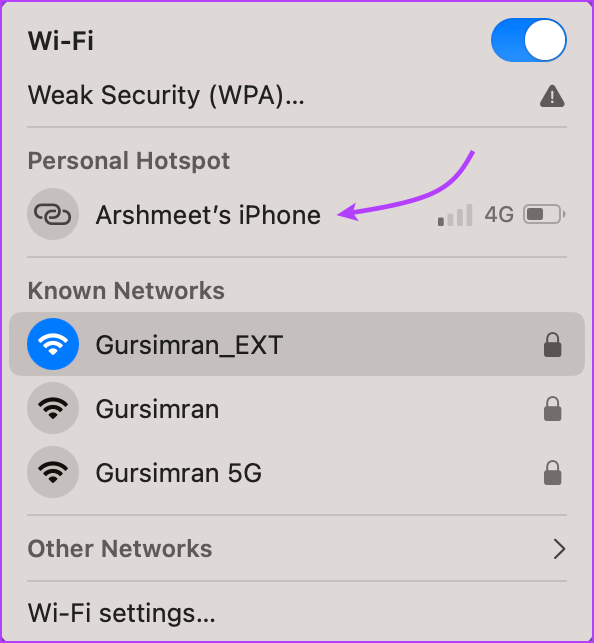
11. تسليم المكالمات الهاتفية من iPhone إلى Mac
عند توصيل جهاز iPhone و Mac ، يمكنك أيضًا تسليم المكالمات بين الجهازين. هذا يعني أنه يمكنك إجراء مكالمات أو استقبالها من جهاز Mac بسهولة. علاوة على ذلك ، يمكنك أيضًا تحويل المكالمات من iPhone إلى Mac.
تعمل الميزة مع كل من FaceTime والمكالمات العادية (عبر مكالمات Wi-Fi). اتبع الإرشادات أدناه لتمكين المكالمات على الأجهزة الأخرى.
على جهاز iPhone: انتقل إلى الإعدادات ← الهاتف ← حدد “المكالمات على الأجهزة الأخرى” ← قم بالتبديل إلى “السماح بالمكالمات على الأجهزة الأخرى” ← ضمن “السماح بتشغيل المكالمات” ، قم بالتبديل على جهاز Mac الخاص بك. (تأكد أيضًا من تمكين اتصال Wi-Fi)
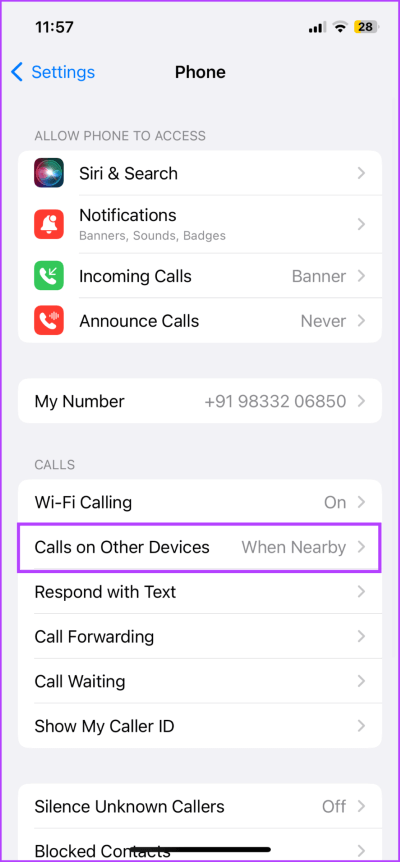
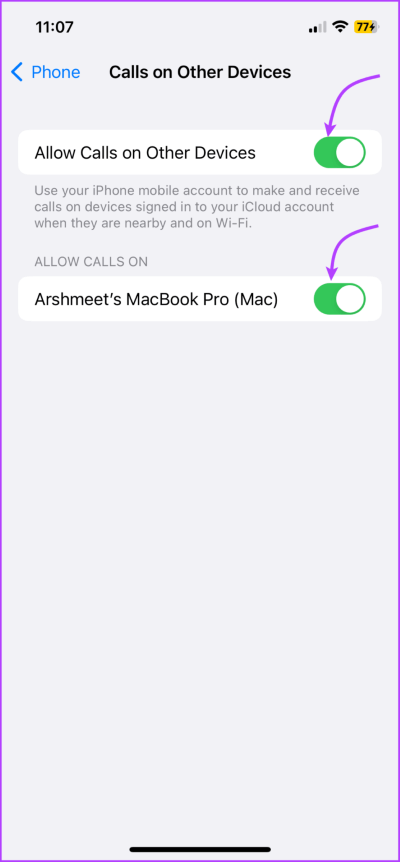
على جهاز Mac الخاص بك: قم بتشغيل تطبيق FaceTime ← اختر FaceTime من القائمة العلوية ← حدد الإعدادات / التفضيلات ← علامة التبويب عام ← حدد المربع بجوار المكالمات من iPhone.
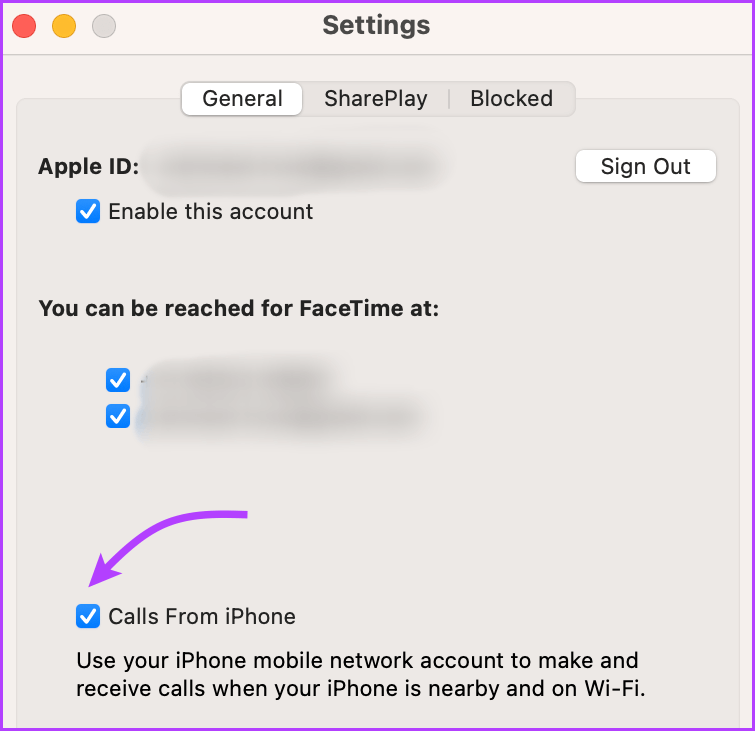
الآن ، كلما تلقيت مكالمة ، سيرن كل من iPhone و Mac. التقط المكالمة على أي جهاز تريده.
12. مزامنة iPhone SMS أو iMessage مع Mac
تمامًا مثل تسليم الهاتف ، يمكنك أيضًا التسليم ، أي مزامنة الرسائل مع جهاز Mac الخاص بك. أرسل واستقبل رسائل SMS و MMS و iMessages من Mac ، سواء كان iPhone قريبًا أم لا.
للقيام بذلك ، ستحتاج إلى التأكد من تمكين مزامنة iCloud للرسائل على كل من iPhone و Mac. بالإضافة إلى ذلك ، قم أيضًا بتشغيل إعادة توجيه الرسائل على iPhone واستلامها على Mac. إليك الطريقة:
على جهاز iPhone الخاص بك: انتقل إلى الإعدادات> الرسائل> إعادة توجيه الرسائل النصية> قم بتشغيل التبديل لجهاز Mac الخاص بك.
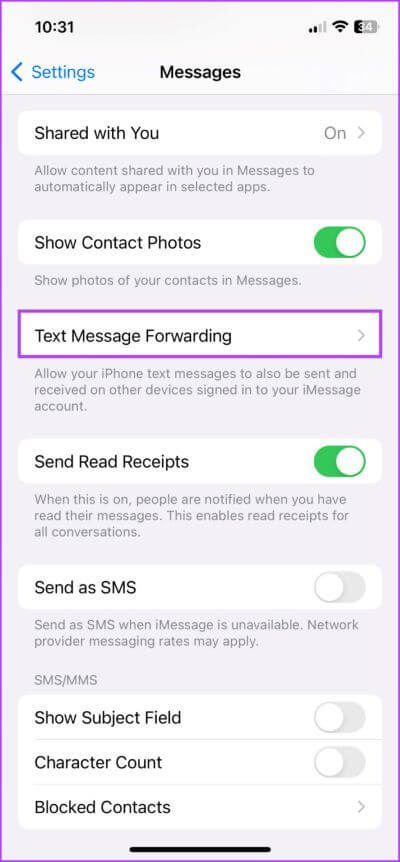
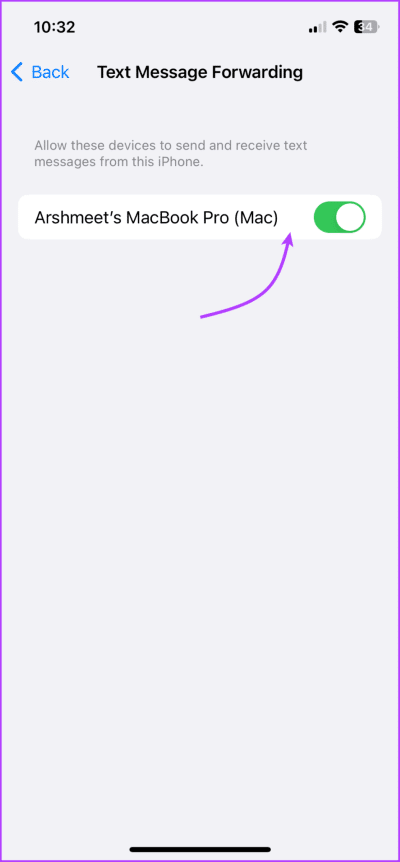
على جهاز Mac الخاص بك: افتح الرسائل ← حدد الرسائل من شريط القائمة العلوي ← الإعدادات / التفضيلات ← حدد علامة تبويب iMessage ← حدد “تمكين الرسائل في iCloud”.
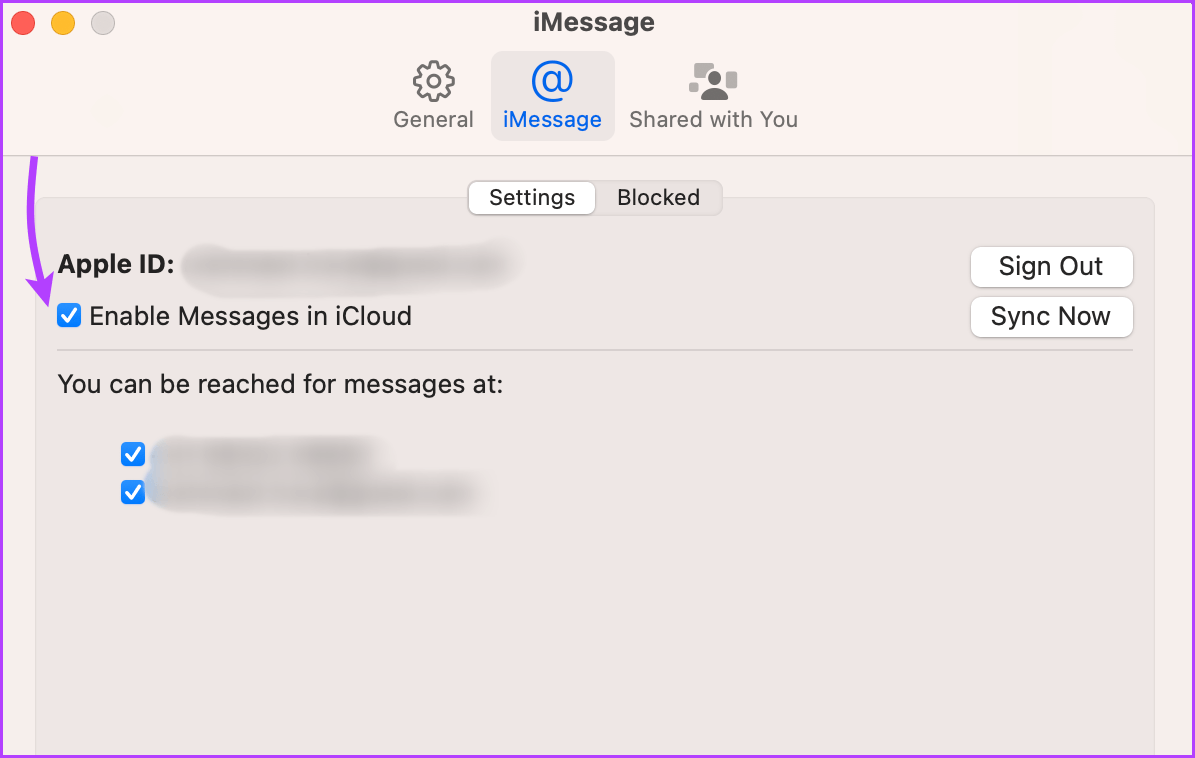
من الآن فصاعدًا ، ستتلقى رسائل SMS و iMessages على كلا الجهازين. وتقوم بالرد ، والضغط على رجوع ، وإعادة توجيه ، وإرسال ملاحظات صوتية ، وما إلى ذلك ، من أي جهاز تختاره.
13. AirPlay إلى Mac من iPhone
من مشاركة الملفات إلى تشغيل الملفات ، فإن نظام Apple البيئي لديه طرق للتعامل مع كل ذلك. بفضل AirPlay ، يمكنك بث المحتوى أو عكس الشاشة من جهاز iPhone الخاص بك إلى جهاز Mac والأجهزة الأخرى المتوافقة مع AirPlay.
ومع ذلك ، قبل أن نتمكن من بث محتوى AirPlay على Mac ، فلنقم أولاً بإعداد Mac كجهاز استقبال AirPlay.
الخطوة 1: انقر على أيقونة Apple في الجزء العلوي الأيسر ← إعدادات النظام ← عام ← AirDrop و Handoff.
الخطوة 2: قم بتمكين التبديل لجهاز استقبال AirPlay.
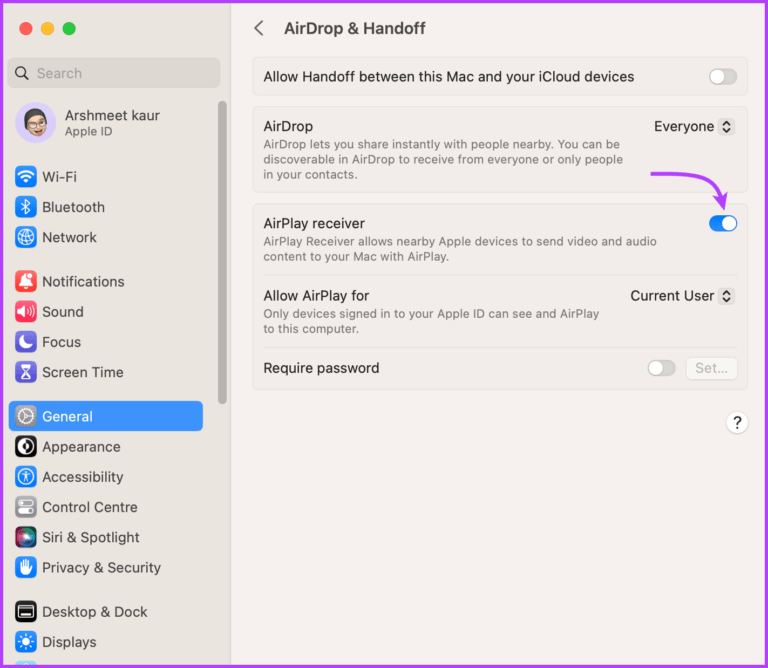
الخطوة 3: بعد ذلك ، انقر فوق القائمة المنسدلة بجوار Allow AirPlay لـ واختر الخيار المناسب:
- المستخدم الحالي: فقط الأجهزة التي تستخدم نفس معرف Apple مثل جهاز Mac هذا.
- أي شخص على نفس الشبكة: أي أجهزة Apple قريبة تستخدم نفس الشبكة.
- الجميع: أي جهاز Apple قريب.
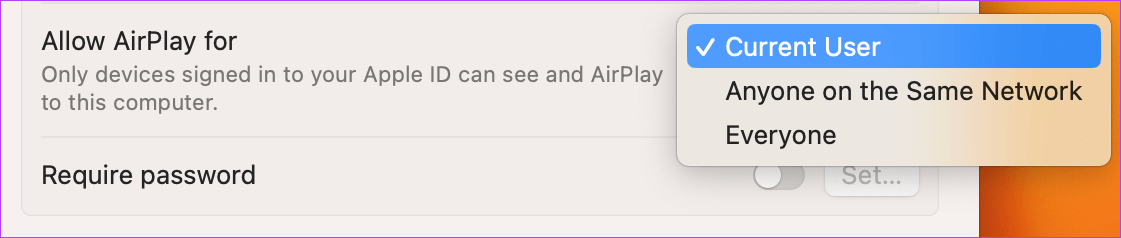
نصيحة: يمكنك أيضًا تعيين كلمة مرور. قم بتشغيل التبديل لطلب كلمة المرور ، وقم بتعيين كلمة المرور ، ثم انقر فوق موافق.
الخطوة 4: بعد ذلك ، ما عليك سوى النقر فوق رمز AirPlay (من التطبيق أو مركز التحكم) أو رمز Screen Mirroring (مركز التحكم) على جهاز iPhone الخاص بك وتحديد جهاز Mac الخاص بك.
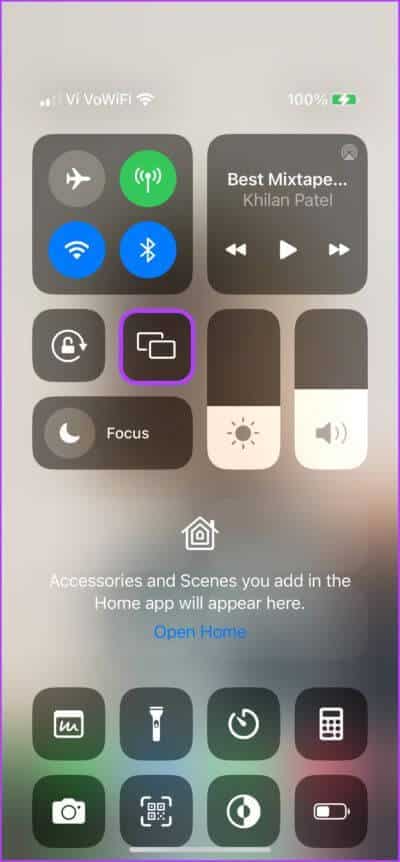
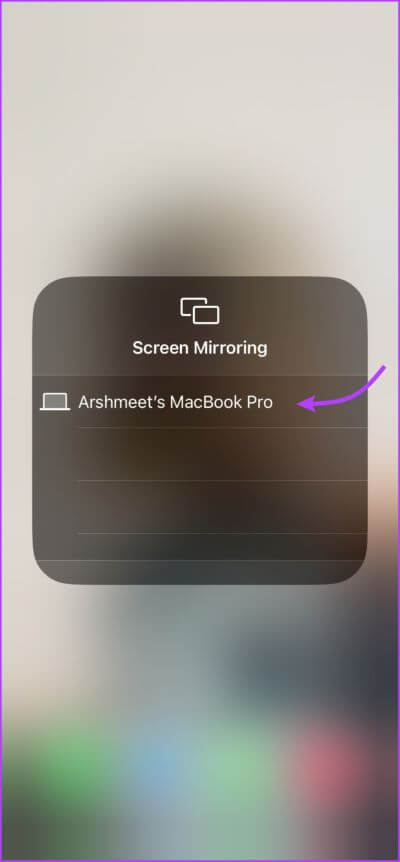
تمتع بالتكامل السلس عن طريق توصيل هاتف IPHONE الخاص بك بجهاز MAC
على الرغم من أن iPhone و Mac لا يعتمدان معًا ، إلا أنهما يشكلان فريقًا رائعًا. كل شيء من مزامنة المحتوى إلى تبديل الأجهزة يكون في غاية السهولة عند توصيل جهاز iPhone بجهاز Mac.
لكن هل تعرف ما هي المهمة الصعبة؟ افصل جهاز iPhone الخاص بك عن Mac. ومع ذلك ، فإن الشيء الجيد هو أن لديك خيار فصل ميزات محددة فقط. إذن ، ما الميزة التي تريد تشغيلها أو إيقاف تشغيلها؟ شارك رأيك في التعليقات أدناه.
