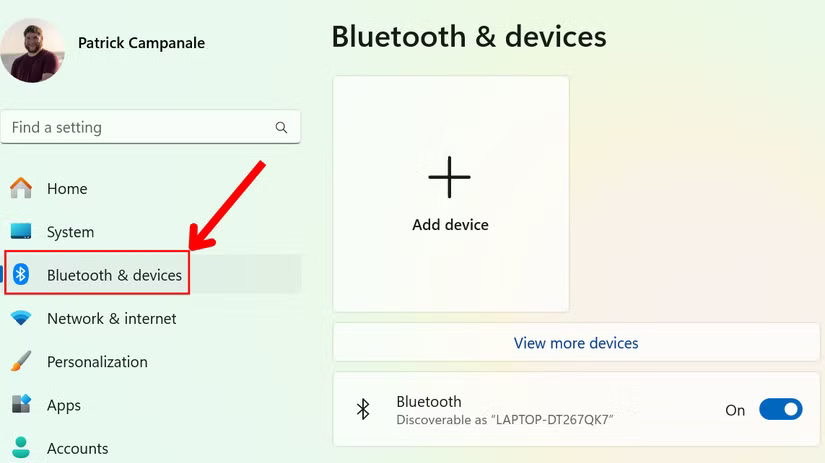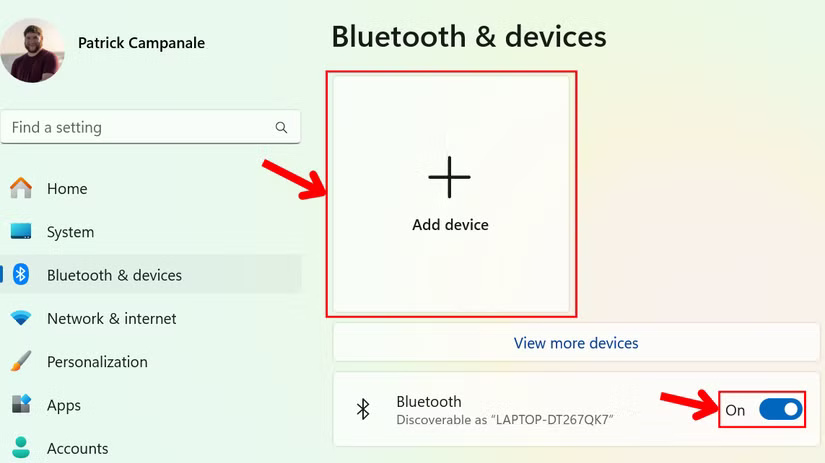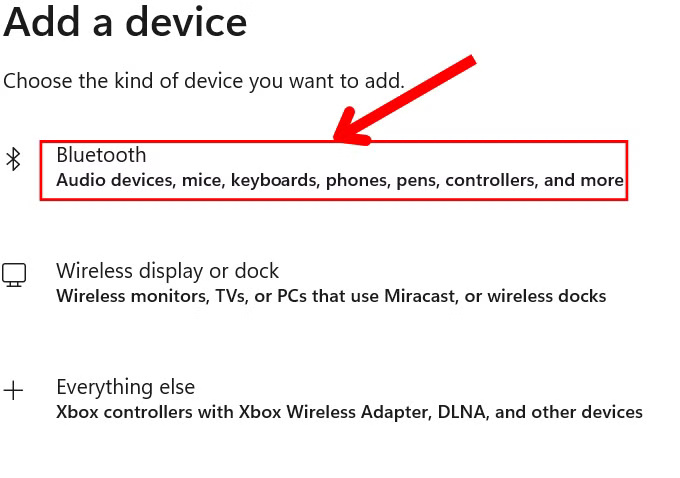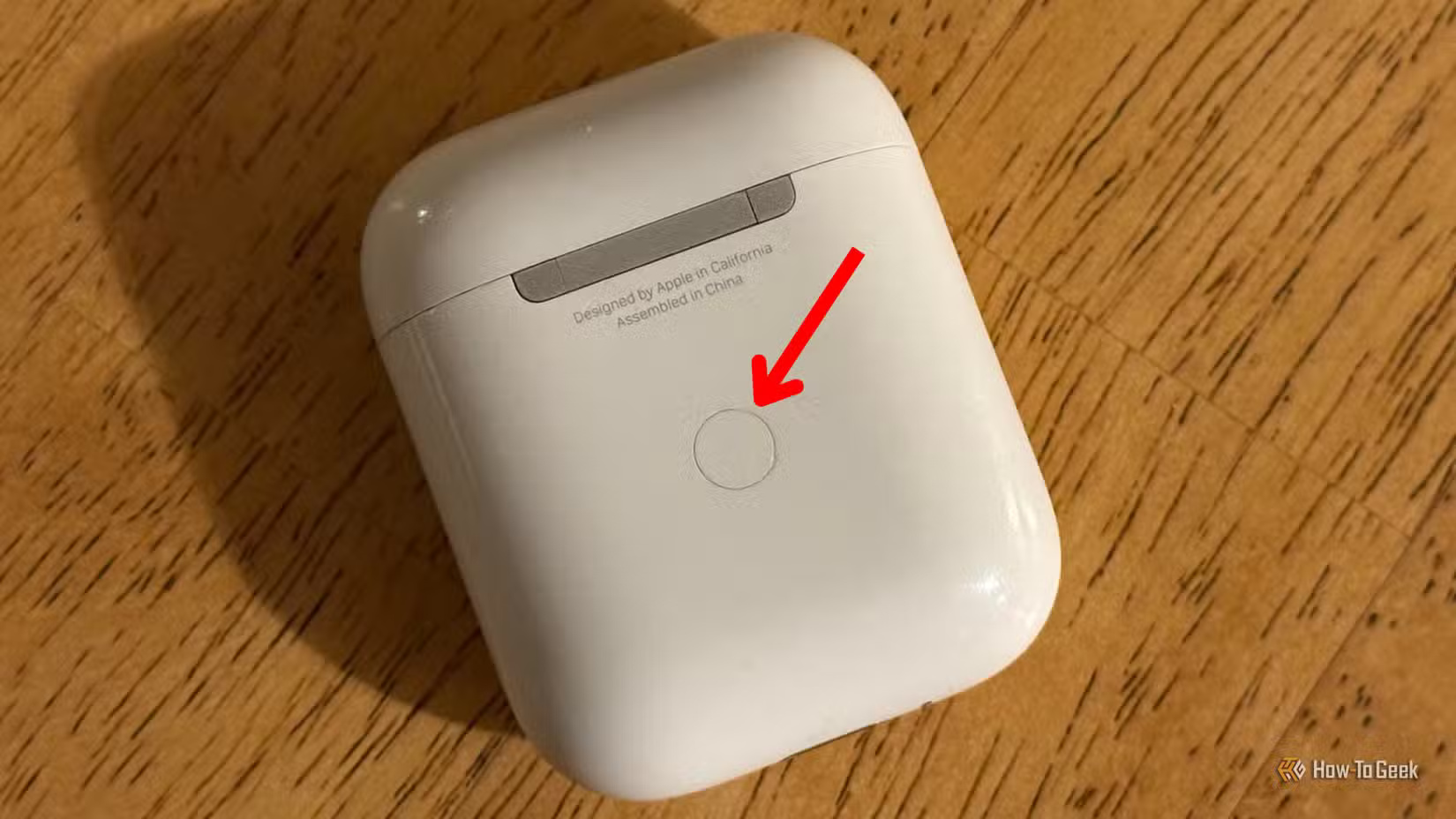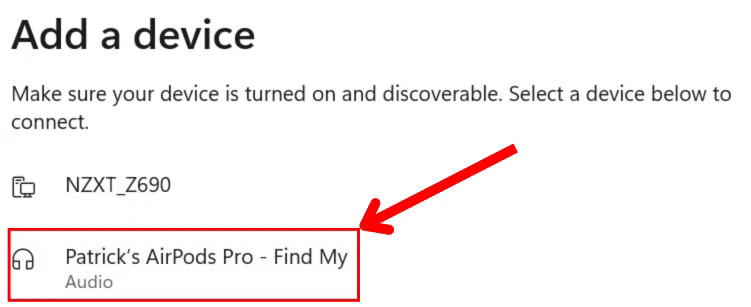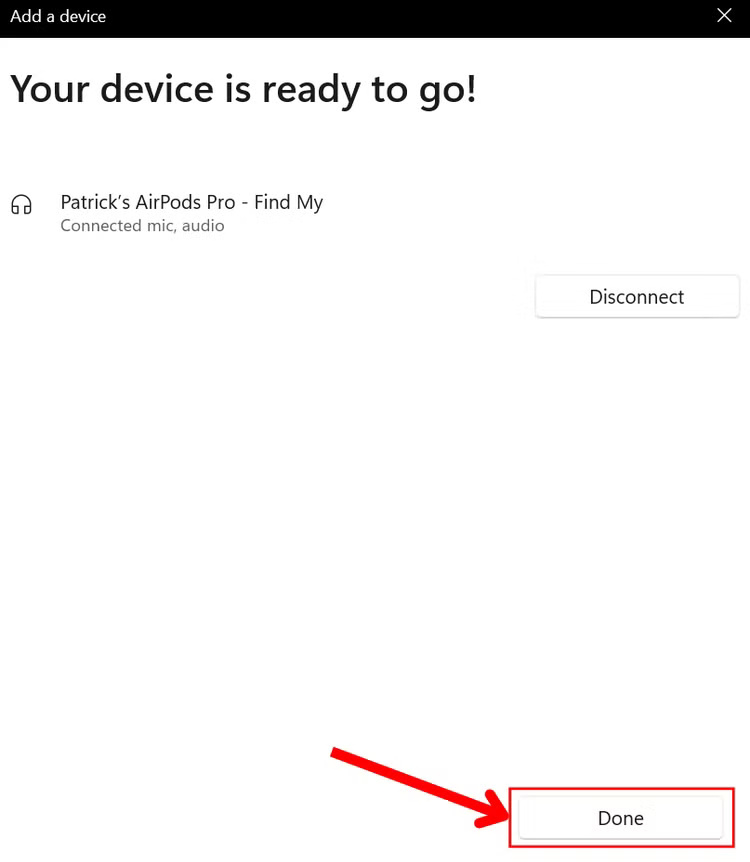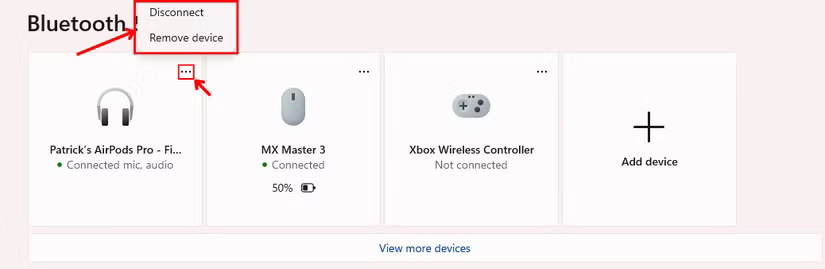طريقة استخدام سماعات AirPods مع أجهزة Windows بسهولة
ربط سماعات AirPods بأجهزة Windows قد يبدو معقدًا في البداية، لكنها عملية سهلة يمكن إتمامها بخطوات بسيطة. توفر هذه السماعات تجربة صوتية مميزة حتى مع أجهزة غير تابعة لشركة Apple. في هذا المقال، ستتعرف على طريقة توصيل سماعات AirPods بجهاز الكمبيوتر الخاص بك وتشغيلها بشكل مثالي للحصول على أفضل تجربة صوتية.

يعد توصيل سماعات Apple AirPods أو AirPods Pro أو AirPods Max بجهاز الكمبيوتر الذي يعمل بنظام Windows أمرًا سهلاً مثل إقران أي جهاز آخر يدعم تقنية Bluetooth. بمجرد الانتهاء من ذلك، يمكنك استخدام سماعات AirPods للاستماع إلى الموسيقى وكذلك التحدث إلى الأشخاص في المكالمات عبر الإنترنت.
قم بتوصيل سماعات AirPods بجهاز كمبيوتر Windows 10 أو Windows 11
لبدء عملية الإقران، قم بتشغيل الإعدادات على جهاز الكمبيوتر الخاص بك بالضغط على Windows+i.
إذا كنت تستخدم نظام Windows 10، فانتقل إلى الأجهزة > Bluetooth والأجهزة الأخرى. في نظام Windows 11، حدد “Bluetooth والأجهزة” من الشريط الجانبي الأيسر.
في الجزء الموجود على اليمين، قم بتمكين تبديل “Bluetooth” إذا لم يكن مفعلاً بالفعل. سيؤدي هذا إلى تنشيط Bluetooth على جهاز الكمبيوتر الخاص بك.
ثم، في الجزء العلوي من صفحتك، حدد “إضافة Bluetooth أو جهاز آخر” (Windows 10) أو “إضافة جهاز” (Windows 11).
ستفتح نافذة “إضافة جهاز”. هنا، اختر “بلوتوث”، وسيبدأ جهاز الكمبيوتر الخاص بك في البحث عن الأجهزة القريبة التي تدعم تقنية البلوتوث.
لجعل AirPods أو AirPods Pro قابلين للاكتشاف، ضع كلتا AirPods في علبة الشحن واحتفظ بغطاء العلبة مفتوحًا. في الجزء الخلفي من العلبة، اضغط مع الاستمرار على زر الإعداد. إذا كان لديك AirPods Max، فاضغط مع الاستمرار على زر التحكم في الضوضاء في سماعات الرأس لمدة خمس ثوانٍ بدلاً من ذلك.
سيومض الضوء الموجود على علبة AirPods باللون الأبيض، مما يشير إلى أن AirPods جاهزة للإقران. إذا كنت تقوم بإقران سماعة رأس AirPods Max، فسوف يومض ضوء الحالة باللون الأبيض.
في نافذة “إضافة جهاز” على جهاز الكمبيوتر الخاص بك، سترى سماعات AirPods الخاصة بك. انقر فوق سماعات AirPods الخاصة بك.
سيتم إقران جهاز الكمبيوتر الخاص بك بسماعات AirPods ثم عرض رسالة نجاح. أغلق نافذة إضافة جهاز بالنقر فوق “تم” في الأسفل.
وهذا كل شيء. تم توصيل سماعات AirPods بجهاز الكمبيوتر الخاص بك، ويمكنك استخدامها لتلبية جميع احتياجاتك الصوتية.
لاحقًا، لفصل سماعات AirPods أو إلغاء إقرانها، استخدم تطبيق “الإعدادات” في Windows على النحو التالي:
- في نظام التشغيل Windows 10، انتقل إلى “الإعدادات” > “الأجهزة” > “البلوتوث والأجهزة الأخرى”، وحدد سماعات AirPods واختر “فصل” أو “إزالة الجهاز”.
- في نظام التشغيل Windows 11، انتقل إلى “الإعدادات” > “البلوتوث والأجهزة” > “الأجهزة”، وانقر على النقاط الثلاث بجوار سماعات AirPods واختر “فصل” أو “إزالة الجهاز”.
يمكنك إقران سماعات AirPods واستخدامها مع أي جهاز يدعم تقنية Bluetooth، مثل iPhone وiPad وMac وحتى هاتف يعمل بنظام Android. تعمل سماعات AirPods تمامًا مثل أي سماعات أذن أخرى تدعم تقنية Bluetooth.
الآن بعد إقران سماعات AirPods بجهاز الكمبيوتر الذي يعمل بنظام Windows، تأكد من إعداد Apple Music على جهاز الكمبيوتر الخاص بك حتى تكون جاهزة لتلبية جميع احتياجاتك المتعلقة ببث الموسيقى.