كيفية توصيل AirPods بجهاز كمبيوتر Windows 11
على الرغم من أن أجهزة AirPods من Apple مصممة للعمل مع منتجات Apple الأخرى ، يمكنك أيضًا توصيلها بجهاز الكمبيوتر الذي يعمل بنظام Windows 11. كل ما عليك فعله هو تشغيل Bluetooth على جهاز الكمبيوتر الخاص بك وتمكين وضع الاقتران على AirPods.
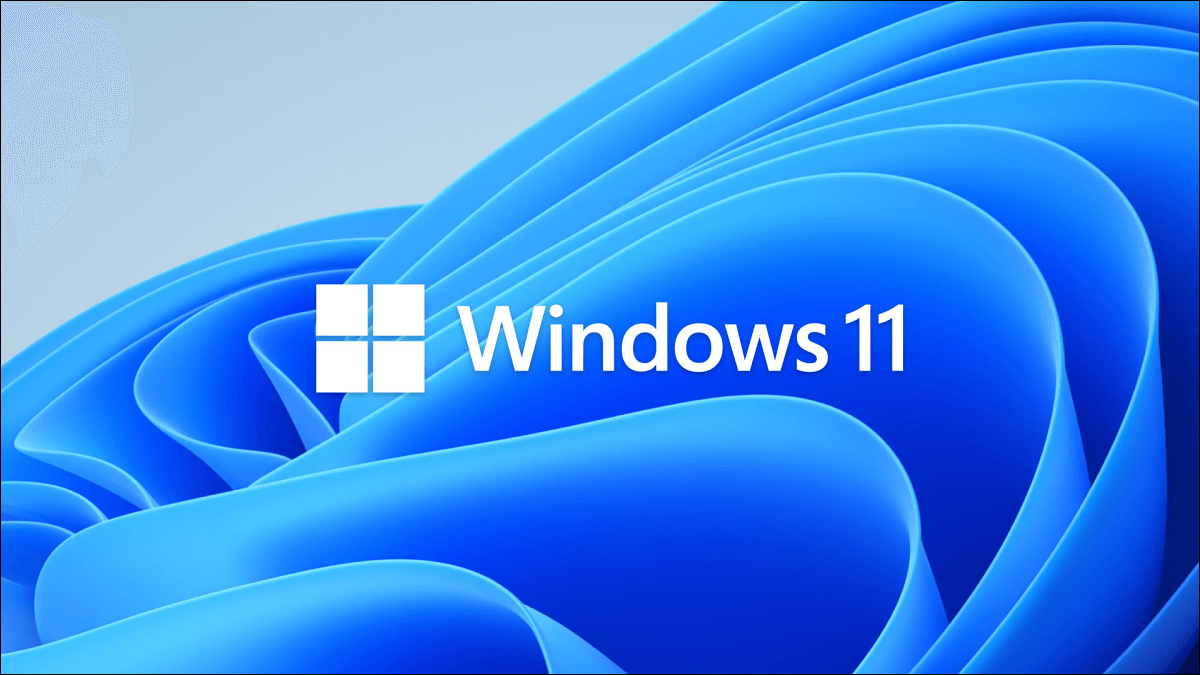
قم بتشغيل Bluetooth على جهاز الكمبيوتر الخاص بك الذي يعمل بنظام Windows 11
قبل أن تتمكن من توصيل AirPods بجهاز الكمبيوتر الشخصي الذي يعمل بنظام Windows 11 ، ستحتاج إلى التأكد من تشغيل Bluetooth ، وهو ما يمكنك القيام به في تطبيق الإعدادات.
أولاً ، انقر فوق السهم لأعلى في علبة النظام ، ثم انقر فوق رمز Bluetooth من القائمة التي تظهر.
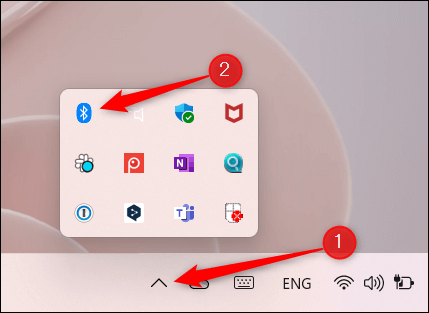
بعد ذلك ، انقر فوق “فتح الإعدادات” بالقرب من أسفل قائمة السياق.
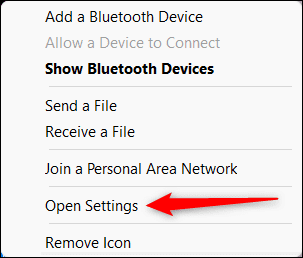
ستكون الآن في صفحة البلوتوث والأجهزة في تطبيق الإعدادات. بدّل شريط التمرير الموجود بجوار خيار Bluetooth إلى وضع التشغيل “On“.
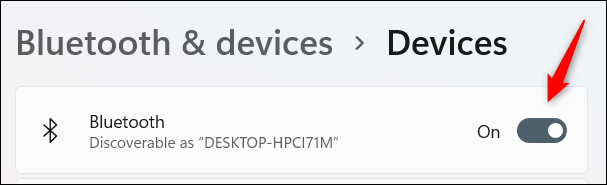
الآن بعد أن تم تشغيل Bluetooth ، يمكنك البدء في إقران AirPods الخاص بك.
قم بتوصيل AirPods بجهاز الكمبيوتر الذي يعمل بنظام Windows 11
لتوصيل AirPods بجهاز الكمبيوتر الخاص بك ، ارجع إلى صفحة Bluetooth والأجهزة في تطبيق الإعدادات (علبة النظام> رمز Bluetooth> فتح الإعدادات) ثم انقر فوق “إضافة جهاز” بجوار الخيار الذي يتيح لك إقران الأجهزة الجديدة بجهاز الكمبيوتر الخاص بك .
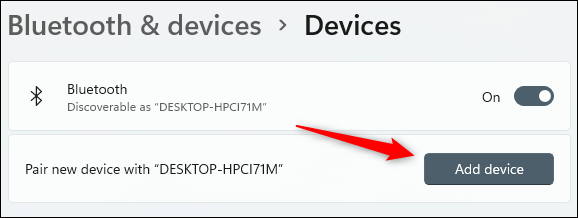
ستظهر نافذة إضافة جهاز. انقر فوق “Bluetooth” في الجزء العلوي من هذه النافذة.
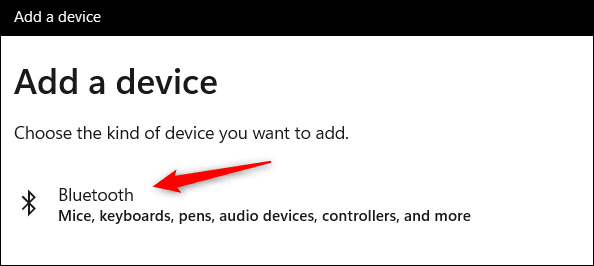
سيبدأ Windows في البحث عن أجهزة Bluetooth. ستحتاج إلى وضع AirPods في وضع الإقران لنظام Windows للعثور عليها. ضع AirPods في العلبة وافتح الغطاء ، ثم اضغط مع الاستمرار على زر الاقتران في الجزء الخلفي من العلبة. عندما يبدأ الضوء الموجود في مقدمة العلبة في الوميض باللون الأبيض ، يمكنك ترك الزر.

بعد بضع ثوانٍ ، سيجد Windows أجهزة AirPods الخاصة بك. حدد AirPods الخاص بك من قائمة الأجهزة الموجودة.
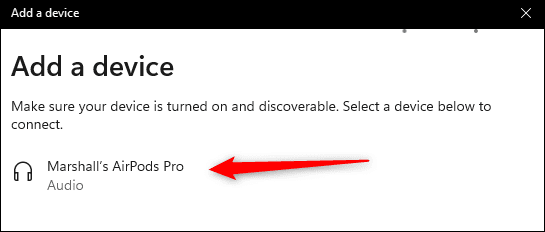
بمجرد تحديده ، سيبدأ Windows في إقران الجهازين. بمجرد الانتهاء ، سيتم توصيل AirPods بجهاز الكمبيوتر الذي يعمل بنظام Windows 11.
يمكنك توصيل AirPods بأي جهاز يدعم Bluetooth ، مثل Mac أو Apple TV. لدينا أيضًا دليل مخصص لتوصيل AirPods Pro. هناك ما هو أكثر من AirPods من مجرد توصيلها بالأجهزة. إذا كنت جديدًا في استخدام سماعات الأذن من Apple ، فنحن نغطي كل ما تحتاج لمعرفته حول AirPods.
