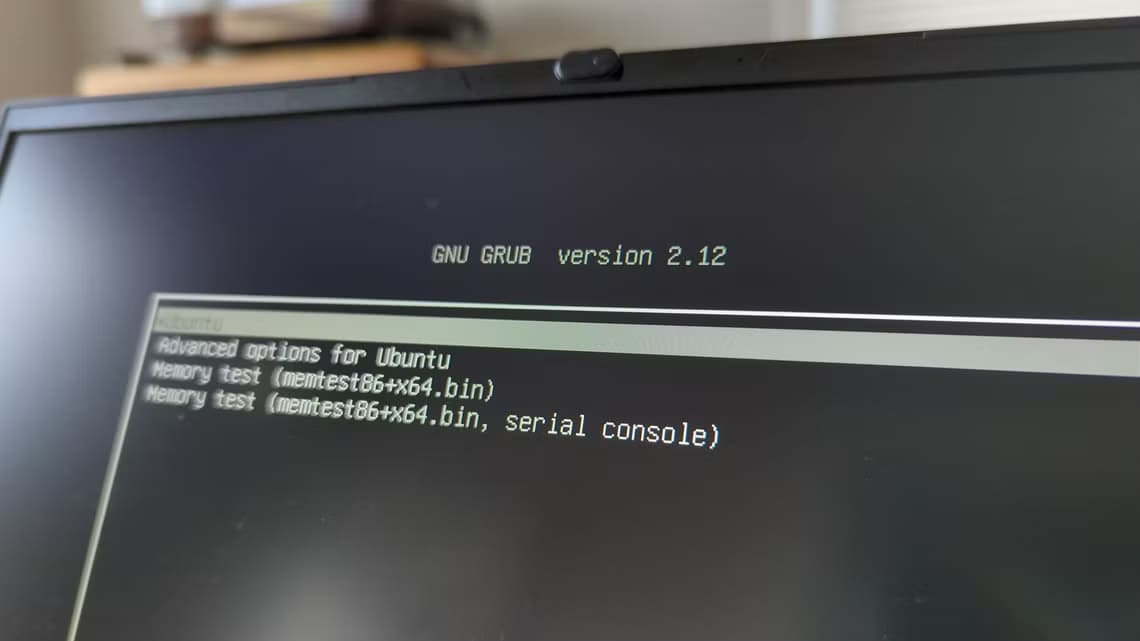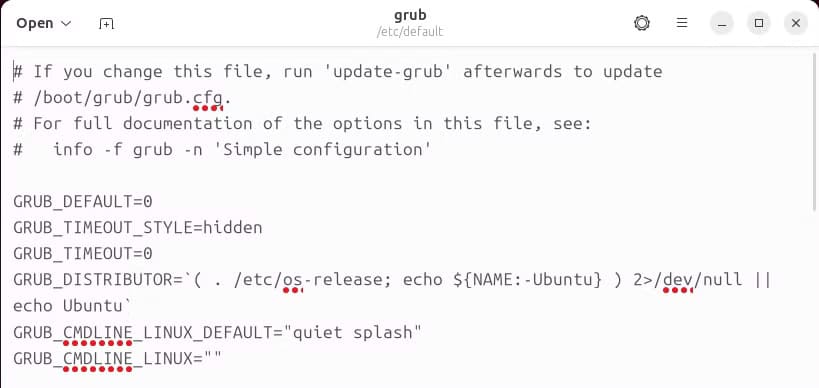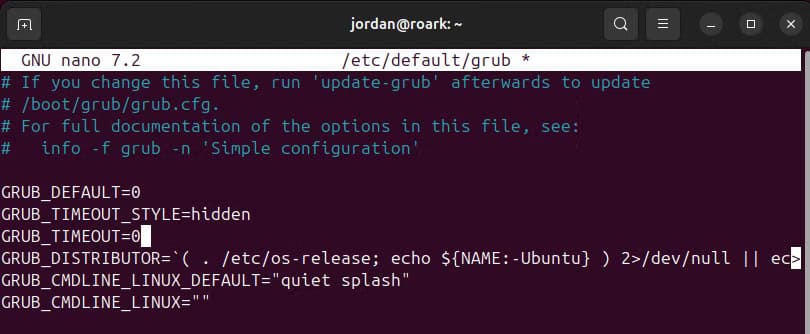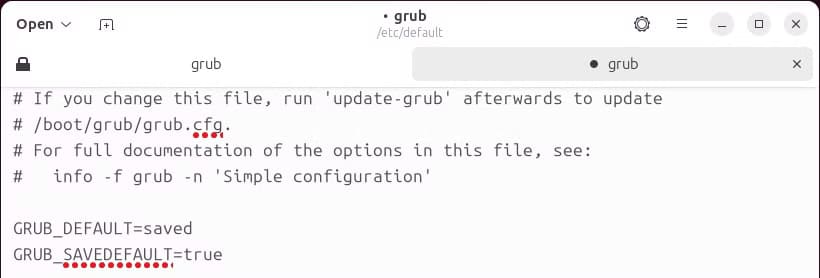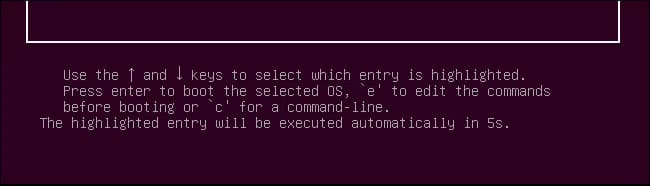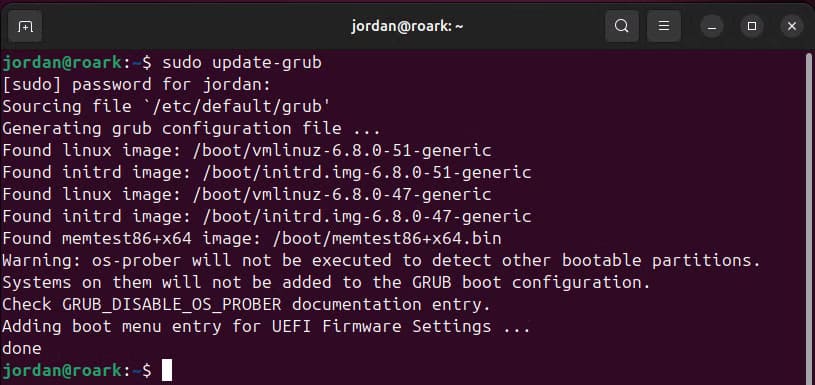دليل شامل لتكوين إعدادات محمل التمهيد GRUB2 في أنظمة Linux
يُعتبر محمل التمهيد GRUB2 (Grand Unified Bootloader 2) من العناصر الأساسية في أنظمة التشغيل Linux، حيث يُسهم في تحميل النظام وتحديد خيارات التمهيد المتاحة. تكوين إعدادات GRUB2 بشكل صحيح يُحسِّن من أداء النظام ويُسهل إدارة خيارات التمهيد المتعددة.
تستخدم Ubuntu ومعظم توزيعات Linux الأخرى الآن محمل الإقلاع GRUB2. يمكنك تغيير إعداداته لتحديد نظام تشغيل افتراضي، وتعيين صورة خلفية، واختيار المدة التي يحسبها GRUB تنازليًا قبل تشغيل نظام التشغيل الافتراضي تلقائيًا.
لقد قمنا بتكوين GRUB2 على Ubuntu 24.04.1 هنا، ولكن يجب أن تكون العملية مماثلة لتوزيعات Linux الأخرى. ربما قمت بتخصيص إعدادات GRUB الأصلية عن طريق تحرير ملف menu.lst الخاص به في الماضي، ولكن العملية مختلفة الآن.
أساسيات تكوين GRUB2
لا يستخدم GRUB2 ملف menu.lst. بدلاً من ذلك، ملف التكوين الرئيسي الخاص به هو ملف /boot/grub/grub.cfg. ومع ذلك، لا يجب عليك تحرير هذا الملف يدويًا! هذا الملف مخصص فقط لاستخدام GRUB2. يتم إنشاؤه تلقائيًا عن طريق تشغيل أمر update-grub أو grub2-mkconfig كجذر – بعبارة أخرى، عن طريق تشغيل sudo update-grub على Ubuntu.
يتم تخزين إعدادات GRUB الخاصة بك في ملف /etc/default/grub. قم بتعديل هذا الملف لتغيير إعدادات GRUB2. توجد البرامج النصية أيضًا في الدليل /etc/grub.d/. على سبيل المثال، في Ubuntu، توجد برامج نصية هنا لتكوين السمة الافتراضية. يوجد أيضًا برنامج نصي os-prober يتحقق من محركات الأقراص الصلبة الداخلية للنظام بحثًا عن أنظمة تشغيل مثبتة أخرى—Windows وتوزيعات Linux الأخرى وMac OS X وما إلى ذلك—ويضيفها تلقائيًا إلى قائمة GRUB2.
عند تشغيل أمر update-grub، يجمع GRUB تلقائيًا بين الإعدادات من ملف /etc/default/grub والبرامج النصية من الدليل /etc/grub.d/ وكل شيء آخر، مما يؤدي إلى إنشاء ملف /boot/grub/grub.cfg الذي يتم قراءته عند التمهيد.
بعبارة أخرى، لتخصيص إعدادات GRUB2، سيتعين عليك تحرير ملف /etc/default/grub ثم تشغيل الأمر sudo update-grub، أو على Fedora Linux، الأمر sudo grub2-mkconfig.
تحرير ملف تكوين GRUB
افتح ملف /etc/default/grub لتحريره في محرر نصوص قياسي. إذا كنت تريد استخدام محرر نصوص رسومي، فافتح محطة طرفية وقم بتشغيل الأمر التالي:
gnome-text-editor /etc/default/grub