كيفية تكوين أو تعطيل التشغيل التلقائي على Windows 11
عند إدخال محرك أقراص قابل للإزالة أو بطاقة ذاكرة في جهاز كمبيوتر يعمل بنظام Windows 11 ، سيسألك “التشغيل التلقائي” عن الطريقة التي تريد أن يفتح بها Windows محرك الأقراص أو تشغيل الوسائط الخاصة به. إليك كيفية تعطيل أو تغيير طريقة عمل التشغيل التلقائي.
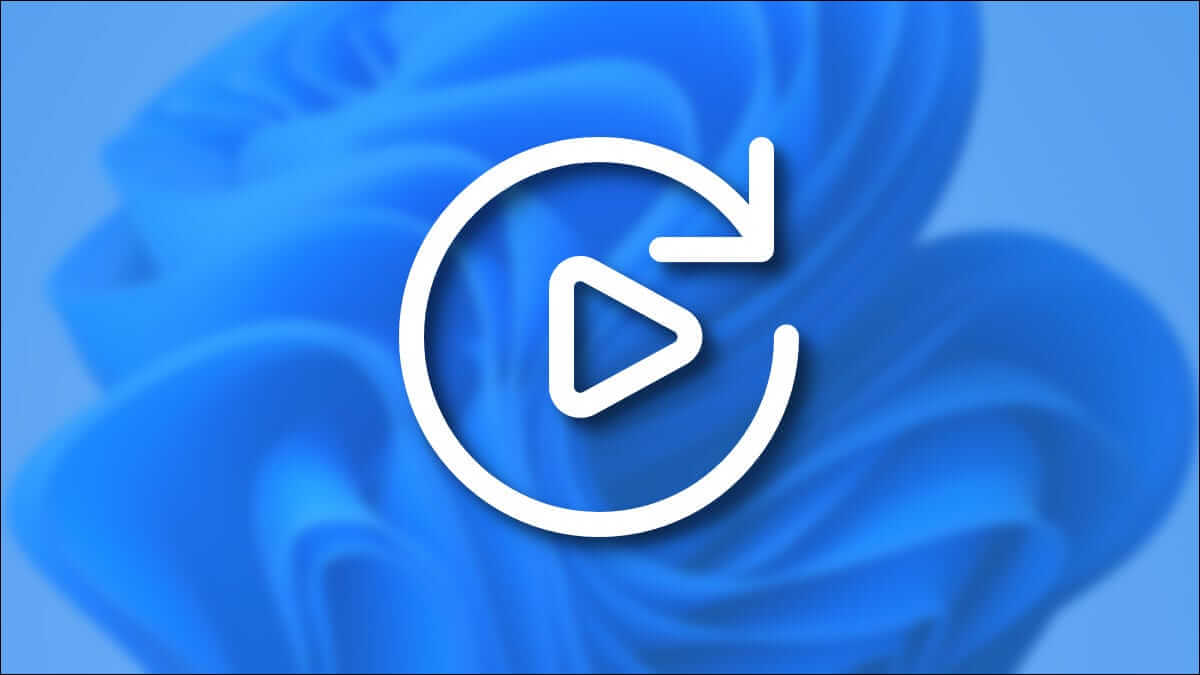
أولاً ، افتح إعدادات Windows بالضغط على Windws + i على لوحة المفاتيح. أو يمكنك النقر بزر الماوس الأيمن فوق الزر “ابدأ” وتحديد خيار “الإعدادات” في القائمة التي تظهر.
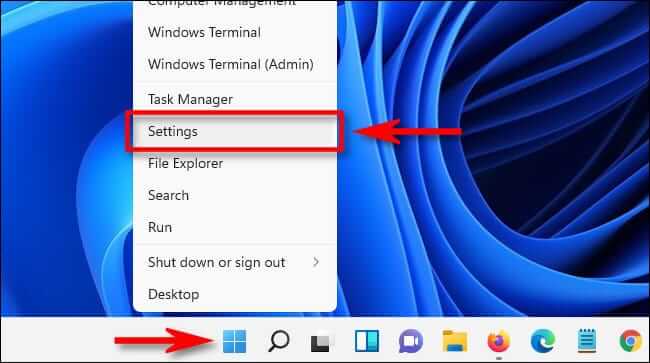
عند فتح الإعدادات ، انقر على “البلوتوث والأجهزة” في الشريط الجانبي ، ثم حدد “التشغيل التلقائي”.
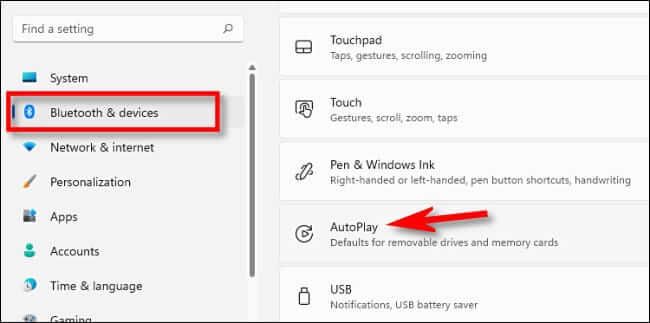
في إعدادات التشغيل التلقائي ، يمكنك تكوين طريقة عمل التشغيل التلقائي أو تعطيله تمامًا. لإيقاف تشغيل “التشغيل التلقائي” ، اقلب المفتاح الموجود ضمن “استخدام التشغيل التلقائي لجميع الوسائط والأجهزة” إلى “إيقاف التشغيل”.
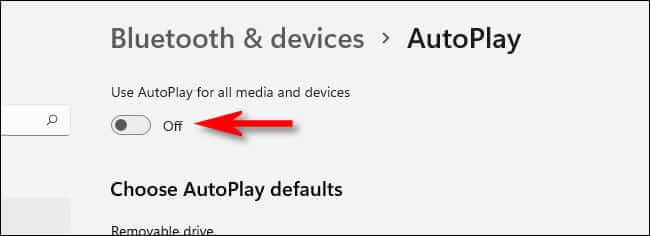
إذا كنت لا تمانع في استخدام التشغيل التلقائي ولكنك تريد تغيير كيفية تعامله مع محركات الأقراص القابلة للإزالة وبطاقات الذاكرة ، فقم بتحديد موقع قسم “اختيار الإعدادات الافتراضية للتشغيل التلقائي” ، والذي يحتوي على قائمتين منسدلتين.
إذا قمت بالنقر فوق القائمة الموجودة أسفل “محرك الأقراص القابل للإزالة” ، فسترى الخيارات التالية (وربما خيارات أخرى ، بناءً على البرامج التي قمت بتثبيتها.
- تكوين إعدادات التخزين (الإعدادات): ينقلك هذا إلى إعدادات التخزين في تطبيق إعدادات Windows.
- عدم اتخاذ أي إجراء: هذا يعني أنه لن يحدث أي شيء متعلق بالتشغيل التلقائي عند توصيل محرك الأقراص ، ولكن لا يزال بإمكانك العثور عليه ضمن مستكشف الملفات كالمعتاد.
- افتح المجلد لعرض الملفات (مستكشف الملفات): سيؤدي هذا تلقائيًا إلى فتح محرك الأقراص القابل للإزالة الذي قمت بتوصيله للتو في نافذة مستكشف الملفات.
- اسألني كل مرة: سيظهر لك هذا قائمة تسألك عن الطريقة التي تريد بها التعامل مع محرك الأقراص المتصل حديثًا.
اختر الخيار الذي يناسبك.
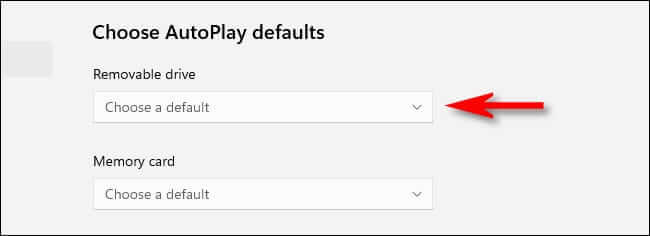
أسفل ذلك مباشرةً ، سترى القائمة المنسدلة “بطاقة الذاكرة”. إذا قمت بالنقر فوق ذلك ، فسترى هذه الخيارات (وربما أخرى بناءً على التطبيقات المثبتة):
- استيراد الصور ومقاطع الفيديو (الصور): سيؤدي هذا تلقائيًا إلى نسخ الصور ومقاطع الفيديو المخزنة على بطاقة الذاكرة واستيرادها إلى مكتبة تطبيقات Windows 11 Photos.
- استيراد الصور ومقاطع الفيديو (OneDrive): سيؤدي هذا إلى نسخ الصور ومقاطع الفيديو الخاصة ببطاقة الذاكرة إلى مساحة التخزين السحابية على OneDrive.
- تشغيل (Windows Media Player): سيؤدي هذا تلقائيًا إلى تشغيل ملفات الوسائط التي يعثر عليها Windows على بطاقة الذاكرة في تطبيق Windows Media Player.
- عدم اتخاذ أي إجراء: لن يتم تنشيط التشغيل التلقائي عند إدخال بطاقة ذاكرة.
فتح مجلد لعرض الملفات (مستكشف الملفات): سيعرض هذا الملفات المخزنة على بطاقة الذاكرة في نافذة مستكشف الملفات. - اسألني في كل مرة: سيسألك هذا عن الطريقة التي تريدها للتعامل مع بطاقة الذاكرة في كل مرة تقوم فيها بإدخال بطاقة.
اختر الخيار الذي يتوافق مع تفضيلاتك الشخصية.
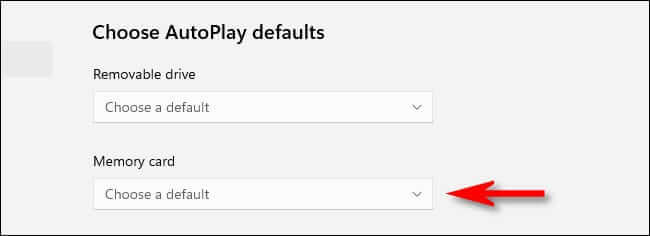
عند الانتهاء ، أغلق “الإعدادات” ، وفي المرة التالية التي تقوم فيها بإدخال بطاقة ذاكرة أو توصيل محرك أقراص قابل للإزالة ، سيستجيب “التشغيل التلقائي” لكيفية تكوينه. إذا احتجت في أي وقت إلى إعادة تمكين التشغيل التلقائي أو تعديل الإعدادات ، فما عليك سوى فتح الإعدادات والانتقال إلى أجهزة Bluetooth> التشغيل التلقائي مرة أخرى. حظا طيبا وفقك الله!
