كيفية إعداد وإدارة مكالمات جماعية على iPhone
عندما قدمت Bell Labs مفهوم عقد المؤتمرات في عام 1956 ، تم اعتبارها طريقة رائعة للتحدث مع شخصين أو أكثر في وقت واحد. المفهوم ، كما يعلم الجميع ، تمت إضافته إلى الهواتف المحمولة. على الرغم من أنه قد يشعرك بالفخامة مع وجود مكالمات الفيديو اليوم ، إلا أن المكالمات الجماعية لا تكون في متناول اليد ، خاصة أثناء مشكلات الاتصال بالإنترنت. إذا كنت تواجه مشكلة أو لم تكن على دراية بكيفية إجراء مكالمة جماعية على iPhone ، فاقرأ المنشوؤ التالي.

أثناء قراءة هذا الدليل ، سنساعدك على اكتشاف مجموعة من الميزات لإدارة مكالماتك الجماعية بكفاءة. دعونا نبدأ بفهم كيفية إعداد مكالمة جماعية ، ونتحرك تدريجياً في طريقنا نحو إدارة مكالمة.
ملاحظة: يمكنك إضافة ما يصل إلى خمسة أشخاص (بما فيهم أنت) في مكالمة جماعية على iPhone في الولايات المتحدة اعتمادًا على مشغل الشبكة الخاص بك. تدعم شركات الاتصالات الشهيرة مثل AT&T و Verizon ما يصل إلى 5 متصلين.
كيفية إجراء مكالمات جماعية على IPHONE
يعد بدء مكالمة جماعية على iPhone أمرًا بسيطًا جدًا ويمكنك حضور المكالمة على سماعات Bluetooth أيضًا. إليك إجراء خطوة بخطوة:
الخطوة 1: افتح تطبيق الهاتف على جهاز iPhone الخاص بك وانقر فوق خيار لوحة المفاتيح.
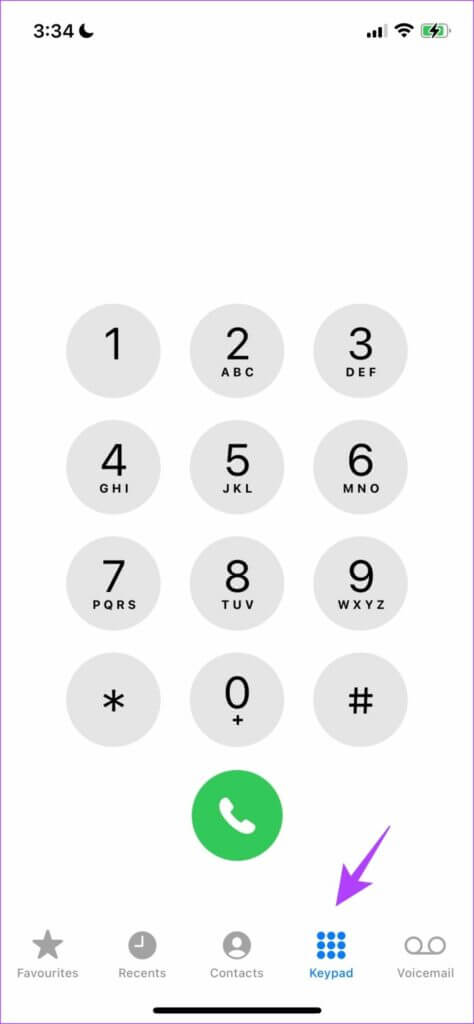
إذا كنت تتذكر رقم الشخص ، اطلبه أو انتقل إلى الخطوة التالية.
الخطوة 2: الآن ، اضغط على جهات الاتصال في الأسفل.
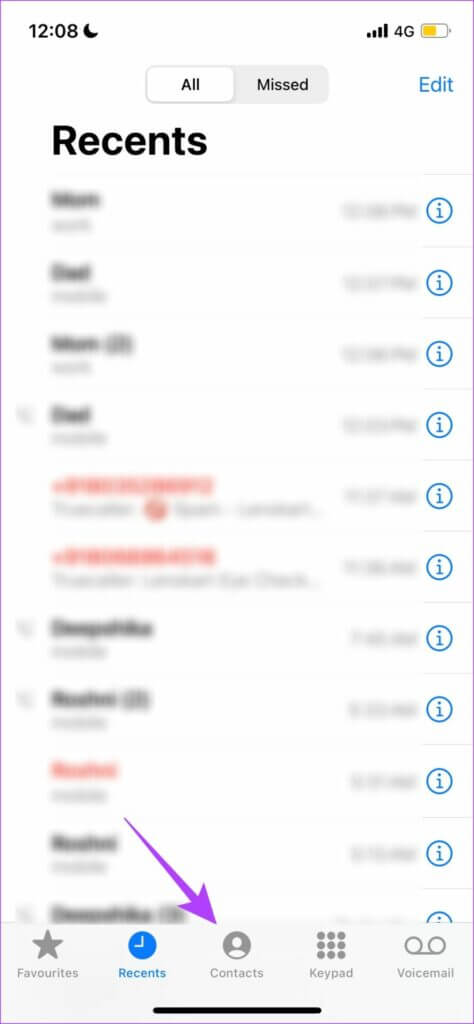
الخطوة 3: حدد موقع جهة الاتصال التي تريد الاتصال بها وانقر عليها وحدد الهاتف المحمول.
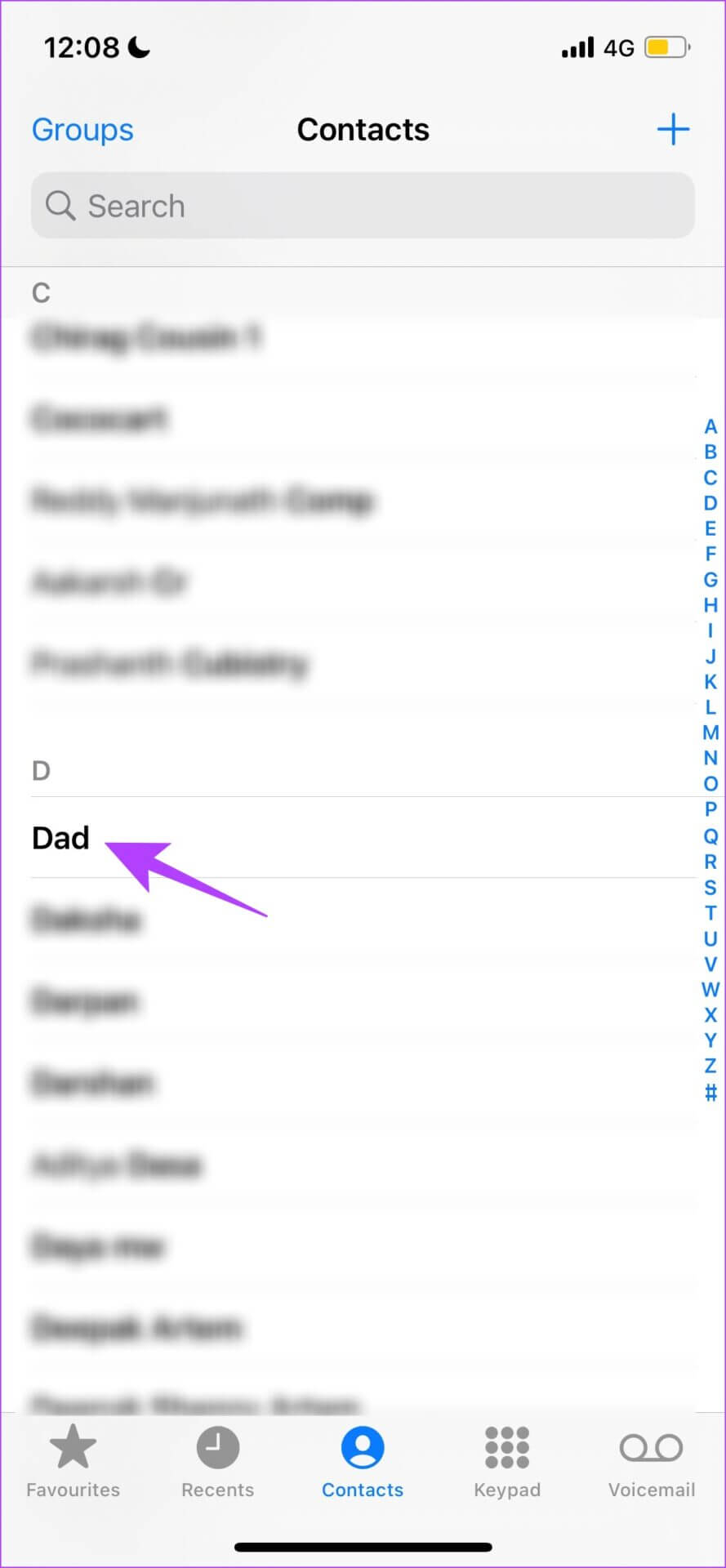
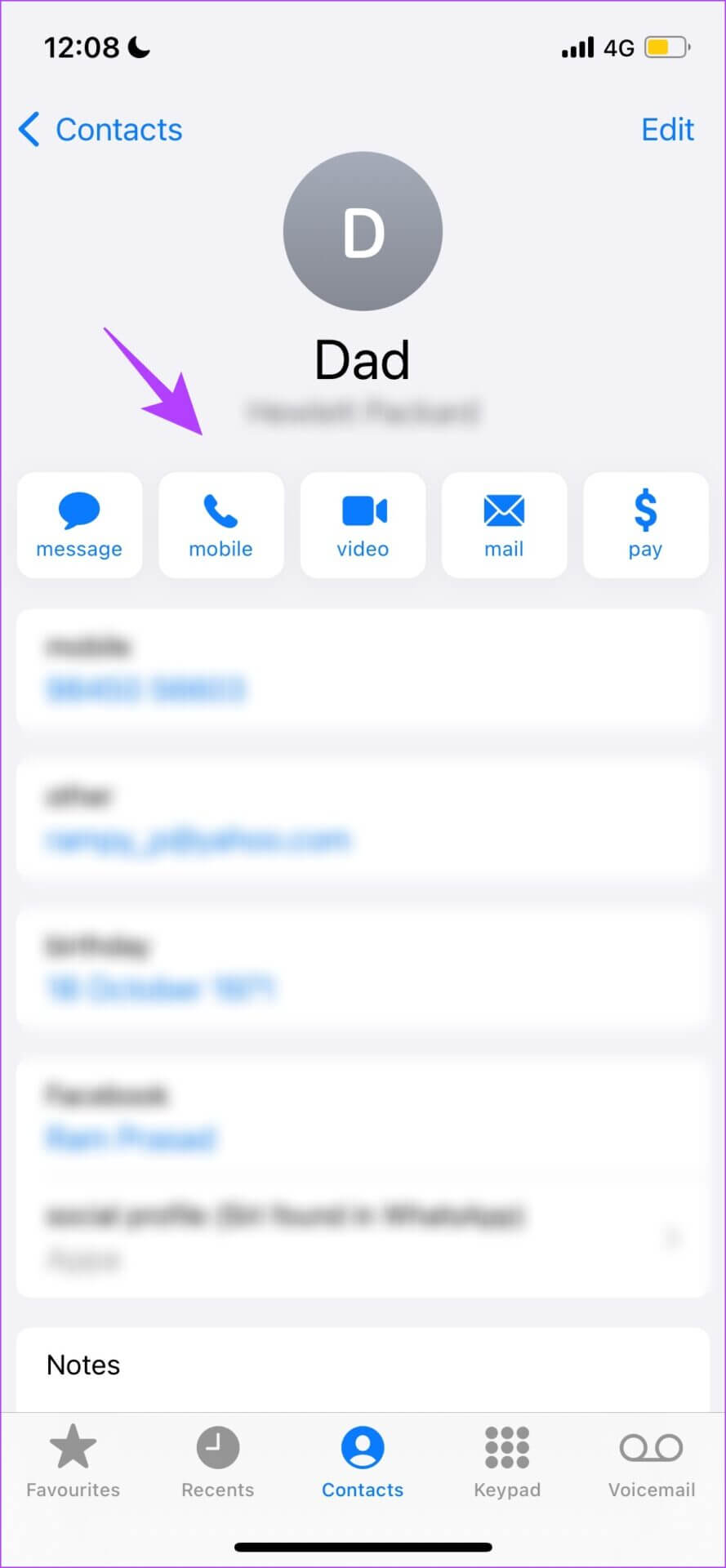
انتظر حتى يتلقى الشخص المكالمة. بعد ذلك ، يمكنك إضافة الشخص الثاني إلى المكالمة.
الخطوة 4: الآن ، انقر فوق إضافة مكالمة وحدد جهة الاتصال التي تريد إضافتها إلى المكالمة الجماعية.
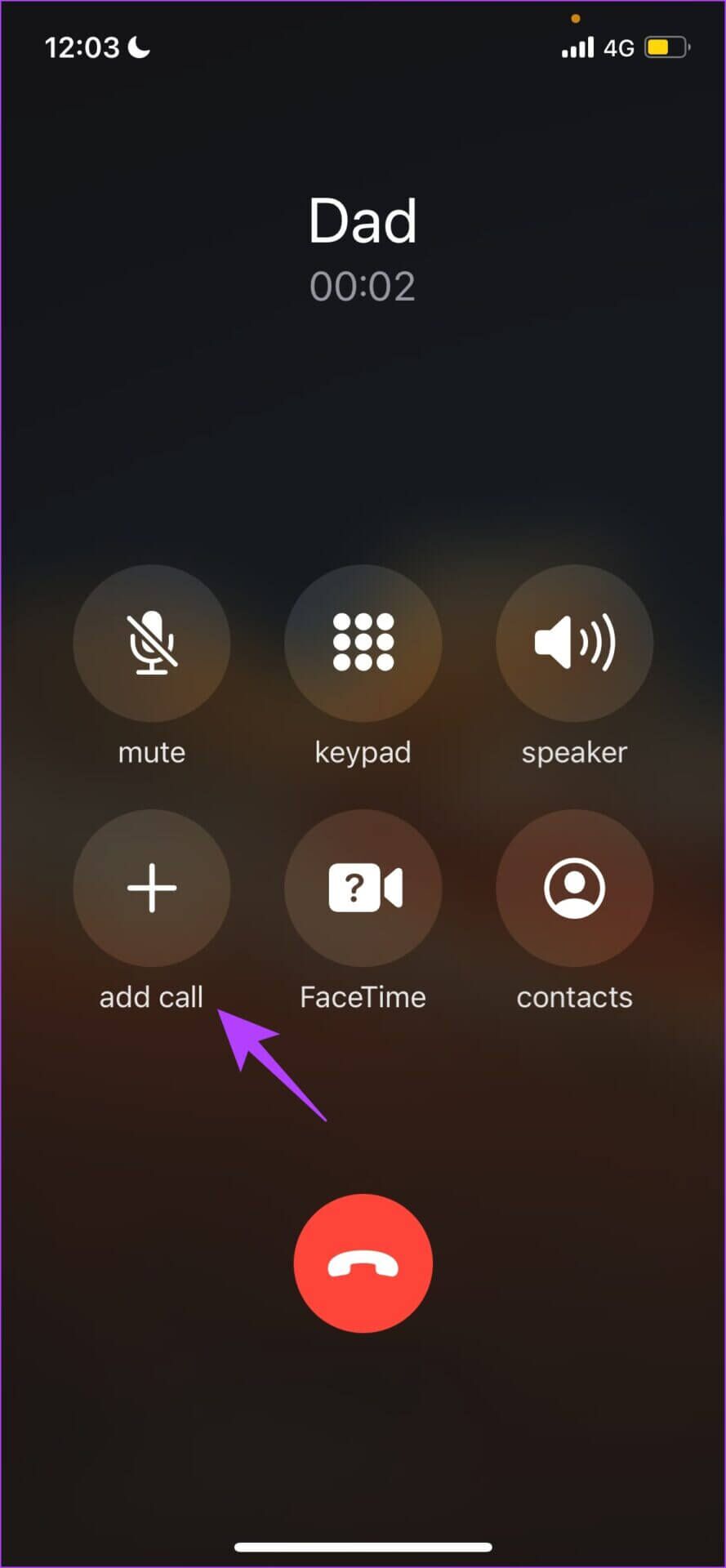
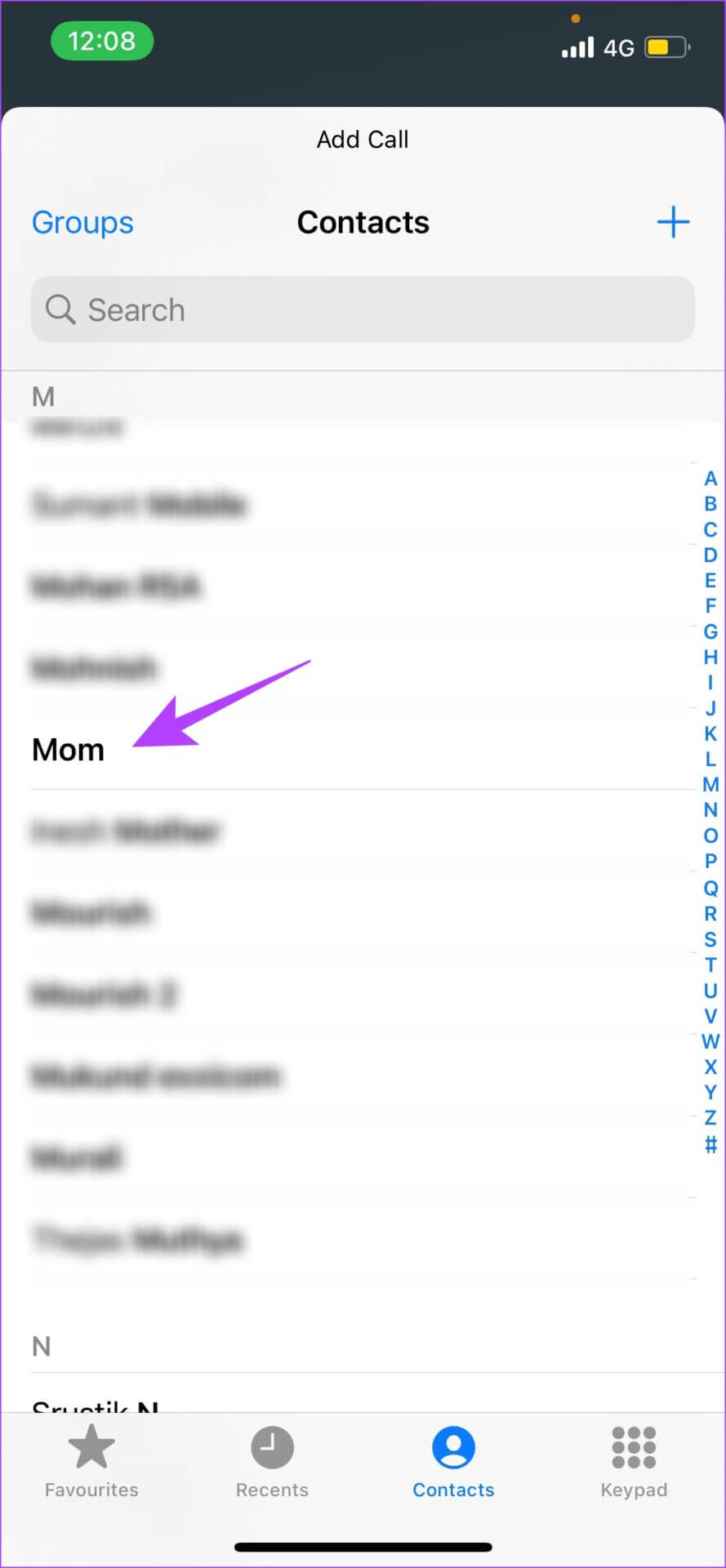
إذا لم يتم حفظ جهة الاتصال الخاصة بهم وتريد الاتصال بأرقامهم ، فاستخدم خيار لوحة المفاتيح في الجزء السفلي.
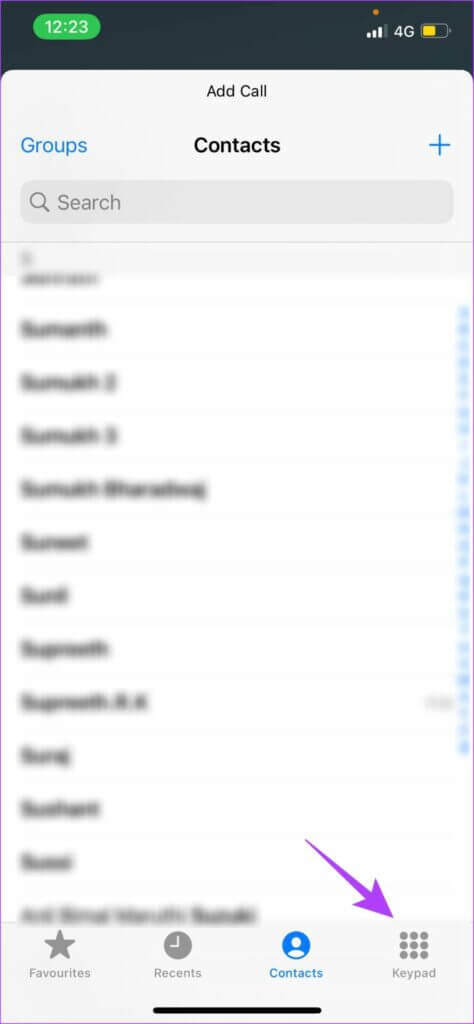
الخطوة 5: بمجرد إضافة الشخص الثاني ، سيظل الشخص الأول قيد الانتظار تلقائيًا. لإنشاء مكالمة جماعية ، انقر فوق دمج المكالمات.
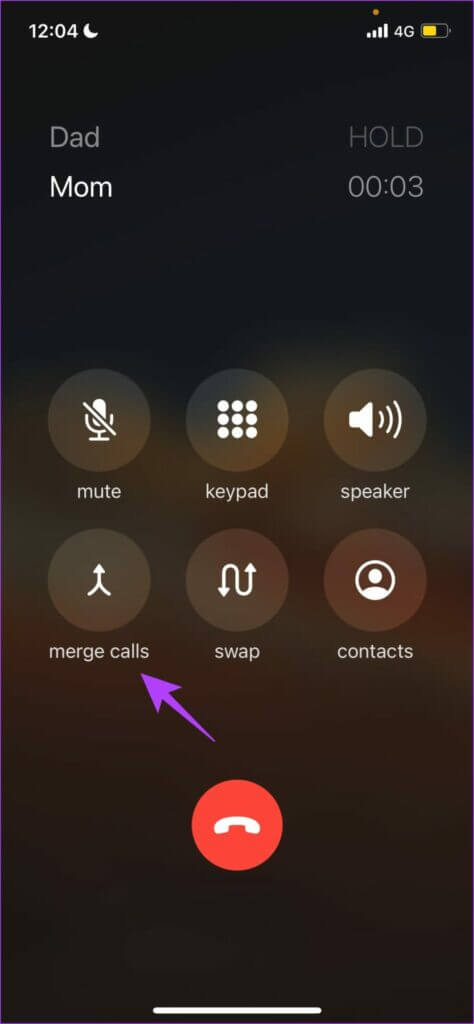
بمجرد إكمال الخطوات المذكورة أعلاه ، ستتمكن من إنشاء مكالمة ثلاثية الاتجاهات على جهاز iPhone الخاص بك. سيتم عرض اسم المكالمة بالتنسيق “Person1 & Person2”. إذا كنت ترغب في بدء مكالمة رباعية ، ببساطة كرر الإجراء أعلاه.
ملاحظة: يمكن لمضيف المكالمة الجماعية فقط رؤية جميع المشاركين.
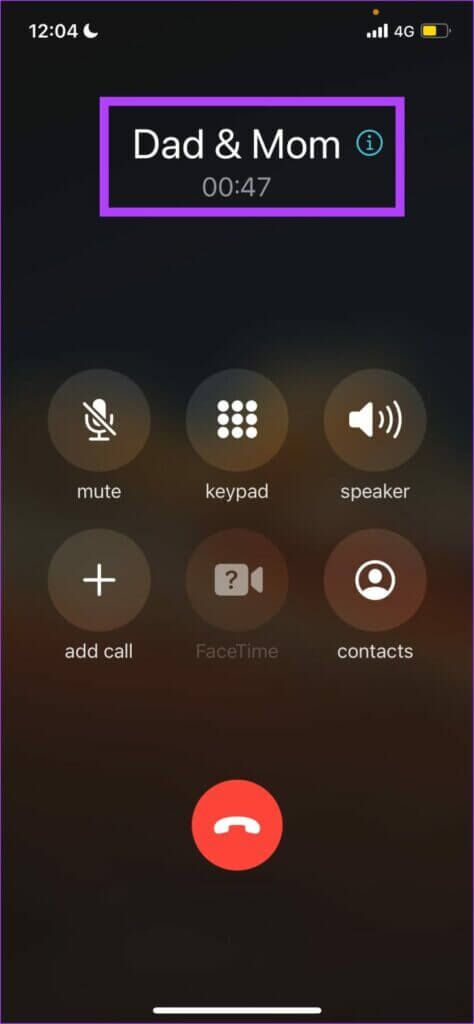
الآن ، إذا كانت هناك محادثة تجري بين الأشخاص الآخرين في المكالمة الجماعية ولا تريد إزعاجهم. أو ، إذا كنت ترغب على الأرجح في أخذ قسط من الراحة دون الحاجة إلى الخروج من المكالمة الجارية ، فاستخدم خيار كتم الصوت.
كيفية كتم صوت iPhone أثناء مكالمة جماعية
عندما تكون في مكالمة جماعية ، يمكنك كتم الصوت من نهايتك. كل ما عليك فعله هو النقر على أيقونة كتم الصوت على شاشة الاتصال ، كما هو موضح في الصورة أدناه.
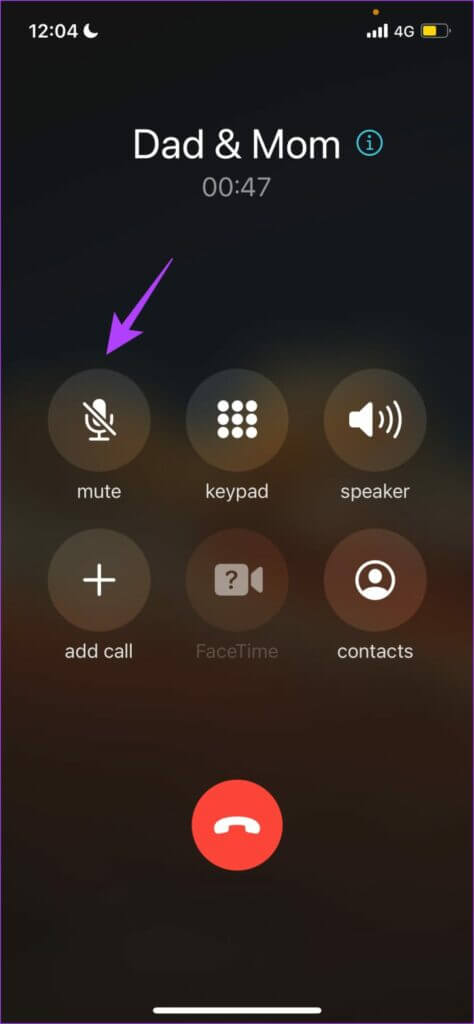
لكن انتظر ، ماذا لو اتصل بك شخص ما وتريد أن يكون جزءًا من مكالمتك الجماعية؟ لحسن الحظ ، يوفر لك iPhone خيارًا سهلاً للقيام بذلك.
أضف مكالمة واردة إلى مكالمة هاتفية جماعية على IPHONE
الخطوة 1: بمجرد تلقيك للمكالمة الواردة ، ستجد ثلاثة خيارات مختلفة للرد عليها. انقر فوق تعليق وقبول.
سيتم تعليق المكالمة الجماعية الحالية لاستيعاب المكالمة الواردة الجديدة.
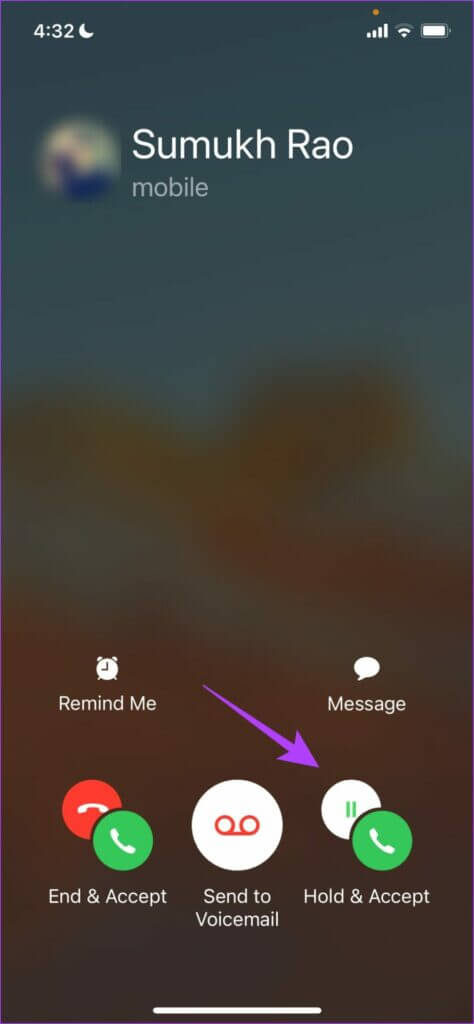
الخطوة 2: الآن ، انقر فوق دمج المكالمات.
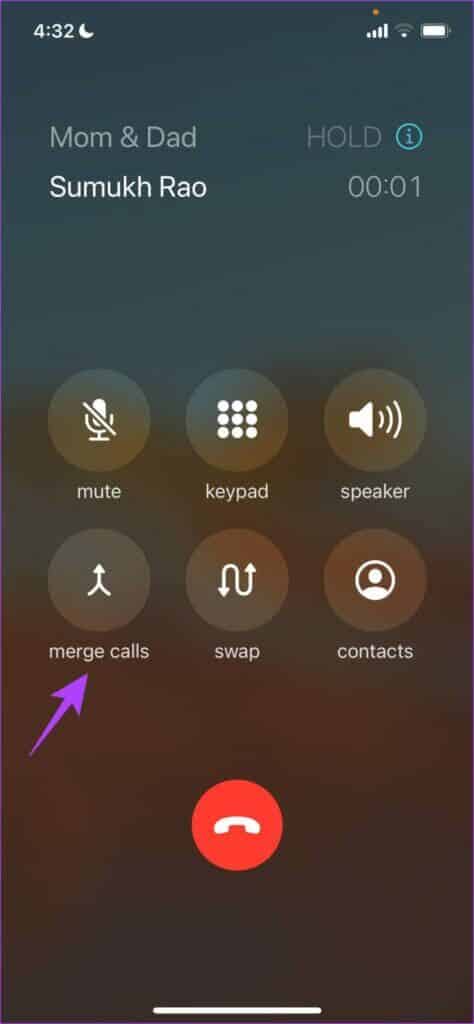
هذا هو كل ما عليك القيام به لاستيعاب مكالمة واردة في مكالمة جماعية. ومع ذلك ، بعد أن أصبح لديك الآن عدة أشخاص في مكالمة ، قد ترغب في نقل بعض المعلومات إلى شخص واحد فقط. هذا يعني أن ما تقوله ، يجب ألا يسمعه الآخران. لحسن الحظ ، هناك خيار داخل شاشة الاتصال يتيح لك القيام بذلك دون قطع الاتصال.
كيفية التحدث بشكل خاص في مكالمة جماعية IPHONE
إليك كيفية استخدام الخيار الخاص للتحدث إلى عدد قليل من الأشخاص المختارين في المكالمة دون أن يستمع الآخرون إليك.
الخطوة 1: في شاشة المكالمة الجماعية ، انقر فوق أيقونة i.
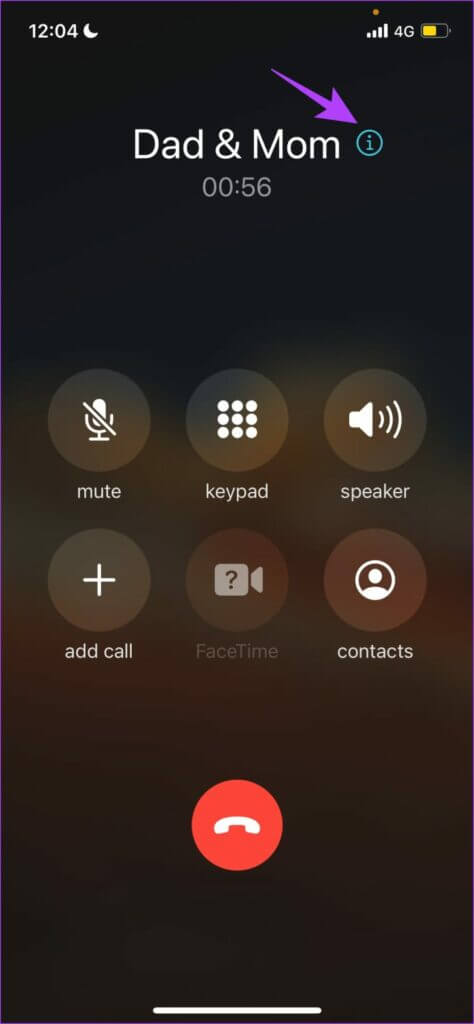
الخطوة 2: ستحصل الآن على قائمة بالأشخاص الموجودين في المكالمة. حدد خاص تحت اسم الشخص الذي تنوي التحدث إليه على انفراد.
ملاحظة: يعتمد توفر الميزة الخاصة على شبكة الناقل التي تستخدمها. لسوء الحظ ، سيتم تعطيله ولا يمكن الوصول إليه إذا كان مشغل شبكة الجوال لا يدعمه. (كما في حالتنا)
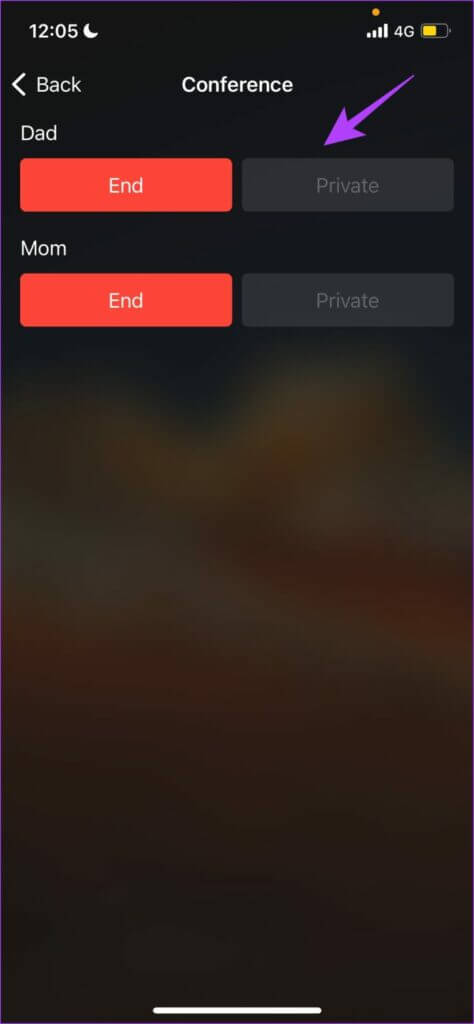
باستخدام هذا الخيار ، يمكنك التحدث إلى الأشخاص المحددين مع ضمان بقاء الآخرين في المكالمة. ومع ذلك ، إذا كنت تريد التحدث إلى قلة محددة ، ولا تمانع في إزالة الآخرين من المكالمة الجماعية ، فيمكنك استخدام زر إنهاء.
كيفية إزالة شخص من مكالمة جماعية IPHONE
إليك كيفية استخدام زر الإنهاء لإزالة شخص من المكالمة الجماعية.
الخطوة 1: اضغط على أيقونة “i” في شاشة الاتصال الجماعي.
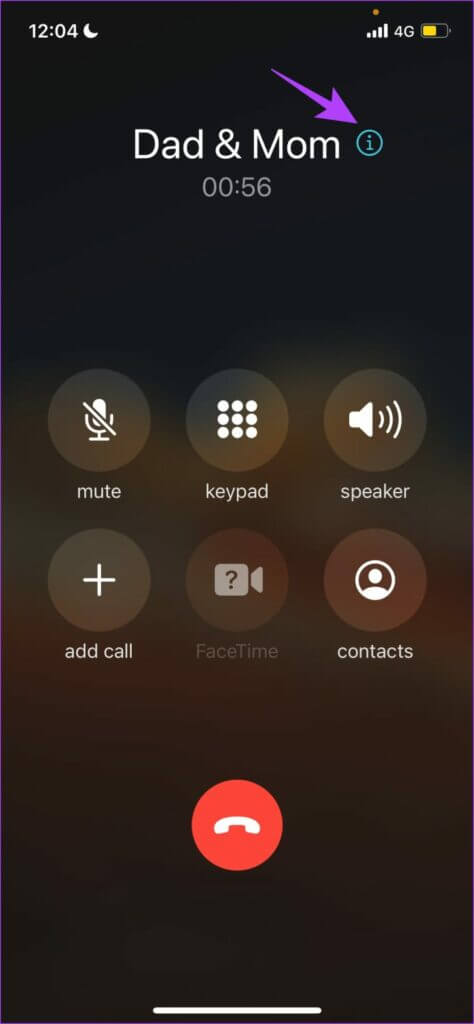
الخطوة 2: اضغط على إنهاء تحت اسم الشخص الذي تنوي إزالته.
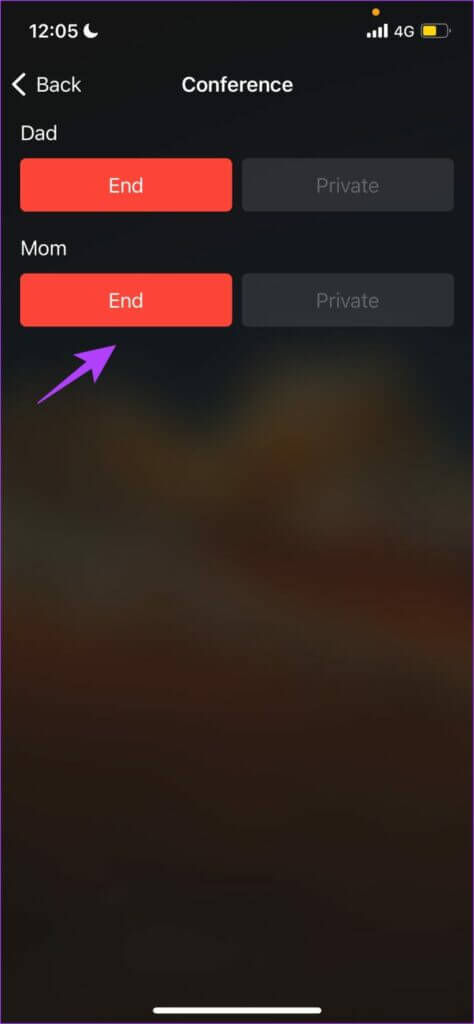
هذه هي جميع الخيارات التي تحتاج إلى معرفتها فيما يتعلق بإدارة مكالمة جماعية والتحكم فيها. إذا كنت راضيًا عن الخطوات ولكن لديك بعض الأسئلة المتعلقة بها ، فراجع قسم الأسئلة الشائعة أدناه.
أسئلة وأجوبة عن مكالمات جماعية IPHONE
1. لماذا لا يمكنني دمج المكالمات؟
ربما يتعين عليك التحقق مما إذا كان كل شخص في المكالمة يعمل على شبكة جيدة. إذا لم يكن الأمر كذلك ، فهناك احتمال أن تمنعك ميزة VoLTE المفعلة من دمج المكالمات. لإيقاف تشغيله: انتقل إلى الإعدادات> الهاتف المحمول / الخلوي> خيارات البيانات الخلوية / الخلوية> تمكين LTE> إيقاف التشغيل أو البيانات فقط.
2. كيف يمكنني إضافة أكثر من 5 أشخاص إلى مكالمة جماعية على iPhone؟
للأسف ، لا يمكن إضافة أكثر من 5 أشخاص باستخدام تطبيق الهاتف الافتراضي لجهاز iPhone. ومع ذلك ، يمكنك استخدام WhatsApp أو FaceTime للقيام بذلك.
3. هل يحتاج كل شخص في مكالمة جماعية إلى استخدام iPhone؟
لا ، إذا كانت المكالمة تجري عبر شبكة خلوية ، فليس من الضروري أن يستخدم الجميع iPhone.
4. كم من الوقت يمكنك حضور المكالمة الجماعية؟
لا توجد قيود على مدة المكالمة الجماعية على iPhone.
قم بإجراء مكالمات المؤتمر على iPhone بسهولة
هذا كل ما عليك فعله لاستضافة مكالمات جماعية على iPhone. تعد المكالمات الجماعية طريقة رائعة للبقاء على اتصال مع الأصدقاء والعائلة. علاوة على ذلك ، نحن معجبون جدًا بعدد الخيارات التي يوفرها لك iPhone للقيام بذلك. ما هي الخيارات الأخرى التي تود رؤيتها على المكالمات الجماعية على iPhone؟ أعتقد أنه ينبغي عليهم زيادة عدد الأشخاص الذين يمكننا إضافتهم إلى المكالمة. شارك بأفكارك في التعليقات أدناه.
