أفضل 4 طرق لضغط مقاطع الفيديو على Mac
نظرًا لأن تسجيل الفيديو بدقة 4K أصبح أمرًا معتادًا في معظم الهواتف الذكية ، فمن السهل جدًا تسجيل مقطع فيديو بحجم كبير. ومع ذلك ، قد تواجه مشكلات في تحميل أو مشاركة ملفات الفيديو الكبيرة هذه. تحتاج إلى تقليص حجم ملف mp4 على سطح المكتب. إليك كيفية ضغط مقاطع الفيديو على جهاز Mac.

يتوفر لمستخدمي Mac عدة خيارات لضغط مقاطع الفيديو دون فقدان الجودة. يمكنك استخدام أي خيار أدناه لتقليل حجم الفيديو ومشاركته على وسائل التواصل الاجتماعي أو الويب دون مشكلة. لنبدأ القائمة باستخدام QuickTime Player الافتراضي على Mac.
1. ضغط مقاطع الفيديو باستخدام QuickTime PLAYER
يحتوي مشغل QuickTime الافتراضي على خيار تصدير سهل لضغط ملفات الفيديو .MOV مجانًا. لقد قمنا باستيراد مقطع فيديو بحجم 111 MB إلى جهاز Mac. دعنا نرى QuickTime Player وهو يعمل لضغط الفيديو.
الخطوة 1: قم بتشغيل تطبيق Finder على جهاز Mac. استعرض للوصول إلى ملف فيديو ، وانقر فوقه بزر الماوس الأيمن وحدد لفتحه باستخدام QuickTime Player.
الخطوة 2: عند فتح الفيديو في برنامج QuickTime Player ، انقر فوق قائمة “ملف” في الزاوية العلوية اليسرى.
خطوة 3: من قائمة السياق ، قم بتوسيع Export As وحدد بين دقة 4K أو 1080p (Full-HD) أو 720p (HD).
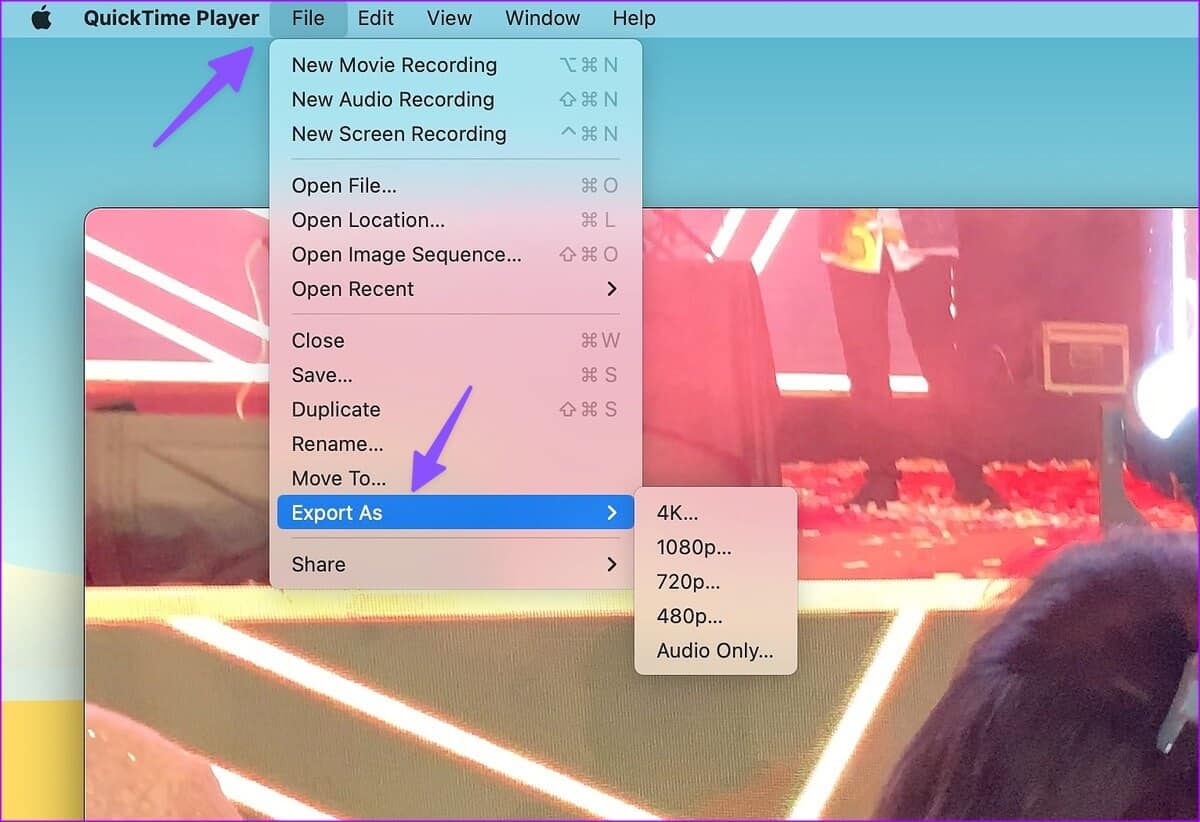
الخطوة 4: عيّن اسمًا جديدًا بجوار المربع Export As ، وأكد موقع التصدير وانقر فوق Save. قد يختلف وقت التصدير وفقًا للدقة التي تختارها ومواصفات الأجهزة لطراز Mac الخاص بك.
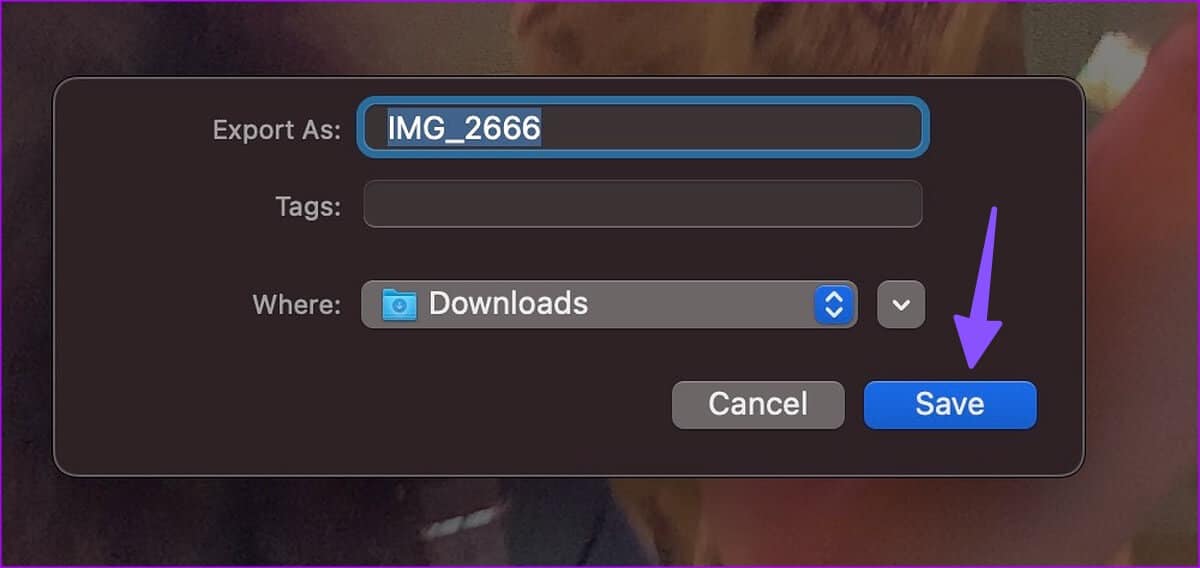
نجحنا في ضغط 111 MB من الفيديو إلى 25 MB. قمنا بتصدير الفيديو بدقة 1080 بكسل باستخدام الخطوات المذكورة أعلاه. عندما حددنا دقة 4K أثناء التصدير ، قام QuickTime Player بتقليل ملف الفيديو من 111 MB إلى 57 MB. يمكنك أيضًا تحديد 720 بكسل لإجراء عملية ضغط فيديو قوية وتقليص الحجم إلى أقل من 25 MB.
2. تقليل حجم الفيديو باستخدام IMOVIE
iMovie هو تطبيق محرر فيديو قادر من Apple. يمكن تنزيل التطبيق واستخدامه مجانًا من App Store. يمكنك اتباع الخطوات أدناه لتقليل حجم الفيديو باستخدام iMovie.
الخطوة 1: قم بتثبيت iMovie من Mac App Store.
الخطوة 2: انقر فوق استيراد وحدد ملف الفيديو الخاص بك من مساحة تخزين Mac.
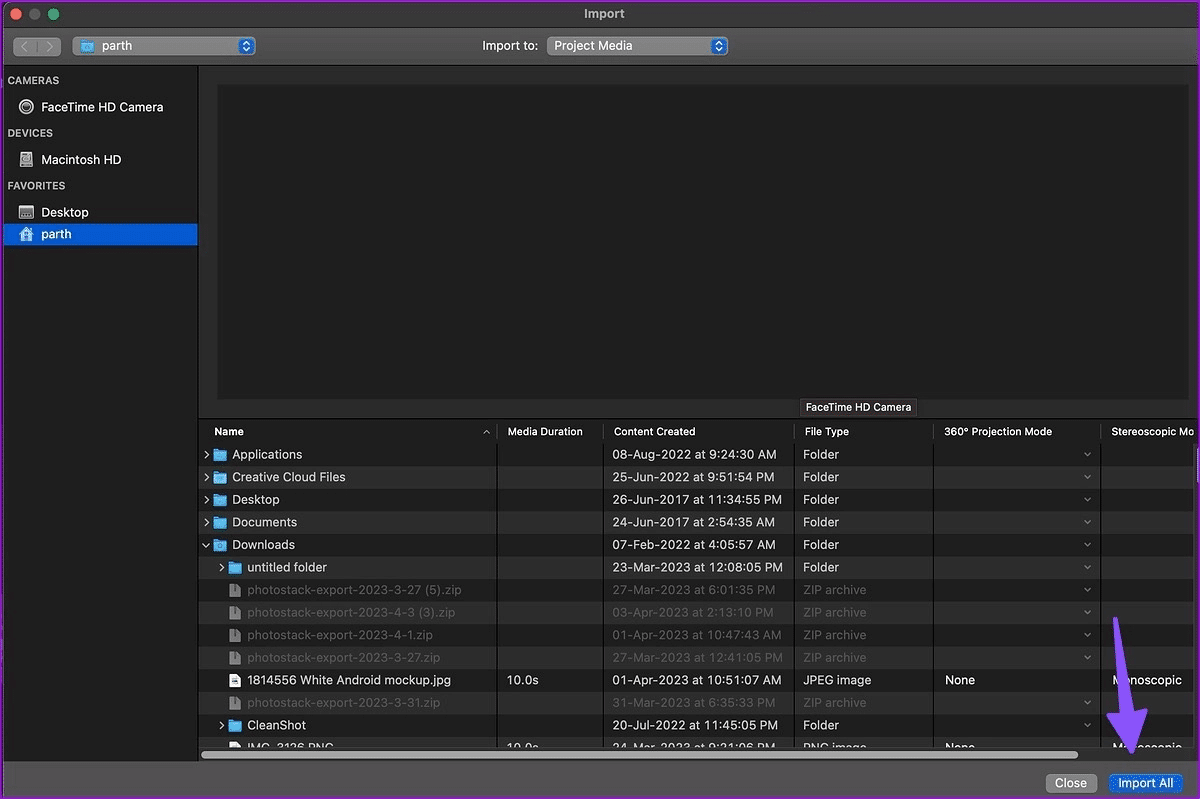
خطوة 3: يمكنك استخدام خيارات التحرير المضمنة لإجراء تغييرات على الفيديو الخاص بك. بعد أن تشعر بالرضا عن الناتج النهائي ، انقر فوق رمز المشاركة في الزاوية العلوية اليمنى.
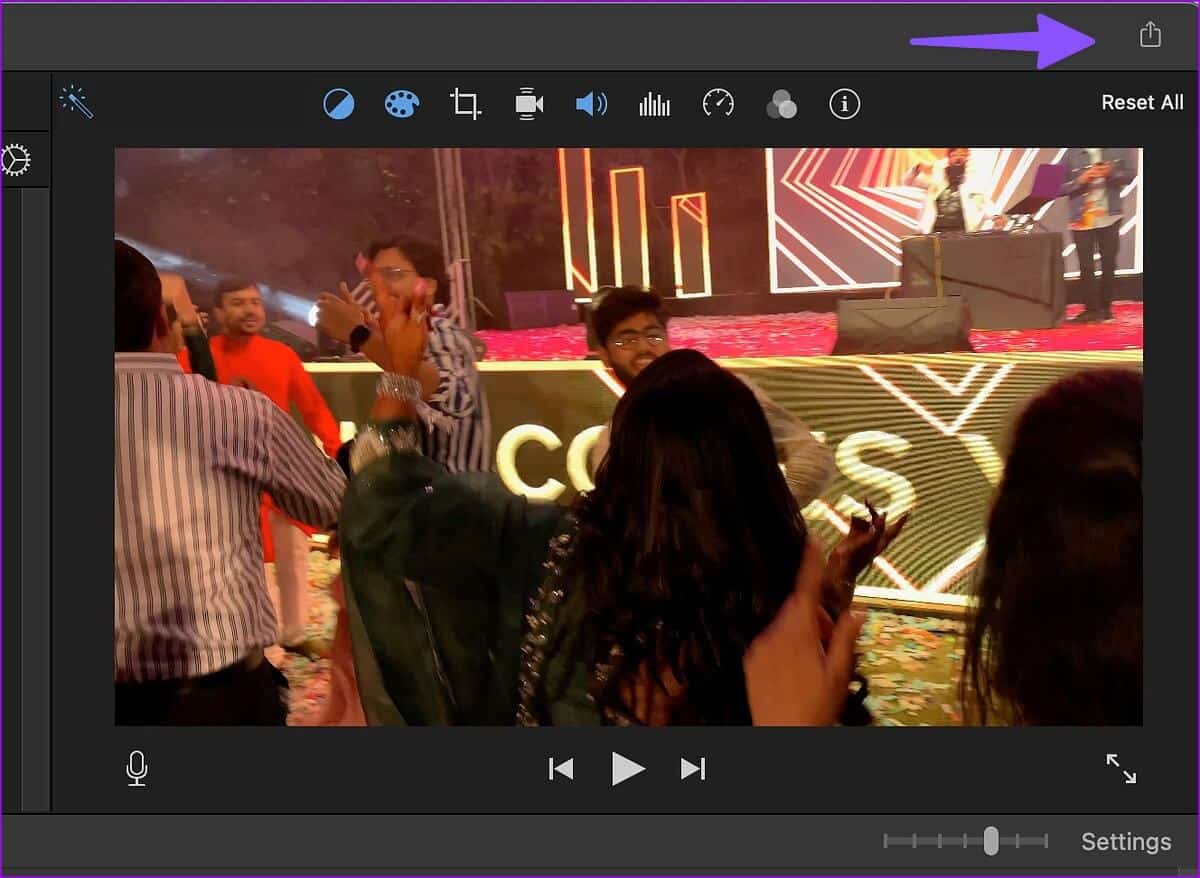
الخطوة 4: حدد ملف التصدير.
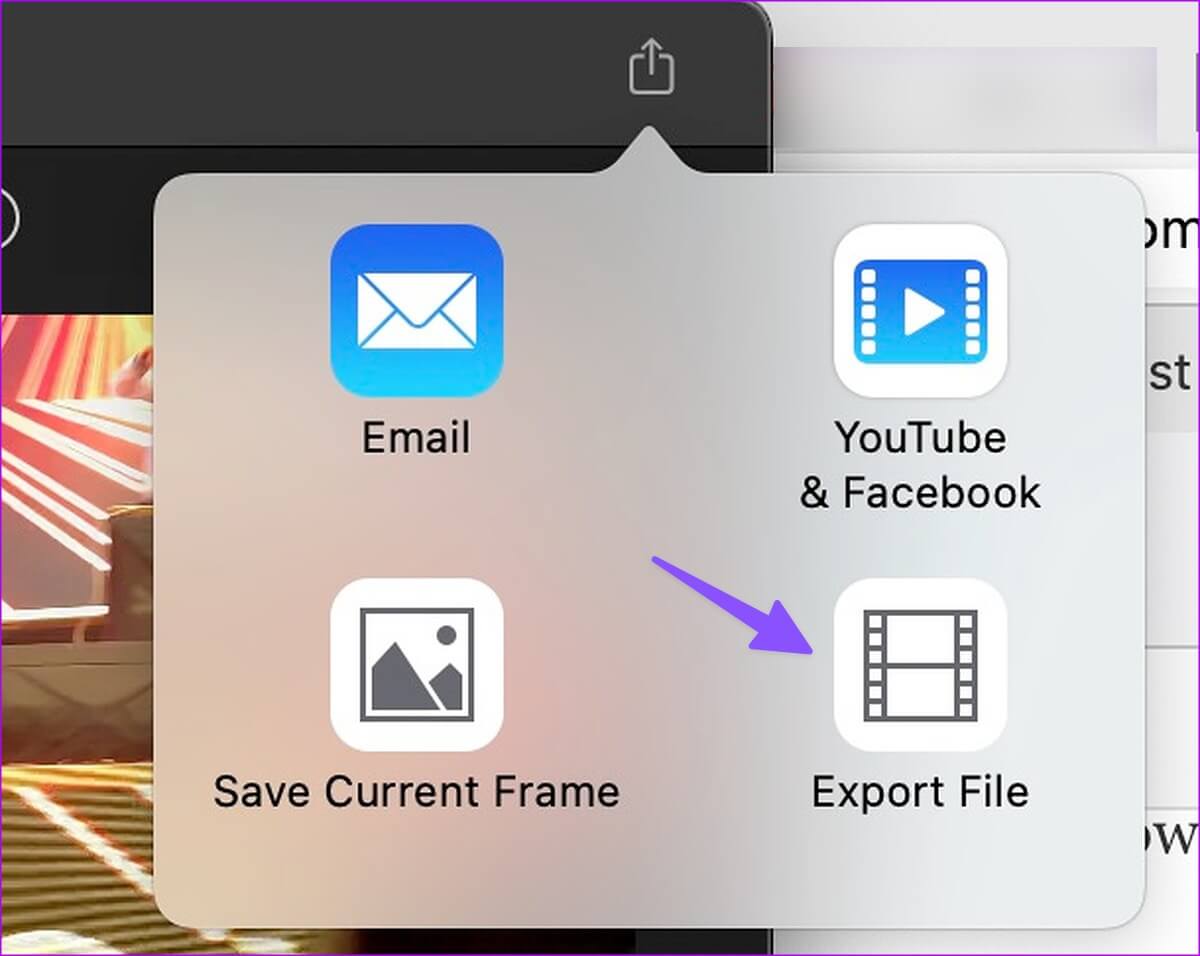
الخطوة 5: قم بتوسيع قائمة Resolution وحدد 540p أو 720p أو 1080p أو 4K. اضبط جودة الفيديو على عالية. لا تحتاج إلى تحديد Best (ProRes) من قائمة الجودة وإلا فسيؤدي ذلك إلى زيادة حجم ملف الفيديو.
خطوة 6: تحقق من تقدير حجم ملف الفيديو وانقر فوق التالي.
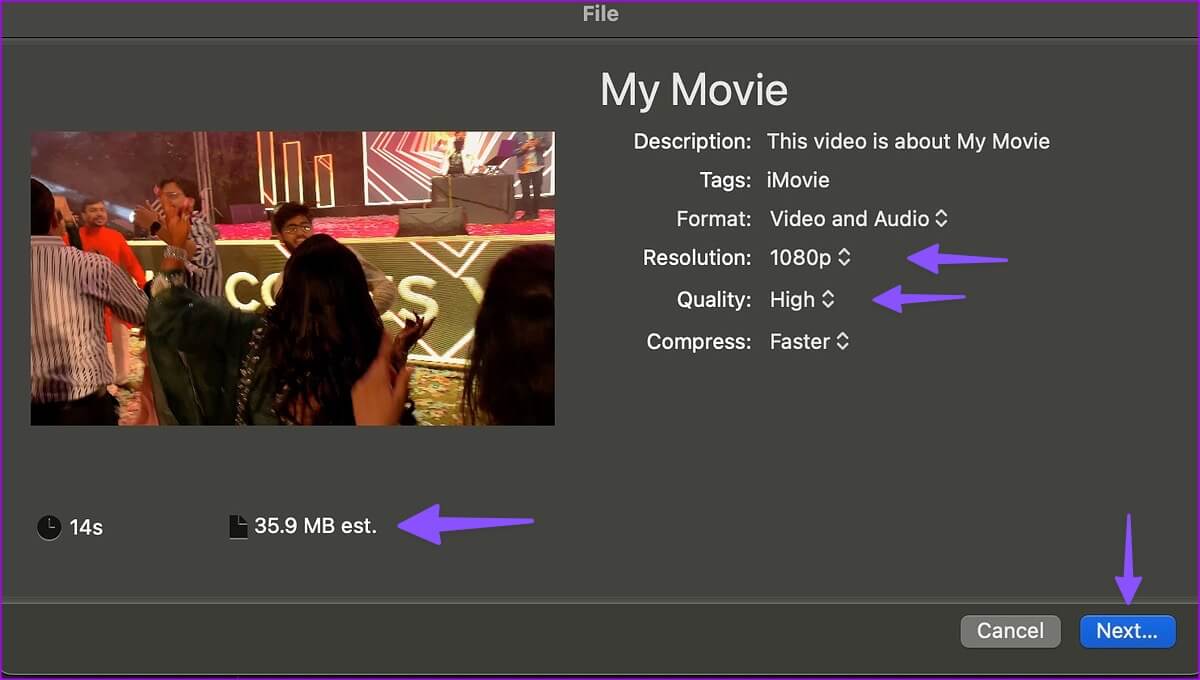
الخطوة 7: أعد تسمية ملف الفيديو الخاص بك واختر موقع تصدير على جهاز Mac.
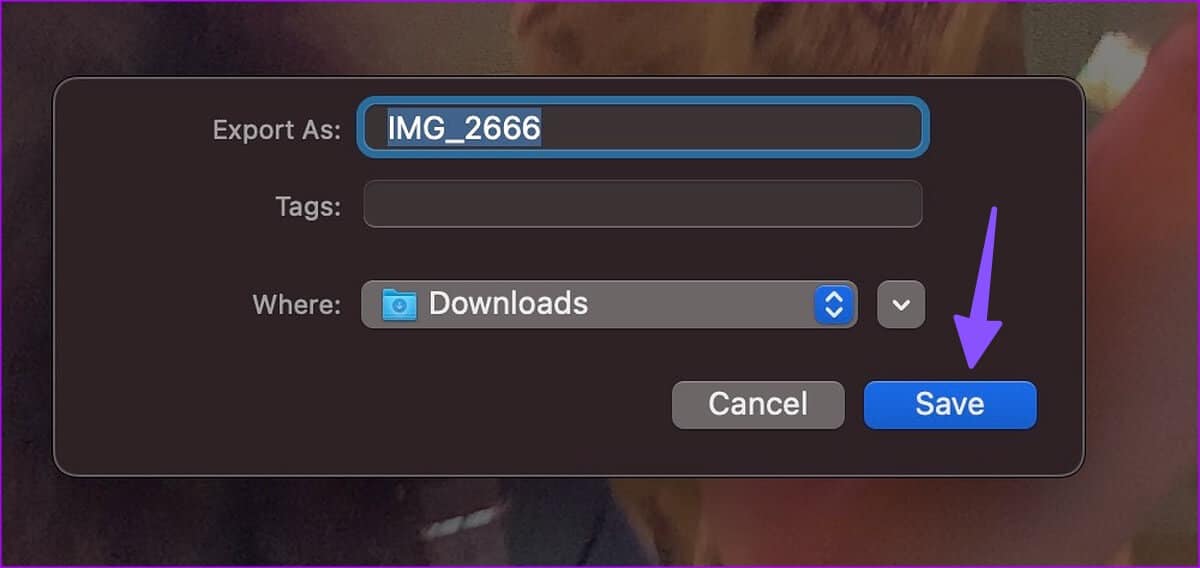
يظل iMovie أحد أفضل التطبيقات لضغط مقاطع الفيديو على Mac مجانًا. يمكنك أيضًا الحصول على العديد من خيارات التحرير لتعديل إخراج الفيديو.
3. استخدم VLC لضغط مقاطع الفيديو على MAC
يعد VLC أحد أفضل مشغلات الفيديو التابعة لجهات خارجية على Mac. إنه برنامج مفتوح المصدر ، ومتوفر على جميع المنصات الرئيسية ، ويتيح لك ضغط مقاطع الفيديو دون عناء. دعونا نتحقق من ذلك في العمل.
الخطوة 1: قم بتنزيل مشغل VLC من الموقع الرسمي.
الخطوة 2: قم بتشغيل Finder وانقر بزر الماوس الأيمن على مقطع فيديو.
خطوة 3: افتح الفيديو في مشغل VLC.
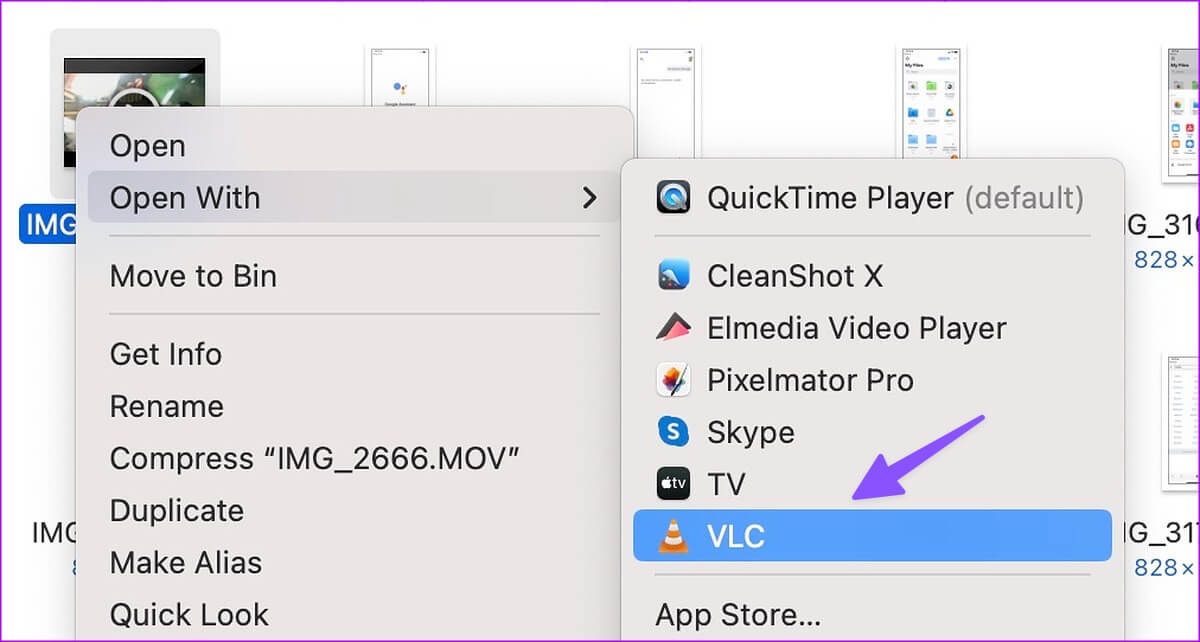
الخطوة 4: حدد ملف في الأعلى وانقر فوق تحويل / دفق.
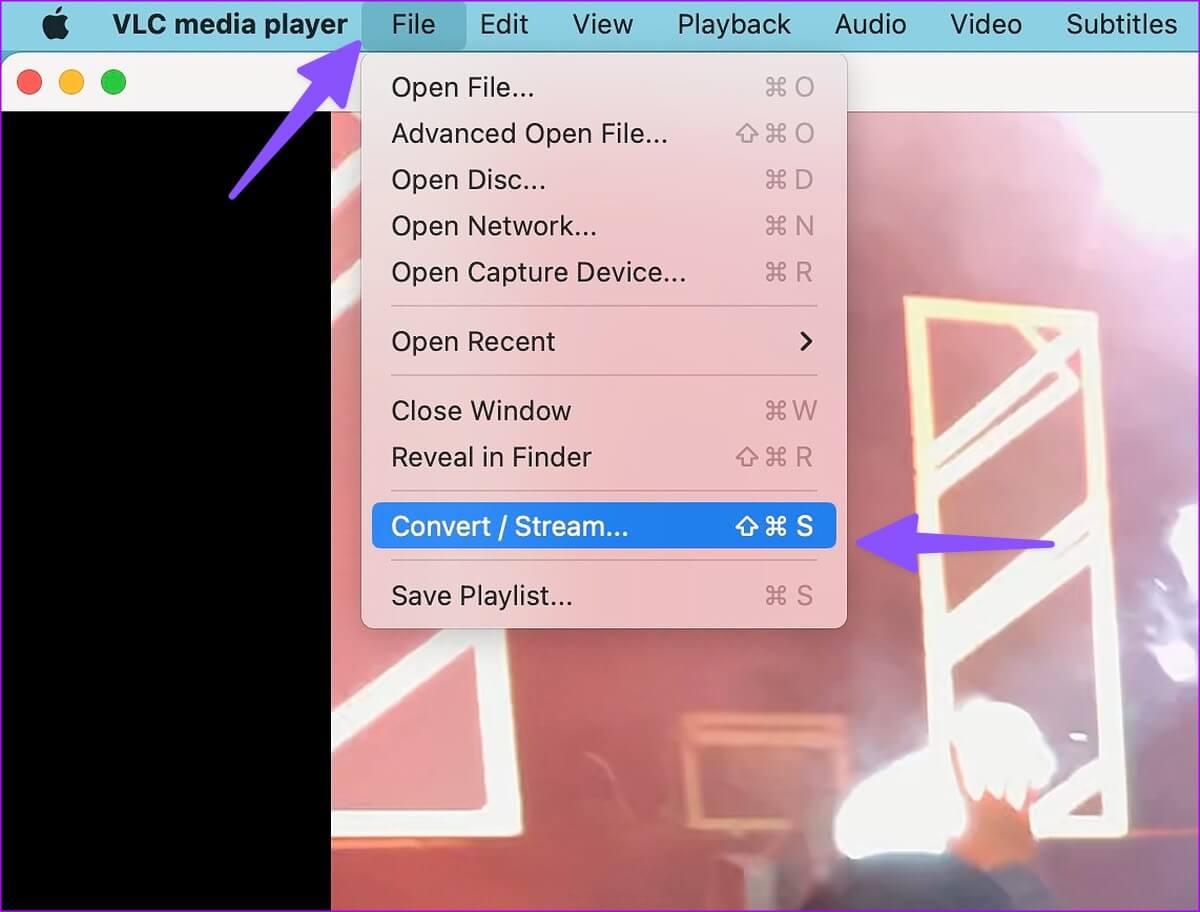
الخطوة 5: يمكنك الاختيار من بين عدة ملفات تعريف محددة مسبقًا لمقاطع الفيديو. حدد H.264 + MP3 (MP4). يمكنك النقر فوق تخصيص وتغيير برنامج ترميز الفيديو ومعدل البت والدقة وتفاصيل أخرى.
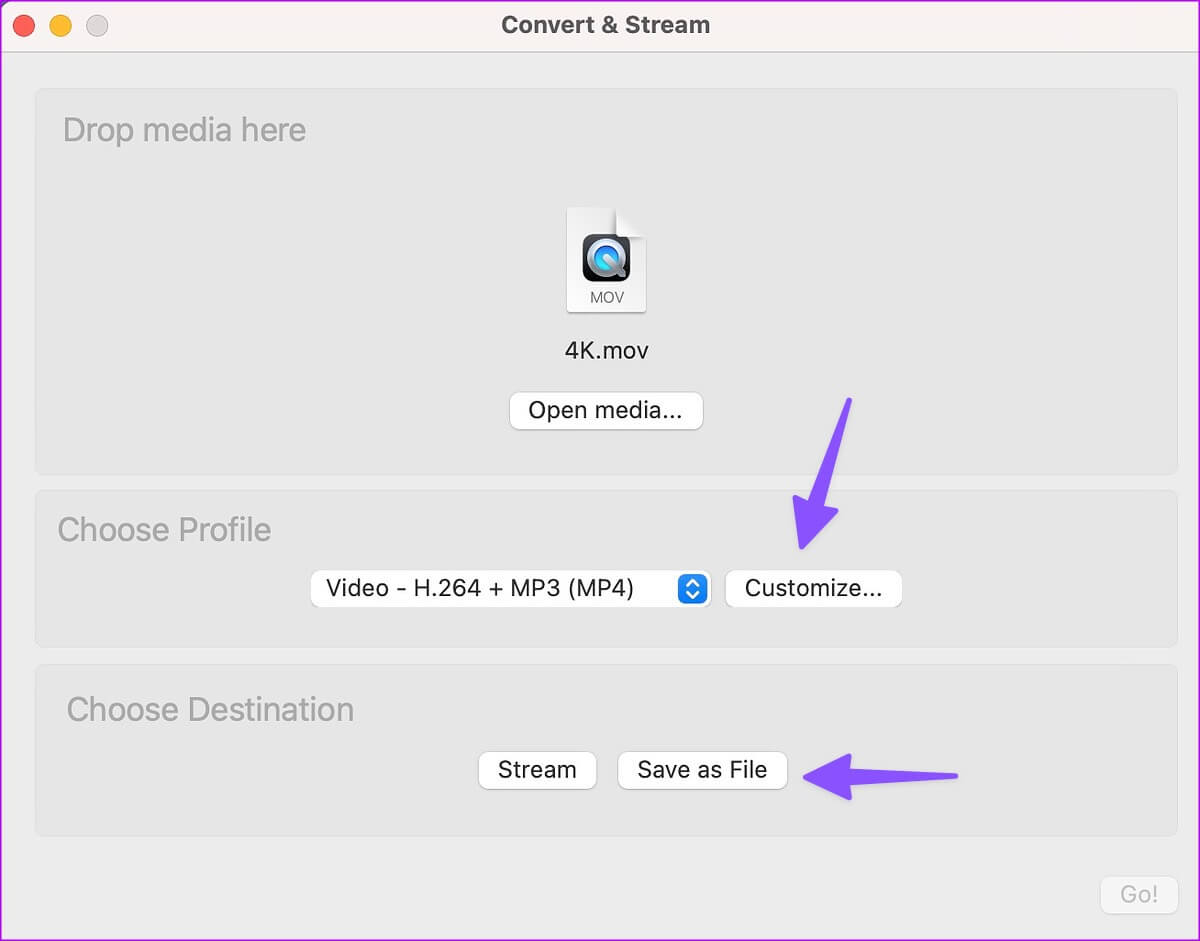
خطوة 6: انقر فوق حفظ كملف.
الخطوة 7: حدد تصفح واختر موقع الإخراج.
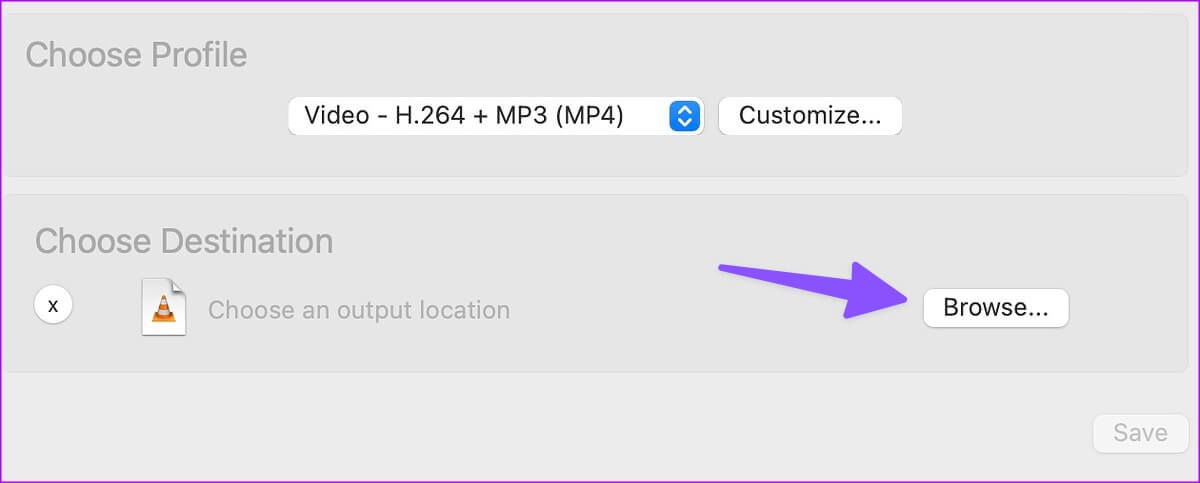
احفظ الفيديو وهو جاهز للاستخدام على جهاز Mac. HandBrake هو تطبيق رائع آخر قادر على ضغط مقاطع الفيديو أثناء التنقل.
4. استخدم تطبيقات الويب لتقليص ملفات الفيديو على MAC
إذا كنت لا تريد تثبيت تطبيق مخصص على Mac ، فاستخدم تطبيقات الويب لتقليل حجم ملف الفيديو. ومع ذلك ، نوصيك بعدم تحميل مقطع الفيديو الخاص أو السري الخاص بك على خدمات الويب هذه. من مصلحتك القصوى الاستمرار في استخدام التطبيقات الأصلية في وضع عدم الاتصال لضغط مقاطع الفيديو على Mac. Freeconvert هي إحدى هذه الخدمات القادرة على الإنترنت لتقليص حجم ملف MP4. إليك كيف يمكنك استخدامه. بالطبع ، سيستغرق تحميل مقطع فيديو كبير وقتًا اعتمادًا على قوة اتصالك بالإنترنت.
الخطوة 1: قم بزيارة Freeconvert في متصفح الويب. حدد ضغط.
زيارة موقع Freeconvert على الويب
الخطوة 2: حدد اختيار ملف وابحث عن مقطع فيديو من جهاز Mac.
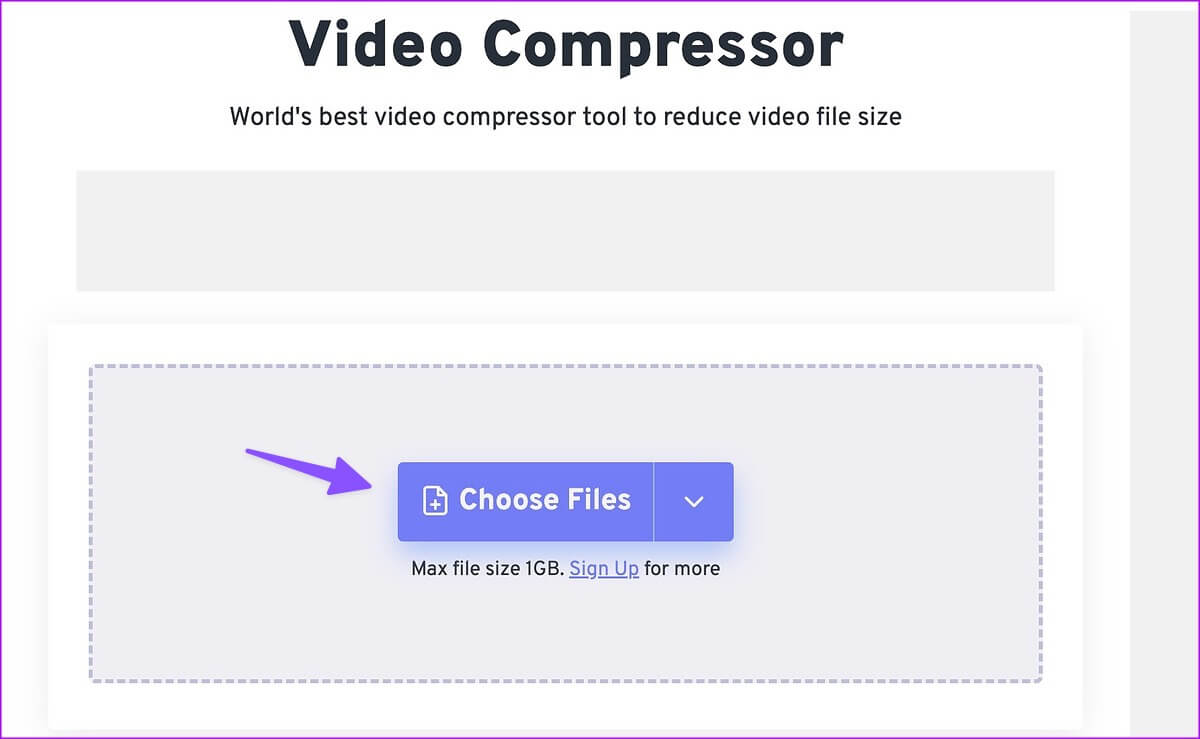
خطوة 3: تحقق من نوع إخراج الفيديو. انقر فوق ترس الإعدادات لتغيير برنامج ترميز الفيديو وحجم الملف والمزيد.
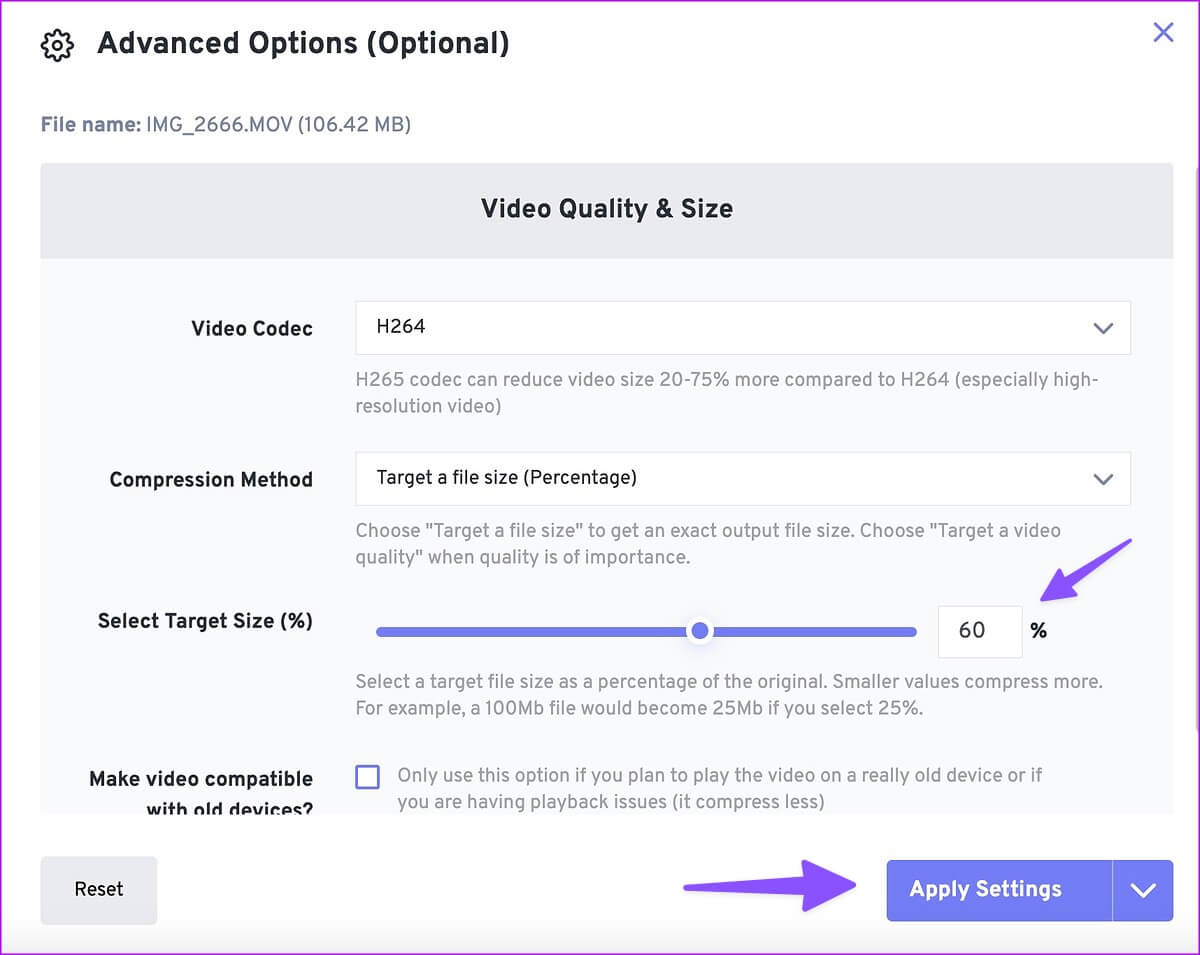
الخطوة 4: انقر فوق ضغط الآن! وتبدأ الخدمة في عملية الرفع والضغط..
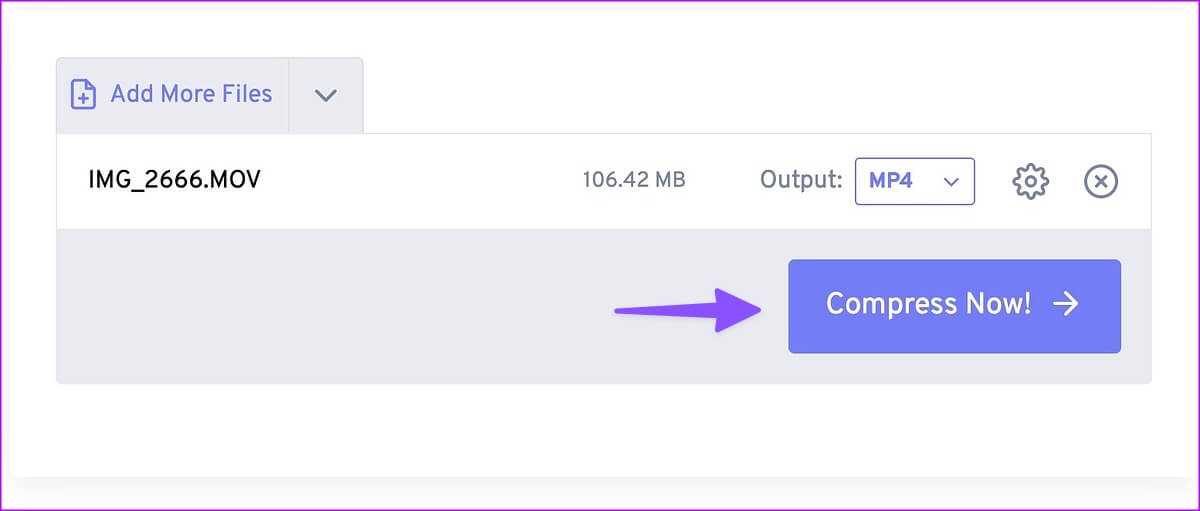
الخطوة 5: اضغط على “تنزيل” عندما يكون جاهزًا للحفظ على جهاز Mac.
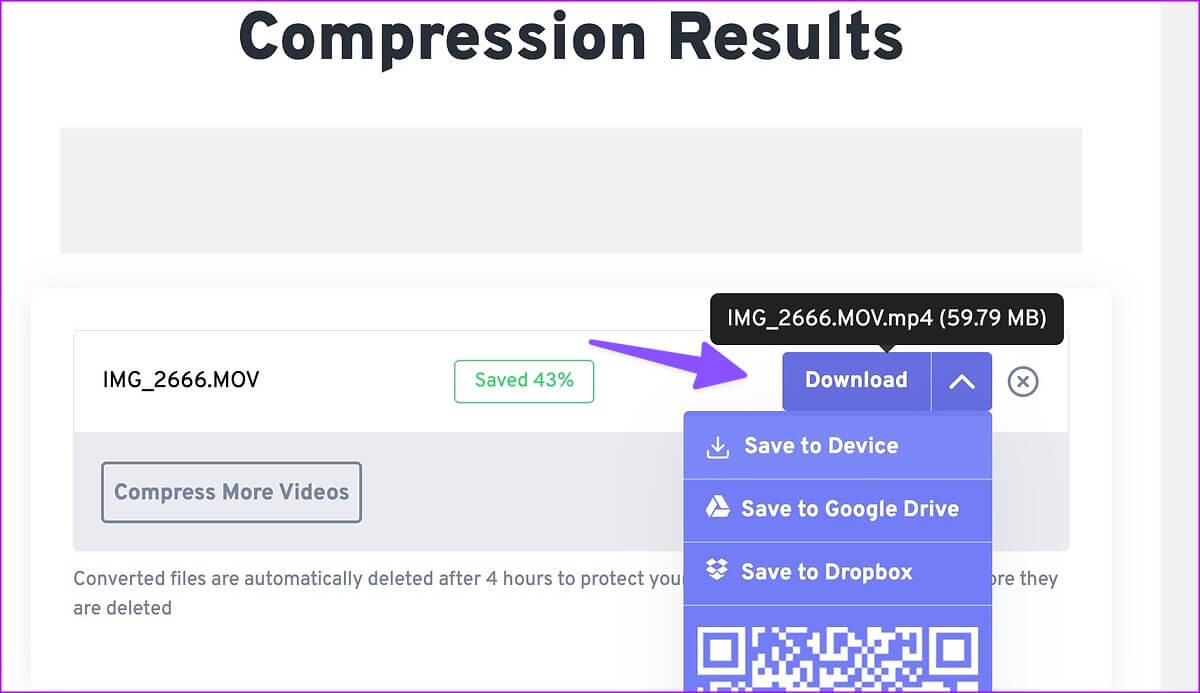
يدعم Freeconvert ما يصل إلى 1 GB من الفيديو مجانًا. تقوم الخدمة بحذف الفيديو الذي تم تحميله بعد أربع ساعات لحماية خصوصيتك. في الاختبار الذي أجريناه ، نجحت الخدمة في ضغط 111 MB من الفيديو إلى 59 MB.
تقليص ملفات الفيديو على MAC
يجب أن يكون QuickTime Player و iMovie الافتراضيان كافيين لمعظم ضغط مقاطع الفيديو على Mac. ما هو الخيار الذي تفضله لتقليل حجم الفيديو؟ شارك اختيارك في التعليقات أدناه.
