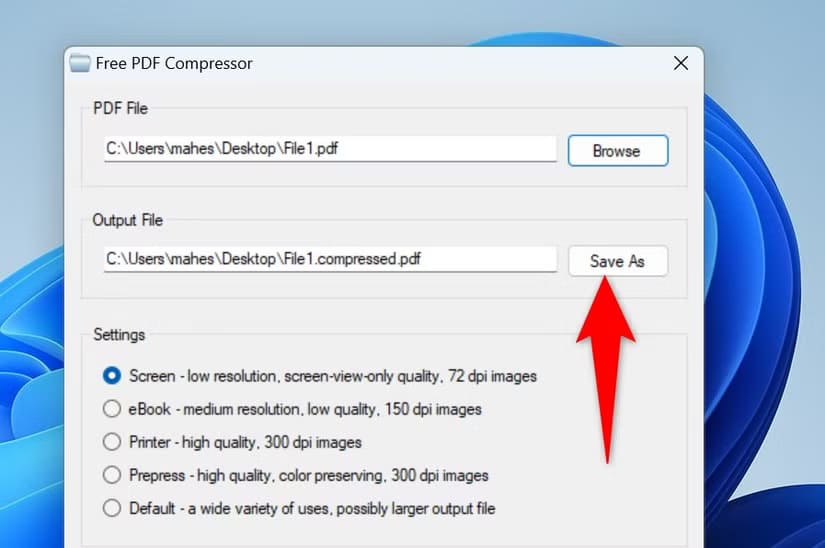أسهل الطرق لضغط ملفات PDF على نظام Windows 11
ضغط ملفات PDF أصبح ضرورة في عالم يعتمد بشكل متزايد على مشاركة المستندات رقميًا. سواء كنت ترسل ملفات عبر البريد الإلكتروني أو تحتفظ بها في التخزين السحابي، فإن تقليل حجم الملفات يمكن أن يوفر الوقت والمساحة. مع نظام Windows 11، هناك عدة طرق لضغط ملفات PDF بسهولة دون الحاجة إلى برامج معقدة. في هذا المقال، سنستعرض أفضل الطرق لضغط ملفات PDF على Windows 11، مع شرح خطوة بخطوة لتحقيق أفضل النتائج.

إذا كان ملف PDF الخاص بك كبيرًا جدًا بحيث لا يمكن إرساله عبر البريد الإلكتروني، أو كنت تريد ببساطة تقليل حجم ملفك، فمن السهل ضغط ملفات PDF على نظام التشغيل Windows 11. لديك تطبيقات سطح المكتب والأدوات عبر الإنترنت للقيام بذلك.
استخدم تطبيقًا مجانيًا بسيطًا لضغط ملف PDF الخاص بك
أسهل طريقة لضغط ملف PDF على نظام التشغيل Windows 11 هي استخدام تطبيق مجاني يسمى Free PDF Compressor. يوفر هذا التطبيق طريقة بسيطة وسهلة لتقليل حجم ملف PDF الخاص بك.
لاستخدامه، قم بتشغيل موقع Free PDF Compressor وقم بتنزيل التطبيق وتثبيته على جهاز الكمبيوتر الخاص بك. افتح التطبيق، وانقر فوق “استعراض” في قسم ملف PDF، وحدد ملف PDF الخاص بك.
في قسم ملف الإخراج، انقر فوق “حفظ باسم” واختر المكان الذي تريد حفظ ملف PDF الناتج فيه.
في قسم الإعدادات، اختر الطريقة التي تريد أن يضغط بها التطبيق ملف PDF. الخيارات المتاحة هي الشاشة والكتاب الإلكتروني والطابعة وما قبل الطباعة والإعداد الافتراضي. كل خيار واضح بذاته ويقدم حجم ملف فريدًا. إذا استخدمت خيارًا ولم يلبي توقعاتك، فيمكنك إعادة ضغط ملف PDF باستخدام خيار آخر مرة أخرى.
لبدء ضغط ملفك، انقر فوق “ضغط”.
سيحفظ التطبيق الملف الناتج في المجلد المحدد.
استخدام Microsoft Word لضغط (بعض) ملفات PDF
يُقصد بـ Microsoft Word إنشاء مستندات Word، ولكن يمكنك استخدامه لفتح ملفات PDF وتحريرها وحتى ضغطها. قد يُجري Word تغييرات على تخطيط ملف PDF، لذا فإن هذه الطريقة مثالية إذا لم يكن تنسيق ملف PDF كبيرًا.
لاستخدامها، قم بتشغيل Word، واختر فتح > استعراض، وحدد ملف PDF. سيعرض Word مطالبة تفيد بأنه قد تكون هناك تغييرات على تخطيط ملف PDF. سيتعين عليك قبول هذه المطالبة للمتابعة؛ حدد “موافق” لقبول المطالبة.
عند فتح ملف PDF، انقر فوق “ملف” في الزاوية العلوية اليسرى من Word. من الشريط الجانبي الأيسر، اختر المزيد > تصدير. على اليمين، حدد إنشاء مستند PDF/XPS > إنشاء PDF/XPS.
في نافذة “النشر بتنسيق PDF أو XPS”، في الأسفل، قم بتمكين “الحد الأدنى للحجم (النشر عبر الإنترنت)”. هذا هو الخيار الذي يضغط ملفك. ثم، اختر مجلدًا لحفظ ملفك فيه. انقر فوق حقل “اسم الملف” واكتب اسمًا لملفك. ثم، حدد “نشر”.
لقد قام Word بحفظ ملف PDF المضغوط في المجلد الذي اخترته.
استخدم أداة تعتمد على الويب لتقليل حجم ملف PDF
إذا كان لديك ملف PDF واحد أو عدد قليل من ملفات PDF لضغطها ولا تريد تثبيت أو استخدام تطبيق سطح المكتب، فاستخدم أحد التطبيقات العديدة التي تعتمد على الويب. تعمل هذه الأدوات من خلال متصفح الويب الخاص بك وتتيح لك تقليل حجم ملف PDF. بعض هذه الأدوات هي Smallpdf وiLovePDF وPDF Compressor.
ملاحظة
لأسباب تتعلق بالخصوصية، لا أوصي باستخدام هذه الأدوات التي تعتمد على الويب لأي ملفات PDF تحتوي على بيانات حساسة. في هذه الحالة، استخدم إحدى الطرق الأخرى غير المتصلة بالإنترنت.
لاستخدام Smallpdf، على سبيل المثال، قم بتشغيل موقعه، وانقر فوق “اختيار الملفات”، وحدد ملف PDF الذي تريد ضغطه. يمكنك أيضًا سحب ملفك وإفلاته على الموقع لتحميله.
بعد تحميل ملف PDF، انقر على “أساسي” أو “قوي” على اليمين. يوفر الخيار الأساسي حجم ملف متوسط بدقة قياسية، بينما يوفر الخيار القوي ضغطًا أفضل ولكنه يأتي بدقة أقل. مع خطته المجانية، يتيح لك Smallpdf استخدام Strong مرة واحدة فقط، للأسف.
بعد اختيار أحد الخيارات، انقر على “ضغط”.
عندما يقوم الموقع بضغط ملف PDF الخاص بك، انقر على “تنزيل” في الشريط الجانبي الأيمن لحفظ ملف PDF على جهاز الكمبيوتر الخاص بك. لتحميل الملف مباشرة إلى Google Drive أو Dropbox، انقر على أيقونة السهم لأسفل بجوار “تنزيل” واختر الخيار المناسب.
بعد تنزيل الملف، قم بإزالة الملف من خوادم الموقع. قم بذلك بالنقر على أيقونة سلة المهملات ثم اختيار “حذف” في موجه الفتح.
إنشاء أرشيف مضغوط من ملف PDF باستخدام 7-Zip
7-Zip هي أداة أرشفة. لا تقوم بضغط ملف PDF الخاص بك بشكل مباشر، ولكن يمكنك إنشاء أرشيف من ملف PDF الخاص بك، وسيتم ضغط هذا الأرشيف. يمكنك استخدام هذه الطريقة لضغط ملفات PDF متعددة أيضًا.
لاستخدامها، قم بتشغيل موقع 7-Zip وتنزيل التطبيق وتثبيته على جهاز الكمبيوتر الخاص بك. ثم أعد تشغيل جهاز الكمبيوتر الذي يعمل بنظام Windows 11.
قم بتشغيل مستكشف الملفات (اضغط على Windows+E)، وابحث عن ملف PDF الخاص بك، وانقر بزر الماوس الأيمن فوقه، واختر إظهار المزيد من الخيارات > 7-Zip > إضافة إلى الأرشيف.
في نافذة “إضافة إلى الأرشيف”، انقر على القائمة المنسدلة “مستوى الضغط” واختر “9 – Ultra”. وهذا يطبق أكبر قدر ممكن من الضغط. ويمكنك اختياريًا تكوين خيارات أخرى مثل تنسيق الأرشيف باستخدام القائمة المنسدلة “تنسيق الأرشيف”. ثم اختر “موافق” في الأسفل.
نصيحة
أوصي باختيار “zip” من القائمة المنسدلة “تنسيق الأرشيف”، حيث أن هذا التنسيق مدعوم على العديد من الأجهزة.
لقد أنشأ التطبيق أرشيفًا مضغوطًا ويحتوي على ملف PDF الخاص بك.
ضغط ملفات PDF متعددة في وقت واحد باستخدام تطبيق مجاني
إذا كنت تريد ضغط ملفات PDF متعددة، فاستخدم تطبيقًا يوفر ضغطًا مجمعًا. أحد هذه التطبيقات هو PDF24 Creator، الذي يسمح لك بالعمل مع ملفات PDF الخاصة بك باستخدام خيارات مختلفة، بما في ذلك معالجة ملفاتك مجمعة.
لاستخدامه، قم بتشغيل موقع PDF24 Creator وتنزيل التطبيق وتثبيته على جهاز الكمبيوتر الخاص بك. قم بتشغيل التطبيق وحدد “ضغط PDF”.
انقر فوق “اختيار الملفات” وحدد جميع ملفات PDF لديك. إذا كانت ملفاتك موجودة في مجلدات مختلفة، فانقر فوق “إضافة ملفات” (علامة الجمع) لإضافة ملفات من مجلدات مختلفة.
اختياريًا، قم بتكوين خياري “DPI” (نقاط لكل بوصة) و”جودة الصورة”. تؤثر هذه الخيارات على جودة ملف PDF. إذا كانت جودة الملف الناتج أقل من المتوقع، فقم بإعادة ضغط الملف عن طريق زيادة قيم هذه الحقول.
ثم اختر “ضغط” لبدء ضغط ملفاتك.
عندما يقوم التطبيق بضغط ملفاتك، انقر فوق “حفظ”. في نافذة “استعراض المجلد”، حدد المجلد الذي تريد حفظ ملفات PDF المضغوطة فيه. لإنشاء مجلد جديد، اختر “إنشاء مجلد”. ثم حدد “موافق”.
قام PDF24 Creator بحفظ ملفات PDF المضغوطة في المجلد المحدد.
وهكذا يمكنك استخدام أدوات مجانية مختلفة لتقليل حجم مستندات PDF على Windows 11. ومن الطرق الأخرى التي يمكنك استخدامها ضغط NTFS وتقسيم الملفات الكبيرة إلى ملفات متعددة أصغر.
ضغط ملفات PDF على Windows 11 ليس أمرًا معقدًا كما يبدو. باتباع الخطوات البسيطة التي ناقشناها في هذا المقال، يمكنك تقليل حجم ملفاتك بسهولة ودون الحاجة إلى برامج إضافية. سواء كنت تستخدم الأدوات المدمجة في النظام أو تطبيقات مجانية، فإن ضغط الملفات سيسهل عليك مشاركتها وتخزينها. جرب هذه الطرق اليوم ولاحظ الفرق. شاركنا تجربتك: ما هي الطريقة التي وجدتها أكثر فعالية لضغط ملفات PDF؟