كيفية إلغاء تثبيت Discord تمامًا من أنظمة التشغيل Windows و Mac و Android و iOS
يستهلك Discord مساحة تخزين كبيرة ، خاصة إذا كنت نشطًا على العديد من خوادم Discord. لذلك ، إذا نفدت المساحة لديك ، ولم تعد ترغب في استخدام Discord ، أو تريد قضاء بعض الوقت من عشيرة الألعاب ، فإليك كيفية إلغاء تثبيت Discord تمامًا من Windows أو Mac أو Android أو iOS.
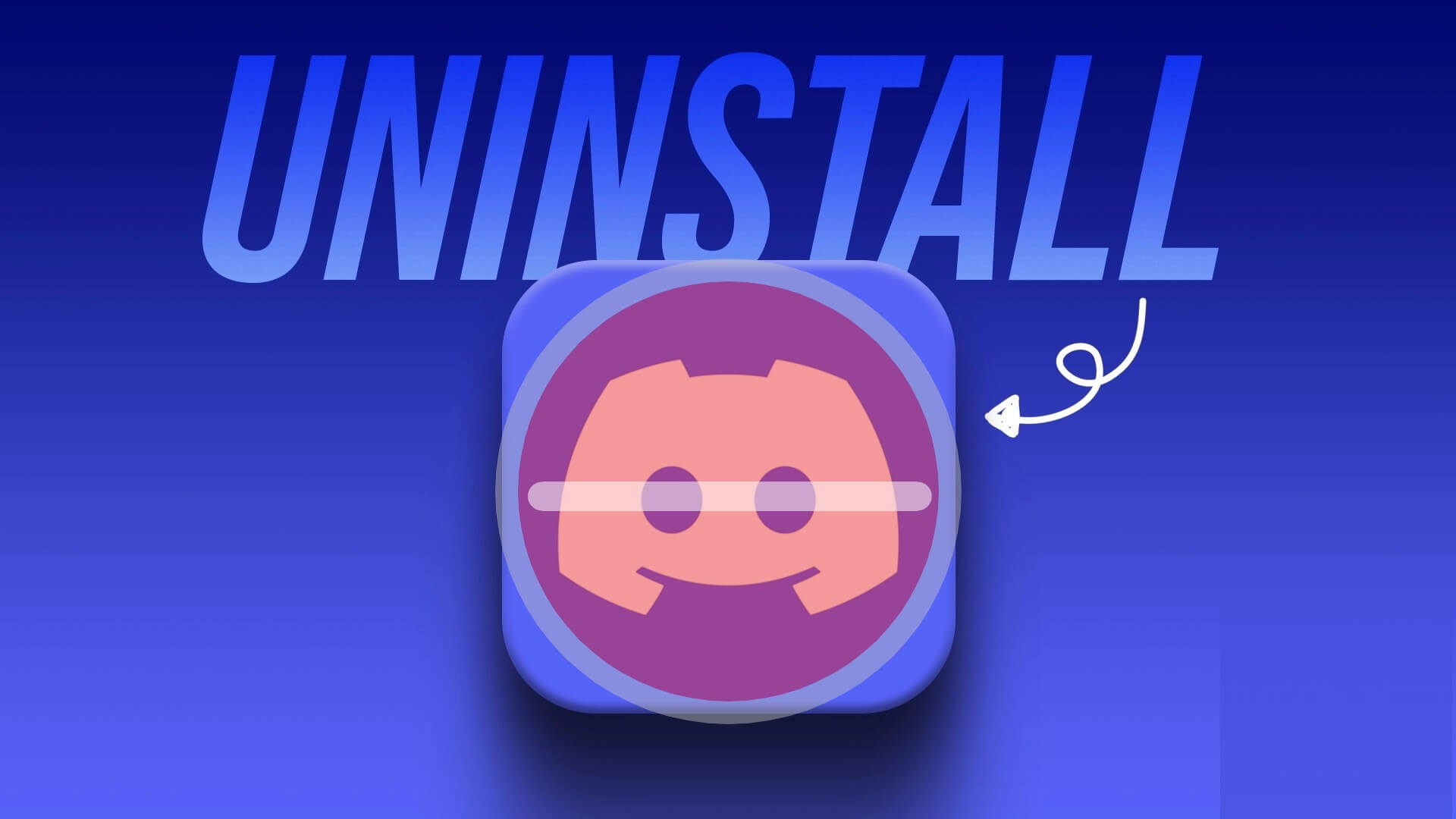
ولكن ماذا يحدث عندما تقوم بإلغاء تثبيت Discord من الجهاز؟ حسنًا ، يتم حذف التطبيق فقط (جنبًا إلى جنب مع ذاكرة التخزين المؤقت والملفات المرتبطة). لا يحذف حسابك على Discord. لذا ، إذا كنت ترغب في العودة ، يمكنك تسجيل الدخول والمتابعة من حيث توقفت. دعنا ننتقل الآن إلى الخطوات والأساليب لحذف Discord من أجهزتك.
كيفية إلغاء تثبيت Discord من WINDOWS بالكامل
هناك عدة طرق لإلغاء تثبيت Discord من Windows. سنوضح أفضل ثلاث طرق للقيام بذلك ، بدءًا من الطريقة الأكثر شيوعًا.
ملاحظة: نحن نعمل على جهاز يعمل بنظام Windows 11 ، ومع ذلك ، ستظل الخطوات كما هي لنظام التشغيل Windows 10 أو أقل.
1. إزالة Discord باستخدام لوحة التحكم
خطوات إلغاء تثبيت Discord باستخدام لوحة التحكم بسيطة إلى حد ما. يمكن استخدام هذه الخطوات لإلغاء تثبيت أي تطبيقات من جهاز الكمبيوتر الذي يعمل بنظام Windows. هذا بلا شك أسهل طريقة لإلغاء تثبيت Discord من Windows تمامًا. دعنا ننتقل إلى الخطوات.
الخطوة 1: اضغط على مفتاح Windows بلوحة المفاتيح ، واكتب لوحة التحكم ، وانقر فوق فتح.
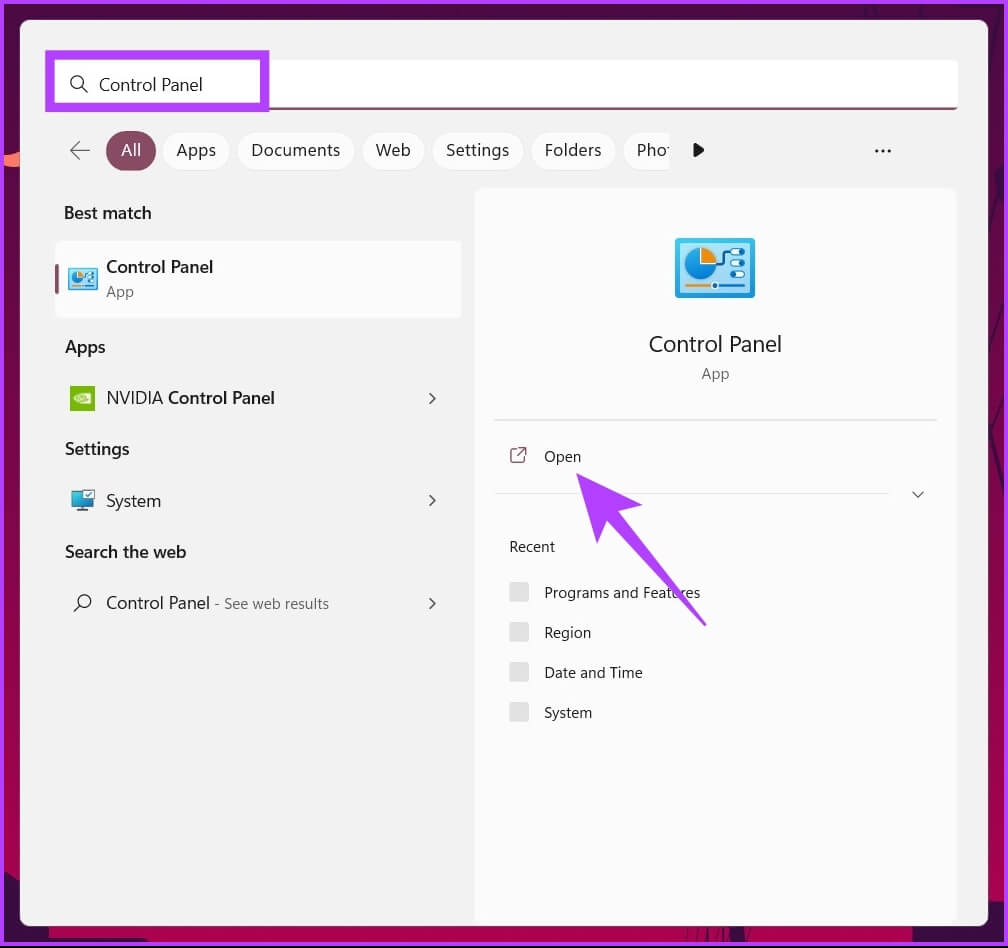
الخطوة 2: في لوحة التحكم ، انتقل إلى البرامج.
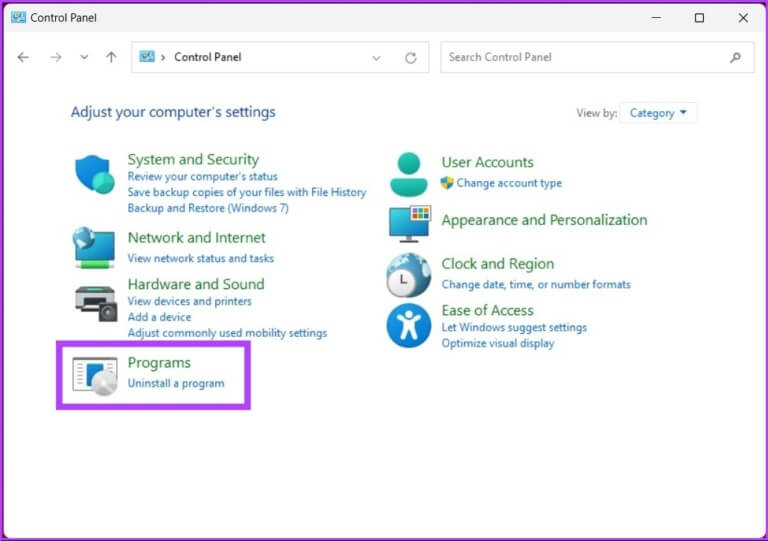
الخطوة 3: انتقل إلى “البرامج والميزات”.
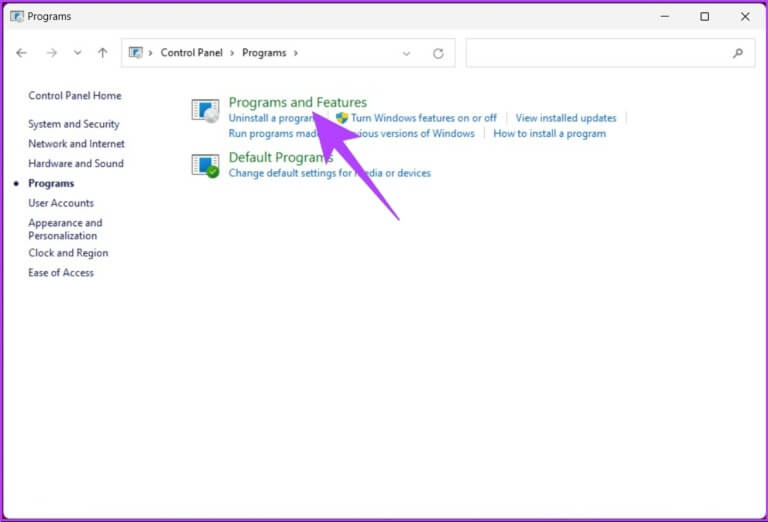
الخطوة 4: ضمن “إلغاء تثبيت برنامج أو تغييره” ، حدد موقع تطبيق Discord وانقر على إلغاء التثبيت.
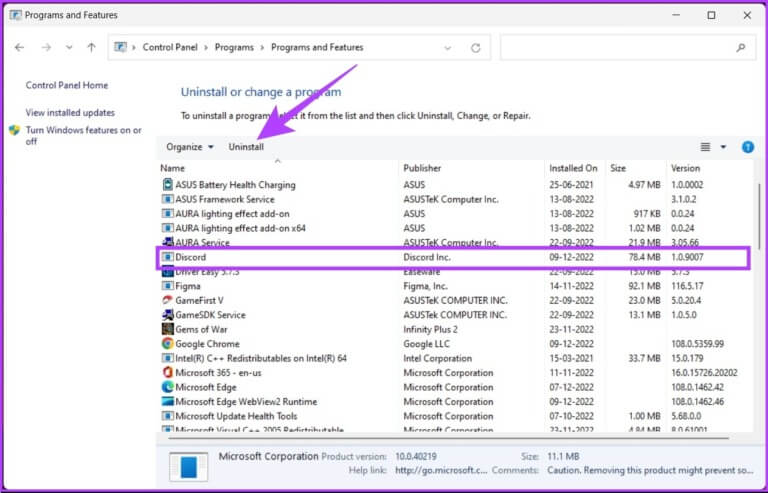
ها أنت ذا. لقد نجحت في إلغاء تثبيت Discord من جهاز الكمبيوتر الشخصي الذي يعمل بنظام Windows. إذا كنت لا تريد القيام بذلك من خلال لوحة التحكم ، فهناك طريقة أخرى. انتقل إلى الطريقة التالية.
2. كيفية إزالة Discord بالكامل باستخدام مجلد التثبيت
هذا هو المجلد الذي يوجد به التطبيق والوثائق ذات الصلة. الخطوات واضحة ومباشرة. اتبع على طول.
الخطوة 1: اضغط على مفتاح Windows على لوحة المفاتيح ، واكتب تشغيل ، وانقر فوق فتح.
ملاحظة: بدلاً من ذلك ، اضغط على “مفتاح Windows + R” لفتح مربع أمر التشغيل.
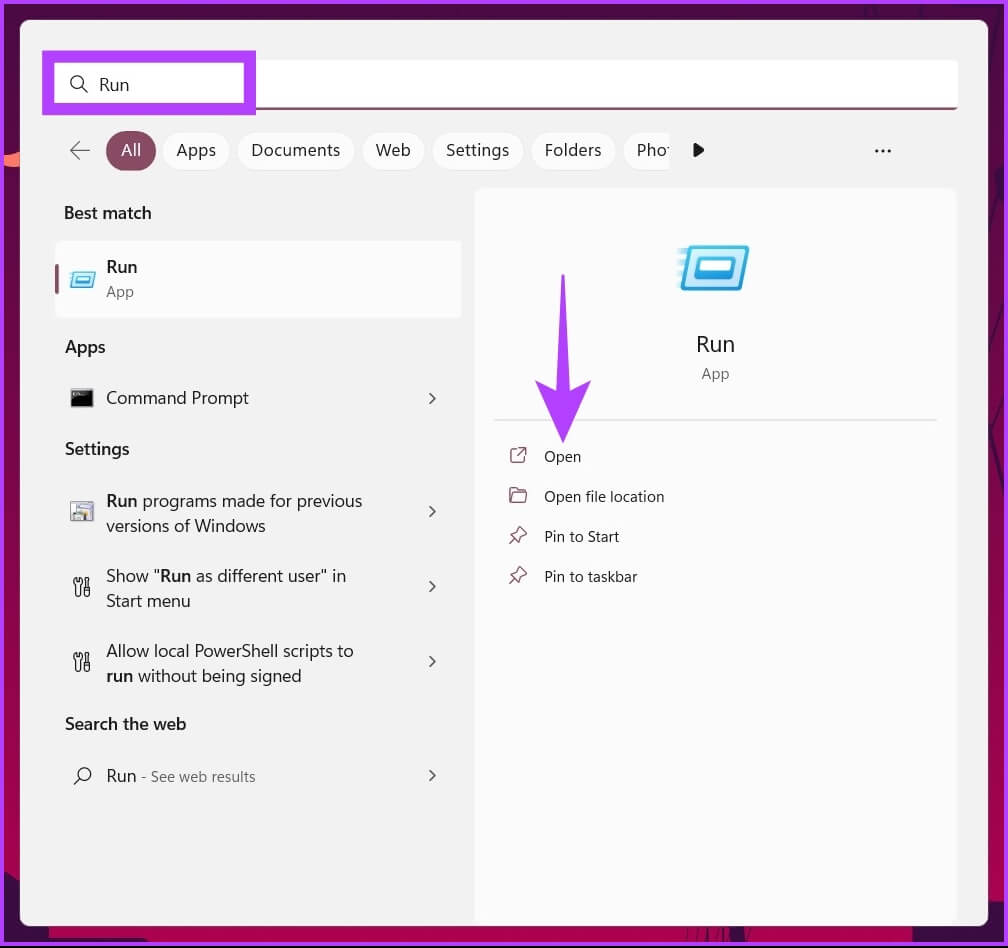
الخطوة 2: اكتب الأمر التالي في مربع النص واضغط على Enter.
%appdata%
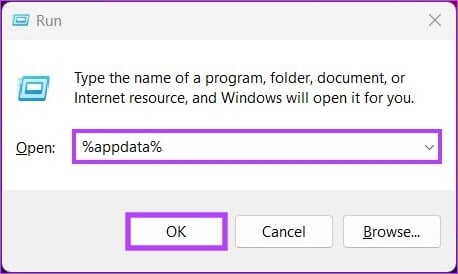
الخطوة 3: حدد موقع مجلد Discord ، وانقر فوقه بزر الماوس الأيمن وحدد حذف.
ملاحظة: بدلاً من ذلك ، حدد Discord واضغط على “Shift + Delete” على لوحة المفاتيح.
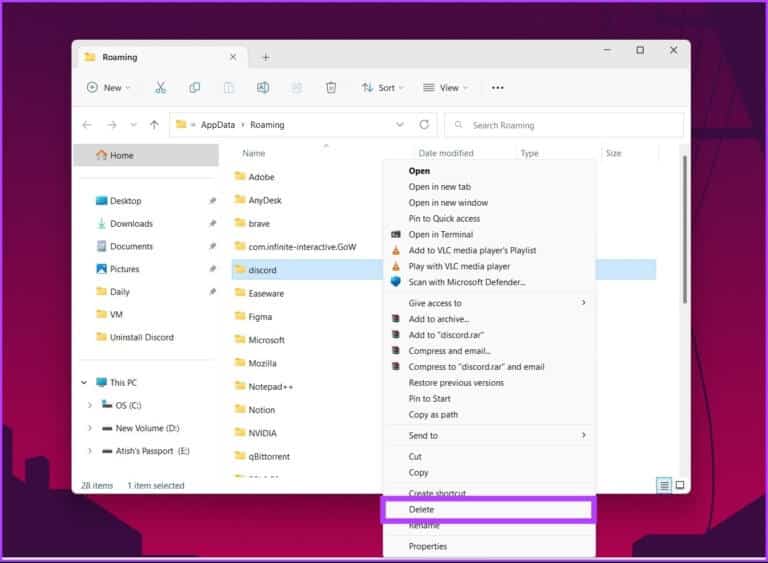
الخطوة 4: الآن ، افتح مربع أوامر التشغيل مرة أخرى بالضغط على “مفتاح Windows + R.”
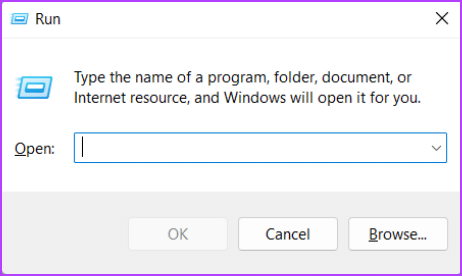
الخطوة 5: اكتب الأمر في مربع النص وانقر فوق موافق.
%localappdata%
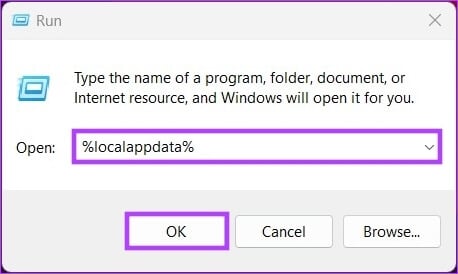
الخطوة 7: حدد موقع مجلد Discord وحدده واحذفه باستخدام لوحة المفاتيح.
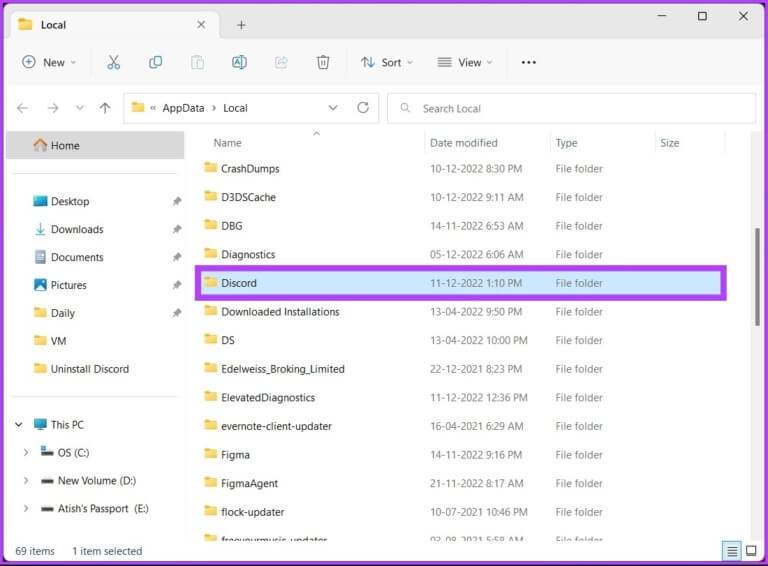
بهذه الطريقة ، قمت بإلغاء تثبيت Discord بالكامل من جهاز الكمبيوتر الذي يعمل بنظام Windows. يمكنك الانتقال إلى الطريقة التالية لاستكشاف طريقة أخرى لحذف Discord من جهاز Windows الخاص بك.
3. استخدم محرر التسجيل لحذف Discord
هذه الطريقة ليست مباشرة مثل الطريقة المذكورة أعلاه ، ولكن الخطوات بسيطة نسبيًا لمتابعة وتنفيذ.
نظرًا لأننا سنستخدم محرر التسجيل ، فإننا ننصحك بشدة بعمل نسخة احتياطية من سجل Windows قبل متابعة الخطوات أدناه.
الخطوة 1: اضغط على مفتاح Windows بلوحة المفاتيح ، واكتب محرر التسجيل ، وانقر على “تشغيل كمسؤول”.
ملاحظة: يمكنك أيضًا الضغط على “مفتاح Windows + R” لفتح مربع الأمر “تشغيل” ، واكتب regedit.exe ، ثم انقر فوق “موافق” لفتح محرر التسجيل.
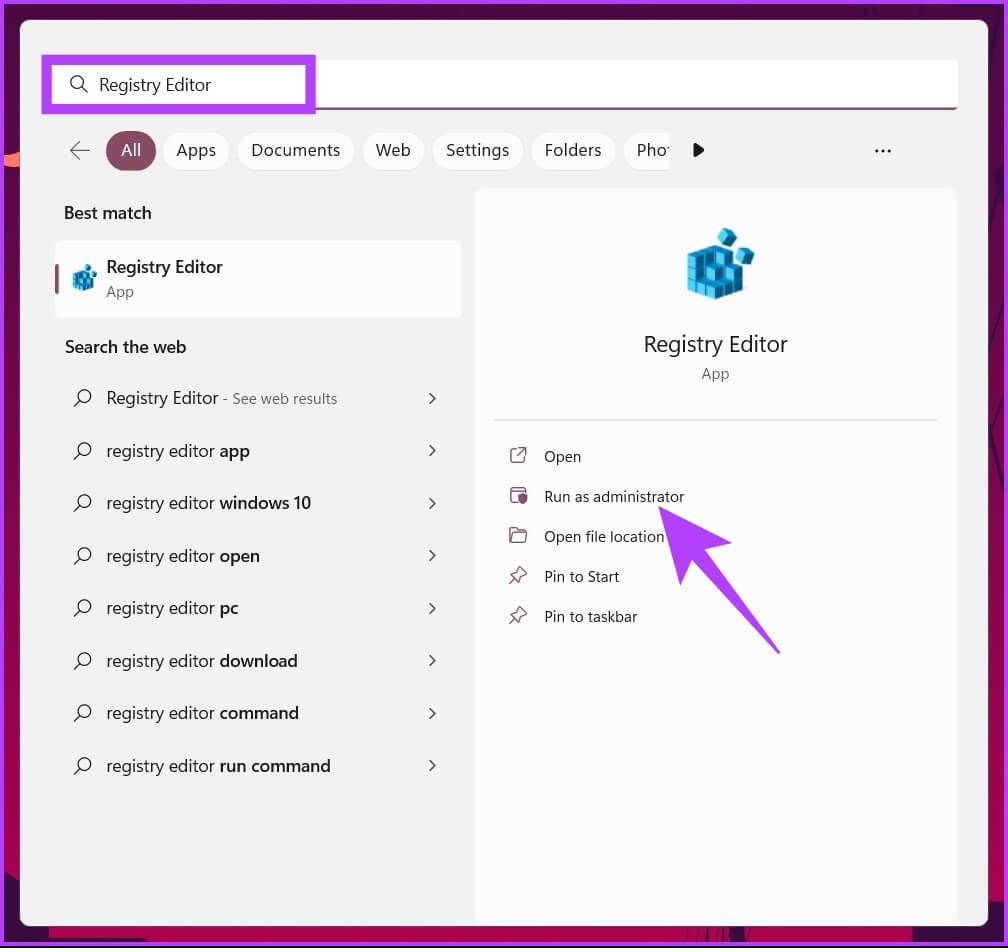
في الموجه ، حدد نعم.
الخطوة 2: في شريط العنوان العلوي ، أدخل العنوان المذكور.
HKEY_CLASSES_ROOT\Discord
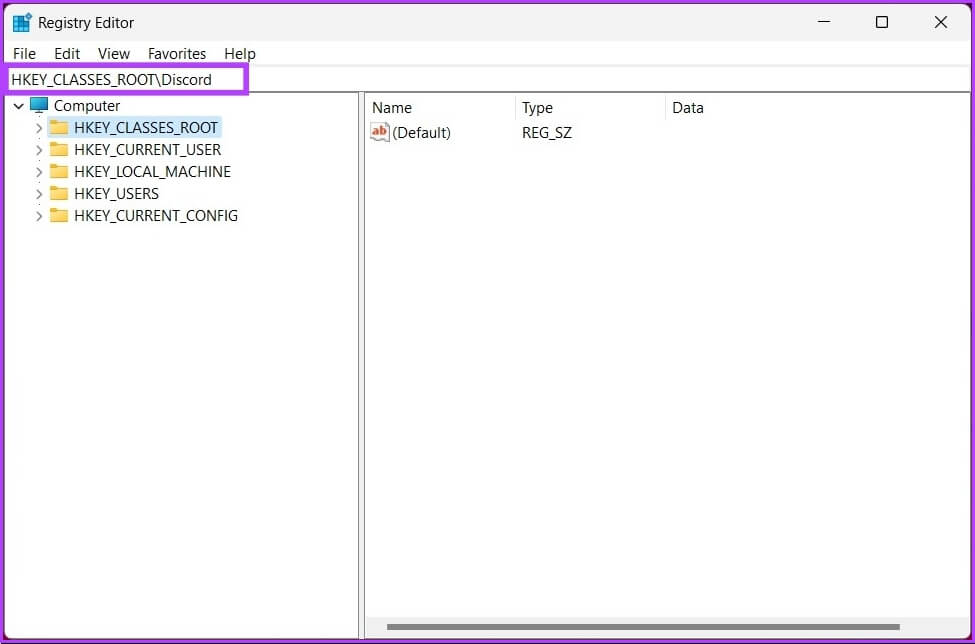
الخطوة 3: حدد مجلد Discord ، وانقر بزر الماوس الأيمن فوقه ، ثم انقر فوق حذف.
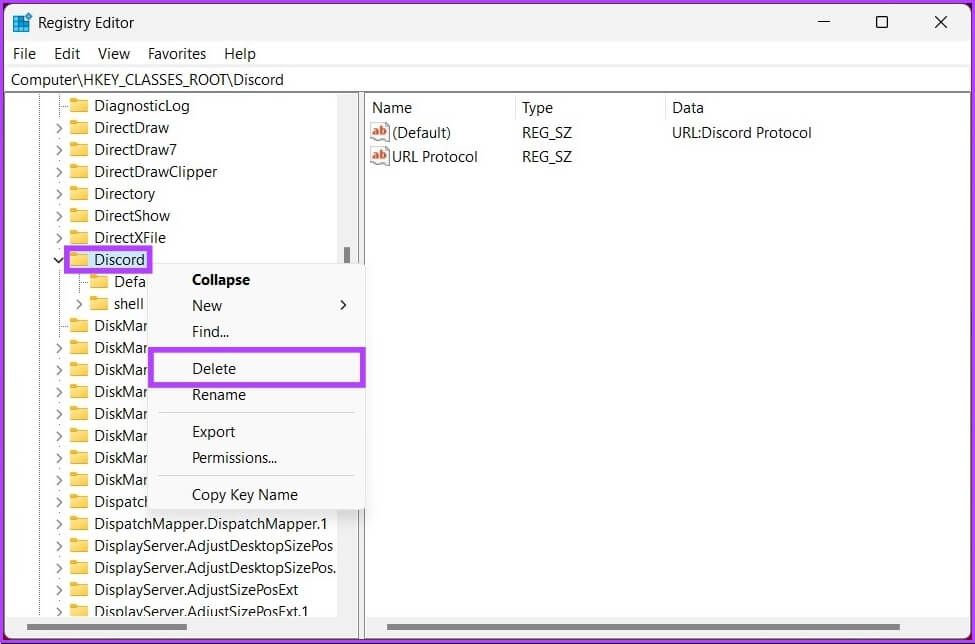
هذا هو! لقد قمت بإزالة Discord من جهاز الكمبيوتر الشخصي الذي يعمل بنظام Windows إلى الأبد. إذا كنت لا تعمل على Windows ولكن على Mac ، فتابع القراءة.
كيفية حذف Discord بالكامل من MAC
من السهل اتباع خطوات إلغاء تثبيت Discord من Mac. لقد قمنا بتغطية طرق مختلفة على نطاق واسع لحذف التطبيقات من جهاز Mac الخاص بك ؛ يمكنك أيضًا التحقق من ذلك.
تأكد من أن Discord لا يعمل في الخلفية قبل المتابعة لإزالته من جهاز Mac. الآن ، اتبع الخطوات المذكورة أدناه.
الخطوة 1: افتح Finder من Dock.
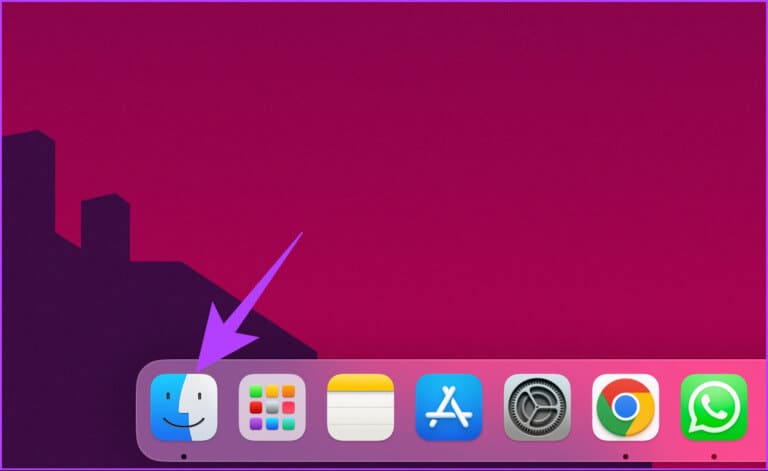
الخطوة 2: من الجزء الجانبي ، انتقل إلى مجلد التطبيقات.
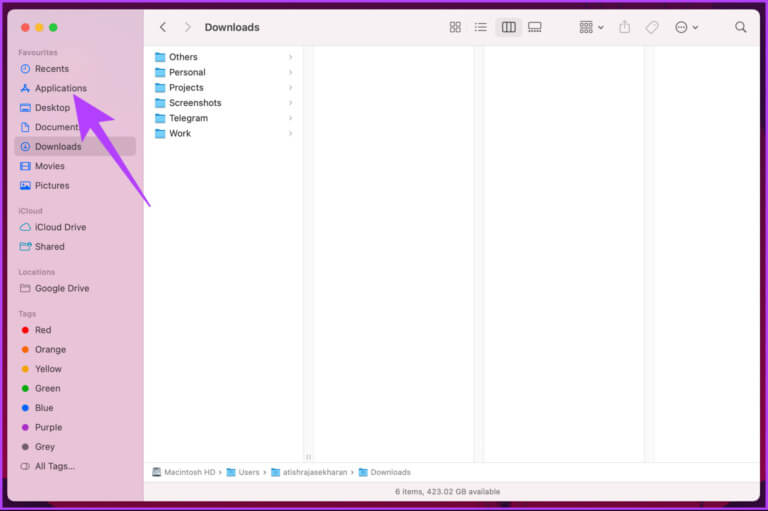
الخطوة 3: حدد موقع تطبيق Discord الذي تريد حذفه. انقر بزر الماوس الأيمن على الرمز الخاص به واختر “نقل إلى السلة”.
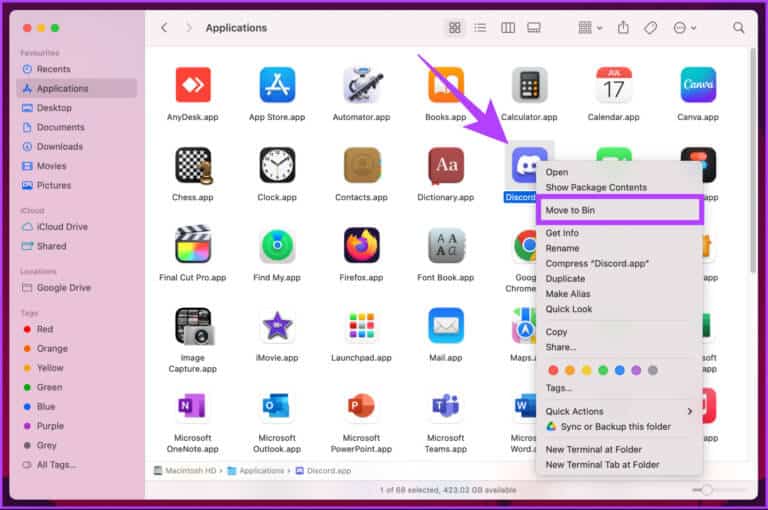
هذا كل ما في الأمر. لقد قمت بحذف Discord من جهاز Mac الخاص بك. ومع ذلك ، في بعض الأحيان ، تظل الملفات المتبقية للتطبيقات على جهاز Mac الخاص بك. لذلك ، اتبع الخطوات القليلة التالية لإزالة الملفات المتبقية من التطبيق.
الخطوة 4: انقر فوق القائمة Go في شريط المهام وحدد “Go to Folder”.
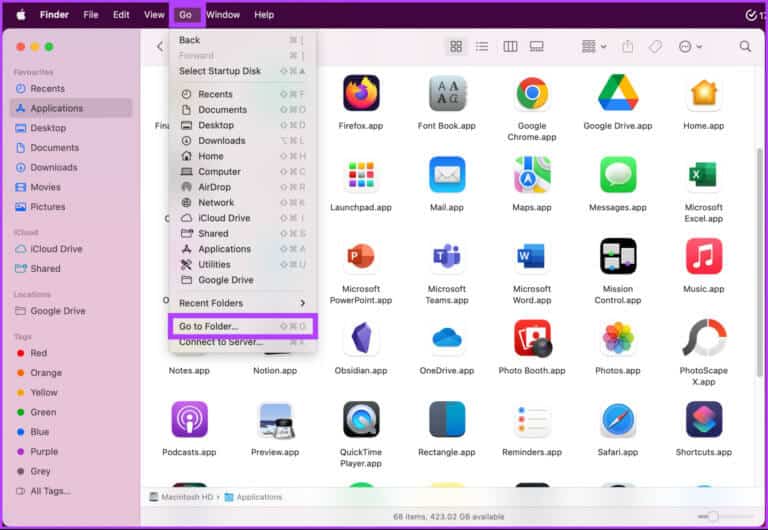
الخطوة 5: تحتاج إلى مراجعة المجلدات أدناه يدويًا وحذف جميع الملفات ذات الصلة من التطبيق.
~/Library/Caches
~/Library/Application Support
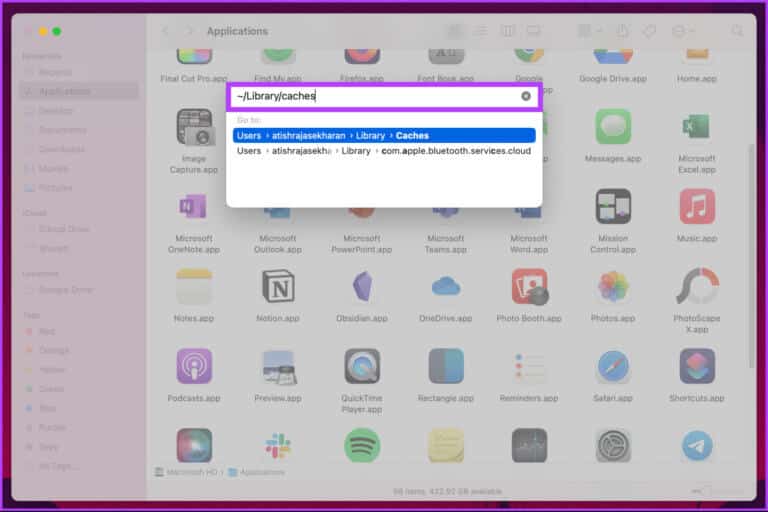
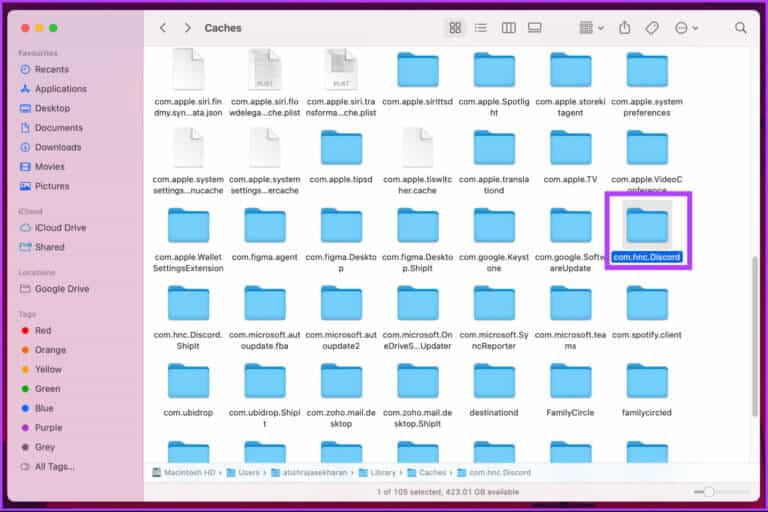
باستخدام هذا ، يكون جهاز Mac الخاص بك خاليًا تمامًا من تطبيق Discord الذي حذفته. إذا كنت لا تزال بحاجة إلى تثبيت Discord على Mac وتشغيله فقط على جهاز Android الخاص بك ، فانتقل إلى الطريقة التالية.
كيفية إزالة Discord من ANDROID
يعد إلغاء تثبيت Discord من أجهزة Android أمرًا بسيطًا ؛ ومع ذلك ، قد تختلف الخطوات قليلاً من OEM إلى OEM. ومع ذلك ، على مستوى أوسع ، الأشياء متطابقة. اتبع الخطوات التالية.
ملاحظة: بالنسبة لهذا الدليل ، سنستخدم OnePlus 7T الذي يعمل بنظام Android 12.
الخطوة 1: افتح الإعدادات وانتقل لأسفل وانقر على “التطبيقات والإشعارات.
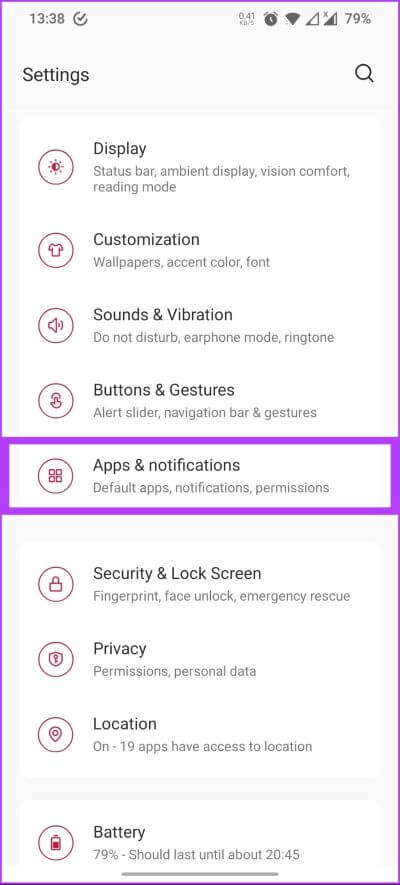
الخطوة 2: انقر على “الاطلاع على جميع التطبيقات” ضمن “التطبيقات التي تم فتحها مؤخرًا”.
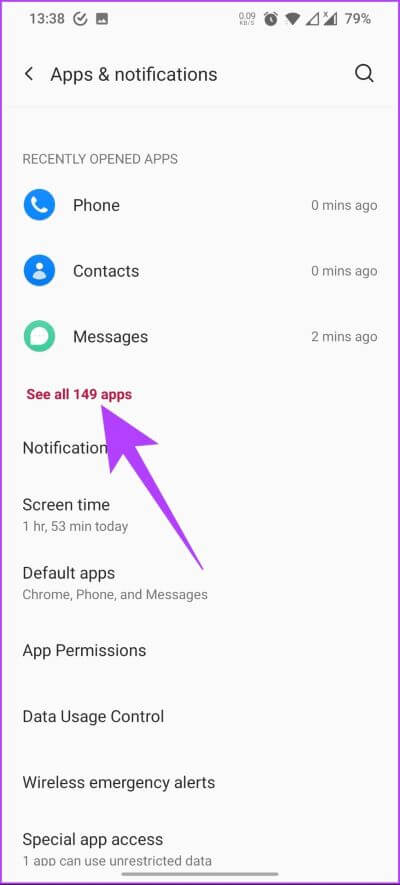
الخطوة 3: قم بالتمرير لأسفل مرة أخرى وانقر على Discord.
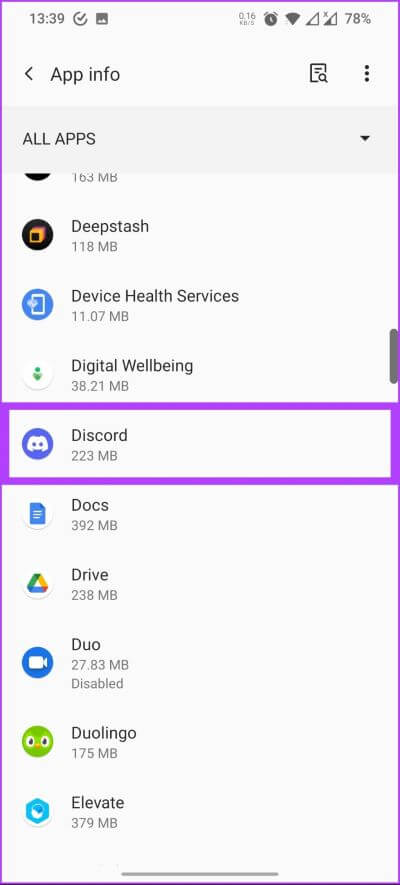
الخطوة 4: أخيرًا ، انقر فوق إلغاء التثبيت. ستظهر مطالبة تطلب منك تأكيد اختيارك ؛ انقر فوق موافق.
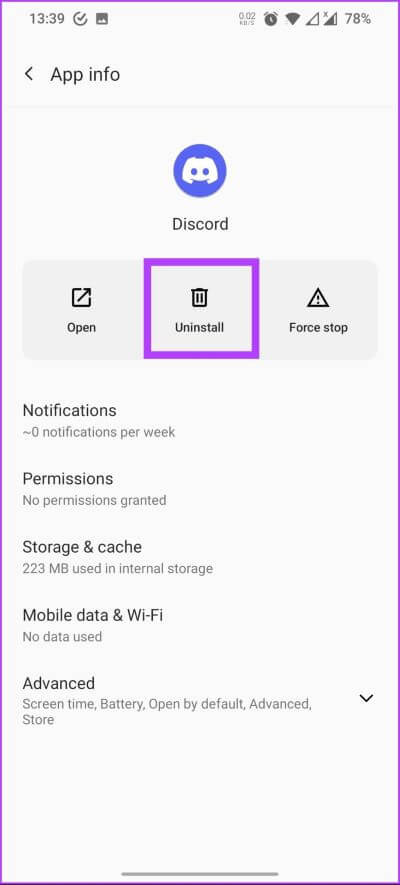
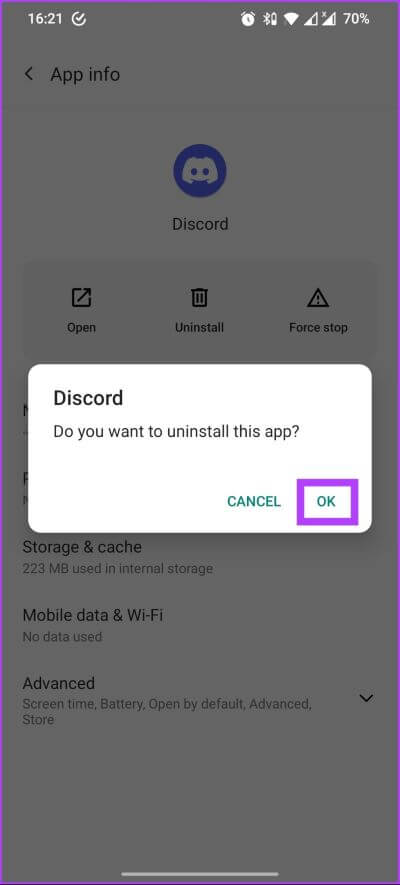
هذا هو. لقد نجحت في إلغاء تثبيت تطبيق Discord من جهاز Android الخاص بك. الآن ، إذا كان لديك جهاز iOS تريد إلغاء تثبيت Discord عليه ، فتابع القراءة.
كيفية إلغاء تثبيت Discord من IOS
الخطوة 1: اذهب إلى الإعدادات واضغط على عام.
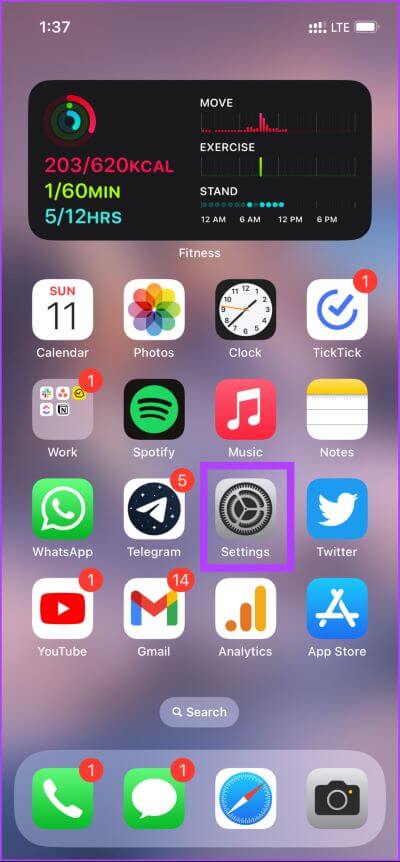
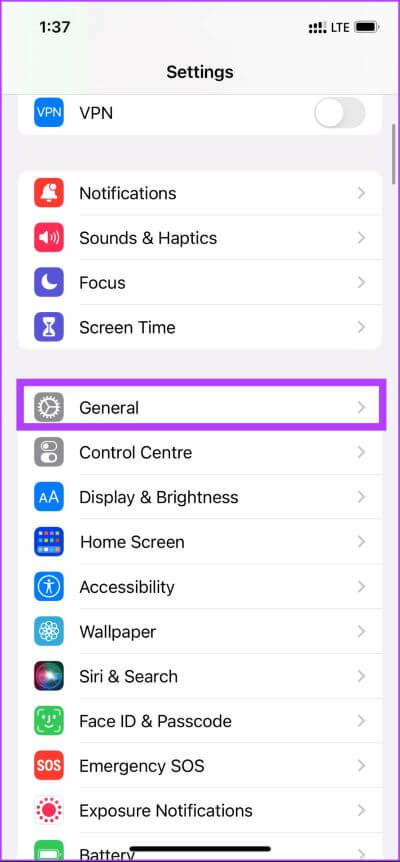
الخطوة 2: قم بالتمرير لأسفل وانقر فوق تخزين iPhone ، ومن قائمة التطبيقات ، انقر فوق Discord.
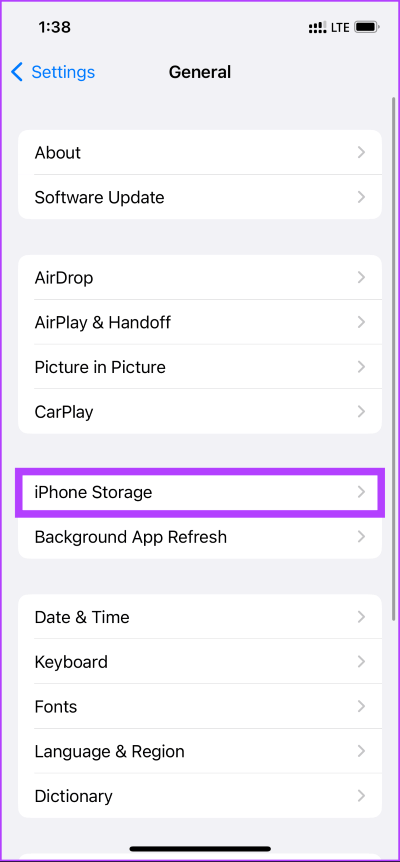
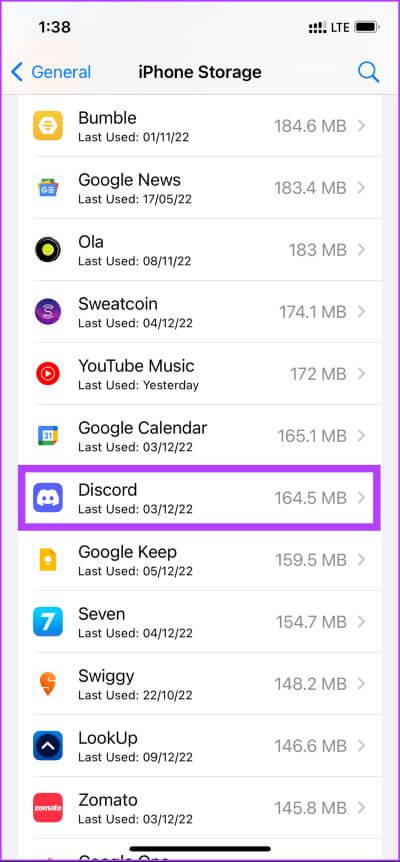
الخطوة 3: أخيرًا ، انقر فوق حذف التطبيق في الأسفل. الآن ، انقر فوق حذف التطبيق مرة أخرى في المطالبة للتأكيد.
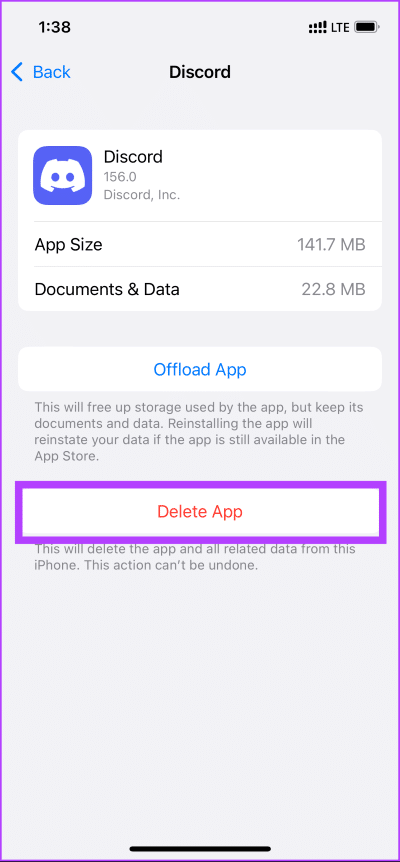
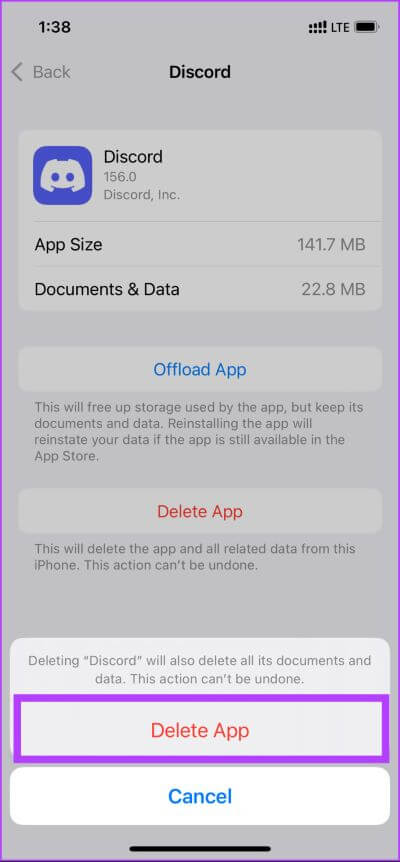
ها أنت ذا. تمت إزالة تطبيق Discord من جهاز iPhone الخاص بك. إذا كان لديك المزيد من الاستفسارات ، فراجع قسم الأسئلة الشائعة أدناه.
أسئلة وأجوبة حول إلغاء تثبيت DISCORD
1. هل لدى مستخدمي Discord المحذوفين # 0000؟
يستخدم الرمز # لتعيين علامة Discord الفريدة المكونة من 4 أرقام للمستخدم ، والتي يتم تعيينها تلقائيًا بواسطة Discord. عندما يحذف المستخدم حساب Discord الخاص به نهائيًا ، تتم إزالة علامة Discord الخاصة به. لذا ، لا ، لا يمتلك مستخدمو Discord المحذوفون # 0000.
2. لماذا لا يمكنني تعطيل Discord عند بدء التشغيل؟
إذا لم تتمكن من تعطيل Discord من البدء تلقائيًا ، فقد يكون هناك خلل في نظام Windows الخاص بك. قد يكون ذلك أيضًا بسبب قيام مسؤول النظام بتعطيل الخيار.
3. أين يوجد ملف Discord ؟
يعتمد موقع ملف Discord على نظام التشغيل وكيفية تثبيته. ومع ذلك ، إذا لم تكن قد قمت بتغيير إعدادات التثبيت الافتراضية: في نظام التشغيل Windows ، فسيتم وضع ملف تطبيق Discord في الدليل ‘C: \ Users \ [USERNAME] \ AppData \ Local \ Discord’. في نظام macOS ، سيكون ملف تطبيق Discord موجودًا في دليل “/Applications/Discord.app”.
4. ما هي البيانات التي يخزنها Discord؟
يقوم Discord بتخزين مجموعة متنوعة من البيانات على خوادمه. يتضمن ذلك معلومات حساب المستخدم مثل اسم المستخدم وعنوان البريد الإلكتروني وتفضيلات المستخدم والبيانات الأخرى المتعلقة بتشغيل خدمة Discord.
خذ استراحة من عشيرة الألعاب
لذلك ، هذه هي الطريقة التي يمكنك بها إلغاء تثبيت Discord عبر مختلف الأجهزة والأنظمة الأساسية تمامًا. بمجرد حذف تطبيق Discord من جهازك ، فأنت تقوم بشكل أساسي بتنظيف مساحة التخزين للأبد. بالإضافة إلى ذلك ، يمكنك أيضًا حذف ذاكرة التخزين المؤقت Discord لتحرير بعض المساحة دون حذف التطبيق.
