طريقة فعالة لإخفاء أوراق العمل في Excel بدون اكتشافها
إخفاء أوراق العمل في Excel يمكن أن يكون ضروريًا لحماية البيانات أو تبسيط جداول البيانات المعقدة. الخيارات الافتراضية في Excel تسمح بإخفاء الأوراق بسهولة، ولكن يمكن لأي شخص لديه معرفة أساسية استعادتها بسرعة. هناك طريقة أكثر فاعلية تتيح إخفاء الأوراق بشكل كامل بحيث لا تظهر حتى عند استخدام القائمة العادية لإظهارها. هذه الطريقة توفر مستوى إضافيًا من الخصوصية، مما يجعل بياناتك أكثر أمانًا وأقل عرضة للتعديل غير المقصود.

ملخص
- يحتوي إكسل على ثلاثة مستويات لعرض أوراق العمل: مرئية، ومخفية، ومخفية جدًا.
- يُقلل إخفاء أوراق العمل في إكسل من فرص وصول الآخرين إليها.
- لإخفاء ورقة عمل، اضبط مستوى ظهورها على “xlsSheetVeryHidden” في نافذة VBA.
يحتوي إكسل على ثلاثة مستويات لعرض أوراق العمل: مرئية، ومخفية، ومخفية جدًا. على الرغم من أن الكثيرين يعرفون كيفية إخفاء أوراق العمل وإظهارها بالنقر بزر الماوس الأيمن على منطقة علامات التبويب أسفل المصنف، إلا أن هذه طريقة وسيطة فقط لإزالة أوراق إكسل من العرض.
سواء كنت ترغب في تنظيم علامات تبويب المصنف، أو تخصيص ورقة لخيارات القوائم المنسدلة وعناصر التحكم الأخرى، أو ترك أهم الأوراق فقط مرئية، أو إخفاء المعلومات التي لا تريد أن يراها الآخرون، يمكنك جعل أوراق العمل مخفية جدًا في إكسل. اتخاذ هذه الخطوة يقلل من فرص ظهور أوراق العمل هذه مرة أخرى.
إليك كيفية القيام بذلك.
ملاحظة: لا يمكنك تطبيق هذا الخيار على ورقة العمل إلا إذا كان ملف Excel يحتوي على علامة تبويب أخرى مرئية على الأقل. قبل البدء، تأكد من حفظ المصنف بالضغط على Ctrl+S.
الآن، اضغط على Alt+11 لفتح نافذة Visual Basic For Applications (VBA)، أو أضف علامة التبويب Developer إلى الشريط وانقر فوق “Visual Basic”.

تتضمن الخطوات التالية تفعيل النوافذ اللازمة لتغيير حالة رؤية ورقة العمل إلى “مخفية جدًا”. أولًا، انقر على “عرض” في الشريط، ثم انقر على “مستكشف المشاريع”. إذا كنت تفضل استخدام اختصارات لوحة مفاتيح Excel، فاضغط على Alt > V > Ctrl+R.

ثم انقر على “عرض” مرة أخرى، وهذه المرة انقر على “نافذة الخصائص“. أو اضغط على Alt > V > F4.

الآن، في جزء مستكشف المشروع، قم بتوسيع الخيارات حتى ترى قائمة بأوراق العمل الموجودة في المصنف الخاص بك، ثم انقر فوق الورقة التي تريد إخفاءها.

بعد ذلك، في نافذة الخصائص، حدد “xlsSheetVeryHidden” في القائمة المنسدلة “مرئي”.

أخيرًا، انقر على زر “حفظ” في الزاوية العلوية اليسرى من نافذة VBA، ثم انقر على “X” في الزاوية العلوية اليمنى لإغلاقها. أو اضغط على Ctrl+S، ثم Alt+F4.

الآن، لاحظ أن علامة تبويب ورقة العمل المخفية تمامًا غير مرئية. علاوة على ذلك، عند النقر بزر الماوس الأيمن على منطقة علامة تبويب المصنف، يظهر خيار “إظهار” باللون الرمادي، كما لو أن المصنف لا يحتوي على أي أوراق مخفية.
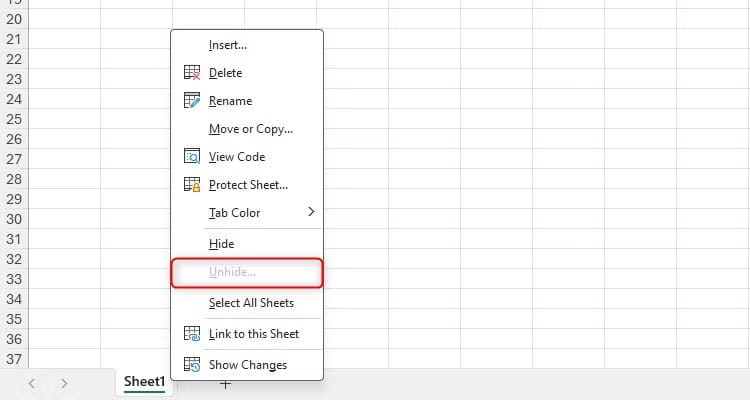
ملاحظة
إذا كنت قد أخفيت أوراقًا أيضًا، بالنقر بزر الماوس الأيمن على إحدى علامات التبويب واختيار “إخفاء”، فسيكون خيار إظهار الأوراق قابلًا للنقر. مع ذلك، عند النقر على “إظهار”، لن تظهر أي أوراق مخفية تمامًا.
لإظهار الورقة مرة أخرى، ارجع إلى نافذة VBA بالضغط على Alt+F11، وحدد ورقة العمل المطلوبة في لوحة مستكشف المشاريع، وغيّر حالة “مرئي” إلى “xlSheetVisible”، ثم احفظ الملف وأغلق نافذة VBA.

أمور يجب مراعاتها عند إخفاء ورقة عمل
إليك بعض النصائح الإضافية التي يجب مراعاتها قبل المضي قدمًا في إخفاء أوراق العمل باستخدام هذه الطريقة:
- على الرغم من أن إخفاء ورقة العمل أكثر أمانًا من النقر بزر الماوس الأيمن على علامة تبويب ثم اختيار “إخفاء”، إلا أنه ليس طريقة مضمونة لمنع الآخرين من الوصول إلى البيانات الحساسة المخزنة في مصنفك. في الواقع، إذا عثروا على هذه المقالة بالصدفة، فسيعرفون كيفية إظهار ورقة عمل مخفية مرة أخرى! إذا كان بإمكان الآخرين الوصول إلى ملف يحتوي على معلومات سرية، ففكّر في حماية مصنف العمل بكلمة مرور بدلاً من ذلك.
- على الرغم من أن قلة من الناس يعرفون خيار إخفاء ورقة العمل تمامًا، إلا أن البعض يعرفه. ولتوضيح ذلك، أكتب دائمًا في أعلى أي ورقة عمل أخفيها ملاحظة مثل “هذه الورقة للإشارة فقط” أو ما شابه.
لا تزال الصيغ في الأوراق المرئية التي تشير إلى خلايا في أوراق مخفية جدًا تعمل كما هو متوقع.
بالإضافة إلى إخفاء أوراق عمل كاملة داخل مصنفات Excel، يمكنك أيضًا إخفاء الصفوف والأعمدة داخل أوراق العمل بالنقر بزر الماوس الأيمن على رقم الصف أو حرف العمود، ثم اختيار “إخفاء”. لإخفاء عدة صفوف أو أعمدة متجاورة، انقر واسحب الماوس لتحديد أكثر من رقم صف أو حرف عمود في الوقت نفسه. من ناحية أخرى، لتحديد صفوف وأعمدة غير متسلسلة لإخفائها، اضغط على مفتاح Ctrl أثناء النقر على أرقام الصفوف أو حروف الأعمدة.
