أفضل 5 طرق لتعطيل برنامج Windows Defender تمامًا
Windows Defender هي ميزة أمان مضمنة في نظام التشغيل Windows. إنه يحمي جهاز الكمبيوتر الخاص بك من البرامج الضارة والتهديدات الأمنية. بينما يمكن أن تكون Defender أداة أمان فعالة ، فقد تكون هناك مواقف تريد فيها تعطيلها. ستوجهك هذه المقالة إلى كيفية تعطيل Windows Defender تمامًا.
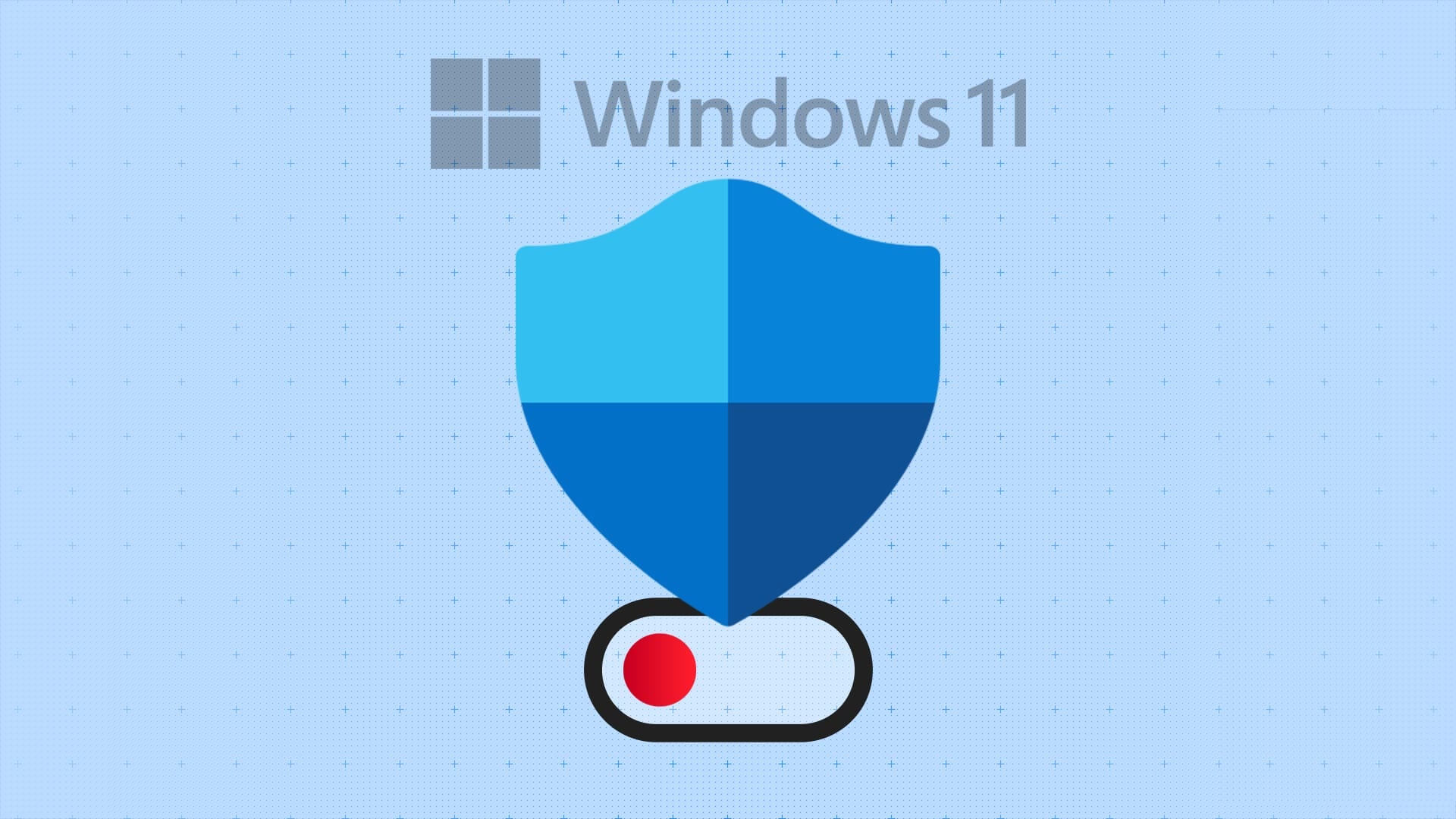
قد ترغب في تعطيل Windows Defender على جهاز الكمبيوتر الخاص بك إذا كنت تواجه تعارضات مع برامج أخرى أو لا يمكنك أداء مهام معينة. لا تقلق! هناك عدة طرق لتعطيل Windows Defender ، وسنناقشها جميعًا.
1. كيفية تعطيل MICROSOFT DEFENDER باستخدام تطبيق الإعدادات
يعد تعطيل Microsoft Defender باستخدام تطبيق الإعدادات أمرًا سهلاً. ومع ذلك ، ستؤدي هذه الطريقة إلى تعطيل Windows Defender لفترة قصيرة فقط. بمجرد أن يكتشف Windows Defender أنه قد تم إيقاف تشغيله لفترة طويلة ، فإنه يعيد تشغيل نفسه تلقائيًا.
هذه الطريقة مفيدة لمن يريد إيقاف تشغيل Windows Defender مؤقتًا. اتبع الخطوات التالية.
الخطوة 1: اضغط على مفتاح Windows على لوحة المفاتيح ، واكتب الإعدادات ، وانقر فوق فتح.
ملاحظة: بدلاً من ذلك ، يمكنك الضغط على “مفتاح Windows + I” على لوحة المفاتيح لفتح تطبيق الإعدادات.
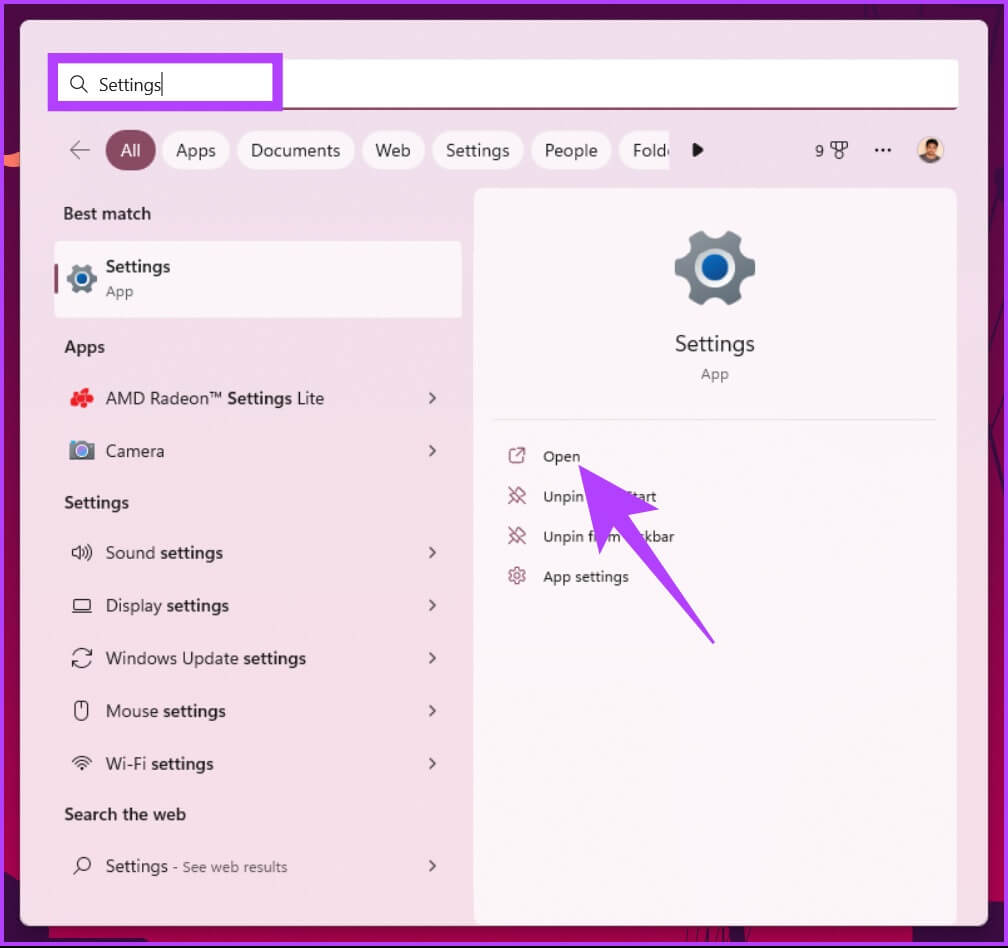
الخطوة 2: اذهب إلى إعدادات الخصوصية والأمان.
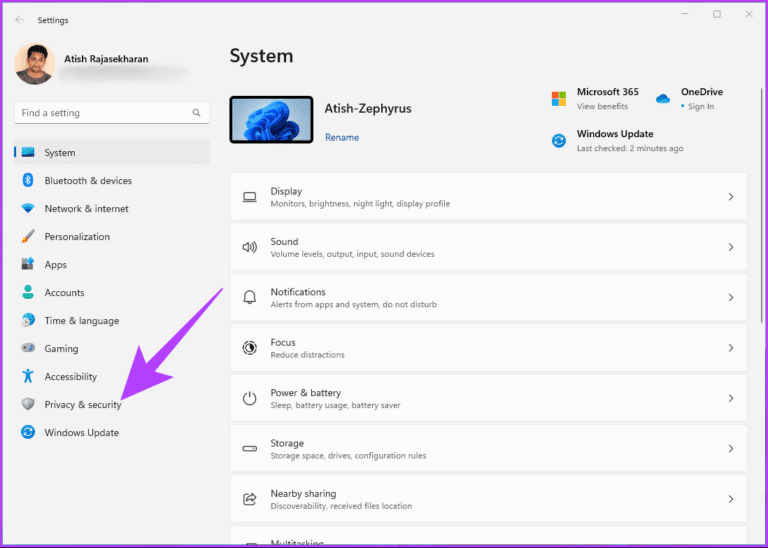
الخطوة 3: في إعدادات الخصوصية والأمان ، ضمن الأمان ، انقر فوق أمان Windows.
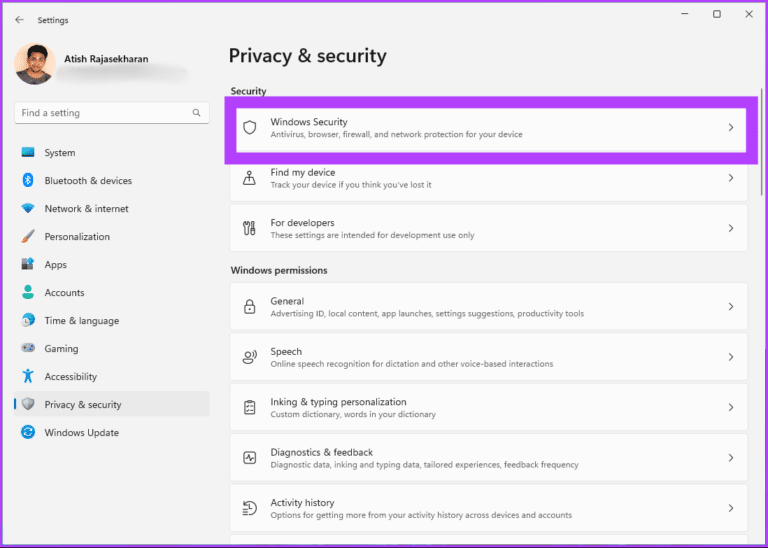
الخطوة 4: انتقل إلى خيار “الحماية من الفيروسات والمخاطر”.
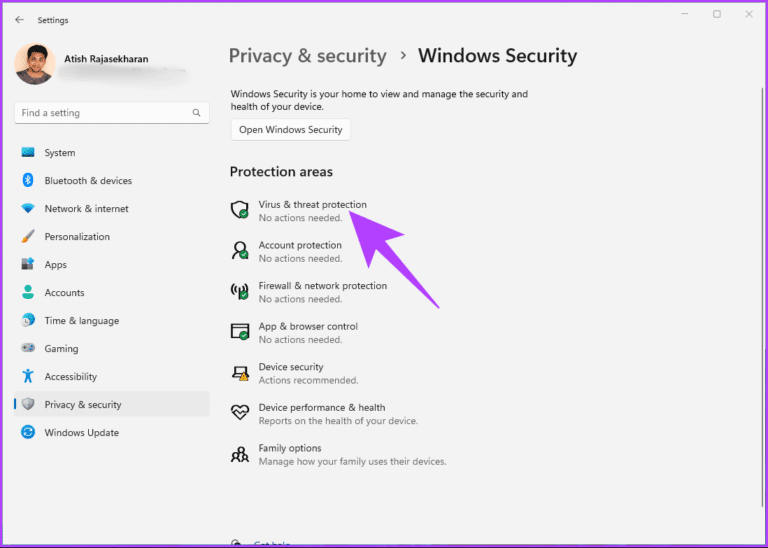
الخطوة 5: ضمن قسم “إعدادات الحماية من الفيروسات والمخاطر” ، انقر فوق “إدارة الإعدادات”.
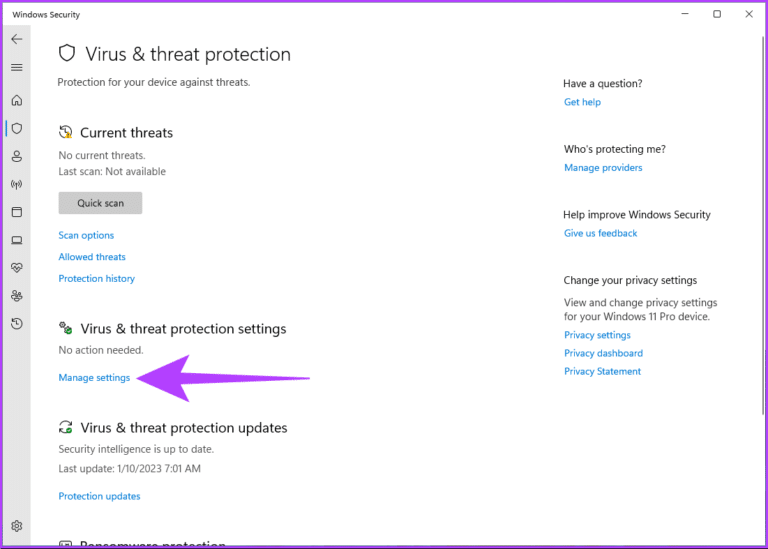
الخطوة 6: الآن ، قم بتعطيل مفتاح التبديل “الحماية في الوقت الفعلي” ومفاتيح التبديل الأخرى في هذه الصفحة.
ملاحظة: انقر فوق “نعم” ، إذا طُلب منك ذلك.
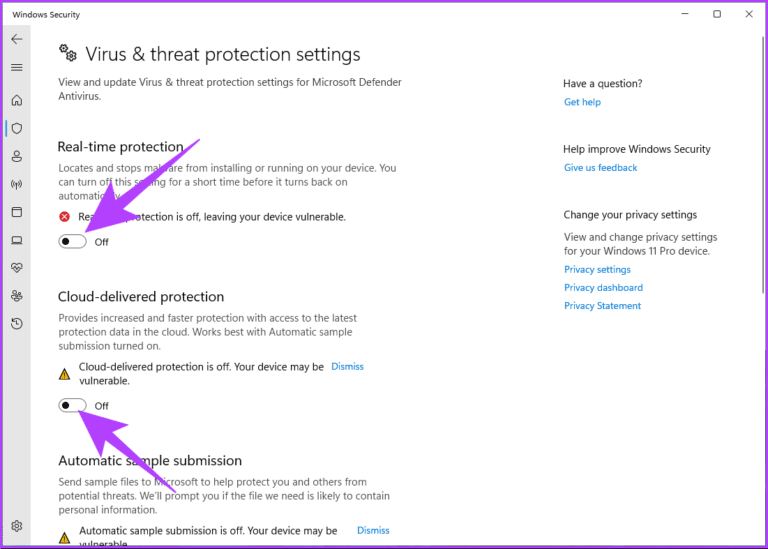
هذا كل شيء. لقد قمت بتعطيل Windows Defender على جهاز الكمبيوتر الشخصي الذي يعمل بنظام Windows بشكل مؤقت. إذا كنت تريد أن يظل Windows Defender معطلاً ، فيجب عليك الاستمرار في إيقاف تشغيل الإعدادات في كل مرة يقوم فيها Windows بإعادة تعيينها.
إذا كنت ترغب في تعطيل Windows Defender بشكل دائم ، فانتقل إلى الطريقة التالية.
2. كيفية تعطيل WINDOWS DEFENDER بشكل دائم باستخدام REGEDIT
قبل متابعة الخطوات ، ستحتاج إلى تعطيل حماية Windows Defender Tamper Protection.
الخطوة 1: اضغط على مفتاح Windows على لوحة المفاتيح ، واكتب الإعدادات ، وانقر فوق فتح.
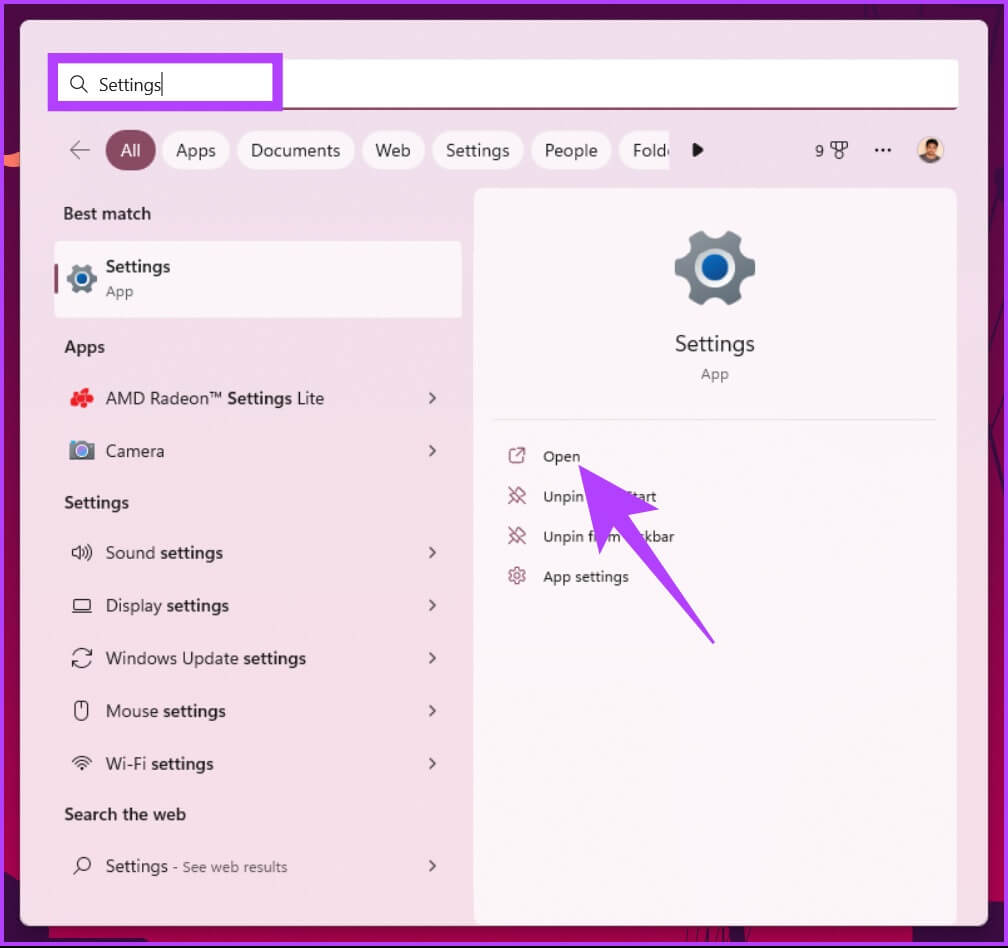
الخطوة 2: اذهب إلى إعدادات الخصوصية والأمان.
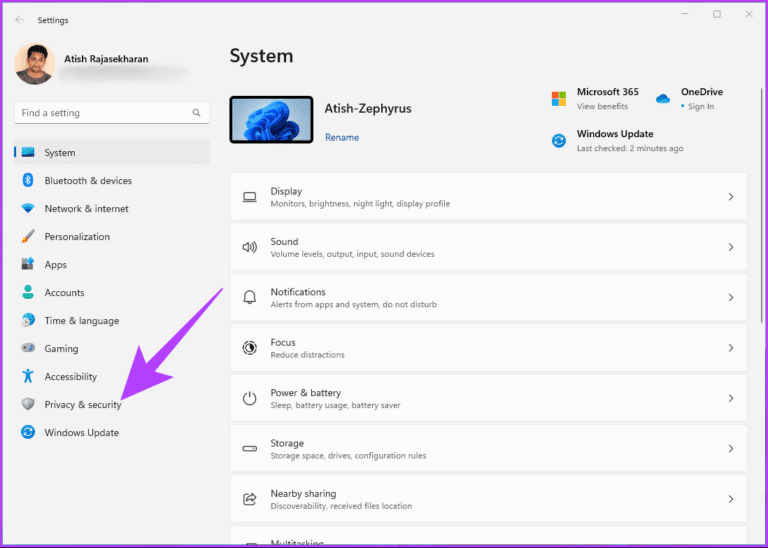
الخطوة 3: في إعدادات الخصوصية والأمان ، ضمن الأمان ، انقر فوق أمان Windows.
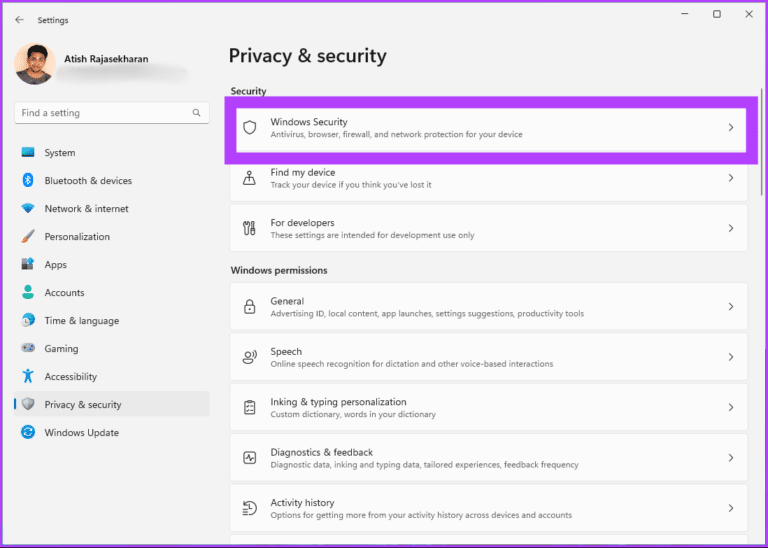
الخطوة 4: ضمن مناطق الحماية ، حدد “الحماية من الفيروسات والمخاطر”.
ملاحظة: إذا كنت لا ترى هذا الخيار ، فحدد “فتح أمان Windows” ، وحدد “الحماية من الفيروسات والمخاطر”.
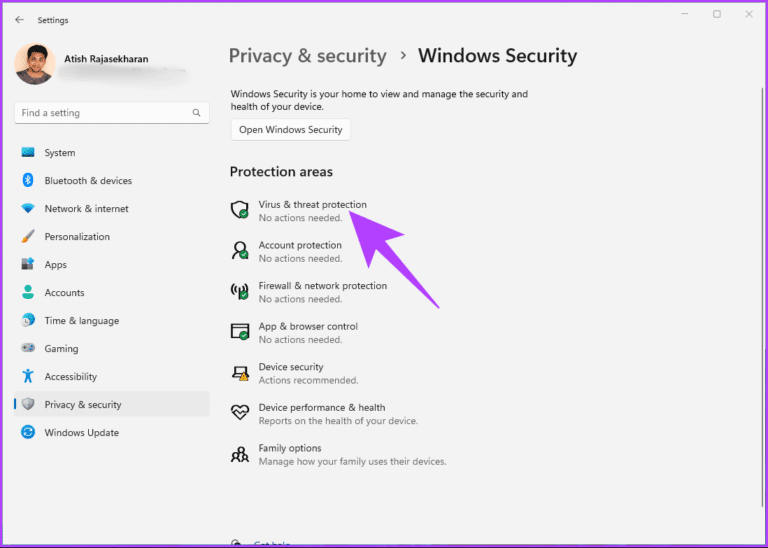
الخطوة 5: حدد إدارة الإعدادات.
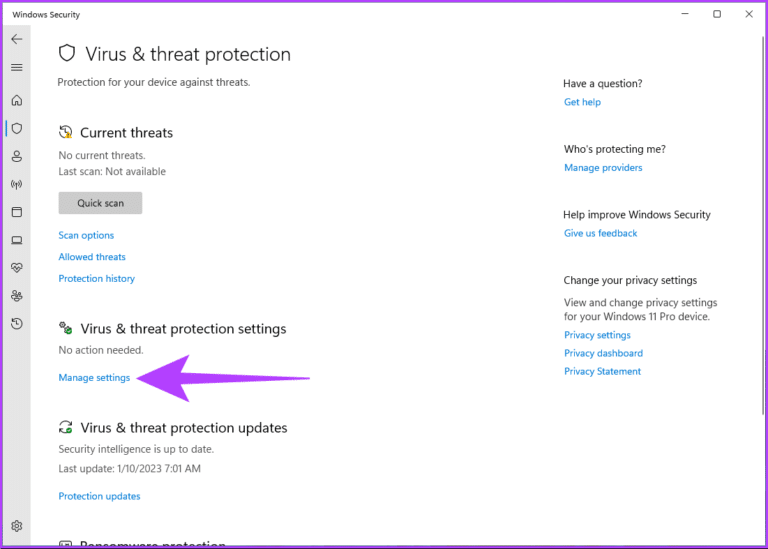
الخطوة 6: إيقاف “الحماية من العبث”.
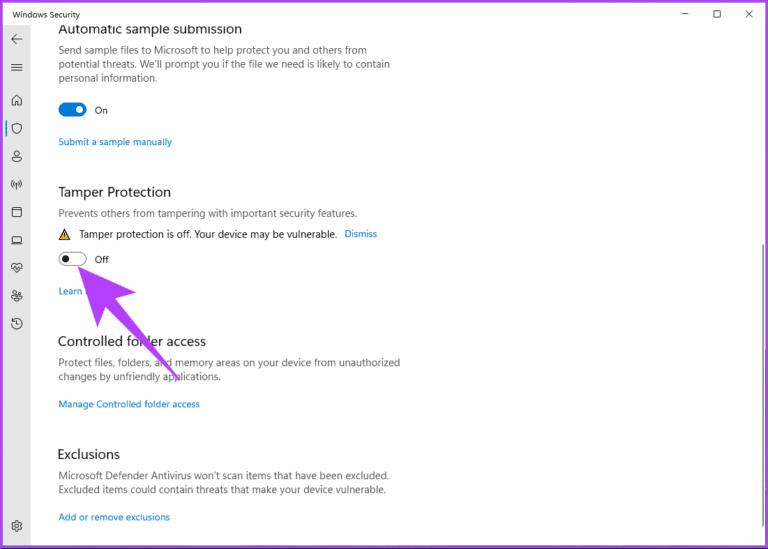
الآن وقد قمنا بتعطيل الحماية من التلاعب ، فلننتقل إلى إعدادات التسجيل. نظرًا لأننا سنستخدم محرر التسجيل ، فإننا ننصحك بشدة بعمل نسخة احتياطية من سجل Windows قبل متابعة الخطوات أدناه.
الخطوة 7: اضغط على مفتاح Windows بلوحة المفاتيح ، واكتب محرر التسجيل ، وانقر فوق “تشغيل كمسؤول”.
ملاحظة: يمكنك أيضًا الضغط على “مفتاح Windows + R” لفتح مربع الأمر “تشغيل” ، واكتب regedit.exe ، ثم انقر فوق “موافق” لفتح محرر التسجيل.
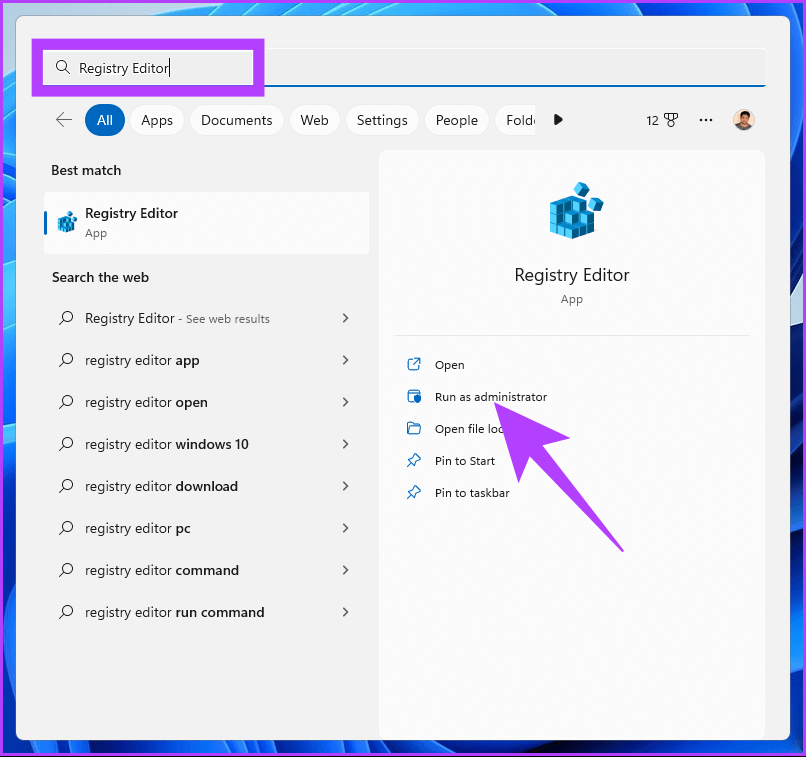
في الموجه ، حدد نعم.
الخطوة 8: في شريط العناوين العلوي ، أدخل العنوان المذكور واضغط على Enter.
HKEY_LOCAL_MACHINE\SOFTWARE\Policies\Microsoft\Windos Defender
ملاحظة: يمكنك الانتقال يدويًا إلى القسم أيضًا.
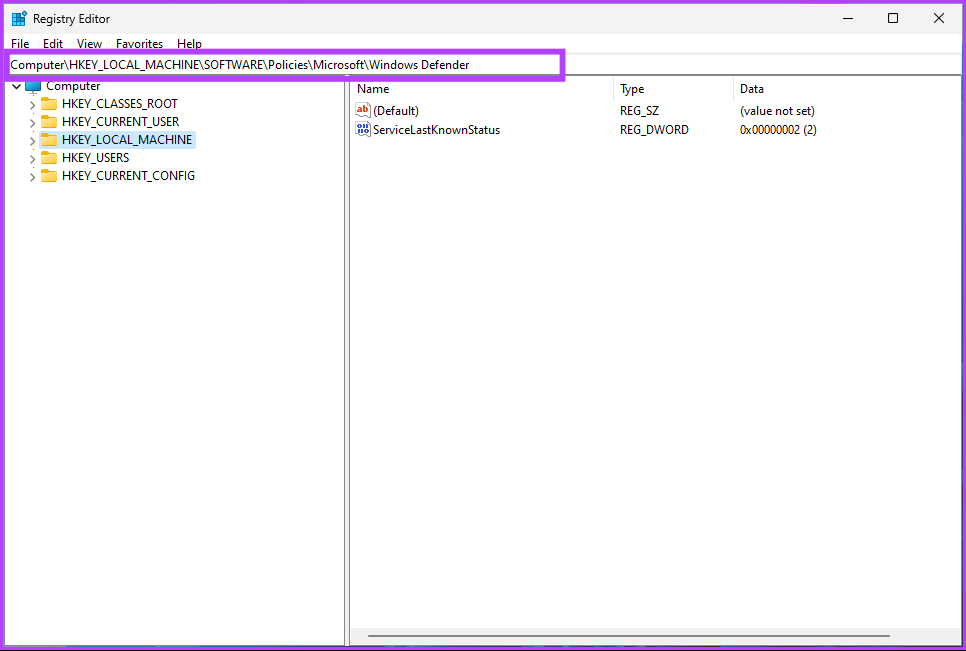
الخطوة 9: ضمن مجلد Windows Defender ، انقر بزر الماوس الأيمن ، وحدد جديد ، واختر “قيمة DWORD (32 بت)”.
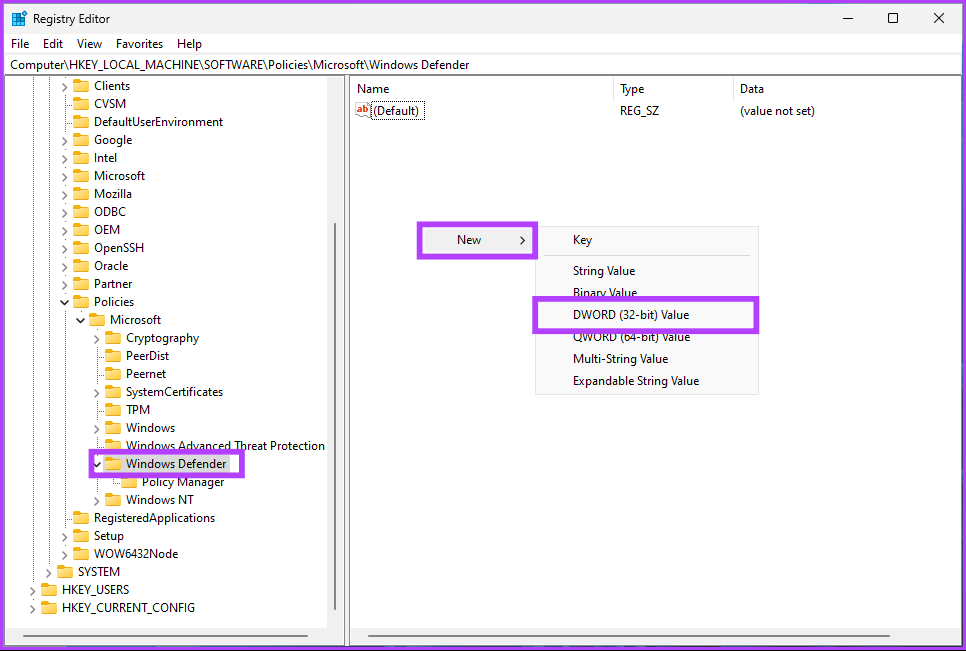
الخطوة 10: اكتب DisableAntiSpyware في حقل الاسم.
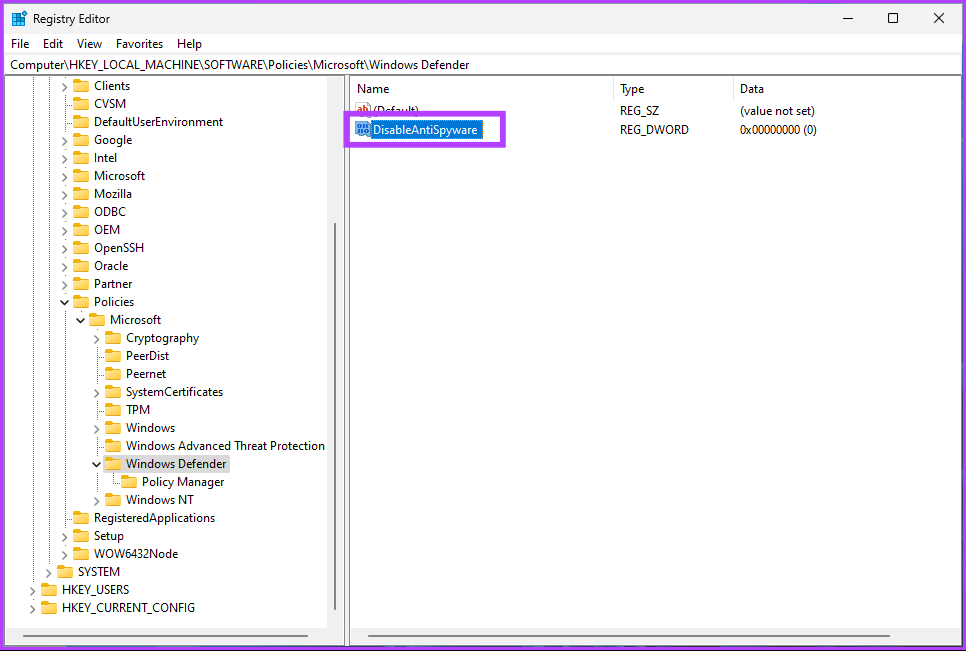
الخطوة 11: انقر نقرًا مزدوجًا فوق القيمة الجديدة ، واكتب 1 في حقل بيانات القيمة ، واضغط على موافق.
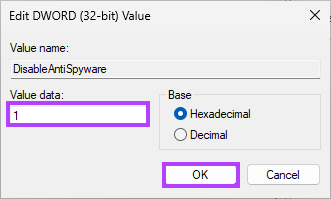
أخيرًا ، أعد تشغيل النظام لتنفيذ التغييرات. وهذا كل شيء! عند إعادة تشغيل النظام ومحاولة تحميل Windows Defender ، سترى رسالة خطأ تقول ، “تم إيقاف تشغيل هذا التطبيق بواسطة نهج المجموعة”.
إذا كانت هذه الطريقة طويلة جدًا ومعقدة بالنسبة لك ، فانتقل إلى الطريقة التالية والأسهل.
3. كيفية إيقاف تشغيل WINDOWS DEFENDER بشكل دائم باستخدام CMD
الخطوة 1: اضغط على مفتاح Windows بلوحة المفاتيح ، واكتب موجه الأوامر ، وانقر على “تشغيل كمسؤول”.
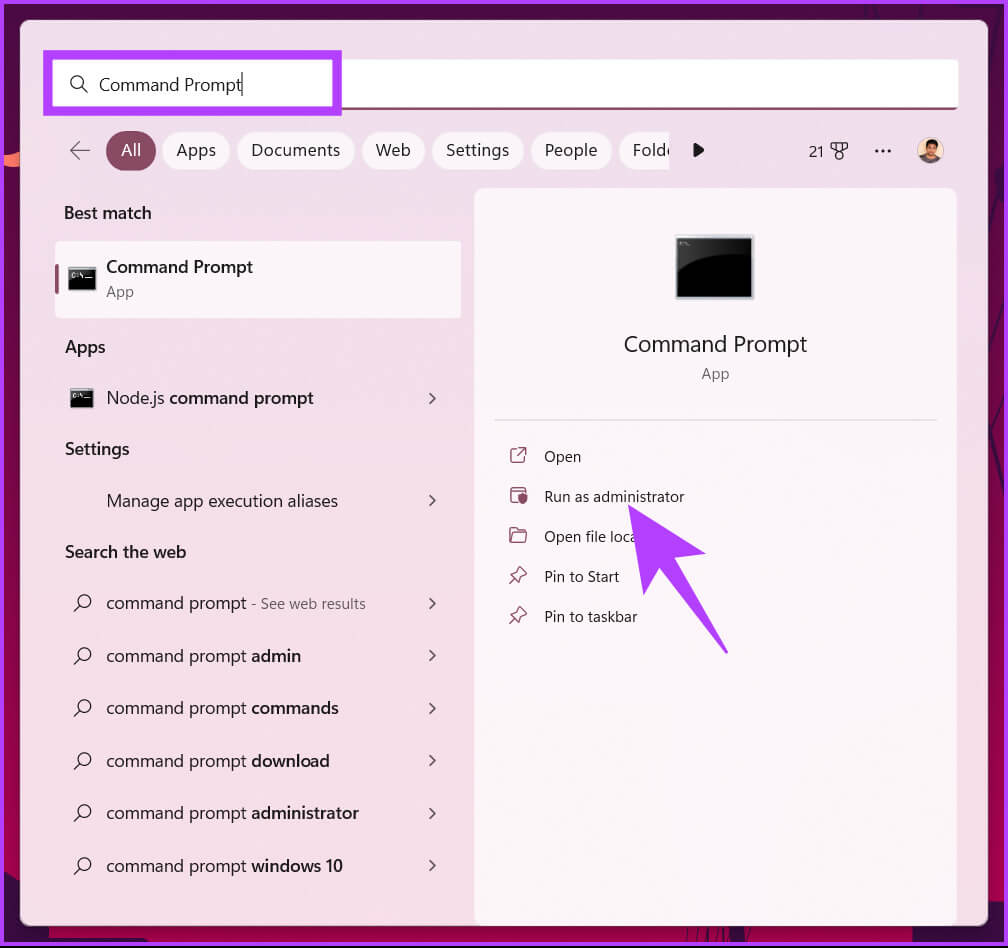
الخطوة 2: اكتب الأمر أدناه أو انسخه واضغط على Enter.
REG ADD "hklm\software\policies\microsoft\windows defender" /v DisableAntiSpyware /t REG_DWORD /d 1 /f
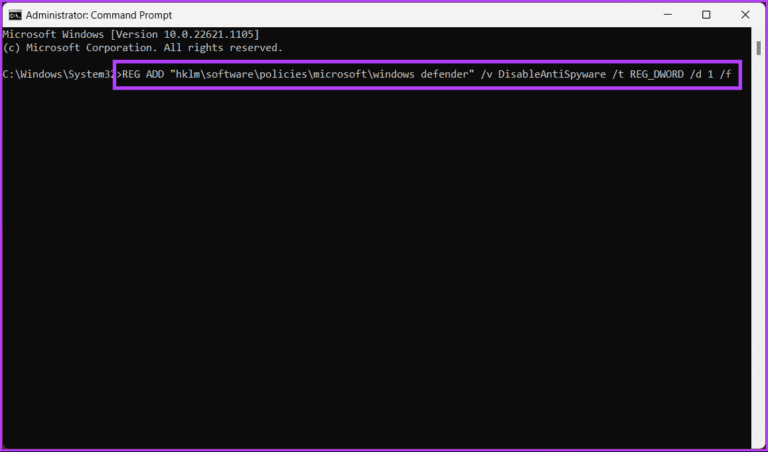
هذا كل شيء! لقد نجحت في تعطيل Windows Defender من جهاز الكمبيوتر الخاص بك. إذا كنت تريد معرفة طريقة أخرى لتعطيل Windows Defender ، فانتقل إلى القسم التالي.
4. قم بإيقاف تشغيل WINDOWS DEFENDER بشكل دائم باستخدام محرر سياسات المجموعة
يساعدك محرر نهج المجموعة المحلي في التحكم في Windows. وبالتالي ، فإنه يوفر أيضًا حلاً دائمًا لتعطيل تطبيق أمان Windows. إليك كيفية القيام بذلك.
ملاحظة: محرر نهج المجموعة متاح فقط لإصدارات Windows 11 Pro و Enterprise. يمكنك تخطي هذه الطريقة إذا كنت تستخدم Windows 11 Home Edition.
الخطوة 1: اضغط على مفاتيح Windows على لوحة المفاتيح ، واكتب gpedit ، وانقر فوق فتح.
ملاحظة: يمكنك أيضًا الضغط على “مفتاح Windows + R” لفتح مربع الحوار “تشغيل” ، واكتب gpedit.msc ، ثم انقر فوق “موافق”.
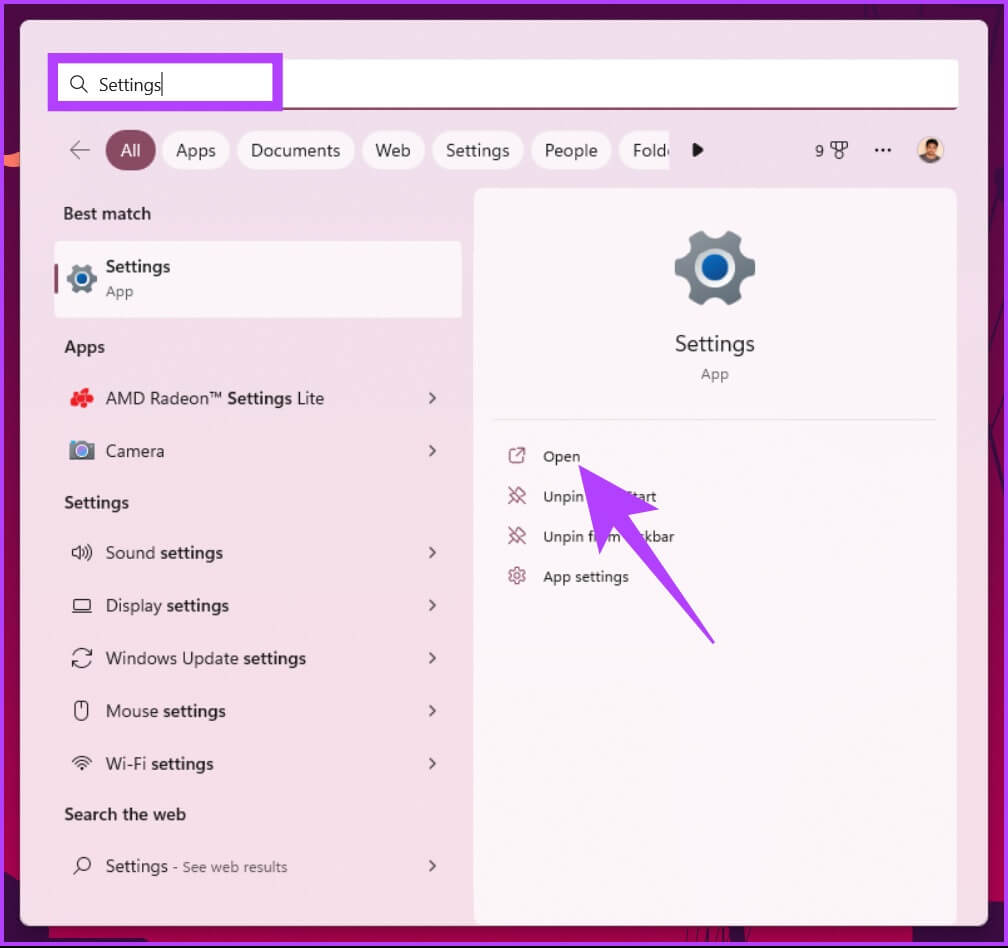
الخطوة 2: في الجزء الأيمن ، ضمن “نهج الكمبيوتر المحلي” ، حدد تكوين الكمبيوتر.
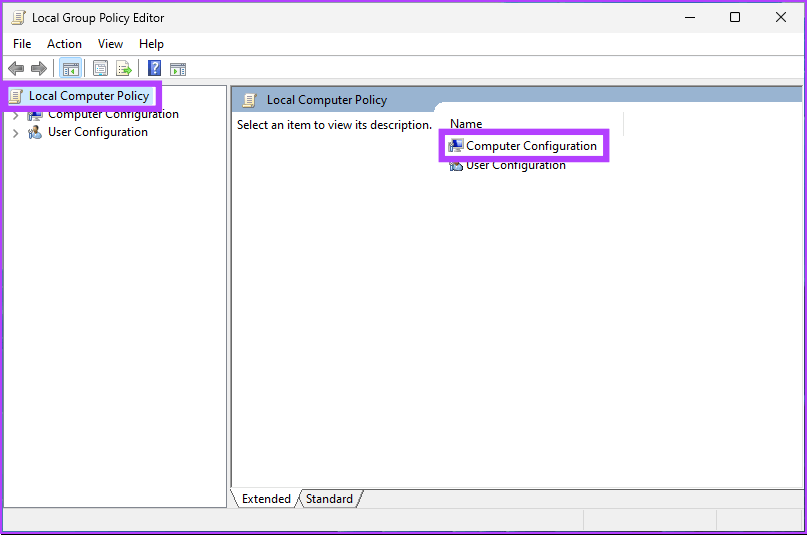
الخطوة 3: في الجزء الأيسر ، انقر نقرًا مزدوجًا فوق القوالب الإدارية.
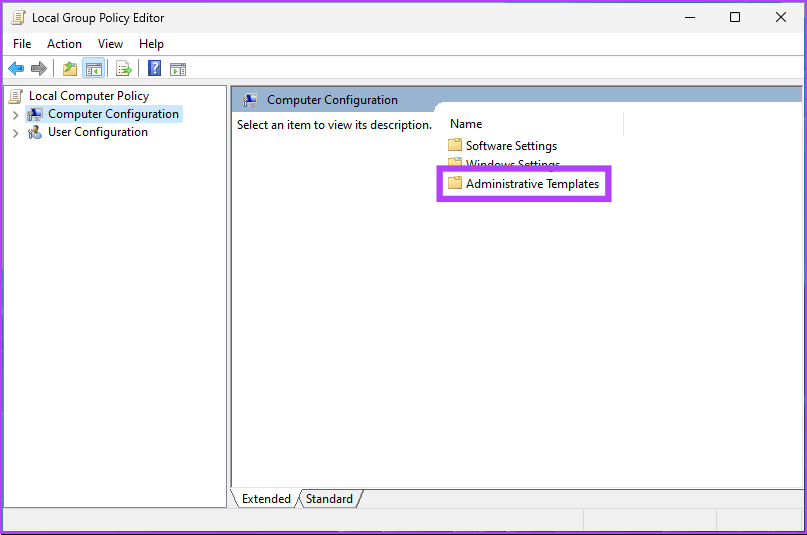
الخطوة 4: حدد مكونات Windows.
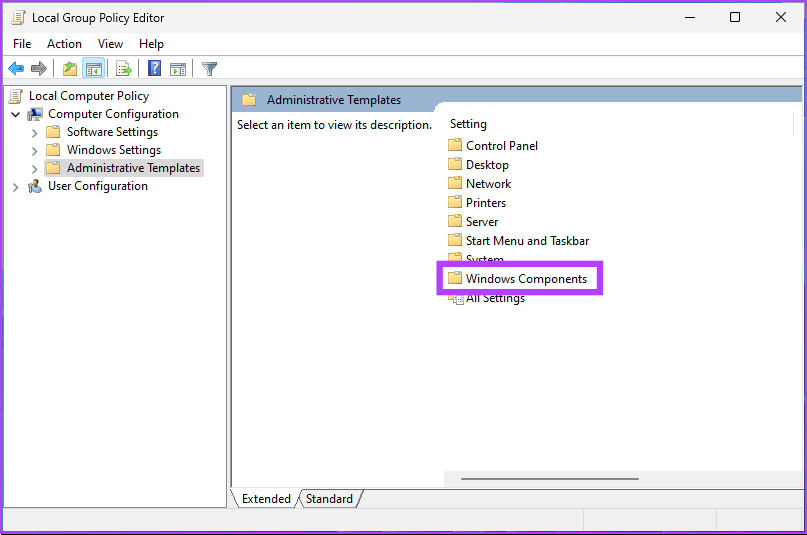
الخطوة 5: ضمن مكونات Windows ، حدد “Microsoft Defender Antivirus”.
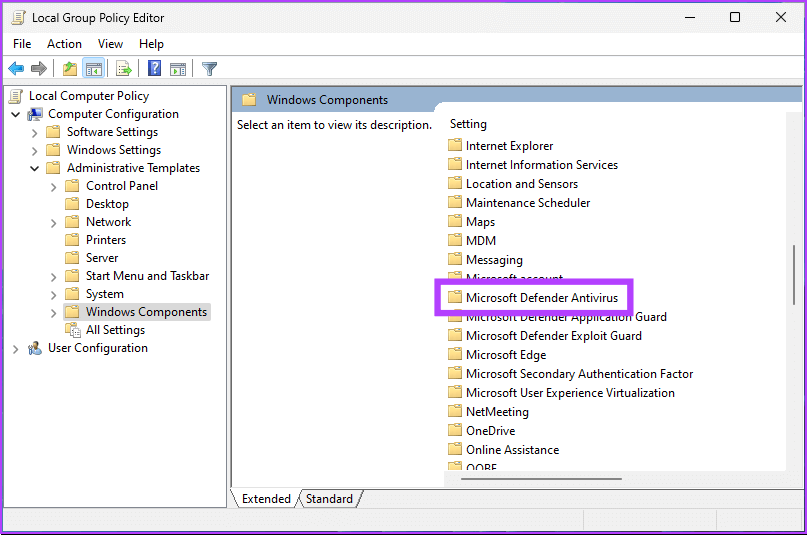
الخطوة 6: ضمن Microsoft Defender Antivirus ، حدد خيار “Turn off Windows Defender Antivirus” على اليمين وانقر نقرًا مزدوجًا.
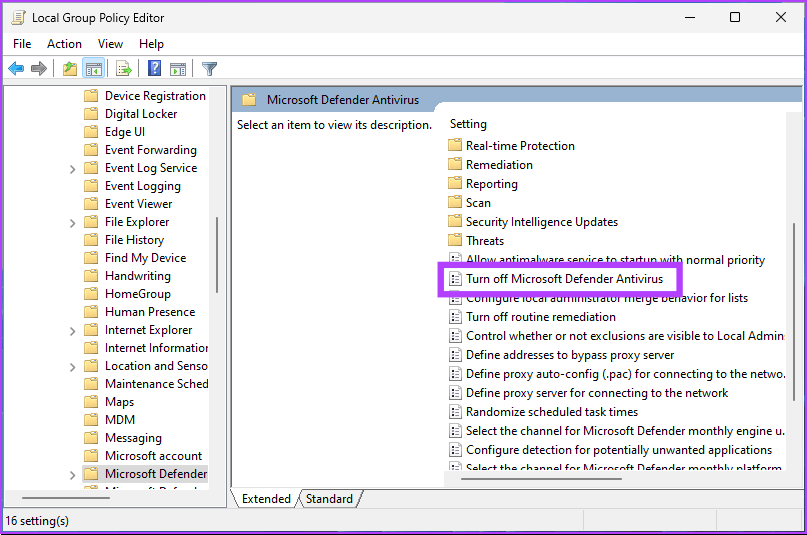
الخطوة 7: في النافذة الجديدة ، حدد الخيار ممكّن. أخيرًا ، انقر فوق تطبيق ثم موافق.
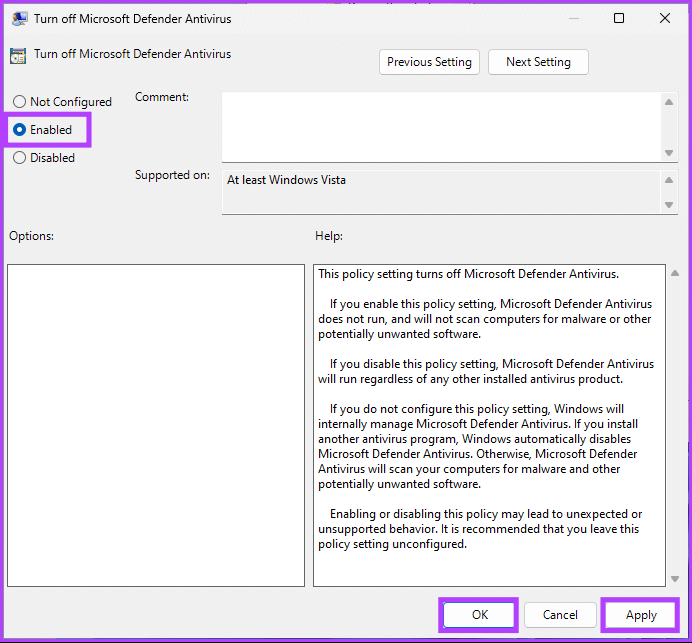
ها أنت ذا. الآن ، كل ما عليك فعله هو إعادة تشغيل Windows. وبمجرد تشغيله احتياطيًا ، سيتم تعطيل Windows Defender. كلما حاولت فتحه ، ستظهر رسالة خطأ.
إذا كنت تريد التراجع في أي وقت في المستقبل ، فانتقل إلى سياسة “إيقاف تشغيل Windows Defender” ، وحدد الخيار “معطل” وانقر على “تطبيق” متبوعًا بـ “موافق“.
5. كيفية تعطيل أمان WINDOWS باستخدام مضاد فيروسات تابع لجهة خارجية
هناك الكثير من برامج مكافحة الفيروسات المتاحة لنظام التشغيل Windows. إذا اخترت استخدام أي منها ، فسيتم تعطيل Windows Defender تلقائيًا. إنها إلى حد بعيد أسهل طريقة لتعطيل Windows Defender.
إليك كيفية التحقق من تثبيت برنامج مكافحة الفيروسات التابع لجهة خارجية بشكل صحيح. اتبع التعليمات التالية.
الخطوة 1: اضغط على مفتاح Windows على لوحة المفاتيح ، واكتب الإعدادات ، وانقر فوق فتح.
ملاحظة: بدلاً من ذلك ، يمكنك الضغط على “مفتاح Windows + I” على لوحة المفاتيح لفتح تطبيق الإعدادات.
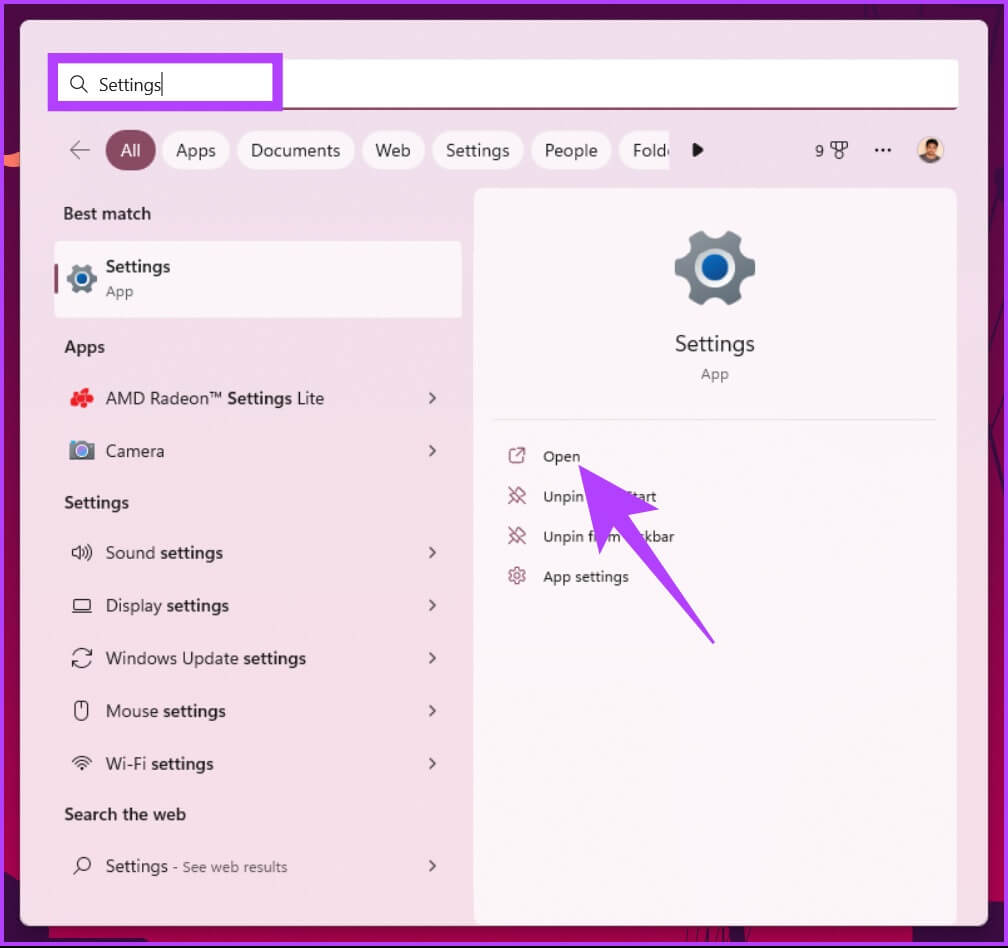
الخطوة 2: اذهب إلى إعدادات الخصوصية والأمان.
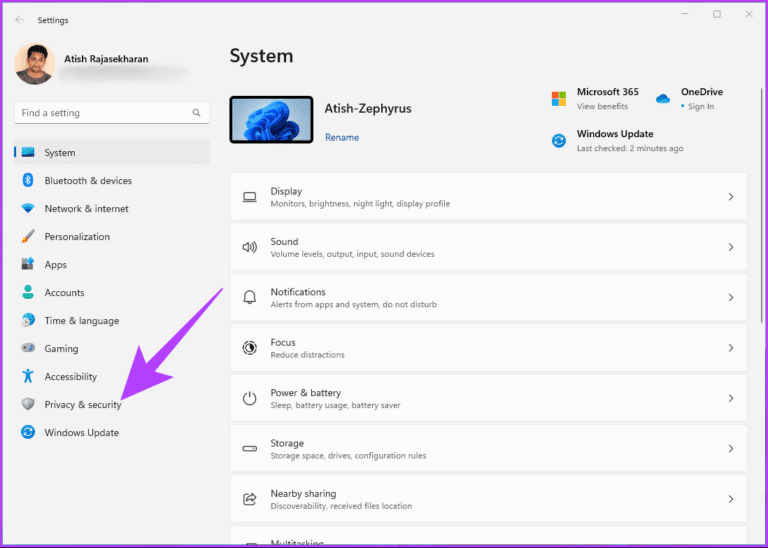
الخطوة 3: في إعدادات الخصوصية والأمان ، ضمن الأمان ، انقر فوق أمان Windows.
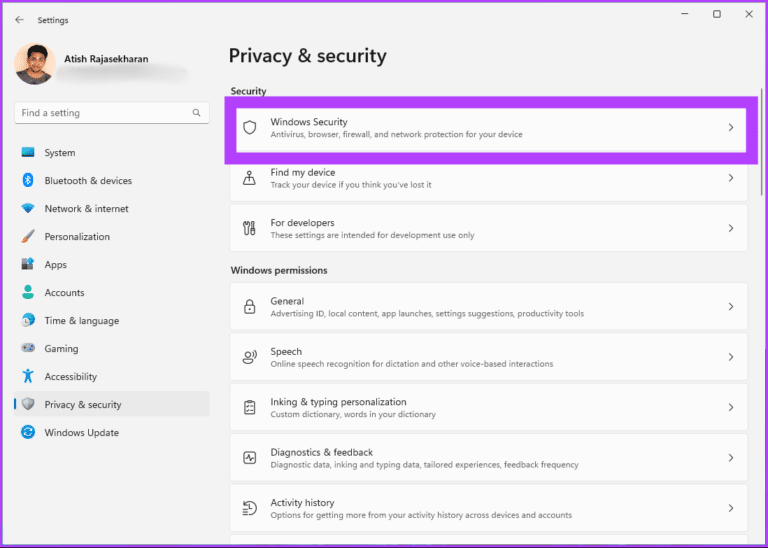
الخطوة 4: ضمن مناطق الحماية ، حدد “الحماية من الفيروسات والمخاطر”.
ملاحظة: إذا كنت لا ترى هذا الخيار ، فحدد “فتح أمان Windows” ، وحدد “الحماية من الفيروسات والمخاطر”.
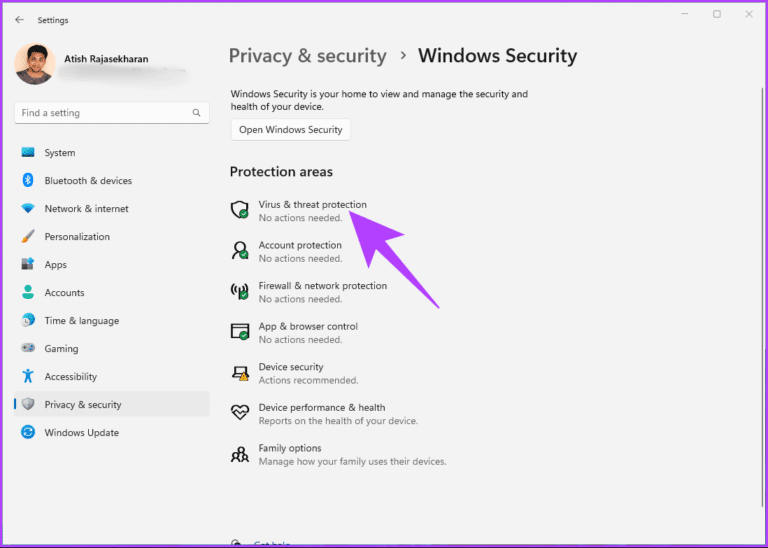
الخطوة 5: حدد إدارة الموفرين في أقصى اليمين.
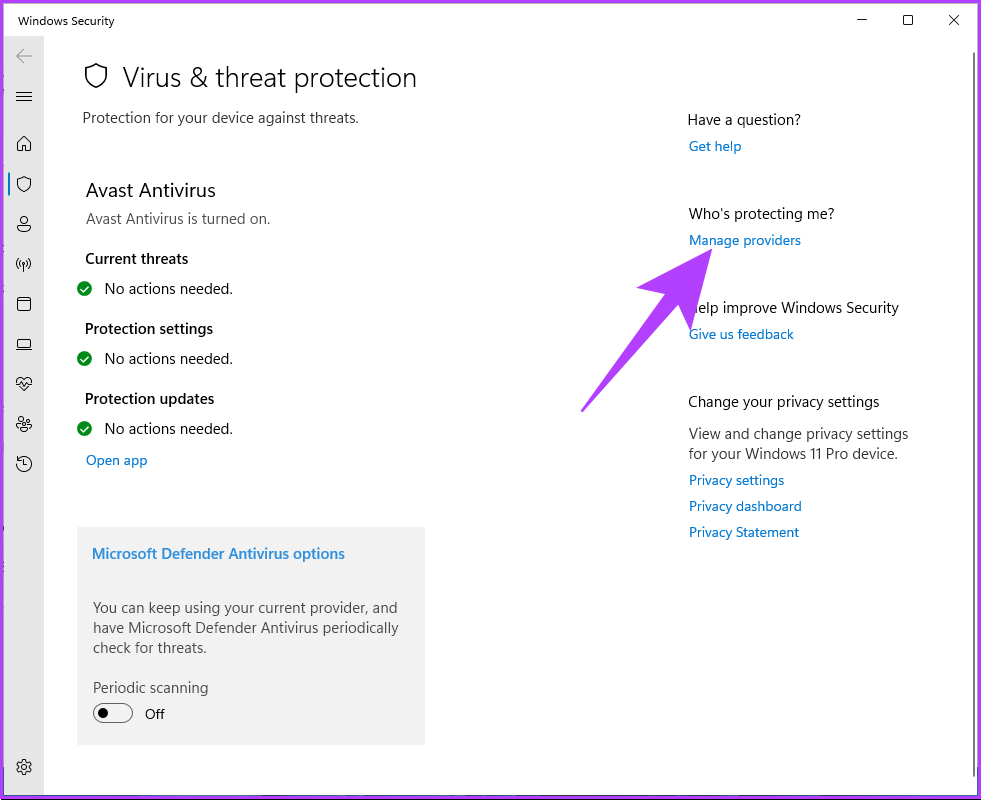
سترى أن برنامج مكافحة الفيروسات التابع لجهة خارجية قيد التشغيل ضمن موفري الأمان. في المقابل ، تم إيقاف تشغيل Microsoft Defender.
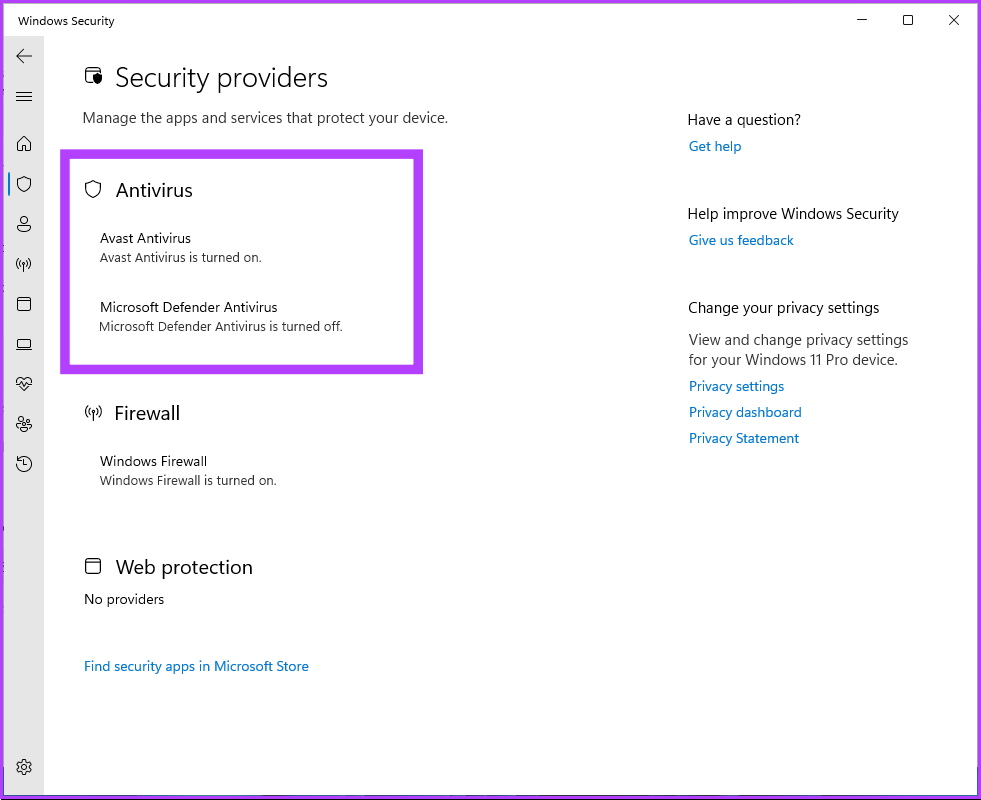
قد ترى أن جدار حماية Windows لا يزال نشطًا. يحدث ذلك عندما لا يحتوي برنامج مكافحة الفيروسات على جدار حماية. إذا حدث ذلك ، فسيتم إيقاف تشغيل جدار حماية Microsoft Defender تلقائيًا.
في بعض الأحيان ، حتى إذا قمت بتثبيت برنامج مكافحة فيروسات تابع لجهة خارجية ، فقد يستمر Windows Defender في إجراء عمليات فحص دورية. انتقل إلى الطريقة التالية لإيقاف تشغيله تمامًا.
6. كيفية إيقاف تشغيل المسح الدوري على WINDOWS
هذه الطريقة أكثر تحديدًا لأجهزة الكمبيوتر التي تعمل بنظام Windows 10 حيث لا يتم إيقاف تشغيلها دائمًا بعد تثبيت برنامج مكافحة فيروسات تابع لجهة خارجية. ومع ذلك ، فإن Windows 11 يفعل ذلك. لذلك ، اتبع الخطوات التالية لإيقاف تشغيله تمامًا.
الخطوة 1: اضغط على مفتاح Windows على لوحة المفاتيح ، واكتب الإعدادات ، وانقر فوق فتح.
ملاحظة: بدلاً من ذلك ، يمكنك الضغط على “مفتاح Windows + I” على لوحة المفاتيح لفتح تطبيق الإعدادات.
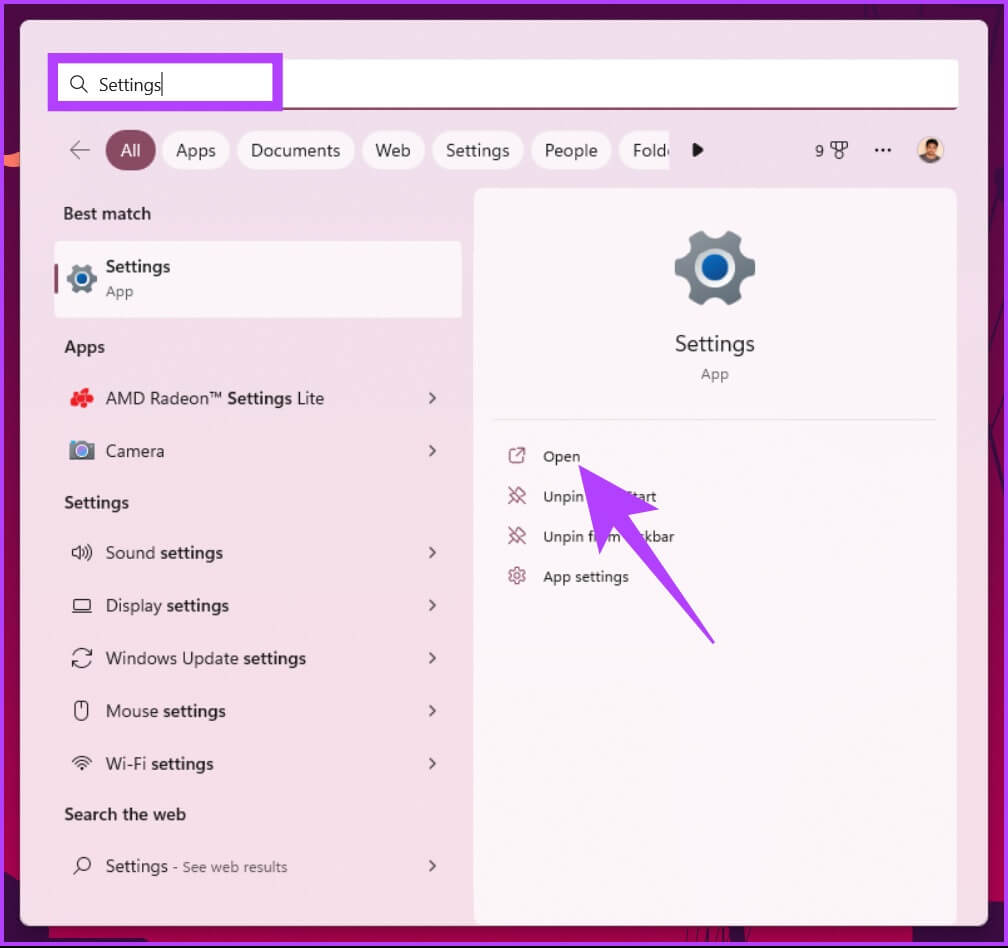
الخطوة 2: اذهب إلى إعدادات الخصوصية والأمان.
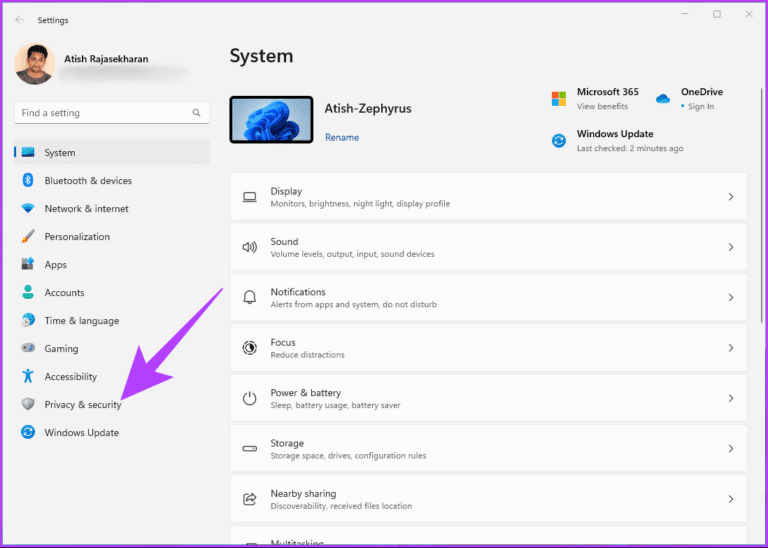
الخطوة 3: في إعدادات الخصوصية والأمان ، ضمن الأمان ، انقر فوق أمان Windows.
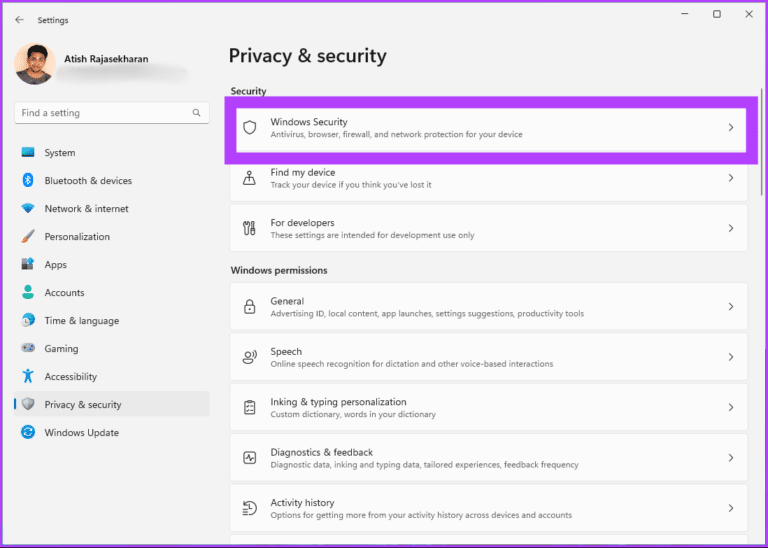
الخطوة 4: ضمن مناطق الحماية ، حدد “الحماية من الفيروسات والمخاطر”.
ملاحظة: إذا كنت لا ترى هذا الخيار ، فحدد “فتح أمان Windows” ، وحدد “الحماية من الفيروسات والمخاطر”.
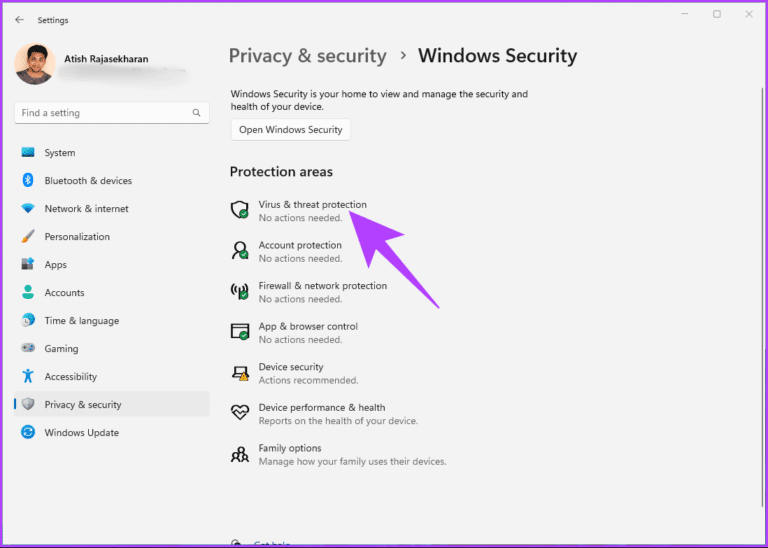
الخطوة 5: انقر فوق “خيارات Microsoft Defender Antivirus” وقم بتوسيعها.
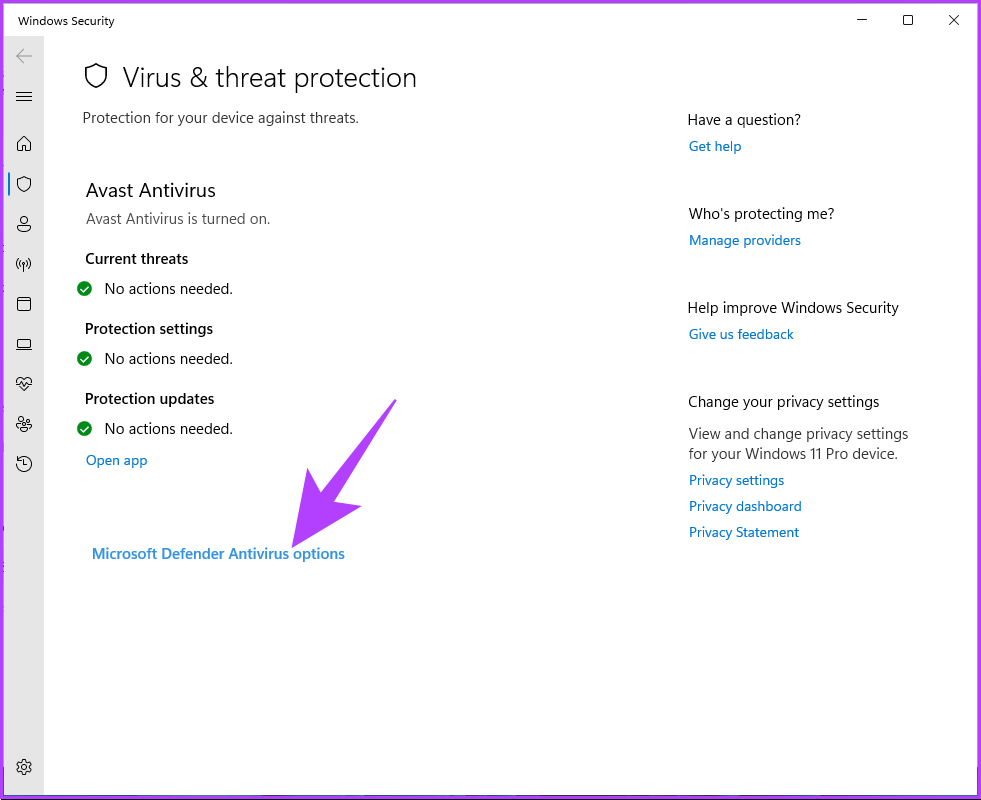
الخطوة 6: قم بتبديل المسح الدوري.
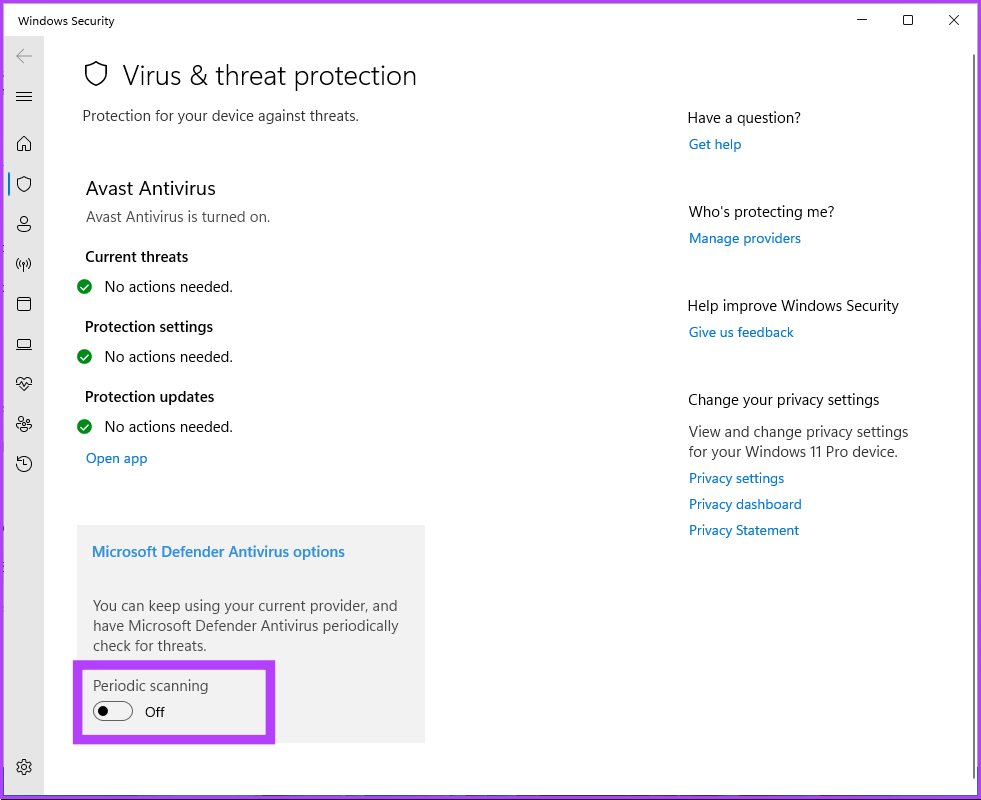
ها أنت ذا. لقد قمت الآن بتعطيل Windows Defender تمامًا على جهاز الكمبيوتر الشخصي الذي يعمل بنظام Windows. ومع ذلك ، يتم تنشيط Microsoft Defender إذا كان لديك أي شيء مجدول لذلك. أكمل القراءة.
7. كيفية تعطيل WINDOWS DEFENDER TASKS على WINDOWS
إذا قمت بجدولة مهمة Defender على جهاز الكمبيوتر الخاص بك ، فستظل تبدأ أو تحاول التشغيل. لذلك ، سيتعين عليك تعطيل بعض المهام والخدمات. اتبع التعليمات التالية.
الخطوة 1: اضغط على مفتاح Windows بلوحة المفاتيح ، واكتب Task Scheduler ، وانقر على “تشغيل كمسؤول”.
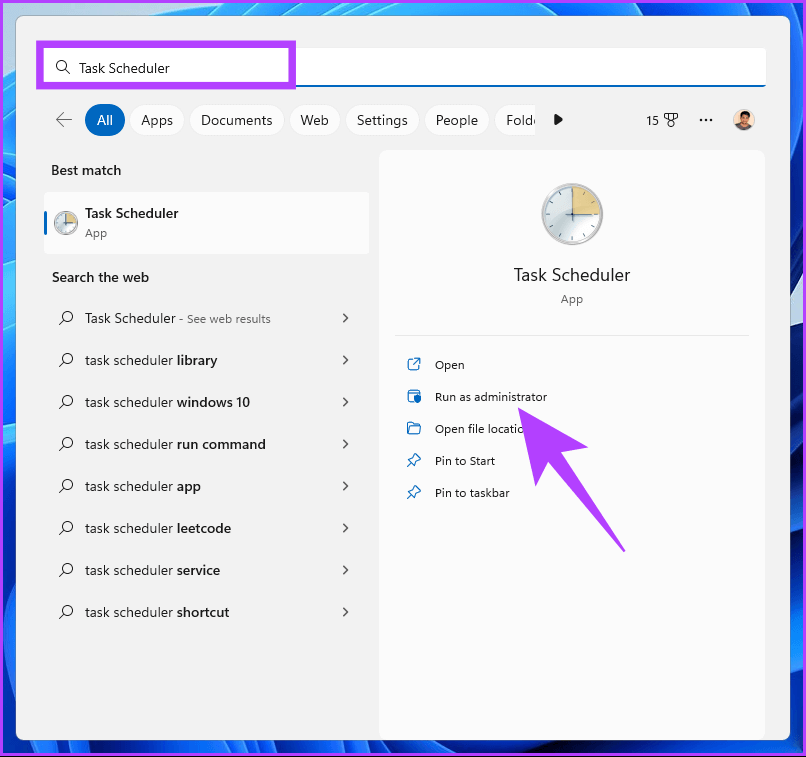
الخطوة 2: من الجزء الأيمن ، انتقل إلى مكتبة برنامج جدولة المهام.
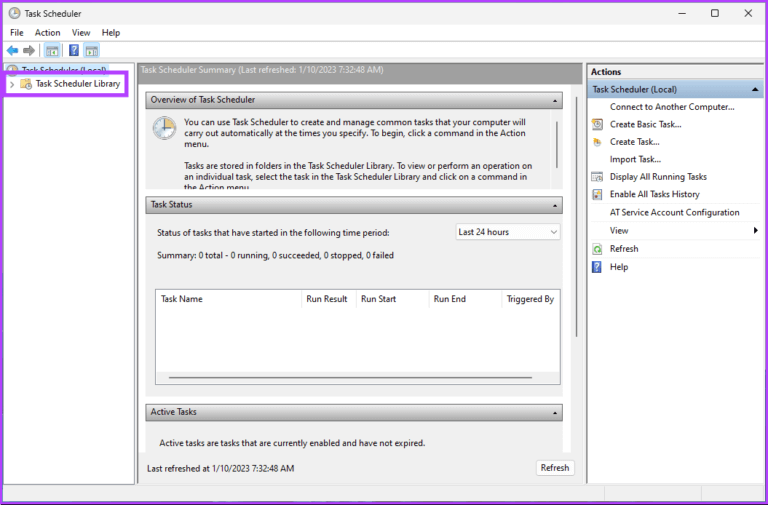
الخطوة 3: ضمن مكتبة برنامج جدولة المهام ، حدد Microsoft ، ثم انتقل إلى Windows.
الخطوة 4: في القائمة الرئيسية ، حدد Defender وانقر فوق Delete.
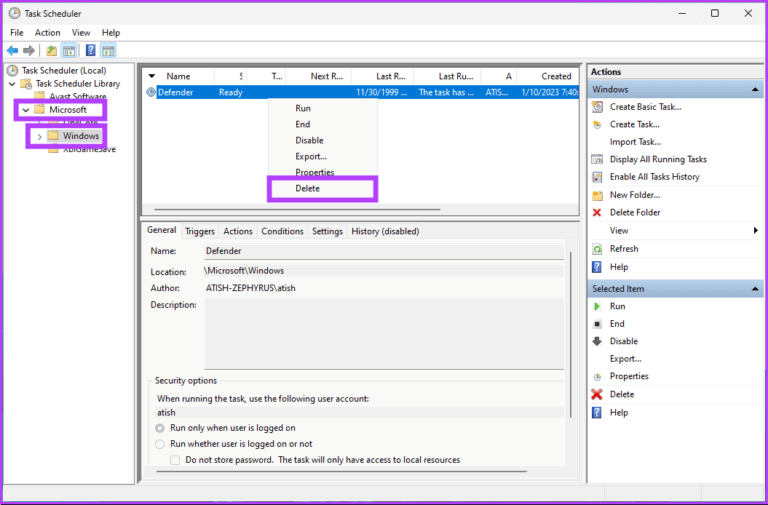
إذا رأيت أي مهام مدرجة في الجزء الأوسط ، فعليك النقر بزر الماوس الأيمن عليها واختيار تعطيل. قد تحتاج أيضًا إلى تعطيل خدمة واحدة أو أكثر من خدمات Windows Defender.
كيفية إعادة تمكين WINDOWS DEFENDER
إذا كنت تريد في أي وقت إعادة تمكين Windows Defender ، فاتبع الخطوات أدناه للقيام بذلك.
الخطوة 1: اضغط على مفتاح Windows على لوحة المفاتيح ، واكتب الإعدادات ، وانقر فوق فتح.
ملاحظة: بدلاً من ذلك ، يمكنك الضغط على “مفتاح Windows + I” على لوحة المفاتيح لفتح تطبيق الإعدادات.
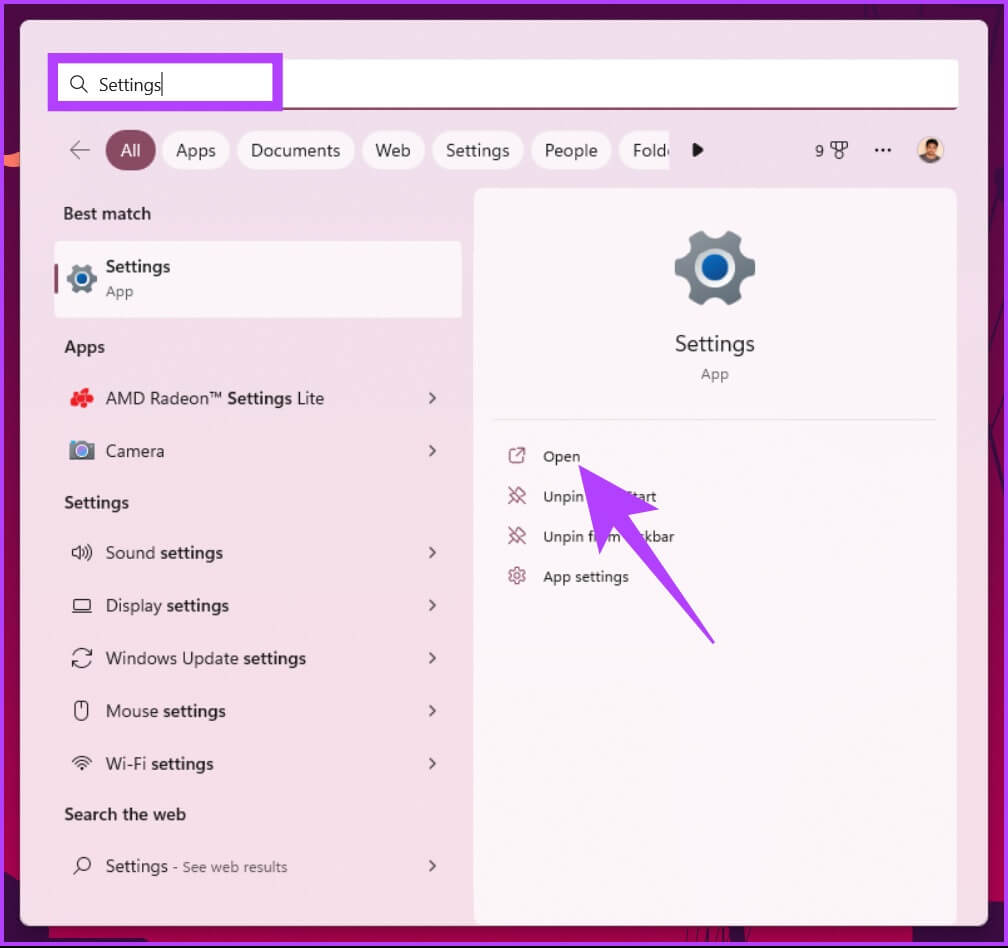
الخطوة 2: اذهب إلى إعدادات الخصوصية والأمان.
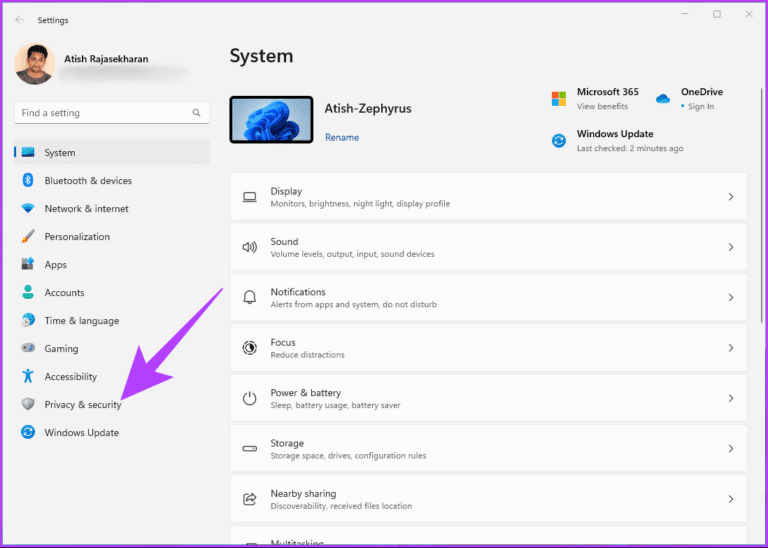
الخطوة 3: في إعدادات الخصوصية والأمان ، ضمن الأمان ، انقر فوق أمان Windows.
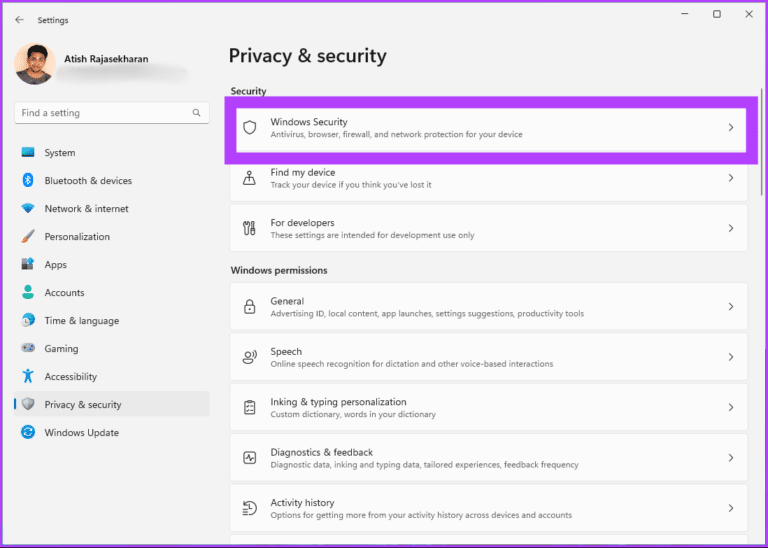
الخطوة 4: انتقل إلى خيار “الحماية من الفيروسات والمخاطر”.
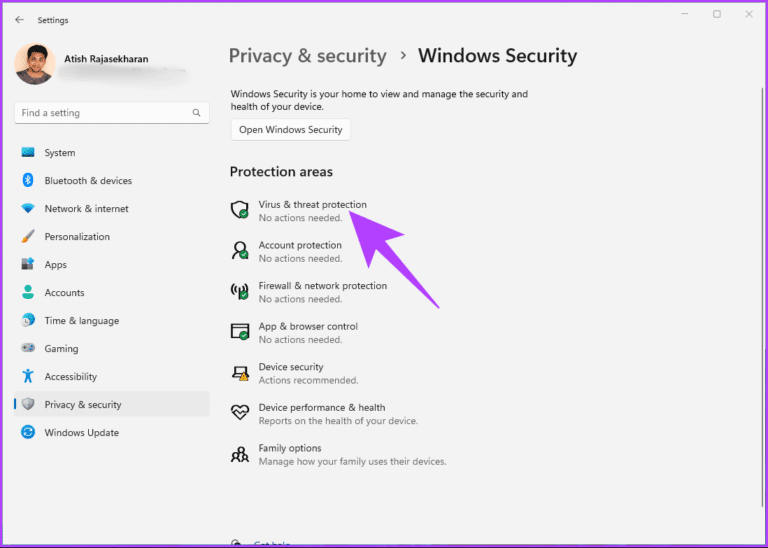
الخطوة 5: ضمن قسم “إعدادات الحماية من الفيروسات والمخاطر” ، انقر فوق “إدارة الإعدادات”.
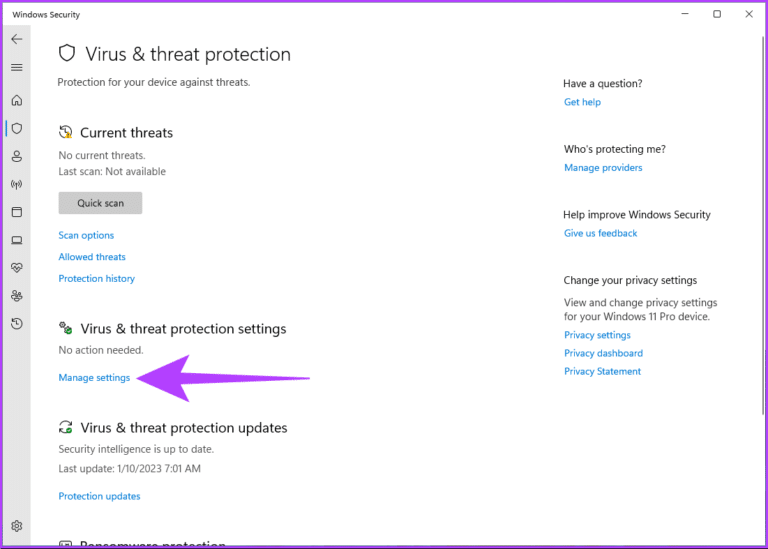
الخطوة 6: الآن ، قم بتمكين تبديل “الحماية في الوقت الفعلي” ومفاتيح التبديل الأخرى في هذه الصفحة.
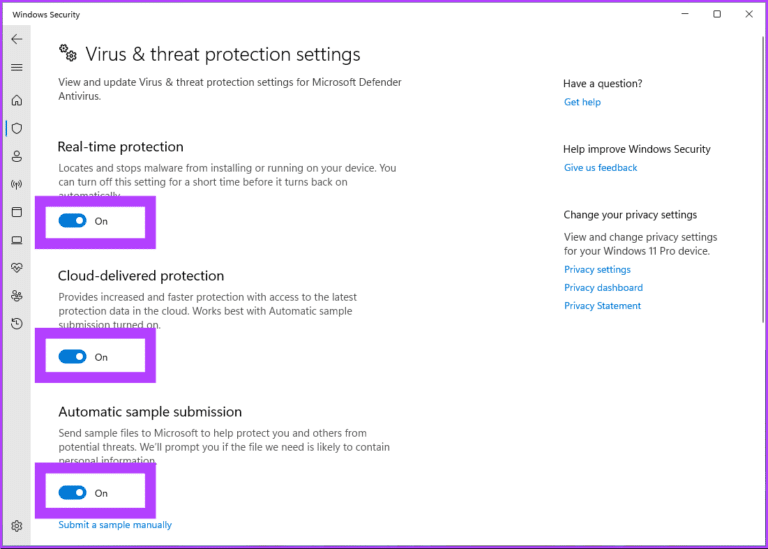
ها أنت ذا. لقد نجحت في إعادة تمكين Window Defender مرة أخرى على جهاز الكمبيوتر الذي يعمل بنظام Windows. إذا كان لديك المزيد من الاستفسارات ، فراجع قسم الأسئلة الشائعة أدناه.
أسئلة وأجوبة حول تعطيل WINDOWS DEFENDER بالكامل
1. ما الذي يمكن أن يكتشفه Windows Defender؟
يكتشف Windows Defender ويحمي ضد أنواع مختلفة من البرامج الضارة وتهديدات الأمان ، مثل الفيروسات وبرامج التجسس وبرامج الفدية والجذور الخفية وبرامج الإعلانات والبرامج غير المرغوب فيها (PUPs).
2. هل يعمل Windows Defender بدون الإنترنت؟
لا يزال من الممكن استخدام Windows Defender بدون الإنترنت ، لكن قدرته على حماية جهازك ستكون محدودة لأنه يعتمد على طرق الكشف المحلية والقائمة على السحابة. يتعذر على Windows Defender اكتشاف التهديدات الجديدة بدون اتصال بالإنترنت لأنه يفتقر إلى الوصول إلى أحدث تعريفات البرامج الضارة.
3. ما الفرق بين جدار الحماية و Windows Defender؟
يعد Windows Defender و Firewall من ميزات الأمان التي تحمي جهازك من البرامج الضارة وتهديدات الأمان الأخرى. بينما يعمل جدار الحماية كحاجز بين جهازك والإنترنت ، يقوم Windows Defender بفحص جهازك وملفاتك بحثًا عن البرامج الضارة وتهديدات الأمان الأخرى. يتم ذلك من خلال مقارنة الملفات الموجودة على جهازك بقاعدة بيانات البرامج الضارة والتهديدات الأمنية المعروفة.
لوحدك
الآن بعد أن عرفت كيفية تعطيل Windows Defender تمامًا ، من المهم أن تعرف أن تعطيل هذا قد يجعل جهاز الكمبيوتر الخاص بك عرضة للتهديدات الأمنية والبرامج الضارة. لذلك ، تأكد من اتخاذ الخطوات اللازمة لتأمين جهاز الكمبيوتر الخاص بك بطرق أخرى. قد ترغب أيضًا في قراءة هذه النصائح المهمة للبقاء في مأمن من الفيروسات والبرامج الضارة.
