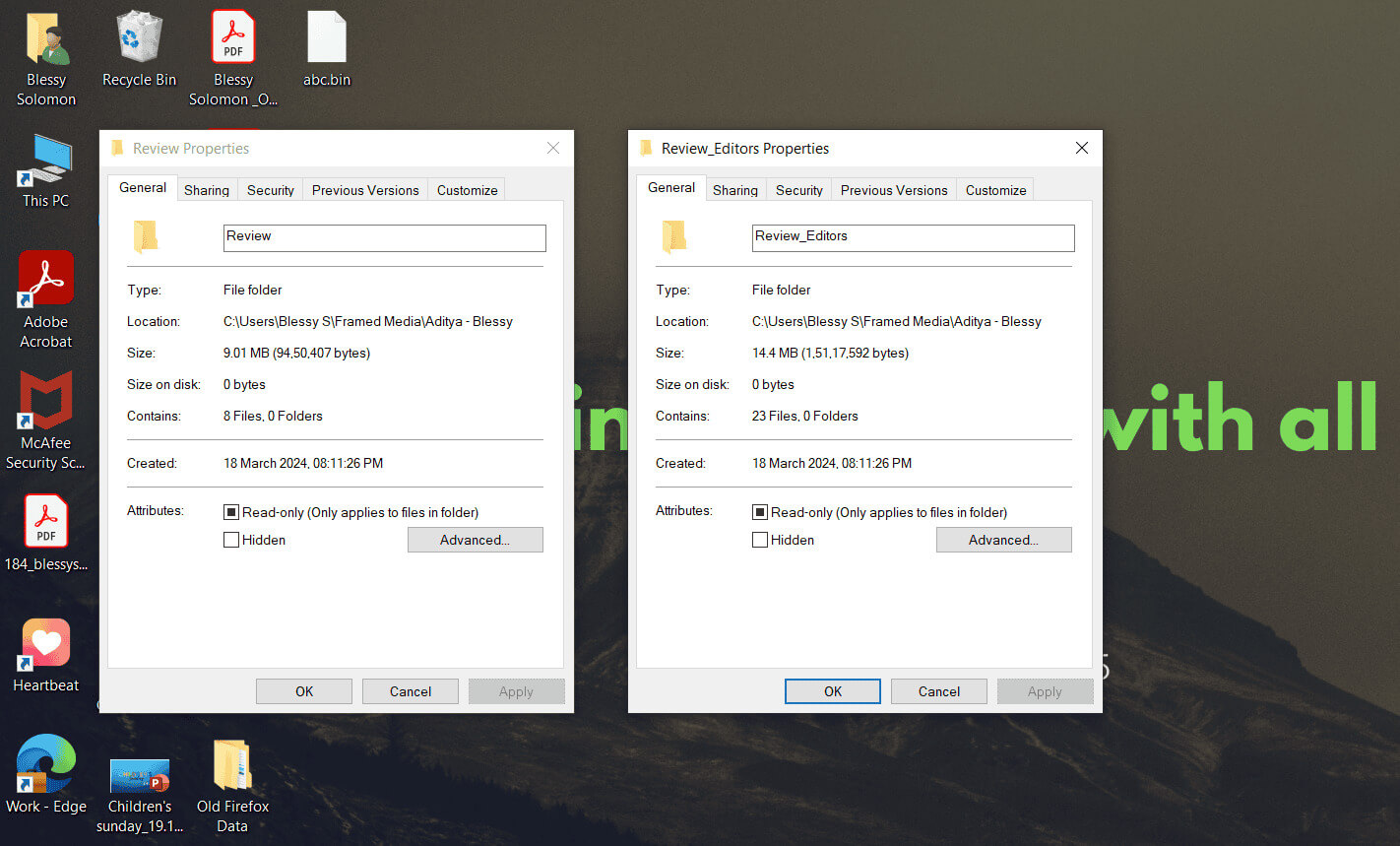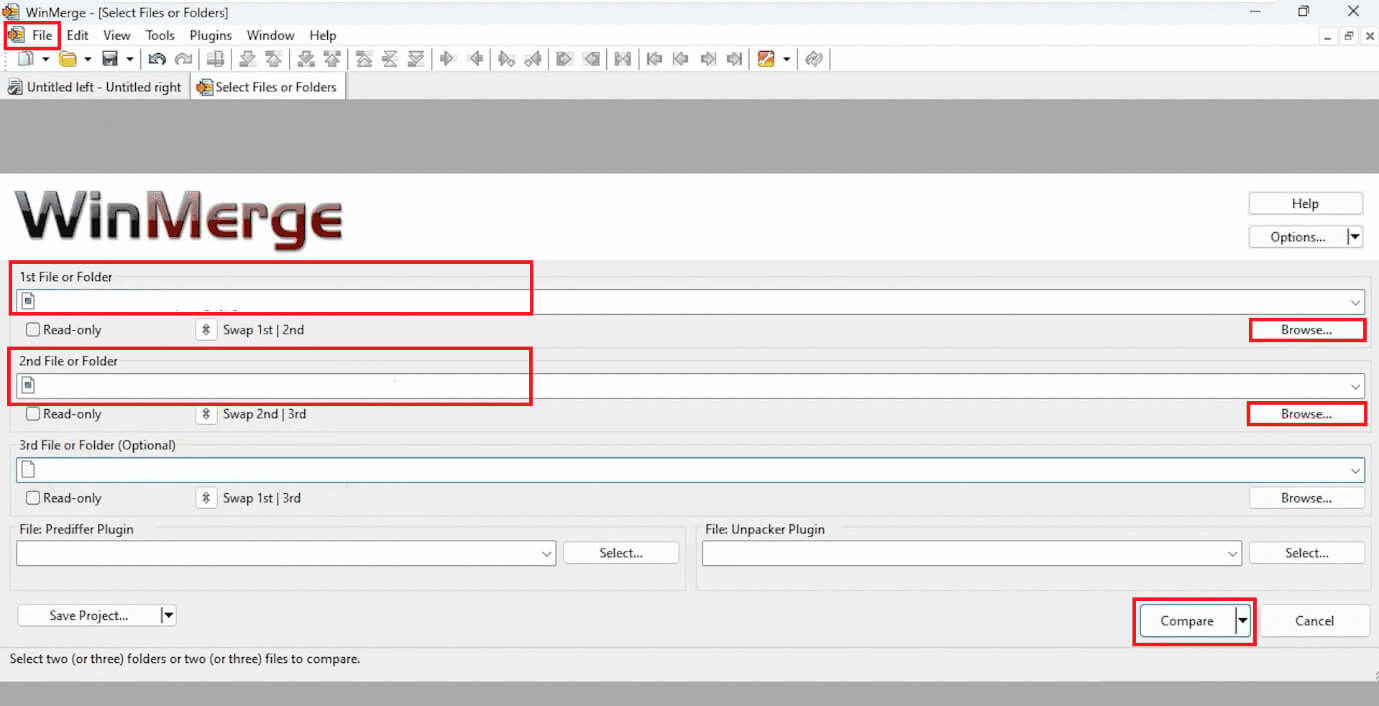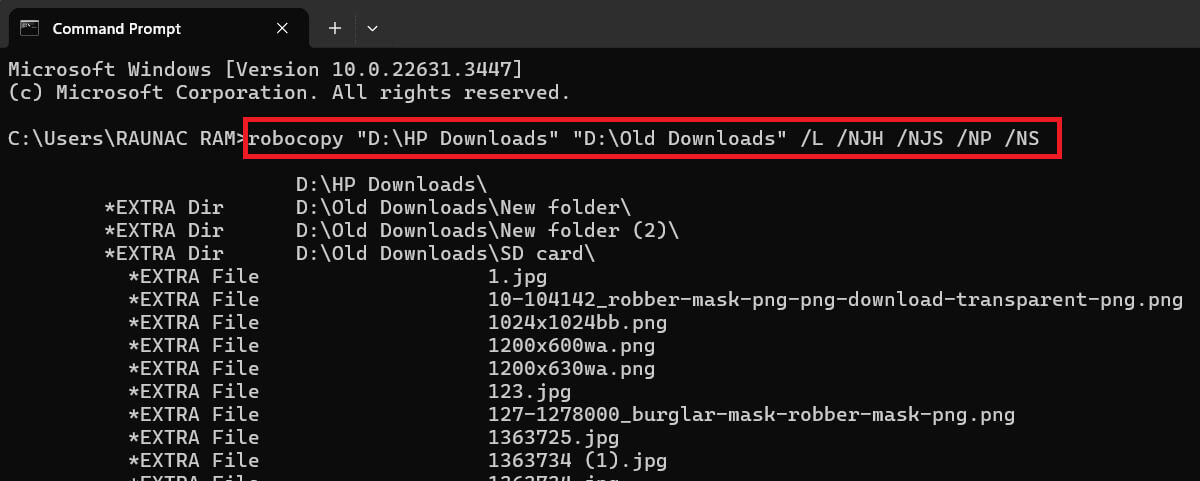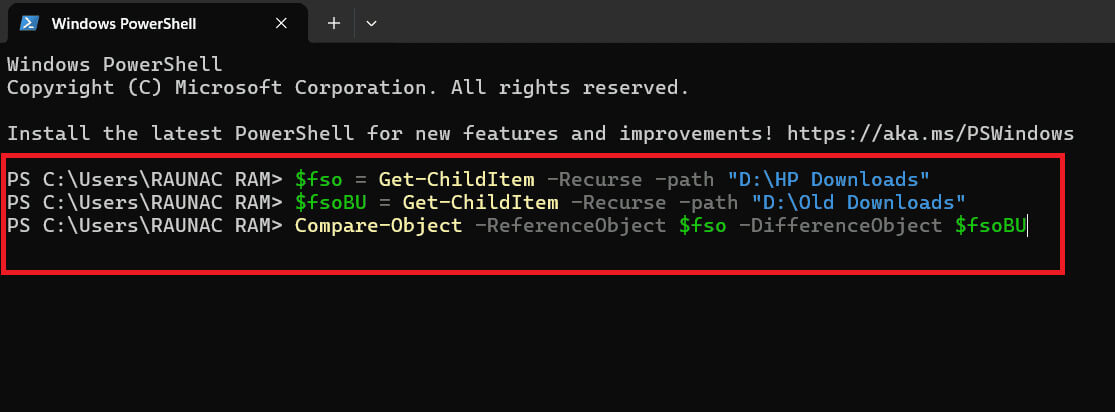كيفية إجراء مقارنة بين مجلدين على نظام التشغيل Windows 10 بسهولة
عند إدارة الملفات على نظام التشغيل Windows 10، قد تحتاج أحيانًا إلى مقارنة محتويات مجلدين للتحقق من الاختلافات أو لتحديد الملفات المكررة. هذه العملية تضمن لك تنظيم ملفاتك بكفاءة وتساعد في الحفاظ على نظام مرتب. في هذا المقال، سنستعرض طرقًا فعالة لإجراء مقارنة بين مجلدين، سواءً باستخدام الأدوات المدمجة أو برامج إضافية، لضمان الحصول على أفضل النتائج بسهولة.
إذا كان عملك يتطلب منك فحص العديد من المجلدات ومتابعتها بشكل مستمر، فتخيل مدى الراحة التي قد تشعر بها إذا كان لديك ميزان رقمي لمقارنتها معًا دون عناء. والخبر السار هو أنه يمكنك القيام بذلك بسهولة من سطح المكتب الخاص بك. إذًا، كيف يمكن للمرء مقارنة مجلدين على جهاز الكمبيوتر الذي يعمل بنظام Windows 10؟ الجواب يكمن أدناه!
كيفية مقارنة مجلدين في نظام التشغيل Windows 10
سواء كنت ترغب في التحقق من المحتويات الموجودة بين مجلدين أو مقارنة الاختلافات، فلن يستغرق الأمر سوى بضع نقرات للقيام بذلك. استمر في قراءة عدة طرق يمكنك من خلالها مقارنة المجلدات.
الطريقة 1: عبر الخصائص
إذا كنت ترغب في مقارنة الحجم أو تاريخ الإنشاء أو عدد الملفات الموجودة بين مجلدين، فمن السهل متابعة الوصول إلى خصائصهما. إليك الطريقة:
1. انقر بزر الماوس الأيمن على المجلد الذي تختاره وحدد خصائص من قائمة القائمة المنسدلة.
2. اتبع نفس الإجراء للمجلد الثاني.
3. اسحب نافذة الخصائص لكلا المجلدين جنبًا إلى جنب للمقارنة.
من خلال هذه الخطوات السهلة، لا يمكنك مقارنة مجلدين فحسب، بل يمكنك أيضًا مقارنة دليلين في نظام التشغيل Windows 10.
الطريقة 2: عبر موجه الأوامر
يمكنك أيضًا استخدام موجه الأوامر للتحقق من الاختلافات الرئيسية بين المجلدين. اتبع الخطوات المذكورة أدناه لمعرفة كيفية القيام بذلك:
1. انقر بزر الماوس الأيمن على المجلد الأول، وحدد نسخ كمسار من قائمة السياق، واحفظ البيانات في المفكرة.
2. كرر الخطوة 1 للمجلد الثاني الذي تريد مقارنته.
3. افتح موجه الأوامر كمسؤول.
4. اكتب robocopy، واضغط على مفتاح المسافة، وانسخ المسار إلى المجلد الأول من المفكرة، وأدخله.
5. اضغط على Space مرة أخرى وأدخل المسار إلى المجلد الثاني.
على سبيل المثال: robocopy “D:\HP Downloads” “D:\Old Downloads”
6. أدخل مسافة مرة أخرى واكتب /L /NJH /NJS /NP /NS لإكمال الأمر.
7. اضغط على Enter.
بهذه الطريقة ستتمكن من مقارنة جميع الملفات الجديدة أو القديمة أو الإضافية الموجودة في كلا المجلدين.
إليك كيف يمكنك فهم المقارنة:
- *ملف إضافي: موجود في المجلد الثاني ولكن ليس الأول.
- ملف جديد: موجود في المجلد الأول وليس الثاني.
- الأقدم: نفس الملف في كلا المجلدين، ولكن تم إنشاؤه مسبقًا في المجلد الأول ثم في المجلد الثاني لاحقًا.
- الأحدث: نفس الملف في كلا المجلدين، ولكن تم إنشاؤه لأول مرة في المجلد الثاني ثم في المجلد الأول.
الطريقة الثالثة: عبر PowerShell
هناك طريقة أخرى لمقارنة المجلدات وهي استخدام PowerShell على سطح المكتب. تحقق من الخطوات المذكورة أدناه:
1. اكتب Powershell في شريط البحث وانقر على فتح.
2. أدخل الأمر $fso = Get-ChildItem -Recurse -path “Folder 1”. هنا، عليك إدخال مسار موقع المجلد الأول.
3. أدخل الأمر $fsoBU = Get-ChildItem -Recurse -path “Folder 2”. وبالمثل، أدخل مسار موقع المجلد الثاني.
4. وأخيرًا، أدخل الأمر Compare-Object -ReferenceObject $fso -DifferenceObject $fsoBU.
ستتمكن الآن من عرض ومقارنة الملفات الموجودة في كلا المجلدين.
=> يعرض SideIndicator الملفات الموجودة في المجلد الثاني ولكن ليس في المجلد الأول و <= يعرض SideIndicator الملفات الموجودة في المجلد الأول فقط.
الطريقة 4: عبر تطبيق الطرف الثالث
تتوفر العديد من تطبيقات ومواقع الطرف الثالث التي يمكنها مقارنة أي محتويات بين مجلدين بسرعة. ومع ذلك، تأكد من استخدام برنامج خارجي موثوق به مثل WinMerge للقيام بنفس الشيء.
1. قم بزيارة الموقع الرسمي لبرنامج WinMerge وانقر على “تنزيل الآن”! من الصفحة الرئيسية.
2. بعد اكتمال التثبيت، افتح التطبيق على سطح المكتب.
3. انقر فوق الملف الموجود في الزاوية العلوية اليسرى من التطبيق وحدد فتح…
4. انقر فوق “استعراض…” وحدد المجلد من سطح المكتب الخاص بك ضمن الملف أو المجلد الأول.
5. اتبع نفس الخطوة ضمن الملف أو المجلد الثاني.
ملاحظة: يمكنك أيضًا نسخ مسار الموقع ولصقه.
6. انقر على مقارنة.
انقر فوق “استعراض”… وحدد المجلد من سطح المكتب ضمن الملف أو المجلد الأول والثاني
يمكنك الآن التحقق من جميع نقاط الاختلاف والمحتويات بين الملفين المحددين.
اقرأ أيضًا: كيفية مقارنة ملفين في المفكرة
يمكنك الآن اتباع الطرق المختلفة الموضحة في هذا الدليل حول كيفية مقارنة مجلدين على سطح مكتب Windows 10 لديك.
استمر في زيارة احلى هاوم للتعرف على أحدث الحلول التقنية. إذا كان لديك أي استفسارات أو اقتراحات، أخبرنا بها في قسم التعليقات.
إجراء مقارنة بين مجلدين في Windows 10 يعد خطوة مهمة للحفاظ على تنظيم الملفات والتأكد من عدم وجود تكرارات غير ضرورية. باستخدام الطرق والأدوات الموضحة في المقال، يمكنك بسهولة تحديد الفروقات بين المحتويات واتخاذ القرارات المناسبة بناءً على ذلك.