كيفية مقارنة الملفات في مجلدين على نظام التشغيل Windows 10
عندما ننقل الملفات من مجلد إلى آخر ، يوصى بشدة بالتأكد من نقل جميع الملفات بدقة. قد تؤدي بعض الملفات ، إذا لم يتم نسخها بشكل مثالي ، إلى فقد البيانات. قد تبدو المقارنة المرئية للملفات المنسوخة من الدليل الأصلي إلى دليل جديد أمرًا سهلاً ولكنها غير ممكنة للعديد من الملفات. وبالتالي ، هناك حاجة لأداة تقارن الملفات في مجلدين. إحدى هذه الأدوات هي WinMerge. يمكنك تحديد الملفات المفقودة من خلال مقارنتها بالدليل الأصلي.
في هذا الدليل ، أوضحنا الخطوات الأساسية لمقارنة الملفات في مجلدين بمساعدة WinMerge. سوف تتعلم كيفية تثبيت WinMerge في نظامك وكيفية استخدامه لمقارنة الملفات.
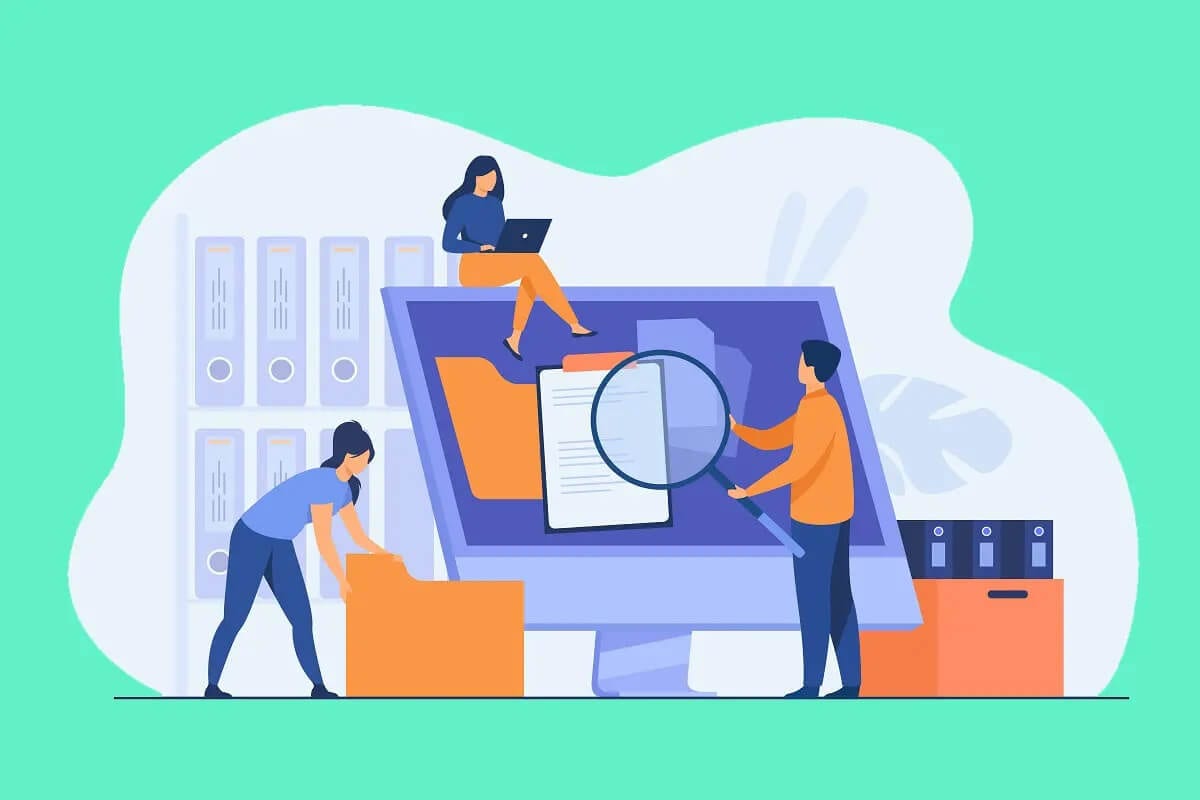
كيفية مقارنة الملفات في مجلدين على نظام التشغيل Windows 10
كيفية تثبيت WinMerge على نظام التشغيل Windows 10؟
WinMerge هو تطبيق مجاني ، ويمكنك تنزيله من الموقع المذكور هنا.
1. انقر فوق الزر “تنزيل الآن“.
2. انتظر حتى يكتمل التنزيل. بعد ذلك ، انقر مرتين على الملف الذي تم تنزيله لفتح معالج التثبيت.
3. هنا ، انقر فوق “التالي” في صفحة اتفاقية الترخيص. هذا يعني أنك توافق على الاستمرار في الاختيار. ينقلك إلى الصفحة التالية ، والتي ستمنحك خيارًا لتحديد الميزات أثناء التثبيت.
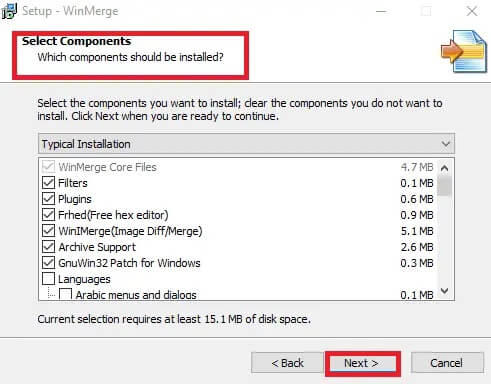
4. انقر فوق الميزات التي تريد تضمينها أثناء التثبيت وحدد التالي.
5. ستتم إعادة توجيهك الآن إلى صفحة حيث يمكنك تحديد مهام إضافية ، مثل اختصار سطح المكتب ، أو مستكشف الملفات ، أو تكامل قائمة السياق ، وما إلى ذلك. هناك العديد من الميزات الأخرى المتاحة في القائمة ، والتي يمكنك إما تمكينها أو تعطيلها. بعد إجراء التحديدات المطلوبة ، اختر “التالي” للمتابعة.
6. عند النقر فوق “التالي” ، سيتم توجيهك إلى الصفحة الأخيرة. سيعرض جميع الخيارات التي حددتها حتى الآن. تحقق من القائمة وانقر فوق تثبيت.
7. الآن ، تبدأ عملية التثبيت. عند اكتمال عملية التثبيت ، انقر فوق “التالي” لتخطي الرسالة القصيرة ، وأخيراً ، انقر فوق “إنهاء” للخروج من المثبت.
كيف تقارن الملفات في مجلدين باستخدام WinMerge؟
1. لبدء العملية ، افتح WinMerge.
2. بمجرد ظهور نافذة WinMerge ، انقر فوق Control + O مفاتيح معًا. سيؤدي هذا إلى فتح نافذة مقارنة جديدة.
3. حدد الملف أو المجلد الأول بالنقر فوق “تصفح” ، كما هو موضح أدناه.
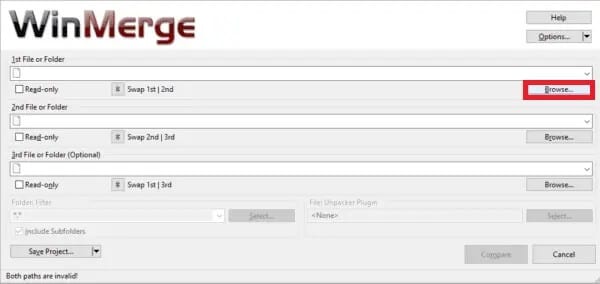
4. بعد ذلك ، حدد الملف أو المجلد الثاني بنفس الطريقة.
ملاحظة: تأكد من تحديد الملفين باستخدام مربع “للقراءة فقط”.
5. قم بتعيين عامل تصفية المجلد على “*. *”. سيسمح لك هذا بمقارنة جميع الملفات.
6. بعد اختيار الملفات والتأكد من الشيكات ، اضغط على مقارنة.
7. عند النقر فوق “مقارنة” ، يبدأ WinMerge في مقارنة الملفين. إذا كان حجم الملف صغيرًا ، فستكتمل العملية بسرعة. من ناحية أخرى ، إذا كان حجم الملف كبيرًا ، فستستغرق العملية بعض الوقت حتى تكتمل. عند إجراء المقارنة ، سيتم عرض جميع الملفات في مجلدات ، وسيتم عرض نتيجة المقارنة مع تاريخ التعديل الأخير.
معلومات مهمة: ستساعدك مجموعات الألوان هذه في تسهيل التحليل.
- إذا تم عرض نتيجة المقارنة ، يشير اليمين فقط إلى أن الملف / المجلد المقابل غير موجود في ملف المقارنة الأول. يشار إليه باللون الرمادي.
- إذا تم عرض نتيجة المقارنة ، يسار فقط ، فإنها تشير إلى أن الملف / المجلد المقابل غير موجود في ملف المقارنة الثاني. يشار إليه باللون الرمادي.
- يشار إلى الملفات الفريدة باللون الأبيض.
- يتم تلوين الملفات التي ليس لها تشابه باللون الأصفر.
8. يمكنك عرض الاختلافات المميزة بين الملفات عن طريق النقر المزدوج عليها. سيؤدي هذا إلى فتح شاشة منبثقة واسعة حيث يتم إجراء المقارنات بطريقة أكثر تفصيلاً.
9. يمكن تخصيص نتائج المقارنة بمساعدة خيار العرض.
10. يمكنك عرض الملفات في وضع الشجرة. وتحديد الملفات ، وهي العناصر المتطابقة ، والعناصر المختلفة ، والعناصر الفريدة اليسرى ، والعناصر الفريدة اليمنى ، والعناصر التي تم تخطيها ، والملفات الثنائية. و أيضا القيام بذلك عن طريق تحديد الخيار المطلوب وإلغاء تحديد الباقي. سيوفر هذا التخصيص وقت التحليل ، ويمكنك تحديد الملف الهدف في أقرب وقت ممكن.
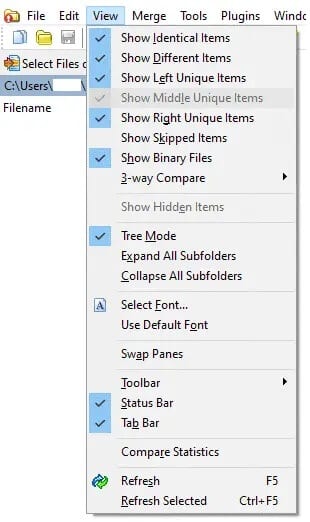
وبالتالي ، يمكنك مقارنة الملفات في مجلدين باتباع الخطوات المذكورة أعلاه.
ملاحظة: إذا كنت ترغب في تحديث أي تغييرات على المقارنة الحالية ، يمكنك النقر فوق رمز التحديث المعروض في الصورة التالية أو النقر فوق المفتاح F5.
لبدء مقارنة جديدة ، انقر فوق خيار تحديد الملفات أو المجلدات. في الخطوة التالية ، استبدل الملفات أو المجلدات المستهدفة باستخدام خيار استعراض وانقر على مقارنة.
بعض الأدوات الأخرى لمقارنة الملفات في مجلدين
1. Meld
Meld هو تطبيق مفتوح المصدر يدعم نظامي التشغيل Windows و Linux.
وهو يدعم ميزات المقارنة والدمج ثنائية وثلاثية الاتجاهات للملفات والدلائل.
ميزة التحرير متاحة مباشرة في وضع المقارنة.
2. Beyond Compare
Beyond Compare يدعم أنظمة التشغيل Windows و macOS و Linux.
فهو يقارن ملفات PDF ، والملفات المتفوقة ، والجداول ، وحتى ملفات الصور.
يمكنك إنشاء التقرير بدمج التغييرات التي أضفتها إليه.
3. Araxis Merge
- لا يدعم Araxis Merge ملفات الصور والنصوص فحسب ، بل يدعم أيضًا ملفات Office مثل Microsoft PowerPoint و Microsoft Word و Microsoft Excel وما إلى ذلك ،
- وهو يدعم كلاً من Windows و macOS.
- ترخيص واحد صالح لكلا نظامي التشغيل.
4. KDiff3
- إنها منصة مفتوحة المصدر تدعم نظامي التشغيل Windows و macOS.
- يتم دعم مرفق الدمج التلقائي.
- يتم توضيح الاختلافات سطرا سطرا وحرف بحرف.
5. DeltaWalker
- DeltaWalker يشبه برنامج Araxis Merge.
- بصرف النظر عن مقارنة ملفات المكتب ، يتيح لك DeltaWalker مقارنة أرشيفات الملفات مثل ZIP و JAR وما إلى ذلك.
- يدعم DeltaWalker أنظمة التشغيل Windows و macOS و Linux.
6. P4Merge
- يدعم P4Merge أنظمة التشغيل Windows و macOS و Linux.
- إنه مجاني ومناسب لاحتياجات المقارنة الأساسية.
7. Guiffy
- يدعم Guiffy أنظمة التشغيل Windows و macOS و Linux.
- وهو يدعم تسليط الضوء على بناء الجملة وخوارزميات المقارنة المتعددة.
نأمل أن تكون هذه المقالة مفيدة وأن تكون قادرًا على مقارنة الملفات في مجلدين على جهاز كمبيوتر يعمل بنظام Windows 10.
إذا كان لديك أي استفسارات ، فتواصل معنا من خلال قسم التعليقات أدناه.
