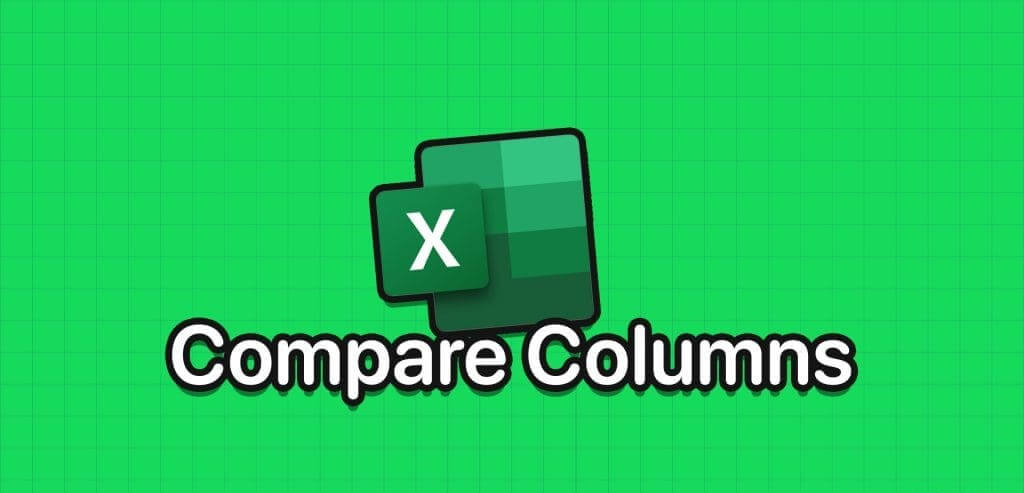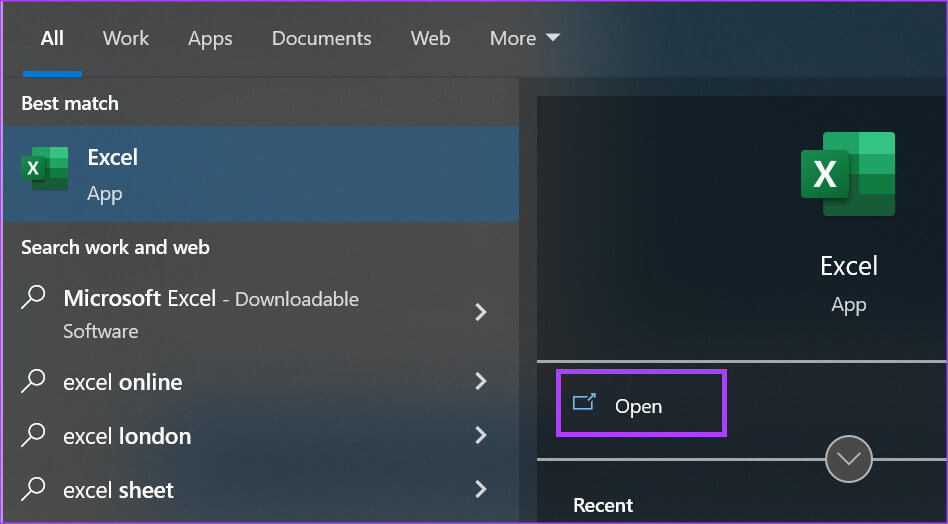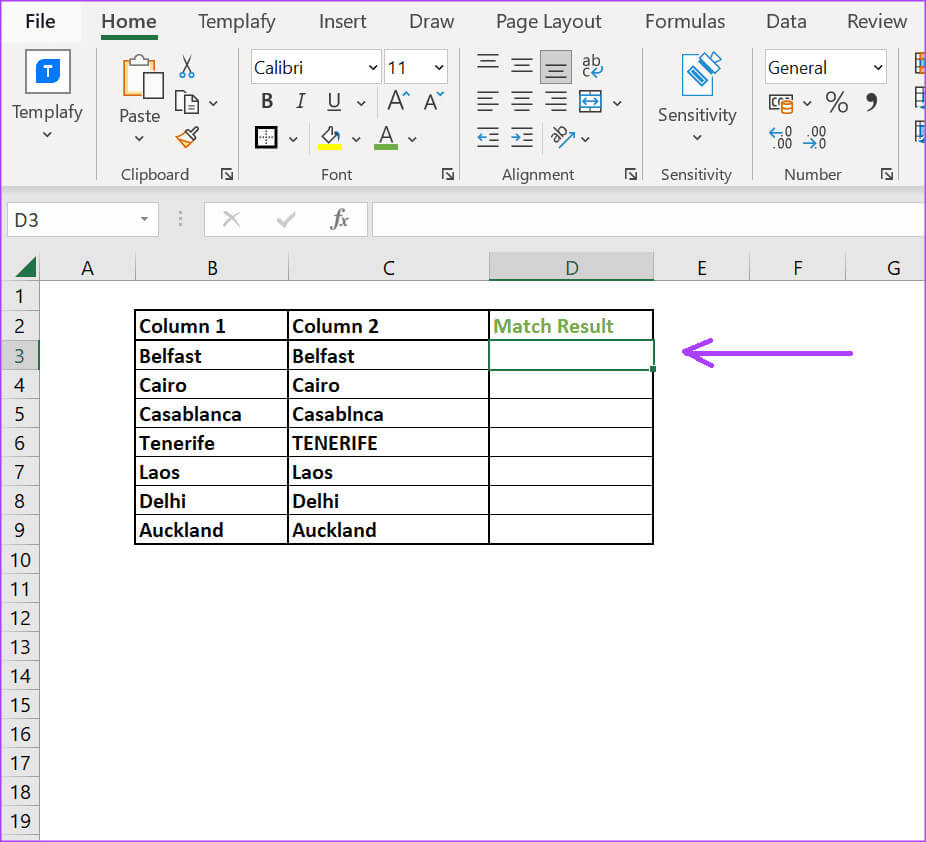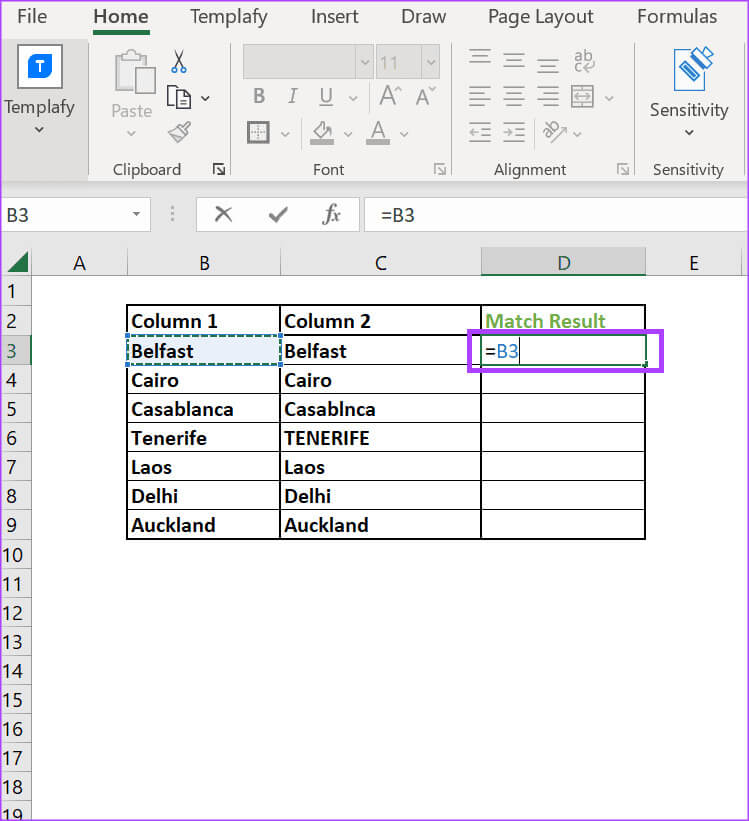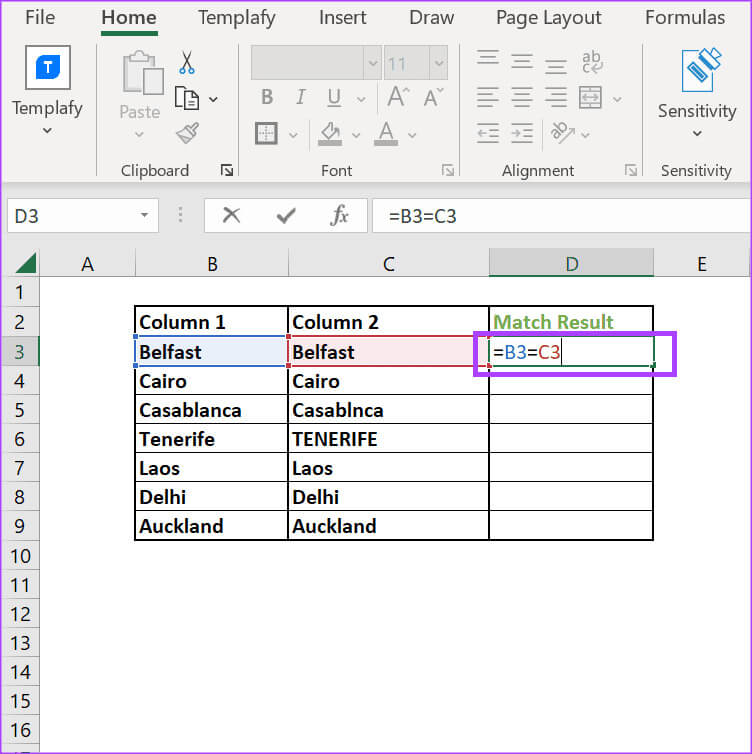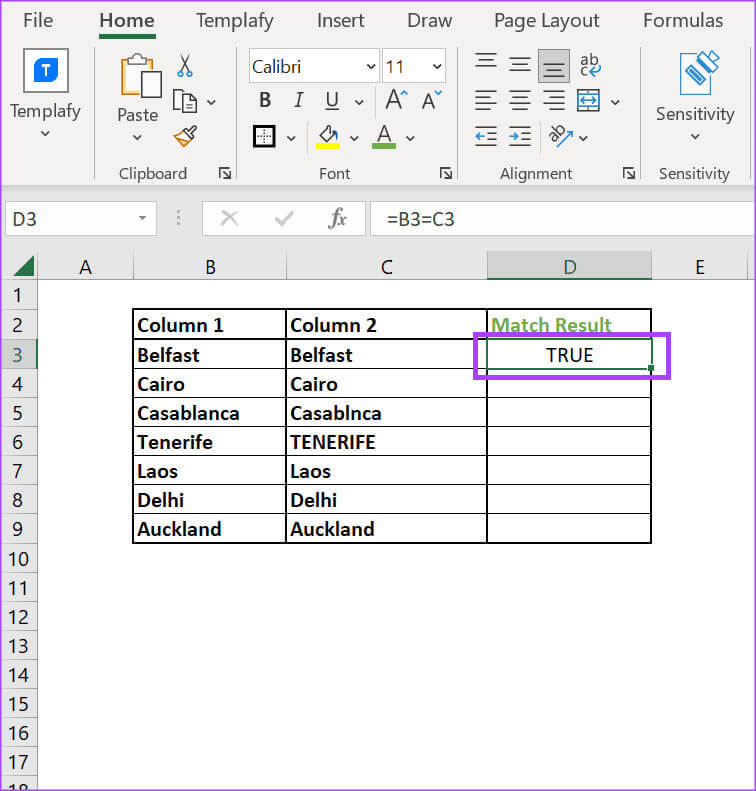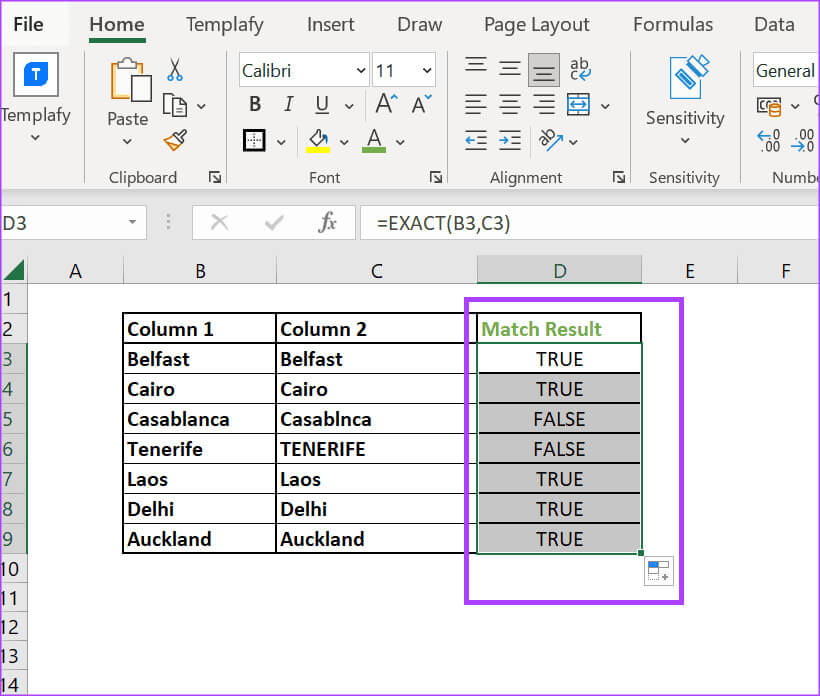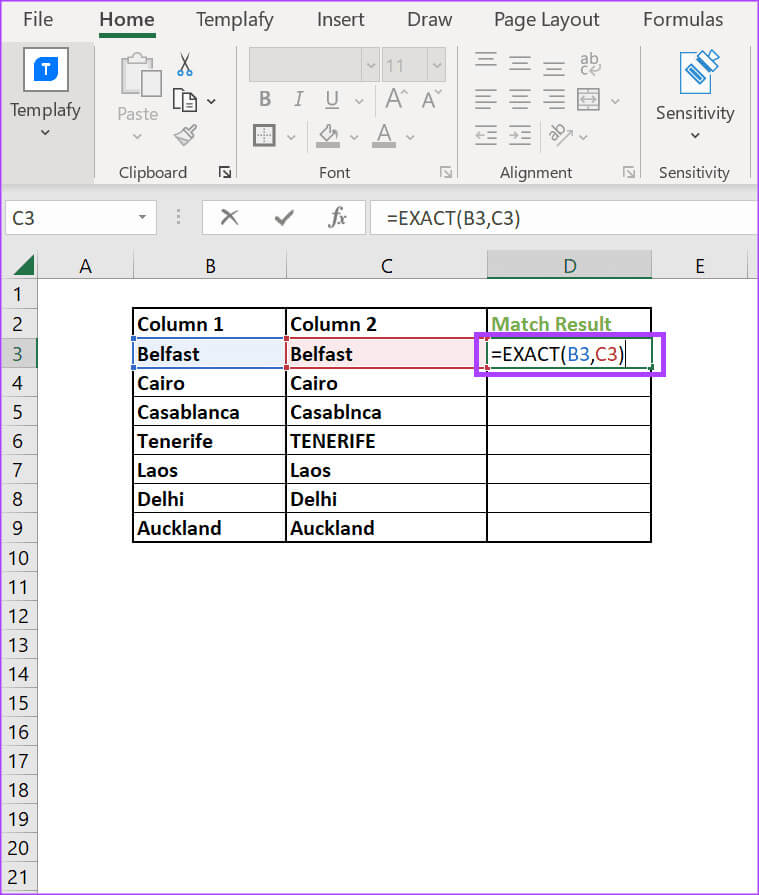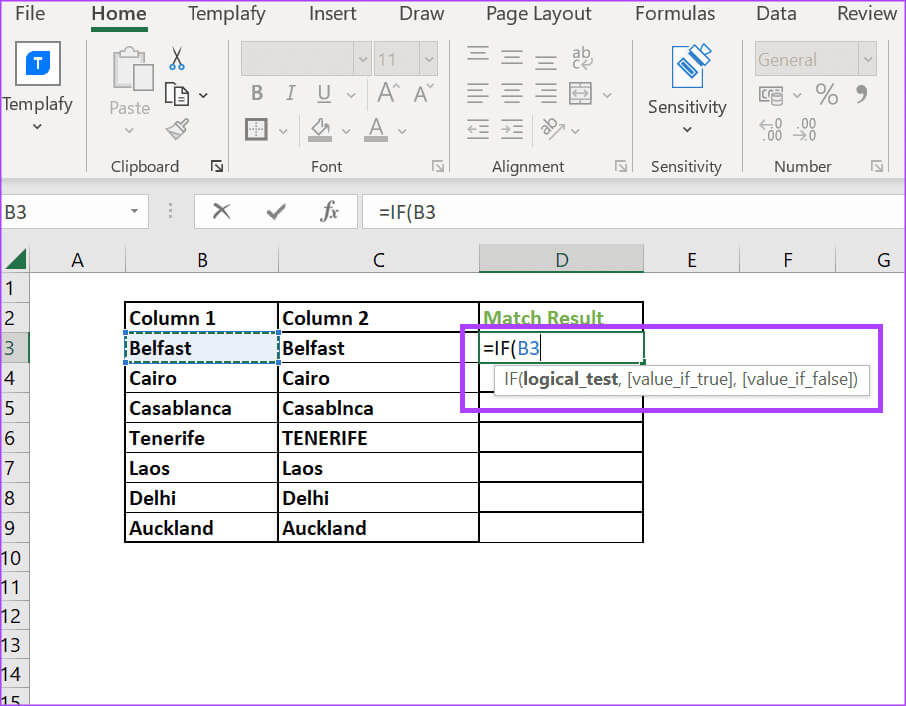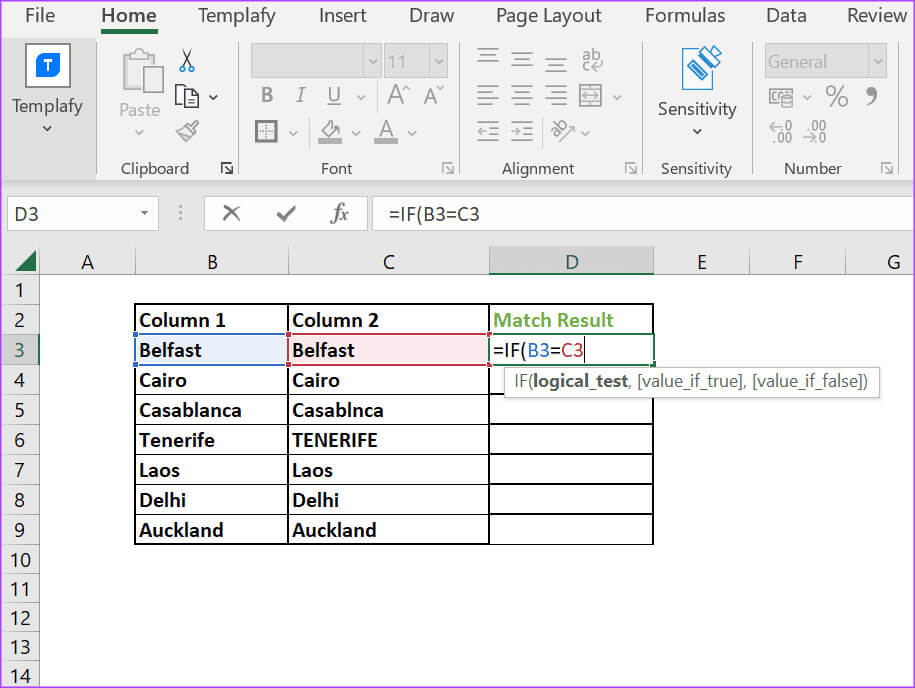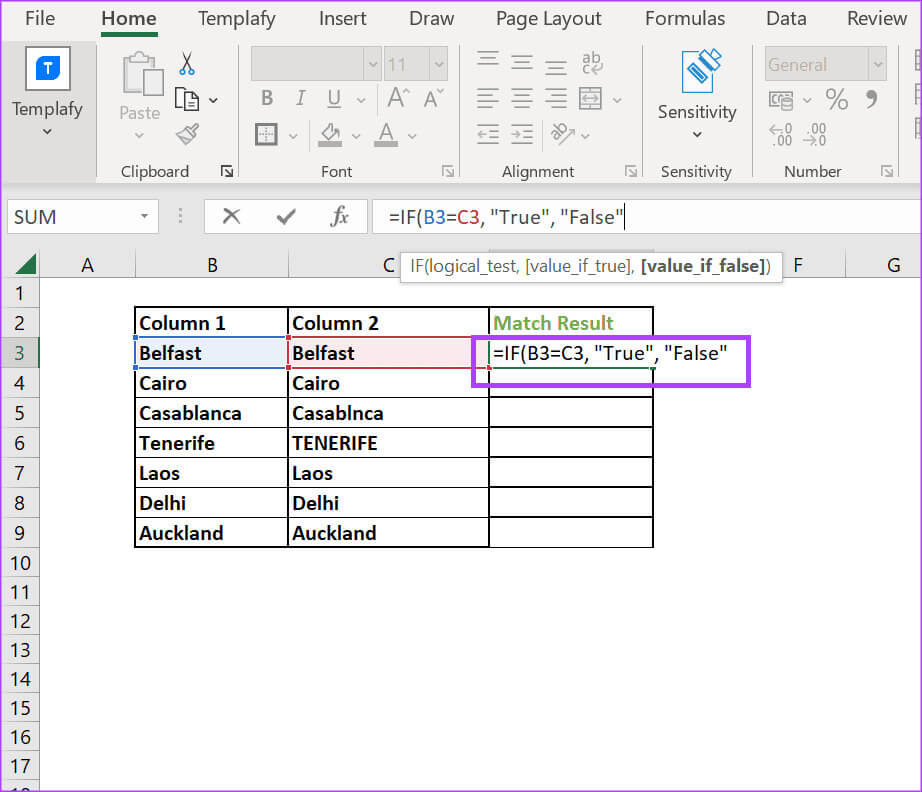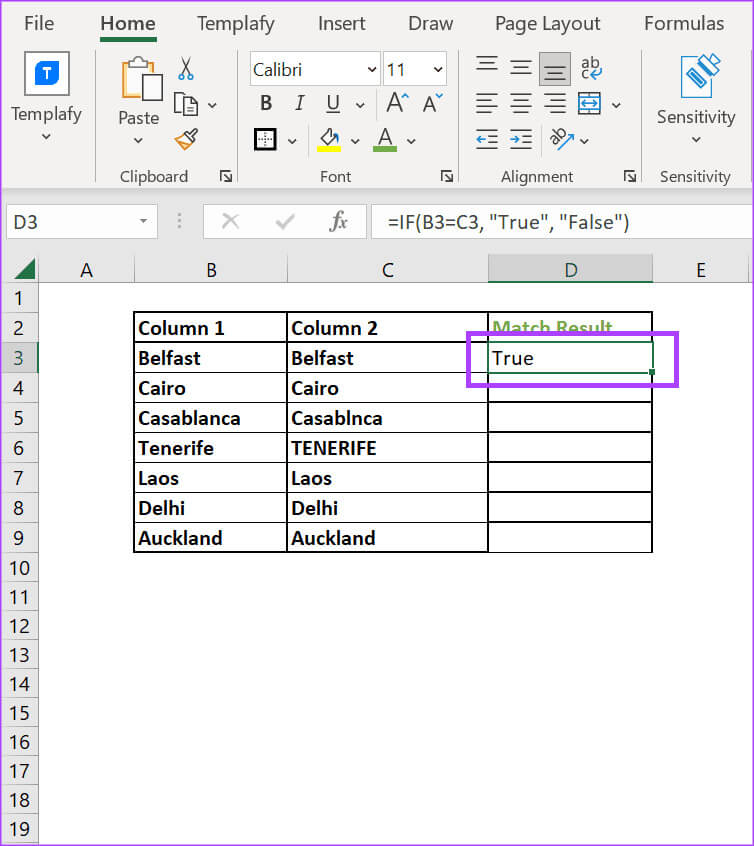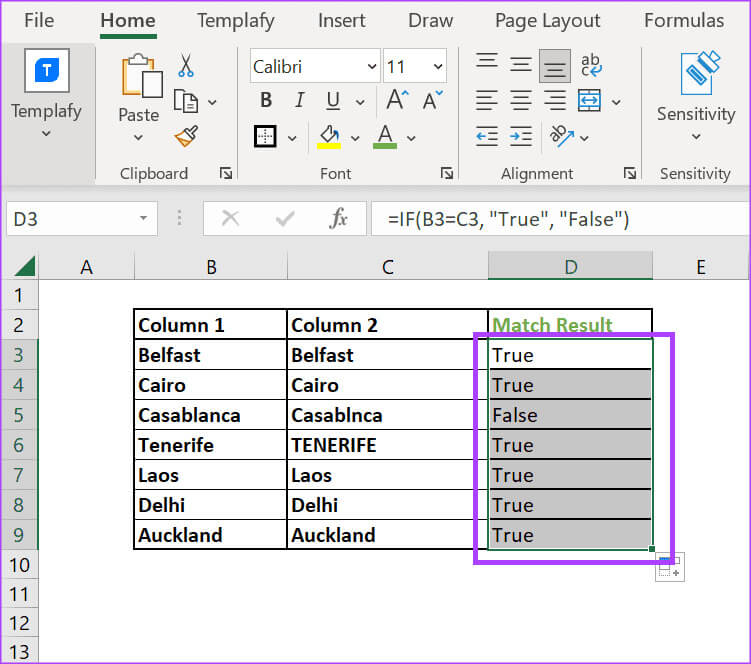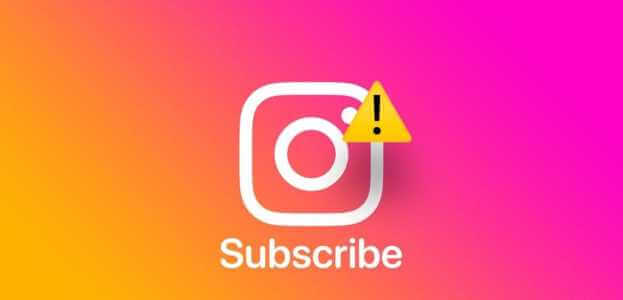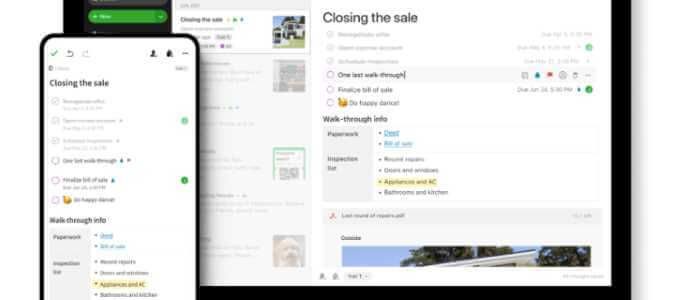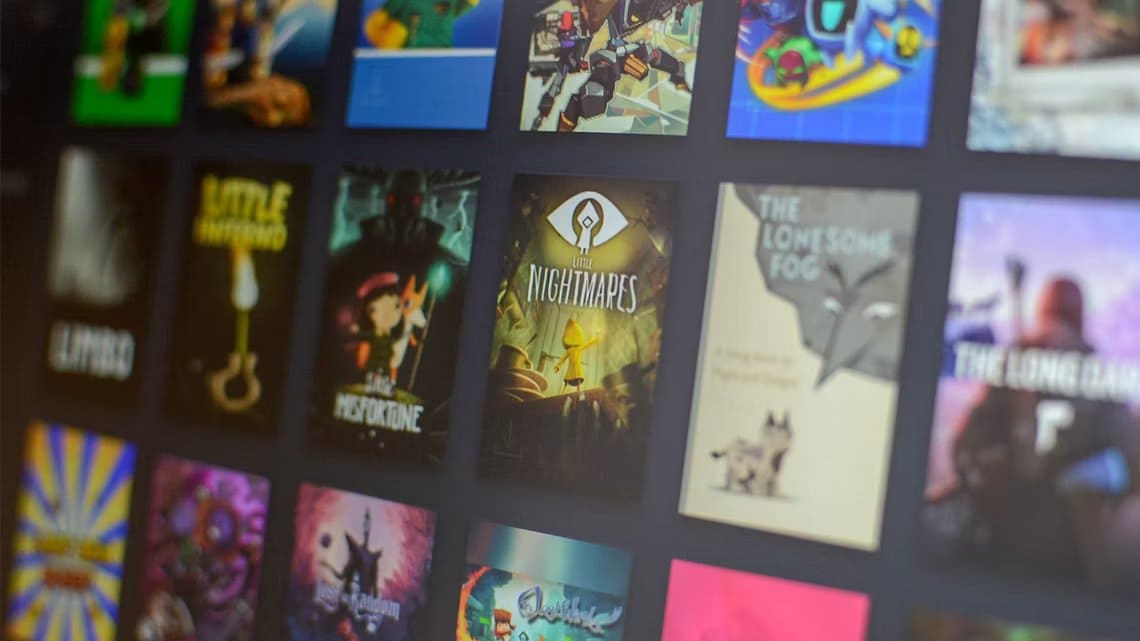يمكن لمستخدمي Excel إدخال البيانات في ورقة العمل باستخدام طرق مختلفة. تتضمن هذه الأساليب إدخال البيانات يدويًا، أو النسخ من مصدر ولصقها في ورقة عمل، أو استيراد البيانات باستخدام Power Query. ولكل طريقة إيجابياتها وسلبياتها، حيث تساعد بعض الطرق في تقليل الأخطاء في إدخال البيانات بشكل أفضل من غيرها.
يمكن أن يؤثر إدخال البيانات الخاطئة في ورقة عمل Excel على تحليل البيانات. على سبيل المثال، قد يكون لديك عمودين ببيانات مماثلة؛ ومع ذلك، بعد التحليل، فإنها قد تسفر عن نتائج مختلفة. في مثل هذه الحالة، يقدم Excel طرقًا مختلفة لمقارنة ما إذا كانت البيانات الموجودة في الأعمدة متطابقة بالتساوي. فضولي؟ حسنًا، تابع القراءة لتتعلم كيفية مقارنة الأعمدة في Excel.
كيفية مقارنة الأعمدة في Excel للمطابقات باستخدام عامل التشغيل المتساوي
هذه طريقة بسيطة للتأكد مما إذا كانت الأعمدة الموجودة في ورقة عمل Excel تحتوي على نفس البيانات. ومع ذلك، هذه الطريقة ليست حساسة لحالة الأحرف وتركز فقط على ما إذا كان النص أو الرقم الموجود داخل الخلايا هو نفسه. فيما يلي كيفية استخدام عامل التشغيل EQUAL TO لمقارنة الأعمدة في Excel للمطابقات:
الخطوة 1: من القائمة “ابدأ” أو شريط المهام بجهاز الكمبيوتر الخاص بك، انقر فوق تطبيق أو مصنف Microsoft Excel لفتحه.
الخطوة 2: ضع المؤشر داخل خلية بجوار الأعمدة التي تريد مقارنتها.
خطوة 3: اكتب = وحدد الخلية الأولى التي تريد مقارنتها. يجب أن يكون لديك شيء مشابه للنص أدناه:
=B3
الخطوة 4: اكتب = مرة أخرى وحدد الخلية الثانية التي ترغب في مقارنتها. يجب أن يكون لديك شيء مشابه للنص أدناه:
=B3=C3
الخطوة 5: اضغط على مفتاح Enter بلوحة المفاتيح لبرنامج Excel لإرجاع قيمة TRUE أو FALSE.
خطوة 6: ضع المؤشر في الركن الأيمن السفلي من الخلية واسحب الصيغة لأسفل لمقارنة المطابقات للخلايا الأخرى.
كيفية مقارنة الأعمدة في Excel للمطابقات باستخدام الوظيفة الدقيقة
مثل معظم الوظائف الأخرى في Microsoft Excel، فإن الدالة EXACT عبارة عن صيغة محددة مسبقًا. الغرض من الدالة EXACT هو التحقق مما إذا كانت سلسلتان نصيتان متماثلتان عن طريق إرجاع قيمة TRUE أو FALSE. الشيء المهم الذي يجب ملاحظته هو أن الدالة EXACT حساسة لحالة الأحرف، لذا عند استخدام حالات مختلفة، فإنها ستُرجع قيمة FALSE. إليك كيفية استخدام الدالة EXACT:
الخطوة 1: من القائمة “ابدأ” أو شريط المهام بجهاز الكمبيوتر الخاص بك، انقر فوق تطبيق أو مصنف Microsoft Excel لفتحه.
الخطوة 2: ضع المؤشر داخل خلية بجوار الأعمدة التي تريد مقارنتها.
خطوة 3: اكتب =EXACT( في الخلية واضغط على مفتاح Tab.
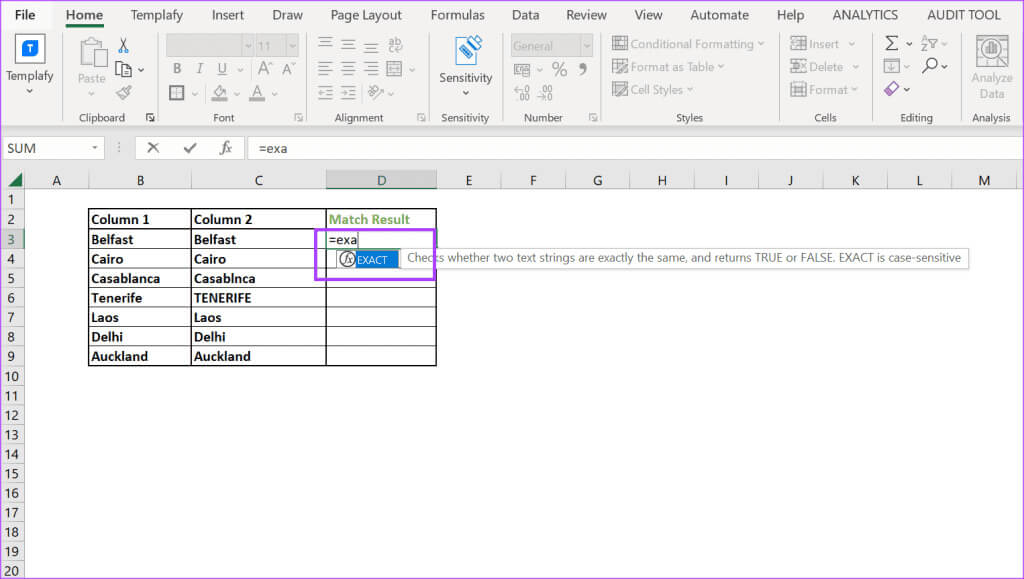
=EXACT(B3:C3)
الخطوة 5: ضع المؤشر في الركن الأيمن السفلي من الخلية واسحب الصيغة لأسفل لمقارنة المطابقات للخلايا الأخرى.
كيفية مقارنة الأعمدة في Excel للمطابقات باستخدام شرط IF
هناك وظيفة أخرى في Excel يمكنك استخدامها لمقارنة مطابقات الأعمدة في Excel وهي وظيفة IF. باستخدام الدالة IF، يمكنك إنشاء شروط للبيانات الموجودة في ورقة العمل الخاصة بك. إذا كانت البيانات الموجودة في الأعمدة تستوفي الشروط أو لا تستوفيها، فيمكنك إعدادها لإرجاع نتيجة معينة. وإليك كيفية القيام بذلك:
الخطوة 1: من القائمة “ابدأ” أو شريط المهام بجهاز الكمبيوتر الخاص بك، انقر فوق تطبيق أو مصنف Microsoft Excel لفتحه.
الخطوة 2: ضع المؤشر داخل خلية بجوار الأعمدة التي تريد مقارنتها.
خطوة 3: اكتب =IF( في الخلية واضغط على مفتاح Tab.
الخطوة 4: حدد الخلية الأولى التي ترغب في مقارنتها. يجب أن يكون لديك شيء مشابه للنص أدناه:
=IF(B3
الخطوة 5: اكتب = بعد تحديد الخلية الأولى، ثم حدد الخلية الثانية للمقارنة. يجب أن يكون لديك شيء مشابه للنص أدناه:
=IF(B3=C3
خطوة 6: أدخل النتائج التي تريد أن يعرضها Excel في حالة تطابق الخلايا المحددة. وتسمى هذه القيمة إذا كانت صحيحة والقيمة إذا كانت خاطئة. يجب أن يكون لديك شيء مشابه للنص أدناه:
=IF(B3=C3, “True”, “False”)
الخطوة 7: اضغط على مفتاح Enter بلوحة المفاتيح لبرنامج Excel لإرجاع قيمة TRUE أو FALSE.
الخطوة 8: ضع المؤشر في الركن الأيمن السفلي من الخلية واسحب الصيغة لأسفل لمقارنة المطابقات للخلايا الأخرى.
البحث عن البيانات المكررة وإزالتها في Excel
عند استخدام Microsoft Excel، قد تكون هناك أوقات تريد فيها التأكد من أن البيانات الموجودة في أعمدة معينة هي نفسها. وفي أحيان أخرى، قد ترغب في التأكد من عدم وجود تكرارات في مجموعة البيانات الخاصة بك. باستخدام وظيفة التنسيق الشرطي، يمكنك تحديد البيانات المكررة في Microsoft Excel ثم استخدام زر إزالة التكرارات لمسح التكرارات. بغض النظر، أخبرنا عن خدعة مطابقة الأعمدة التي وجدتها الأكثر فائدة في التعليقات أدناه.