دمج ملفات PDF بسهولة على Windows 11 بخطوات بسيطة
يحتاج الكثير من المستخدمين إلى دمج ملفات PDF للحصول على مستندات مرتبة وسهلة التصفح. يوفر نظام Windows 11 مجموعة من الخيارات التي تتيح دمج ملفات PDF بسهولة دون الحاجة إلى برامج معقدة. سواء كنت تحتاج إلى توحيد تقارير العمل أو تنظيم أوراقك الشخصية، سنقدم لك خطوات بسيطة وعملية لتجميع ملفات PDF في ملف واحد بطريقة سريعة وفعالة.
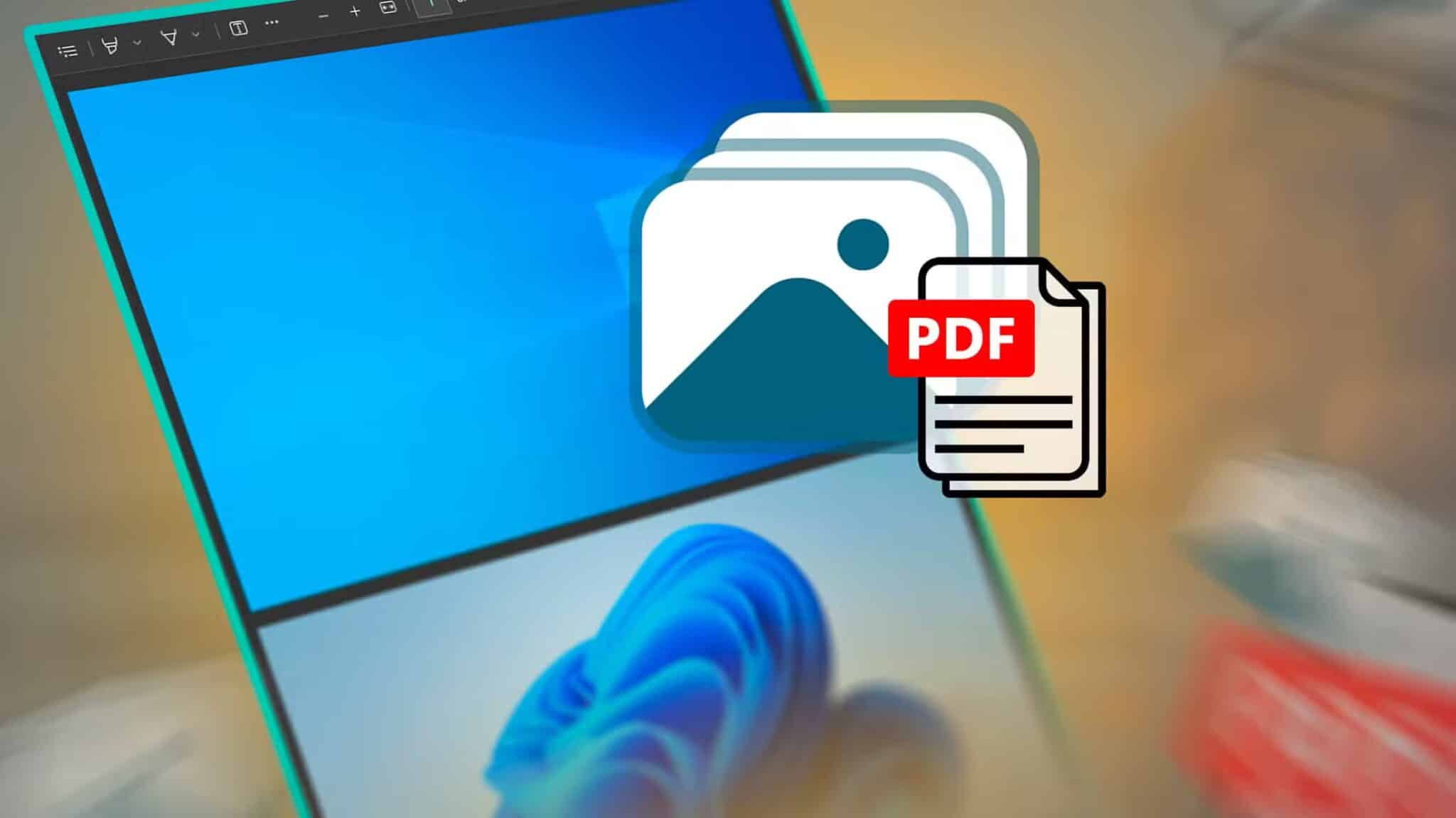
إذا كنت تريد دمج ملفات PDF متعددة في ملف واحد، فهناك طرق متعددة للقيام بذلك على Windows 11. يمكنك استخدام تطبيق سطح مكتب مجاني أو موقع ويب أو تشغيل أمر من موجه الأوامر لدمج الملفات.
لا يحتوي Windows 11 على خيار مضمن لدمج ملفات PDF. تحتاج إلى استخدام حل تابع لجهة خارجية لإنجاز المهمة.
استخدام تطبيق سطح مكتب مجاني
أسهل طريقة رسومية لدمج ملفات PDF على Windows 11 هي استخدام تطبيق تابع لجهة خارجية. هناك العديد من التطبيقات للاختيار من بينها، ولكنني سأوضح لك كيفية استخدام تطبيق يسمى PDF Merger & Splitter. إنه مجاني ويتيح لك دمج ملفات PDF وتقسيمها.
لاستخدام هذه الطريقة، قم بتشغيل Microsoft Store واكتب PDF Merger & Splitter في مربع البحث واضغط على Enter. حدد التطبيق في نتائج البحث واختر “Get” لتنزيل التطبيق وتثبيته.
قم بتشغيل التطبيق المثبت حديثًا وانقر فوق “Merge PDF”.
إذا كنت تريد استخراج صفحات من ملف PDF وحفظ تلك الصفحات كملف PDF منفصل، فانقر فوق خيار “تقسيم PDF”.

في الصفحة التالية، حدد “إضافة ملفات PDF”. افتح المجلد الذي يحتوي على ملفات PDF التي تريد دمجها وحدد جميع ملفات PDF. إذا كانت ملفات PDF موجودة في مجلدات منفصلة، فانقر فوق “إضافة ملفات PDF” مرة أخرى واختر تلك الملفات الأخرى.

بعد إضافة الملفات، يمكنك تغيير ترتيبها. يتيح لك هذا اختيار الترتيب الذي تظهر به ملفات PDF في الملف المدمج النهائي. للقيام بذلك، حدد ملفًا في القائمة وانقر فوق “تحريك لأعلى” أو “تحريك لأسفل” في الأعلى. إذا كنت تريد إزالة ملف، فحدد هذا الملف في القائمة واختر “إزالة” في الأعلى.
نصيحة
إذا كنت تريد معاينة ملف قبل دمجه، فحدد هذا الملف في القائمة واختر “معاينة” في الأعلى.
لبدء دمج الملفات المضافة، انقر فوق الزر “دمج PDF” في أسفل التطبيق.

ستظهر نافذة “حفظ باسم”. انتقل إلى المجلد الذي تريد حفظ الملف الناتج فيه. انقر فوق حقل “اسم الملف” واكتب اسمًا للملف. ثم اختر “حفظ“. لست مضطرًا إلى اختيار أي شيء من القائمة المنسدلة “حفظ بنوع” حيث تم تحديد PDF بالفعل.

بعد أن يقوم التطبيق بدمج ملفاتك، سترى ثلاثة خيارات على الشاشة. لنسخ المسار الكامل إلى المجلد الذي تم حفظ ملف PDF المدمج فيه، انقر فوق “نسخ مسار المجلد”. يمكنك بعد ذلك استخدام هذا المسار في مستكشف الملفات أو “تشغيل” أو موجه الأوامر للوصول إلى المجلد. لعرض الملف الناتج، اختر “فتح ملف”. لإغلاق موجه الأوامر، حدد “إغلاق“.

استخدام موقع ويب
إذا كان لديك عدد قليل من ملفات PDF لدمجها ولا تريد تثبيت تطبيق، فاستخدم أحد مواقع دمج ملفات PDF العديدة التي تعمل على الويب. تتيح لك هذه المواقع تحميل ملفات متعددة ودمجها في ملف واحد. تأكد من استخدام موقع حسن السمعة لضمان عدم المساس ببيانات PDF الخاصة بك. لا أوصي باستخدام هذه الطريقة لملفات PDF السرية.
تتضمن بعض الأدوات التي يمكنك استخدامها Adobe Acrobat (عبر الإنترنت)، وiLovePDF، وSmallpdf. سأوضح لك كيفية استخدام Adobe Acrobat.
قم بتشغيل موقع Adobe Acrobat. لست بحاجة إلى تسجيل الدخول إلى حساب لاستخدام الموقع. عند تحميل الموقع، انقر فوق “تحديد الملفات” واختر ملفات PDF التي تريد دمجها. يمكنك أيضًا سحب ملفاتك وإفلاتها على الموقع لتحميلها.

بعد إضافة الملفات، يمكنك إعادة ترتيبها بحيث تظهر بالترتيب الدقيق الذي تريده في الملف الناتج. اسحب الملفات وأفلِتها في القائمة لتغيير ترتيبها. إذا كنت ترغب في إزالة ملف من القائمة، فحدد أيقونة سلة المهملات بجوار هذا الملف. لإضافة ملف جديد، اختر “إدراج ملفات” في الأعلى.
ثم انقر فوق الزر “دمج” في الأعلى.

انتظر حتى يقوم الموقع بدمج ملفاتك. عند الانتهاء من ذلك، سترى معاينة للملف الناتج في الجزء الأيمن. لتنزيل الملف، انقر فوق الزر الكبير “تنزيل” على اليسار. للحصول على رابط للملف (يتطلب تسجيل الدخول إلى حساب)، انقر فوق “الحصول على رابط”.

لاحظ أنه إذا لم تقم بتسجيل الدخول إلى حساب، فسيقوم Adobe Acrobat بحذف الملف الناتج بعد مرور بعض الوقت للحفاظ على خصوصيتك. لذلك، أوصي بعدم الانتظار وتنزيل الملف على الفور.
من موجه الأوامر
يمكنك استخدام أداة مجانية مثل Ghostscript مع موجه الأوامر لدمج ملفات PDF متعددة. تتيح لك هذه الأداة التعامل مع ملفات PDF الخاصة بك بعدة طرق، بما في ذلك مساعدتك في دمجها.
للقيام بذلك، قم بتشغيل موقع Ghostscript، وتنزيل الأداة، وتثبيت الأداة على جهاز الكمبيوتر الخاص بك. افتح بحث Windows (اضغط على Windows+S)، واكتب موجه الأوامر، وحدد “تشغيل كمسؤول”. اختر “نعم” في موجه التحكم في حساب المستخدم.
في موجه الأوامر، اكتب الأمر التالي. استبدل “PATH” بالمسار الكامل للمجلد حيث يتم حفظ ملفات PDF الخاصة بك. إذا كان المسار يحتوي على مسافات، ضع المسار بين علامتي اقتباس مزدوجتين.
cd PATH
بعد ذلك، اكتب الأمر التالي. استبدل “Combined.pdf” بالاسم الذي تريد أن يحمله الملف الناتج. استبدل “File1.pdf” و”File2.pdf” بملفات PDF المصدرية. يمكنك إضافة المزيد من الملفات إذا أردت. ثم اضغط على Enter.
gswin64c -dBATCH -dNOPAUSE -q -sDEVICE=pdfwrite -sOutputFile=Combined.pdf File1.pdf File2.pdf

