كيفية دمج صور متعددة في ملف PDF واحد على iPhone
عندما تضطر إلى التعامل مع صور متعددة ، فإن إنشاء ملف PDF يكون مفيدًا للغاية. إذا كنت مستخدمًا قويًا يصنع ملفات PDF لكسب لقمة العيش ، فإن تثبيت محرر PDF سيكون أمرًا منطقيًا. ولكن إذا كنت ترغب فقط في دمج بعض الصور الممسوحة ضوئيًا أو الصور الأخرى في ملف PDF على جهاز iPhone الخاص بك ، فيمكنك تجربة طرق أبسط. دعنا نتحقق من كيفية دمج صور متعددة في ملف PDF واحد على iPhone.
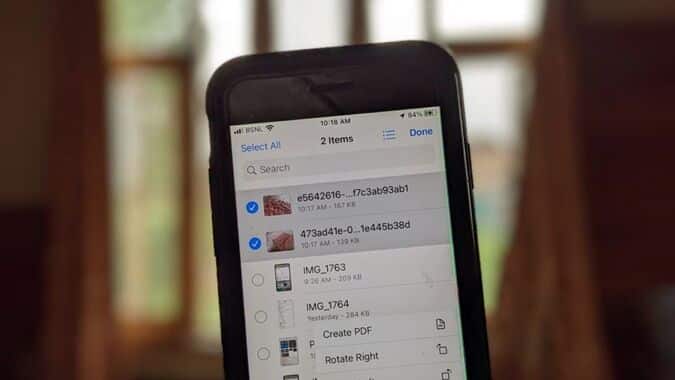
قم بإنشاء ملف PDF من صور متعددة على iPhone
يمكنك إنشاء ملف PDF من صور متعددة باستخدام تطبيق Apple Photos أو الملفات أو Books أو باستخدام تطبيقات الطرف الثالث.
1. استخدام خيار الطباعة في تطبيق الصور
تتيح لك هذه الطريقة إنشاء ملف PDF من الصور في تطبيق الصور باستخدام ميزة الطباعة. يرجى ملاحظة أنك لست بحاجة إلى طابعة حتى تعمل هذه الطريقة.
1. افتح تطبيق Apple Photos على جهاز iPhone الخاص بك.
2. اضغط على زر تحديد في الأعلى وحدد جميع الصور التي تريدها في ملف PDF.
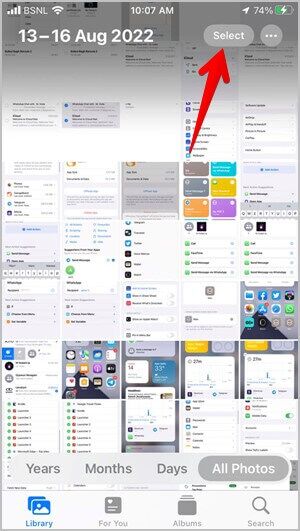
3. ثم انقر فوق الزر “مشاركة” لفتح ورقة المشاركة. اضغط على خيار الطباعة.
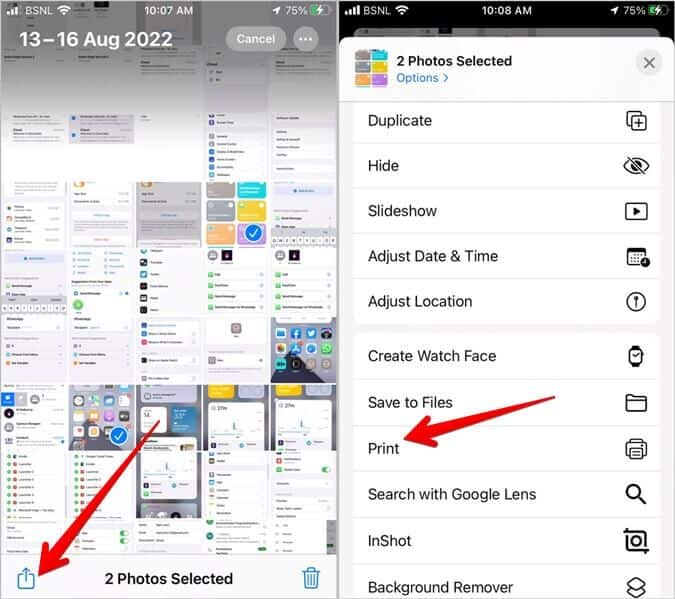
4. اضغط على أيقونة مشاركة أو طباعة في الأعلى. تأكد من عدم تحديد طابعة.
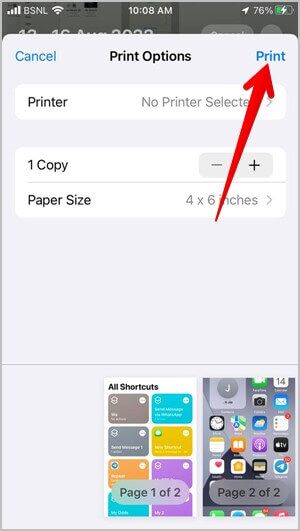
ملاحظة: إذا لم تنجح الخطوة أعلاه ، فقم بتكبير إحدى الصور لفتحها في عرض ملء الشاشة. ثم اضغط على أيقونة Share / Print.
5. سيتم فتح ورقة المشاركة مرة أخرى وسترى ملف PDF مكتوبًا أسفل الملف. اضغط على خيار حفظ في الملفات لتنزيل ملف PDF. اختر الموقع الذي تريد تنزيل ملف PDF فيه واضغط على زر حفظ. يمكنك أيضًا إعادة تسمية ملف PDF من خلال النقر على خيار الصورة.
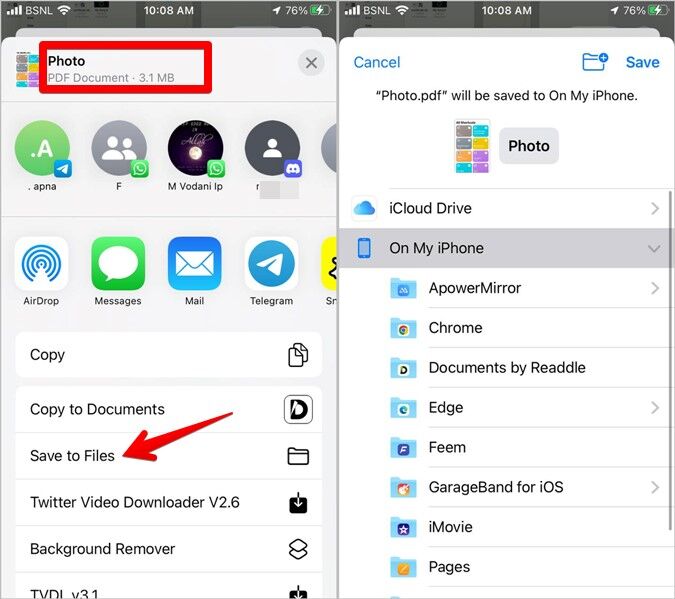
2. استخدام تطبيق Apple Books
إذا لم تنجح الطريقة المذكورة أعلاه ، يمكنك استخدام تطبيق Apple Books لإنشاء ملفات PDF من الصور.
1. قم بتثبيت تطبيق Apple Books من متجر Apple.
2. افتح تطبيق Apple Photos وحدد الصور التي تريدها في ملف PDF. اضغط على أيقونة المشاركة.
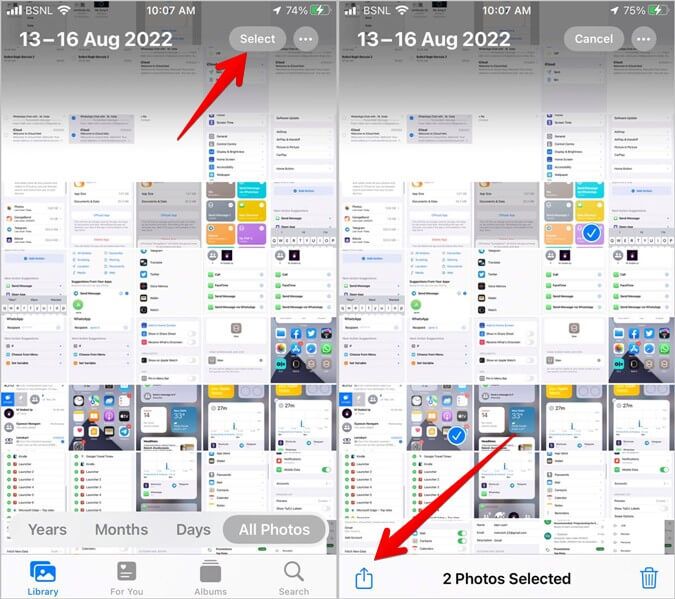
3. اختر الكتب من قائمة التطبيقات. إذا كنت لا ترى الكتب ، فانقر على المزيد وابحث عن الكتب. تعرف على كيفية تنظيف ورقة مشاركة iPhone.
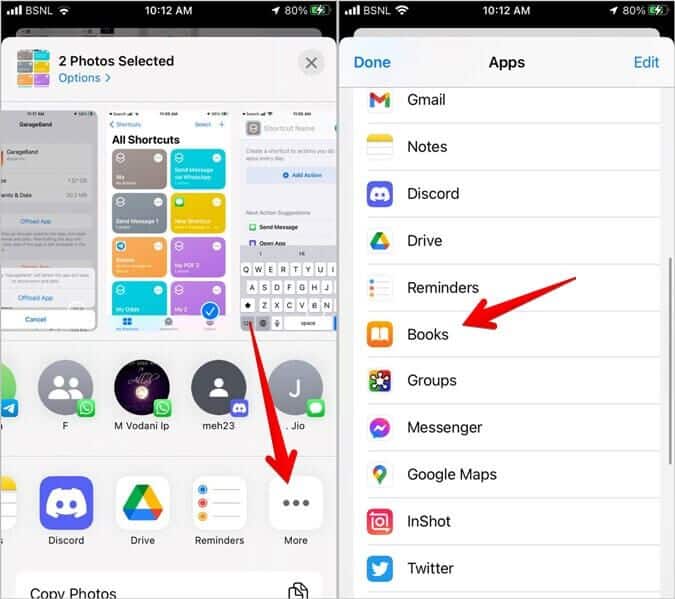
4. سيتم نقلك إلى تطبيق Apple Books حيث سيقوم التطبيق تلقائيًا بإنشاء ملف PDF من صور iPhone الخاصة بك. اضغط على أيقونة الخلف للانتقال إلى الشاشة الرئيسية لتطبيق Books.
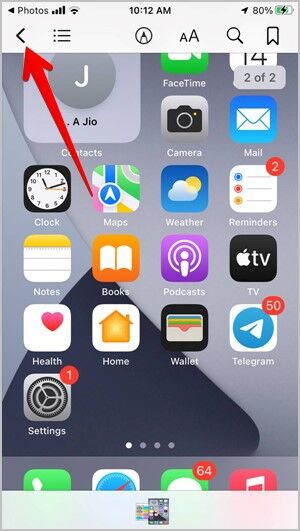
5. اضغط على أيقونة ثلاثية النقاط بجوار ملف PDF الذي تم إنشاؤه حديثًا واضغط على الزر Save to Files لحفظ ملف PDF في تطبيق Files حيث يمكنك فتحه في أي تطبيق PDF.
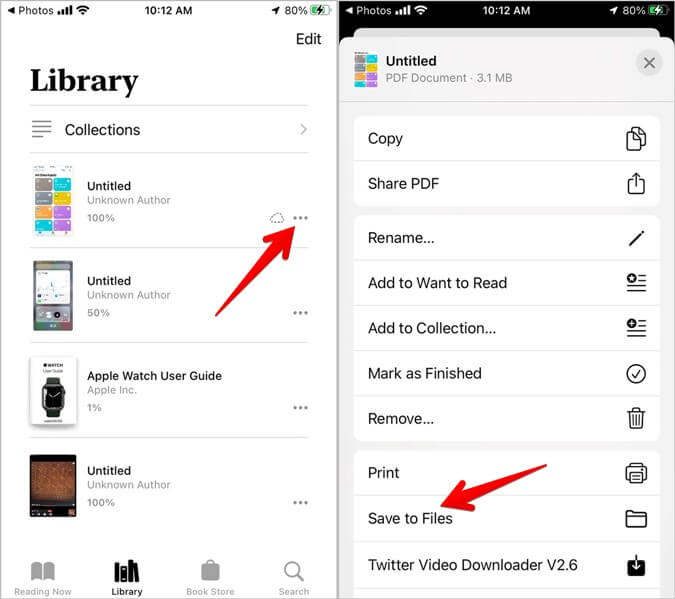
نصيحة للمحترفين: تحقق من كيفية إنشاء ملف PDF في تطبيق Apple Notes.
3. استخدام تطبيق الملفات
لا تزال العملية بسيطة للغاية. لكنها تعمل فقط إذا كانت صورك موجودة في تطبيق الملفات. لذلك إذا كنت تحاول إنشاء ملف PDF للصور المحفوظة في تطبيق الصور ، فعليك أولاً نسخ الملفات إلى تطبيق الملفات ثم إنشاء ملف PDF.
1. إذا كانت صورك في تطبيق الملفات ، فانتقل إلى الخطوة 5. أو بدلاً من ذلك ، افتح تطبيق Apple Photos على جهاز iPhone الخاص بك.
2. اضغط على زر تحديد وحدد الصور. بمجرد تحديد جميع الصور ، انقر فوق الزر “مشاركة” في الجزء السفلي الأيسر من التطبيق.
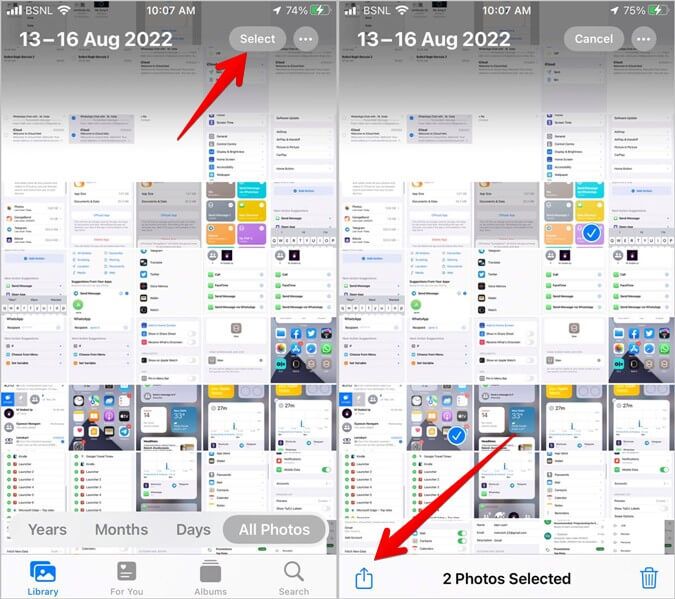
3. سيكشف عن “ورقة المشاركة” حيث يمكنك العثور على إجراءات سريعة يمكنك اتخاذها على الصور. اضغط على “حفظ في الملفات” لنسخ الصور إلى تطبيق الملفات. حدد موقعًا واضغط على زر حفظ في الزاوية العلوية اليمنى.
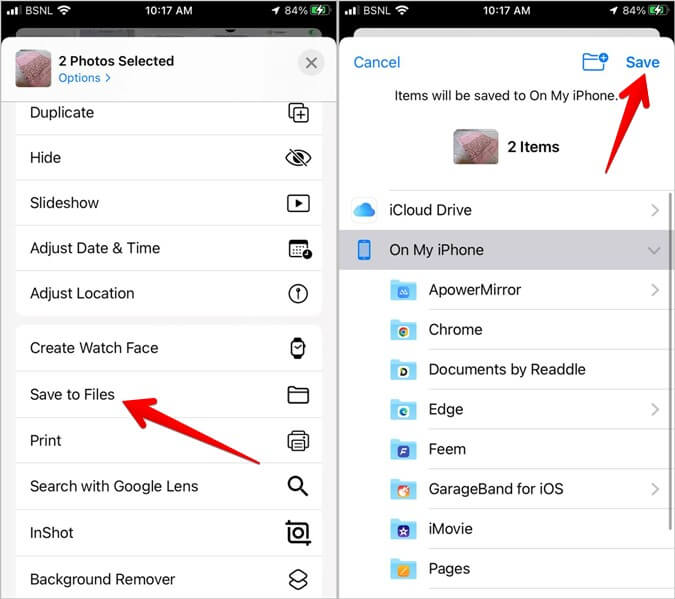
4. الآن ، افتح تطبيق الملفات وانتقل إلى المجلد حيث قمت بحفظ الصور من تطبيق الصور
5. اضغط على زر ثلاثية النقاط في الزاوية اليمنى العليا. الآن ، انقر فوق خيار التحديد لبدء اختيار الصور لملف PDF.
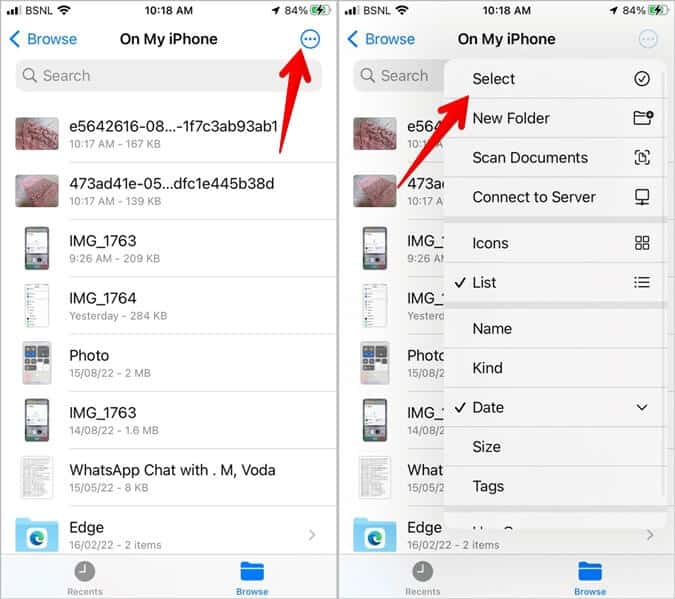
6. يمكنك تحديد أكبر عدد ممكن من الصور وبعد تحديد جميع الصور ، انقر فوق رمز النقاط الثلاث في الركن الأيمن السفلي من الشاشة وحدد إنشاء ملف PDF.
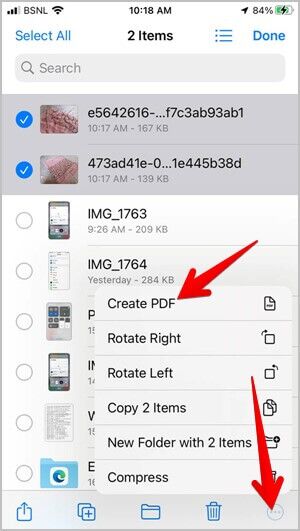
7. سترى ملفًا جديدًا تم إنشاؤه في نفس المجلد. إنه ملف PDF الخاص بك مع جميع الصور. يمكنك مشاركتها مباشرة مع أصدقائك بالضغط مطولاً على ملف PDF والضغط على مشاركة.
نصيحة للمحترفين: اضغط على أيقونة ثلاثية النقاط في الأعلى وفرز الملفات وفقًا للتاريخ للعثور بسرعة على الملف الذي تم إنشاؤه حديثًا.
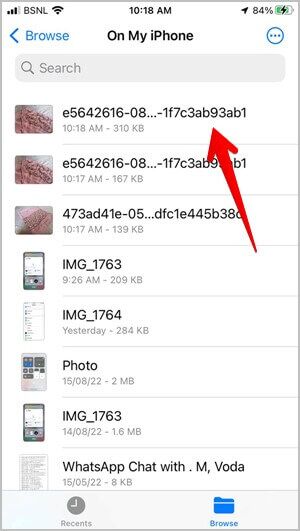
نصيحة: تحقق من أفضل تطبيقات قارئ PDF لأجهزة iPhone و iPad.
4. استخدام تطبيقات الطرف الثالث
يمكنك أيضًا استخدام تطبيقات الجهات الخارجية مثل Microsoft Office Lens أو محول الصور إلى PDF أو Photos PDF لدمج الصور في ملف PDF على جهاز iPhone الخاص بك. تقدم هذه التطبيقات ميزات إضافية مثل القدرة على اقتصاص الصور واختيار الاتجاه والحجم والهوامش.
تحرير ملف PDF
كانت هذه بعض الطرق السريعة لإنشاء ملف PDF من صور متعددة على جهاز iPhone الخاص بك. بمجرد إنشاء ملف PDF ، تعرف على كيفية توقيع ملفات PDF على iPhone. قد ترغب أيضًا في حماية ملفات PDF الخاصة بك بكلمة مرور.
