كيفية تلوين رسائل البريد الإلكتروني في Outlook على Windows
يعتمد مستخدمو Windows بشكل عام على تطبيق Outlook لإدارة محادثات البريد الإلكتروني الاحترافية. خلال عطلات نهاية الأسبوع ، يمكنك جدولة بريد خارج المكتب في Outlook. ولكن في أيام الأسبوع ، ستحتاج إلى تحديد أولويات رسائل البريد الإلكتروني لضمان أقصى قدر من الإنتاجية.
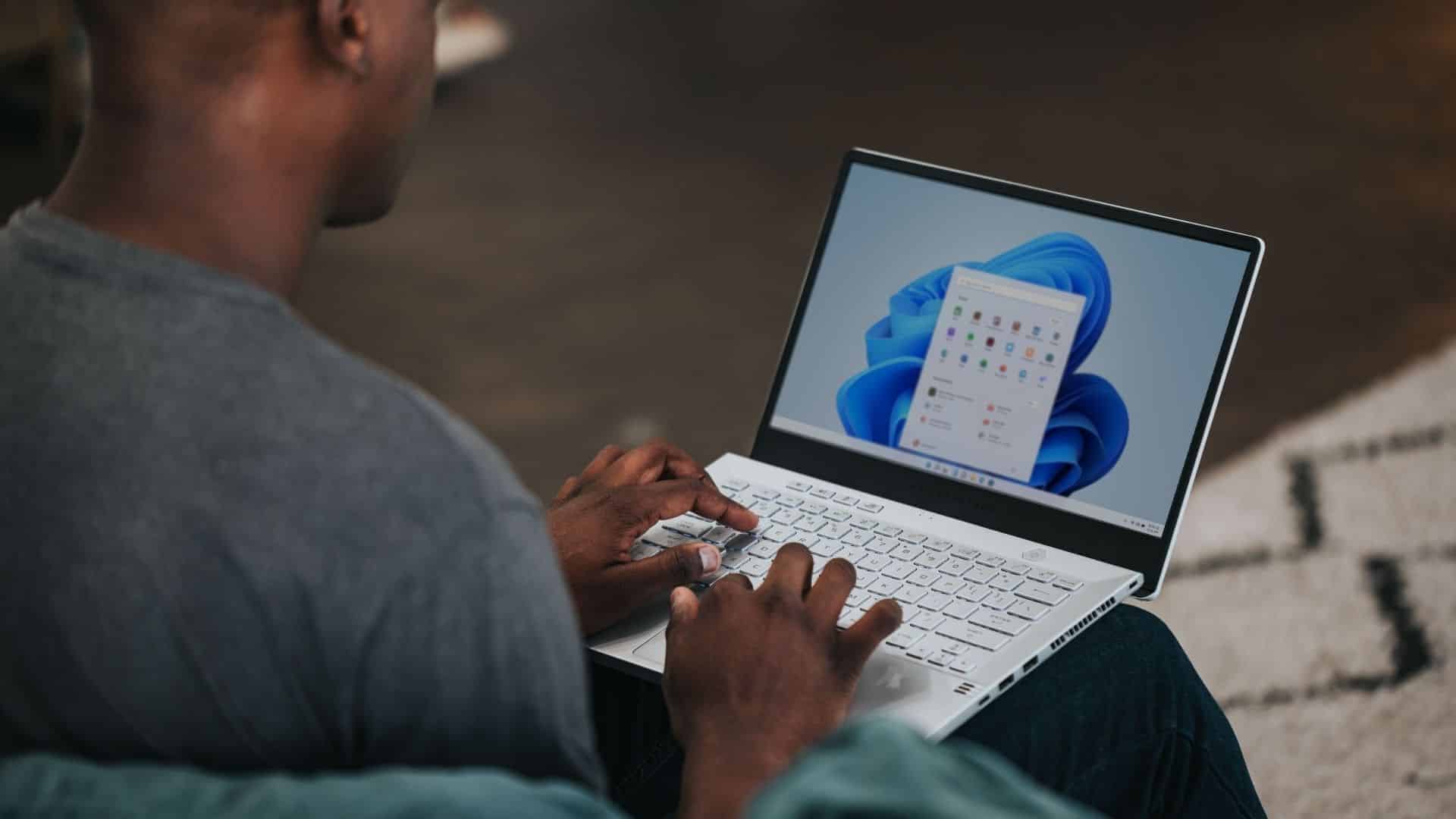
تتمثل إحدى الطرق الرائعة لفصل رسائل البريد الإلكتروني الخاصة بك حسب الأهمية في استخدام ميزة كود اللون في Outlook. سيوضح هذا المنشور كيفية تلوين رسائل البريد الإلكتروني في Outlook على Windows.
يساعدك الترميز اللوني لرسائل البريد الإلكتروني الخاصة بك على جعل جهات الاتصال الأساسية الخاصة بك مميزة عن البقية. يمكنك تعيين رمز لون معين لجهات الاتصال الفردية عن طريق إدخال معرف البريد الإلكتروني الخاص بهم. يمكنك أيضًا تلوين رسائل البريد الإلكتروني التي تتلقاها من مجال معين. على سبيل المثال ، يمكنك إضافة اسم المجال الخاص بمكان عملك واتخاذ قرار بشأن رمز اللون لجميع رسائل البريد الإلكتروني التي تحتوي على اسم المجال هذا. يمكنك تلوين رسائل البريد الإلكتروني من جهات الاتصال الخاصة بك أيضًا.
تلوين رسائل البريد الإلكتروني الخاصة برموز الألوان في Outlook
سنوضح لك خطوات تلوين رسائل البريد الإلكتروني الخاصة بك في Outlook. تنطبق الخطوات على مستخدمي Outlook 365 و Outlook 2021 و 2019 و 2017. يرجى ملاحظة أنه لا يمكنك الوصول إلى هذه الميزة إلا من تطبيق سطح المكتب أو صفحة ويب Outlook. لا يمكنك تعيين رموز الألوان لرسائل البريد الإلكتروني الخاصة بك باستخدام تطبيق iOS أو Android.
الخطوة 1: افتح تطبيق Outlook على نظام Windows الخاص بك.
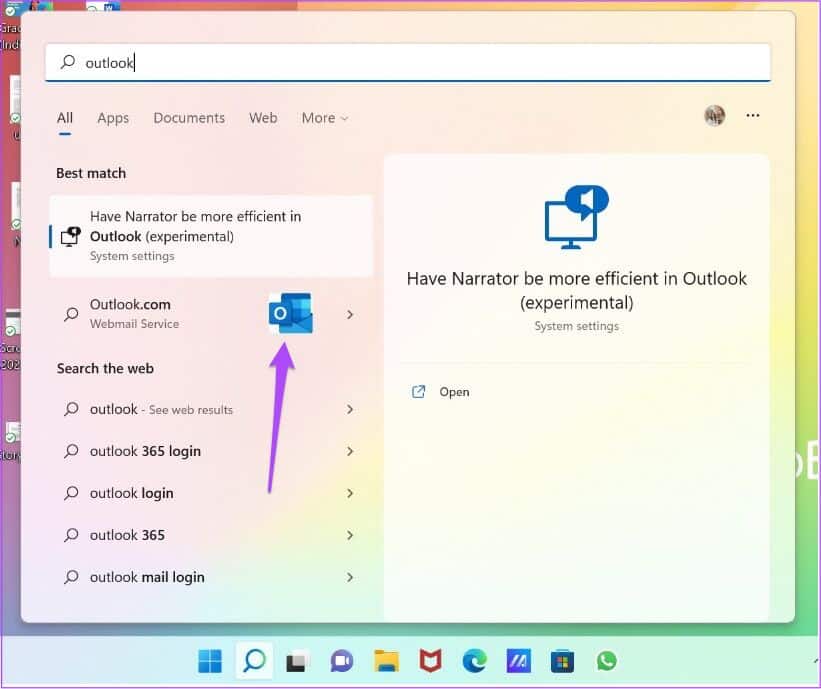
الخطوة 2: بمجرد تحميل رسائل البريد الإلكتروني الخاصة بك ، انقر فوق الخيار عرض في شريط القائمة العلوي.
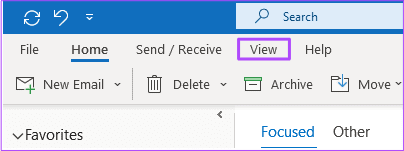
الخطوة 3: انقر فوق العرض الحالي.
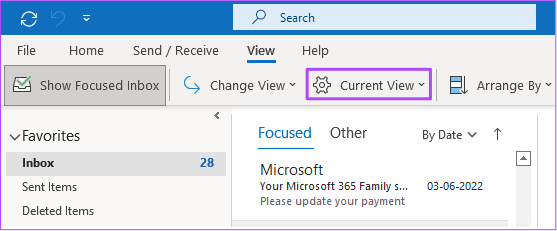
الخطوة 4: حدد عرض الإعدادات من قائمة الخيارات.
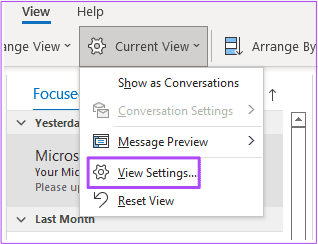
الخطوة 5: في نافذة إعدادات العرض المتقدمة ، انقر فوق تنسيق مشروط.
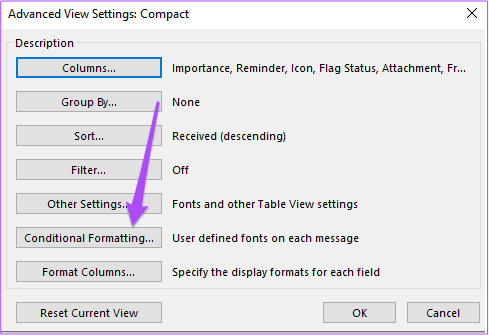
الخطوة 6: في نافذة التنسيق الشرطي ، انقر فوق إضافة على الجانب الأيمن.
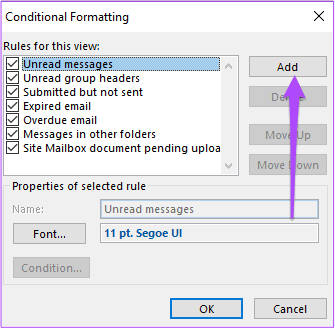
الخطوة 7: أعطِ اسمًا لقاعدة التنسيق الشرطي الجديدة التي سيتم تطبيقها على رسائل البريد الإلكتروني ذات الترميز اللوني.
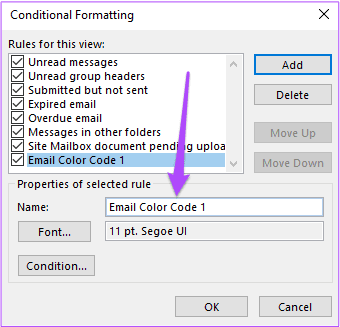
الخطوة 8: بمجرد إعطاء اسم ، انقر فوق الخط.
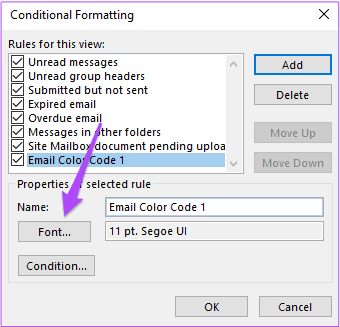
يمكنك الآن تحديد نمط الخط واللون والحجم. سينطبق هذا على جميع رسائل البريد الإلكتروني التي تظهر مع رمز اللون المختار. يمكنك أيضًا التحقق من عينة لنفسه.
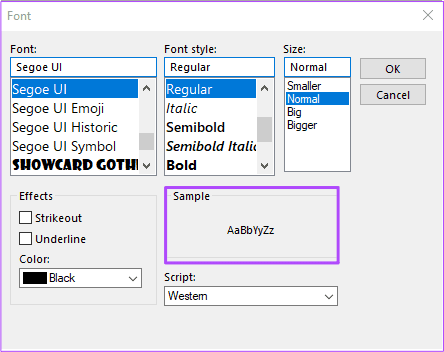
الخطوة 9: بعد اختيار التفضيلات الخاصة بك ، انقر فوق موافق على الجانب الأيمن.
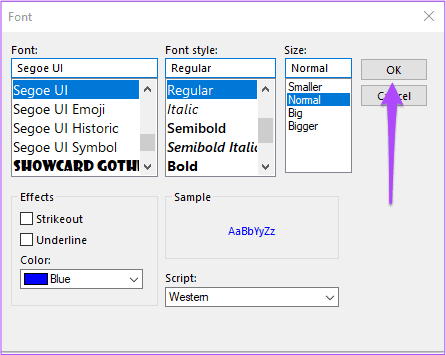
لقد حددت نمط المظهر لرمز اللون الخاص بك.
قم بتعيين اللون لعنوان البريد الإلكتروني
الآن دعنا نخصص عنوان البريد الإلكتروني الذي سيظهر مع رمز اللون.
الخطوة 1: في نافذة التنسيق الشرطي ، حدد قاعدة رمز اللون وانقر على الشرط.
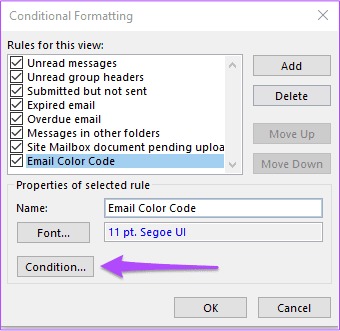
الخطوة 2: اكتب عنوان البريد الإلكتروني الذي تريد أن يظهر مع رمز اللون الذي اخترته. يجب عليك استخدام فاصلة منقوطة لإدخال عناوين بريد إلكتروني متعددة.
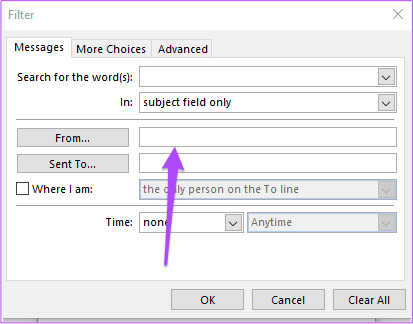
إذا كنت تريد إدخال اسم مجال ، أضف @ قبله.
الخطوة 3: انقر فوق “موافق” لحفظ تفضيلاتك.
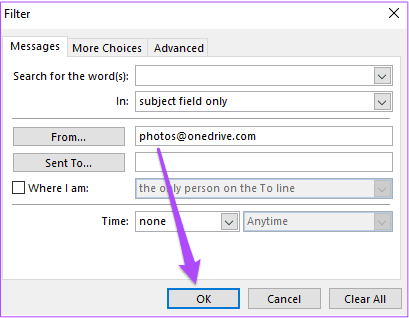
الخطوة 4: انقر فوق موافق في نافذة التنسيق الشرطي أيضًا.
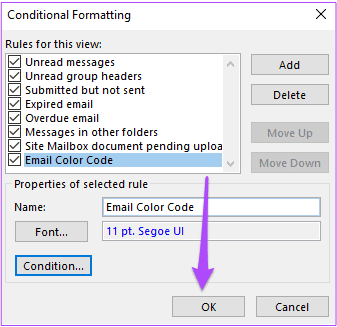
الخطوة 5: أخيرًا ، انقر فوق موافق في نافذة إعدادات العرض المتقدمة.
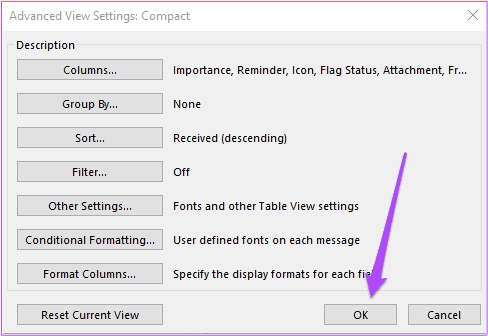
ستلاحظ الآن أن عنوان البريد الإلكتروني المحدد يظهر في رمز اللون المحدد.
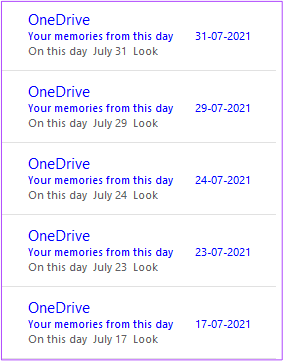
احذف رمز اللون من رسائل البريد الإلكتروني في Outlook
إذا كنت تريد إزالة رمز اللون من رسائل البريد الإلكتروني الخاصة بك في Outlook ، فيمكنك العودة مرة أخرى في نافذة التنسيق الشرطي. اتبع هذه الخطوات.
الخطوة 1: افتح تطبيق Outlook على جهاز الكمبيوتر الذي يعمل بنظام Windows.
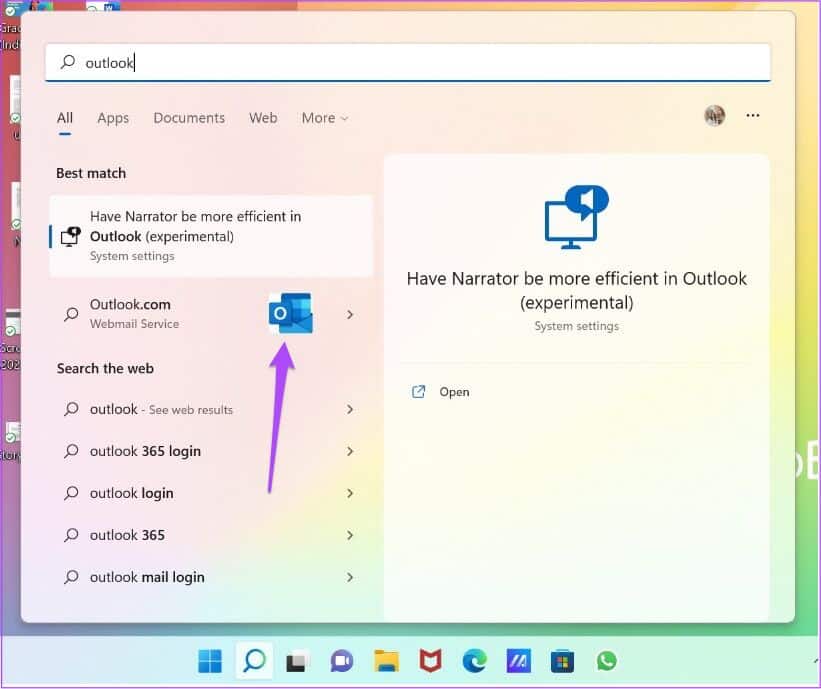
الخطوة 2: بمجرد تحميل رسائل البريد الإلكتروني الخاصة بك ، انقر فوق الخيار عرض في شريط القائمة العلوي.
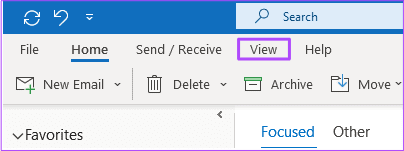
الخطوة 3: انقر فوق العرض الحالي.
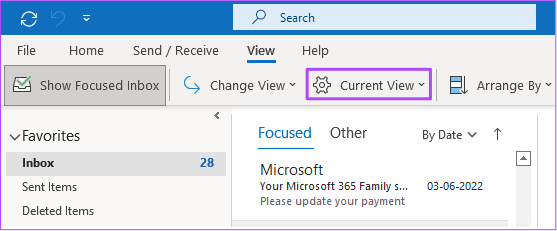
الخطوة 4: حدد إعدادات العرض من قائمة الخيارات.
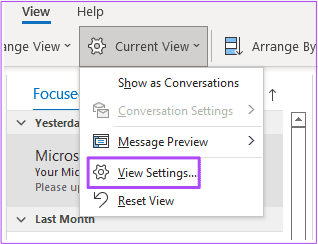
الخطوة 5: في نافذة إعدادات العرض المتقدمة ، انقر فوق تنسيق مشروط.
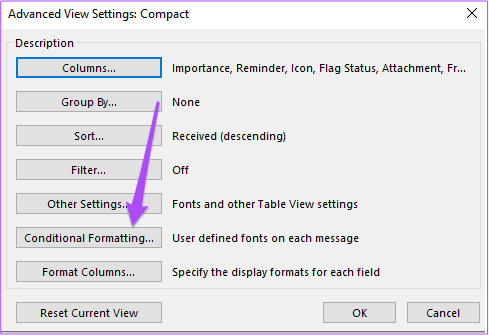
الخطوة 6: حدد القاعدة التي قمت بإنشائها لرسائل البريد الإلكتروني ذات الترميز اللوني.
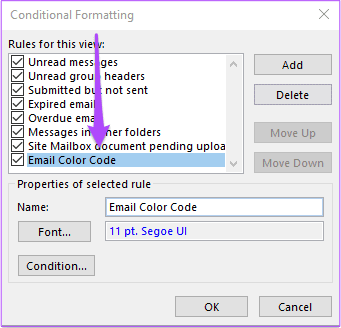
الخطوة 7: انقر فوق حذف في الجزء العلوي الأيمن.
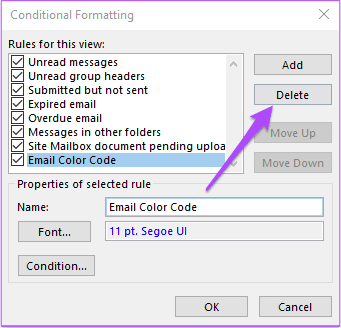
الخطوة 8: انقر فوق “موافق” لحفظ التغييرات.
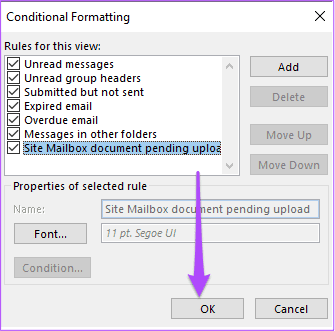
ستلاحظ الآن أن جميع رموز الألوان المحددة مسبقًا ستختفي من رسائل البريد الإلكتروني الخاصة بك.
إزالة رمز اللون من عنوان بريد إلكتروني معين
إذا كنت تريد إزالة قاعدة رمز اللون لعناوين بريد إلكتروني معينة ، فاتبع هذه الخطوات.
الخطوة 1: بعد تحديد قاعدة رمز اللون ، انقر فوق الشرط.
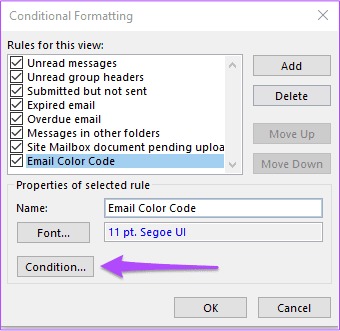
الخطوة 2: قم بإزالة عنوان البريد الإلكتروني من علامة التبويب وانقر فوق موافق.
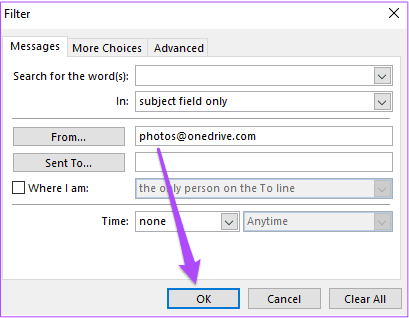
الخطوة 3: انقر فوق موافق في نافذة التنسيق الشرطي لحفظ التغييرات.
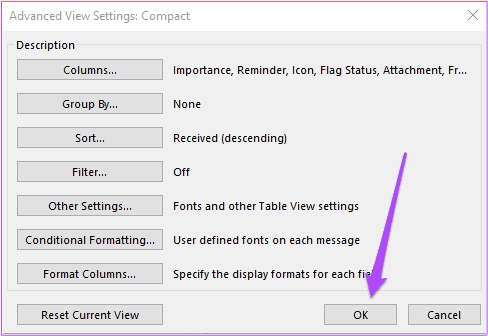
حدد أولويات رسائل البريد الإلكتروني الخاصة بك
يمكن أن يساعدك الترميز اللوني لرسائل البريد الإلكتروني الخاصة بك على فصل المحادثات غير العاجلة للغاية ويمكنك التحقق منها لاحقًا. يمكنك تعيين رمز لون لرسائل البريد الإلكتروني المتعلقة بالعمل ، وواجبات الكلية ، ودعوات الحفلات ، والنشرات الإخبارية ، والمزيد. إذا كنت تريد الرد بسرعة على رسالة بريد إلكتروني مرمزة بالألوان دون إضاعة الكثير من الوقت ، يمنحك Outlook خيار إنشاء قوالب بريد إلكتروني. يعد إنشاء قالب مفيدًا في حالة بقاء محتوى رسائل البريد الإلكتروني الصادرة كما هو. ارجع إلى دليلنا حول كيفية حظر عنوان بريد إلكتروني في Outlook للحفاظ على صندوق الوارد الخاص بك خاليًا من الترويج
