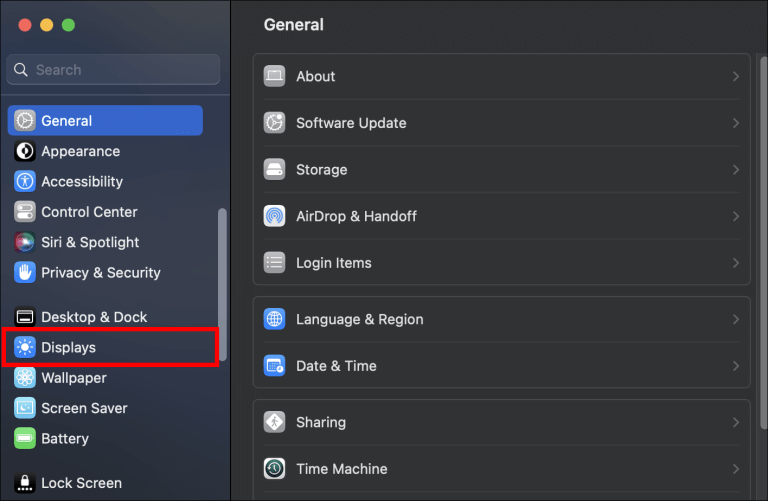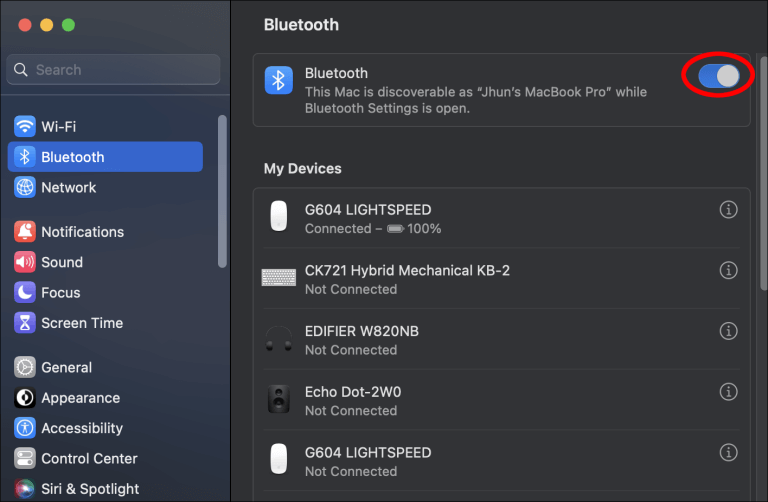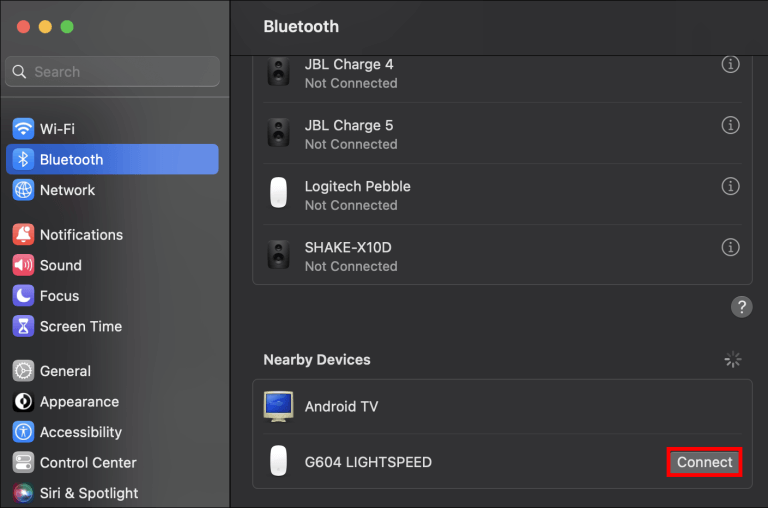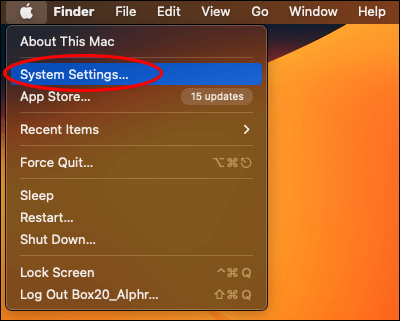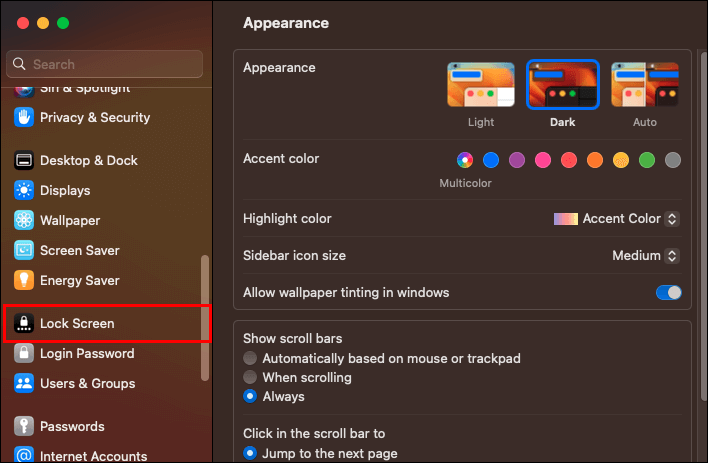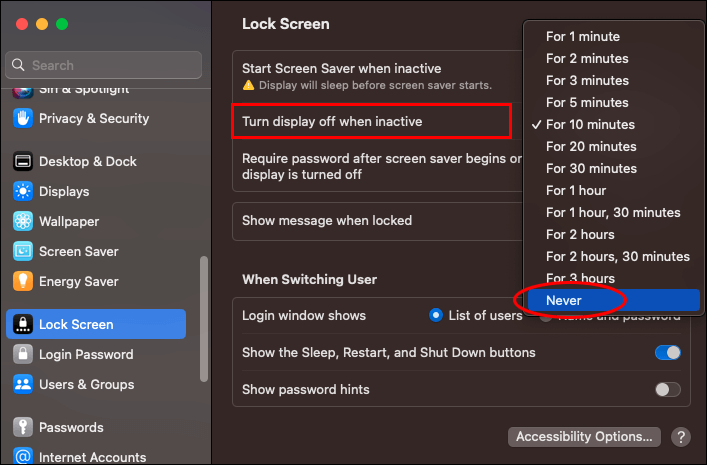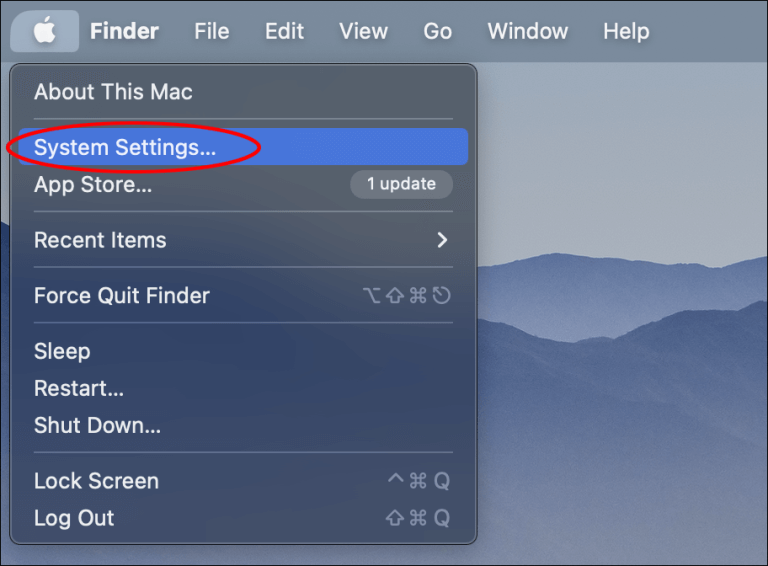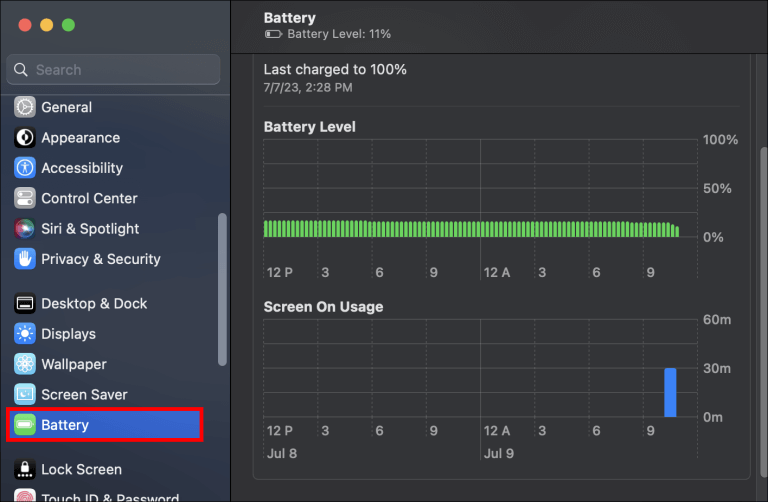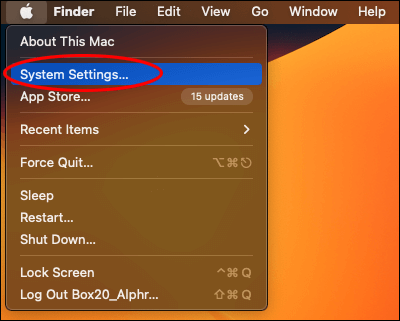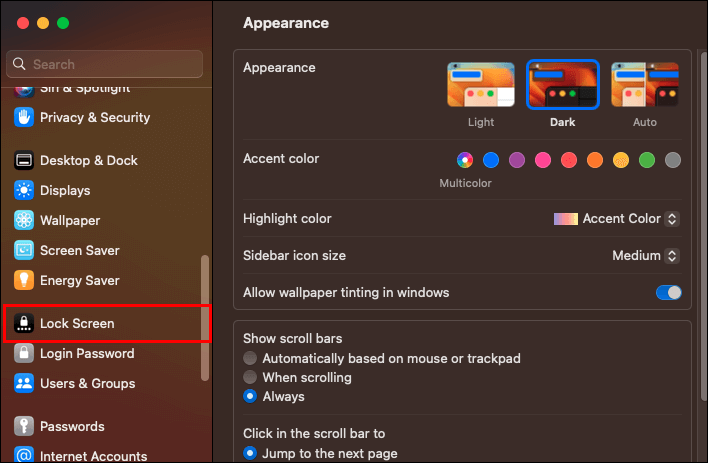كيفية استخدام شاشة عرض خارجية عند إغلاق غطاء جهاز MacBook
هل تفضل الشاشات الأكبر حجمًا وتريد أن تكون قادرًا على إزالة الشاشة من جهاز MacBook الخاص بك وتظل قادرًا على استخدامها؟ يوفر وضع Clamshell أو الشاشة المغلقة الحل الأمثل. يتيح لك تمكين وضع Clamshell الاستمرار في استخدام جهاز MacBook الخاص بك من خلال شاشة خارجية بينما يظل الغطاء مغلقًا. ستزودك هذه المقالة بمعلومات حول كل ما تحتاج إلى معرفته لتتمكن من استخدام شاشة عرض خارجية عند إغلاق غطاء جهاز MacBook الخاص بك.
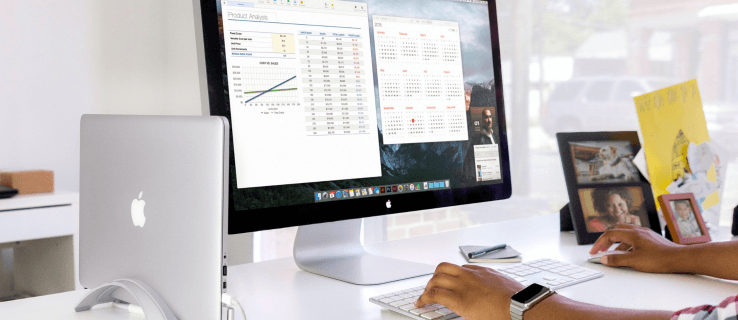
ما تحتاجه لتفعيل وضع Clamshell
إليك ما تحتاجه لتمكين وضع Clamshell على جهاز MacBook الخاص بك:
- ماوس ولوحة مفاتيح خارجيان
- شاشة خارجية
- إذا كان جهاز MacBook الخاص بك يحتوي على منافذ USB-C فقط ، فستحتاج إلى محول HDMI / VGA إلى USB-C
- يحتاج Mac الخاص بك إلى التوصيل
بالإضافة إلى ذلك ، يعتبر حامل MacBook مثاليًا عند استخدام وضع Clamshell لأنه يساعد على تحسين تدفق الهواء ومنع ارتفاع درجة الحرارة. هذا لأن بعض أجهزة MacBooks تستخدم لوحة المفاتيح لتوزيع الحرارة وهذا غير ممكن عندما تكون الشاشة مغلقة.
يعد الماوس ولوحة المفاتيح Bluetooth خيارًا أفضل لهذا الإعداد على الرغم من أنه لا يزال بإمكانك استخدام الملحقات المتصلة بـ USB.
تنشيط وضع Clamshell على جهاز MacBook
يتم تمكين وضع Clamshell افتراضيًا على أجهزة MacBooks الأحدث (رقائق M1 Pro أو M1 Max). خلاف ذلك ، سوف تحتاج إلى إنشاء واحد من خلال العمل مع إعدادات الطاقة الخاصة بك.
من خلال الإعدادات والملحقات الصحيحة ، يؤدي إغلاق غطاء MacBook الموصول إلى الانتقال إلى وضع Clamshell بدلاً من وضع السكون.
إليك كيفية إعداد جهاز Mac الخاص بك بحيث ينتقل إلى وضع Clamshell بسلاسة:
- قم بتوصيل شاشتك بمصدر طاقة.
- قم بتوصيل جهاز MacBook الخاص بك بمحول التيار المتردد.
- استخدم محول VGA لتوصيل جهاز MacBook الخاص بك بالشاشة الخارجية ثم قم بتشغيل شاشتك.
- افتح “إعدادات النظام” على شاشتك وحدد “شاشات العرض” لإعداد إعدادات عرض الشاشة. تفعيل انعكاس الشاشة.
- إذا كنت تستخدم ماوس ولوحة مفاتيح بلوتوث ، فقم بتمكين البلوتوث على جهاز MacBook وجميع ملحقات البلوتوث الأخرى. إذا كنت تستخدم ملحقات كابلات ، فانتقل إلى الخطوة 7.
- افتح قائمة “إعدادات النظام” وانقر فوق علامة التبويب “Bluetooth”. قم بإقران جهاز MacBook الخاص بك بجميع ملحقات Bluetooth المعروضة في هذا القسم.
- قم بتوصيل الماوس ولوحة المفاتيح.
- أغلق غطاء MacBook بمجرد ظهور سطح مكتب الكمبيوتر على الشاشة.
يمكنك تنبيه MacBook بالضغط على أي مفتاح على لوحة المفاتيح أو تحريك الماوس.
تنشيط وضع Clamshell على جهاز MacBook الأقدم
كما ذكرنا سابقًا ، لا يتم تمكين وضع Clamshell افتراضيًا في أجهزة MacBooks القديمة.
بعد إعداد الشاشة (راجع الإرشادات الواردة في القسم أعلاه) ، ستحتاج إلى الانتقال إلى إعدادات الطاقة لإيقاف تشغيل الكمبيوتر المحمول مع إغلاق الغطاء. إليك ما عليك القيام به:
- افتح تفضيلات النظام.
- انتقل إلى “قفل الشاشة”.
- بجوار “إيقاف تشغيل العرض عند عدم النشاط” ، حدد الخيار “مطلقًا”.
- في القائمة المنسدلة “إيقاف تشغيل العرض على محول الطاقة” ، حدد “أبدًا”.
يؤدي هذا إلى إيقاف تشغيل الشاشة وجعل الكمبيوتر يدخل في وضع السكون طالما كان متصلاً. إذا قمت بإعداد انعكاس الشاشة بشكل صحيح ولديك الملحقات عبر الإنترنت ، فيجب أن تكون قادرًا على رؤية الشاشة على الشاشة القائمة بذاتها.
كيفية تنشيط وضع Clamshell على MacBook باستخدام نظام التمهيد
نظرًا لأن أجهزة MacBooks الأحدث تتمتع بدعم Clamshell أصلي ، يمكنك بدء تشغيلها في وضع Clamshell عن طريق إغلاق الغطاء بعد تشغيله. إليك الطريقة:
- قم بتوصيل جهاز MacBook بمحول التيار المتردد.
- قم بتوصيل لوحة المفاتيح والماوس الخارجيين بجهاز MacBook الخاص بك.
- ابدأ تشغيل MacBook وأغلق الغطاء فورًا بعد ظهور شعار Apple على شاشتك.
- سيتم عرض شاشة بدء تشغيل MacBook على شاشتك مع استمرارها في التمهيد. تم تفعيل وضع Clamshell .
كيفية جدولة بدء التشغيل للبقاء في وضع Clamshell
يمكنك إيقاف تشغيل الكمبيوتر المحمول في وضع Clamshell من خلال تحديد الخيارات من الشاشة. ومع ذلك ، يتعين عليك عادة فتح الغطاء للضغط على زر الطاقة لبدء تشغيله مرة أخرى. إذا قمت بإعداد الكمبيوتر المحمول لبدء التشغيل تلقائيًا في وقت معين ، فيمكنك تخطي هذه الخطوة. إليك الطريقة:
- انقر على أيقونة Apple في الجزء العلوي الأيسر وحدد “تفضيلات النظام”.
- حدد “البطارية” واختر “الجدول الزمني” من الخيارات المدرجة في الجزء الأيمن.
- حدد المربع بجوار “بدء التشغيل أو التنبيه” وحدد الوقت الذي تريد أن يبدأ تشغيل MacBook فيه كل يوم.
- انقر فوق “تطبيق” لإكمال الإعداد.
كيف تحافظ دائمًا على نظام MacOS Ventura مستيقظًا لدعم وضع Clamshell
جعلت ميزات MacOS Ventura هذه العملية معقدة للغاية إذا لم يكن لديك جهاز MacBook بشريحة M1 Pro. هذا لأنك غير قادر على إعداد وقت لجهاز MacBook للتمهيد من خلال إعدادات النظام. ومع ذلك ، ستساعدك الخطوات أدناه على منع MacBook الخاص بك من النوم:
- افتح “إعدادات النظام”.
- حدد “قفل الشاشة” المعروض في الجزء الأيمن.
- في خيار “إيقاف تشغيل العرض عند عدم النشاط” ، حدد “مطلقًا”.
- بعد ذلك ، قم بتشغيل مفتاح التبديل للخيار “إيقاف تشغيل العرض على محول الطاقة عند عدم النشاط”.
تطبيقات الطرف الثالث التي ستمنع MacBook الخاص بك من النوم في وضع Clamshell
هناك تطبيقات رائعة لجهات خارجية يمكنك استخدامها لإبقاء MacBook مستيقظًا عندما تكون في وضع Clamshell . نوصي بالخيارات المدرجة أدناه:
Caffeinated
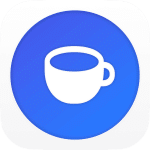
Caffeinated هي أداة ذات تصنيف عالي يمكنك تنزيلها من App Store للمساعدة في إبقاء MacBook الخاص بك مستيقظًا. لا يتجاوز الكافيين إعدادات توفير الطاقة على جهاز MacBook الخاص بك. حافظ على جهاز MacBook الخاص بك من النوم بمجرد النقر على أيقونة القهوة. الكافيين يعمل فقط مع MacOS Ventura.
Amphetamine
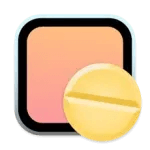
يمكنك تنزيل Amphetamine مجانًا عبر متجر التطبيقات. يضمن بقاء MacBook الخاص بك مستيقظًا وفقًا للأوامر التي تحددها. تتجاوز هذه الأوامر إعدادات توفير الطاقة مما يضمن أن جهاز MacBook الخاص بك لا يدخل في وضع السكون.
Sleep Control Centre

يعد Sleep Control Centre خيارًا جيدًا بالنسبة لك إذا كنت تبحث عن مظهر مشابه للأمفيتامين. التطبيق قادر أيضًا على إنشاء مشغلات تساعد في إبقاء MacBook مستيقظًا. يمكن أيضًا تنزيل هذا التطبيق مجانًا من App Store ، ولكنك ستحتاج إلى الدفع مقابل الإصدار المحترف للوصول إلى الميزات المتميزة في مركز التحكم في السكون.
نصائح وحيل لمساعدتك على التنقل في وضع Clamshell
المدرجة أدناه هي النقاط الرئيسية التي ستساعدك على التنقل بشكل صحيح في وضع Clamshell عند استخدام MacBook:
- لن يتم تنشيط وضع Clamshell إذا قمت بفصل MacBook ثم توصيله مرة أخرى. سيتعين عليك إيقاظ الشاشة إما بالنقر فوق الماوس أو الضغط على مفتاح في لوحة المفاتيح.
- لن يقاطع وضع Clamshell تجربة صوت MacBook عند التبديل إلى شاشة خارجية.
- إذا كنت تريد دائمًا استخدام MacBook الخاص بك في وضع Clamshell ، فإننا نوصي بإخراج بطاريته وإبقائها متصلة. سيساعد ذلك في تحسين البطارية عند الرجوع مرة أخرى.
أسئلة شائعة:
س1: كيف تخرج من وضع Clamshell على جهاز MacBook الخاص بك؟
الجواب: يمكنك الخروج من وضع Clamshell على جهاز MacBook الخاص بك عن طريق رفع شاشة MacBook الخاصة بك. يتم تشغيل شاشة MacBook تلقائيًا عند القيام بذلك.
س2: هل هناك أي قيود تواجهها عند استخدام MacBook في وضع Clamshell؟
الجواب: لن يتمكن MacBook الخاص بك من استخدام True Tone لضبط ألوان شاشة MacBook نظرًا لأن غطاءه هو الذي يستشعر الضوء المحيط. بالإضافة إلى ذلك ، يمكن أن ترتفع درجة حرارة الكمبيوتر المحمول إذا كان يشغّل برامج متطلبة بسبب نقص تبديد الحرارة المناسب من لوحة المفاتيح.
س3: هل يمكنك توصيل جهاز MacBook بالشاشة بدون HDMI؟
الجواب: نعم. يمكنك شراء محول متعدد المنافذ وكابل HDMI أو كابل MiniDisplayPort-to-HDMI مخصص لتوصيل جهاز MacBook بالشاشة إذا لم يكن لديك منفذ HDMI.
بمجرد أن تذهب إلى وضع Clamshell، لن يكون هناك عودة
من الممكن استخدام شاشة عرض خارجية عند إغلاق غطاء جهاز MacBook. يوفر إعداد وضع Clamshell على جهاز الكمبيوتر الخاص بك تجربة مشاهدة أفضل ويمكن أن يكون أسهل للعيون بسبب الشاشة الأكبر. كن على علم بأن جهاز MacBook الخاص بك يمكن أن يسخن في وضع Clamshell ، لذا تأكد من حصولك على حامل لجهاز الكمبيوتر الخاص بك لتحسين عمر البطارية.
هل سبق لك استخدام جهاز MacBook الخاص بك في وضع Clamshell؟ واسمحوا لنا أن نعرف في قسم التعليقات أدناه.