كيفية مسح ذاكرة التخزين المؤقت على YouTube على أي جهاز
هل سبق لك أن لاحظت كيف يتم تحميل التطبيقات بسرعة في البداية، ولكن بمرور الوقت، تصبح بطيئة في الاستجابة، وفي بعض الحالات، ينتهي الأمر بالتعطل؟ علاوة على ذلك، يزداد حجم التطبيق أيضًا. هذه هي ذاكرة التخزين المؤقت للتطبيق بالنسبة لك. إذا لاحظت هذه المشكلة في تطبيق YouTube الخاص بك، فتابع القراءة بينما ننظر إلى كيفية مسح ذاكرة التخزين المؤقت على YouTube على أي جهاز.
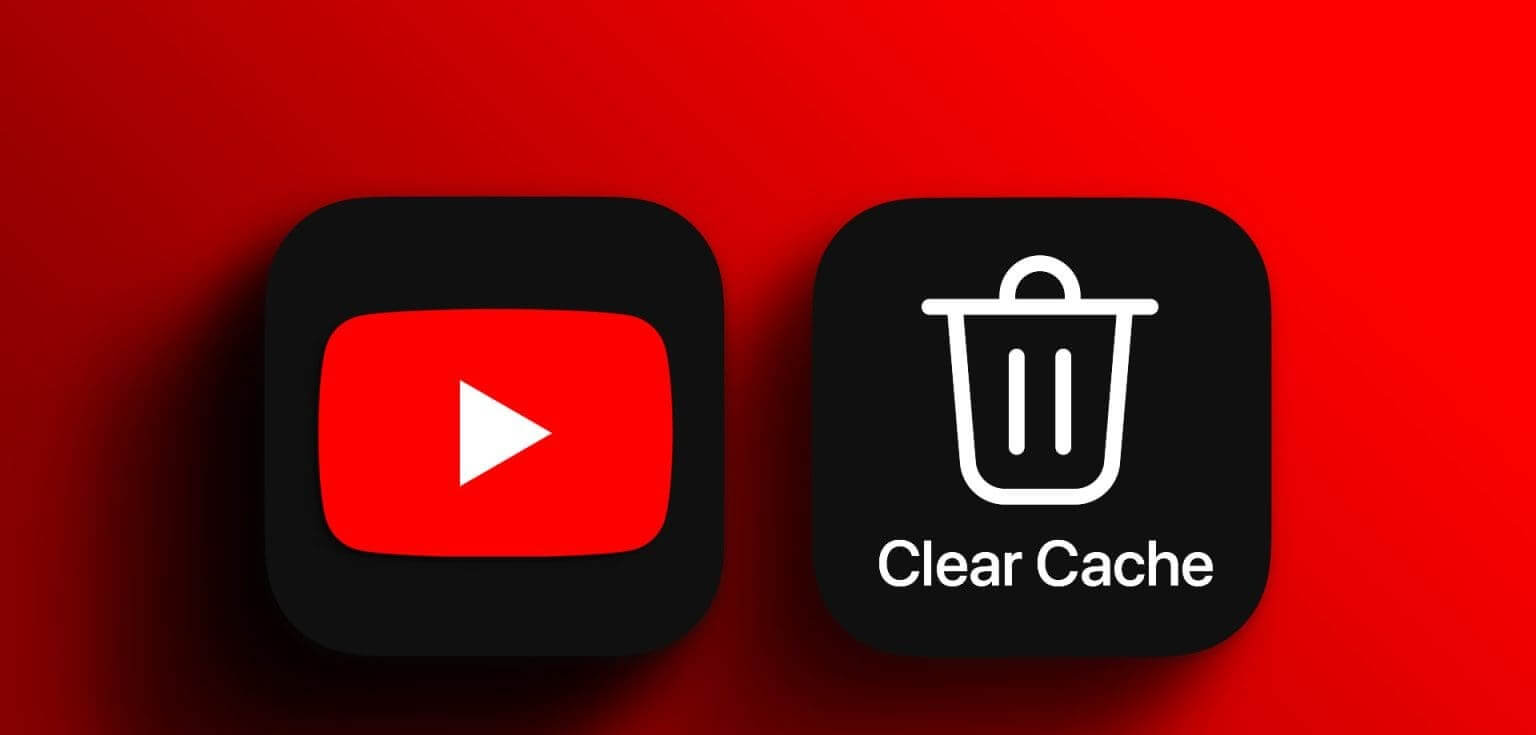
على الرغم من أن ذاكرة التخزين المؤقت للتطبيق تساعد في تحميل التطبيقات بشكل أسرع من خلال الاحتفاظ ببيانات تطبيق معينة من زياراتك القليلة الأخيرة، إلا أنها تتراكم بمرور الوقت وتؤدي إلى إبطاء التطبيق. يعد هذا أيضًا أحد الأسباب التي تجعل تطبيق YouTube الخاص بك يشغل مساحة كبيرة من مساحة التخزين. وبينما يمكنك مسح ذاكرة التخزين المؤقت بسرعة على نظام Android، فماذا عن مستخدمي iPhone وسطح المكتب؟ هل لا يزال بإمكانك مسح ذاكرة التخزين المؤقت للتطبيق؟ هيا نكتشف. ولكن أول الأشياء أولا.
ماذا يحدث عندما تقوم بمسح ذاكرة التخزين المؤقت على YouTube
قبل أن نبدأ، دعونا نتفحص بإيجاز ما يحدث عندما تقوم بمسح ذاكرة التخزين المؤقت.
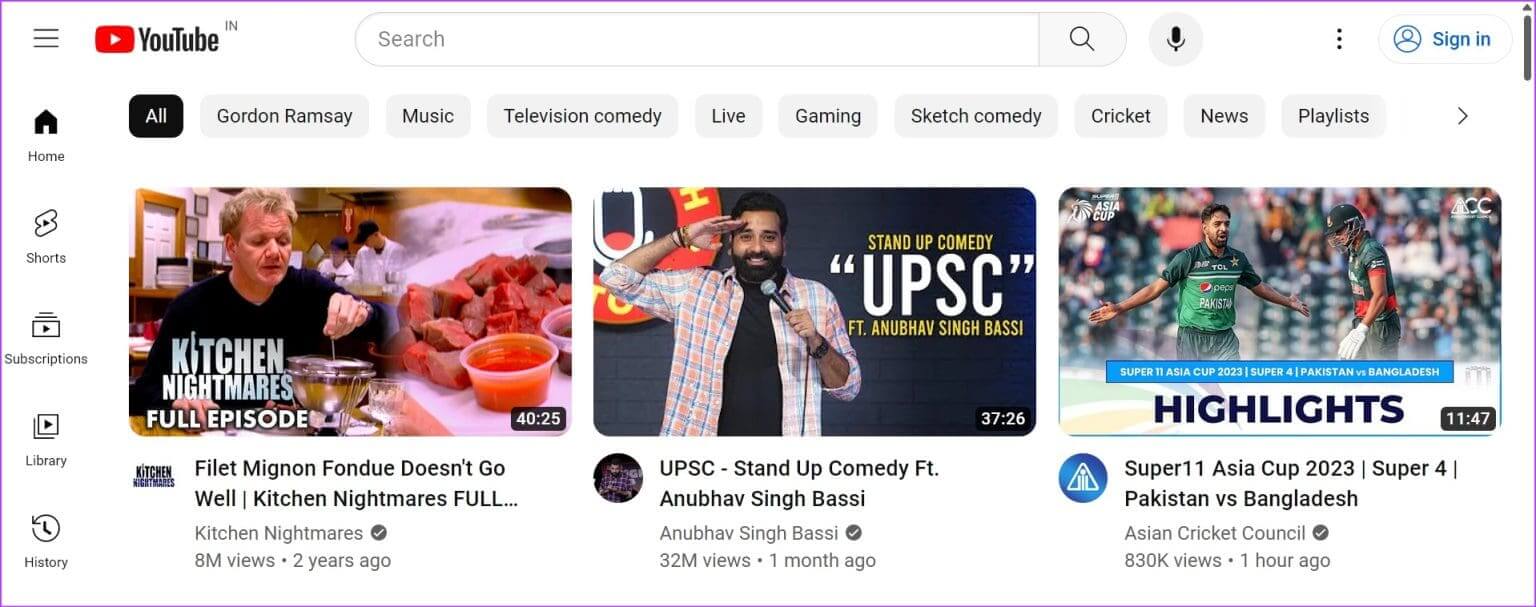
معلومات التطبيق
ستظل معظم بيانات تطبيقك سليمة عند استخدام خيار مسح ذاكرة التخزين المؤقت على أجهزة Android. ومع ذلك، قد يؤدي إلغاء تثبيت التطبيق على جهاز iPhone الخاص بك أو مسح ذاكرة التخزين المؤقت للمتصفح بالكامل إلى حذف بعض أو كل البيانات. وفي هذه الحالة، قد يُطلب منك أيضًا تسجيل الدخول مرة أخرى إلى YouTube.
سرعة تحميل التطبيق
نظرًا لأن ذاكرة التخزين المؤقت للتطبيق عبارة عن مجموعة من البيانات المؤقتة المصممة لمساعدة التطبيقات عند التحميل، فقد تلاحظ أوقات تحميل أطول من المعتاد عندما تقوم بمسح ذاكرة التخزين المؤقت في YouTube في البداية. سوف يتحسن هذا بمجرد استخدام التطبيق عدة مرات.
حجم التطبيق
مع مرور الوقت، سوف تتضاعف ذاكرة التخزين المؤقت ويزيد حجمها. لذلك، بمجرد مسح ذاكرة التخزين المؤقت، سيؤدي ذلك أيضًا إلى تقليل حجم تطبيق YouTube. سيتم أيضًا تقليل الحجم الإجمالي للمتصفح الخاص بك على جهازك بمجرد مسح ذاكرة التخزين المؤقت للمتصفح.
مشاكل التطبيق
يعد مسح ذاكرة التخزين المؤقت للتطبيق طريقة ممتازة لحل معظم مشكلات التطبيق. لذلك، إذا كنت تواجه أي مشكلات متكررة عند استخدام YouTube على هاتفك المحمول أو سطح المكتب، فقد يتم حلها أيضًا بمجرد مسح ذاكرة التخزين المؤقت.
الآن، دعونا نلقي نظرة على كيفية مسح ذاكرة التخزين المؤقت على سطح المكتب والجوال.
مسح ذاكرة التخزين المؤقت على تطبيق YOUTUBE لنظام Android
يعد مسح ذاكرة التخزين المؤقت لمعظم التطبيقات أسهل لمستخدمي Android نظرًا لأن قائمة إعدادات Android تحتوي على الأحكام اللازمة المتاحة. إليك كيفية القيام بذلك:
الخطوة 1: افتح تطبيق الإعدادات على جهازك.
الخطوة 2: هنا، قم بالتمرير لأسفل وانقر على التطبيقات.
خطوة 3: بمجرد فتح قائمة التطبيقات، اضغط على YouTube.
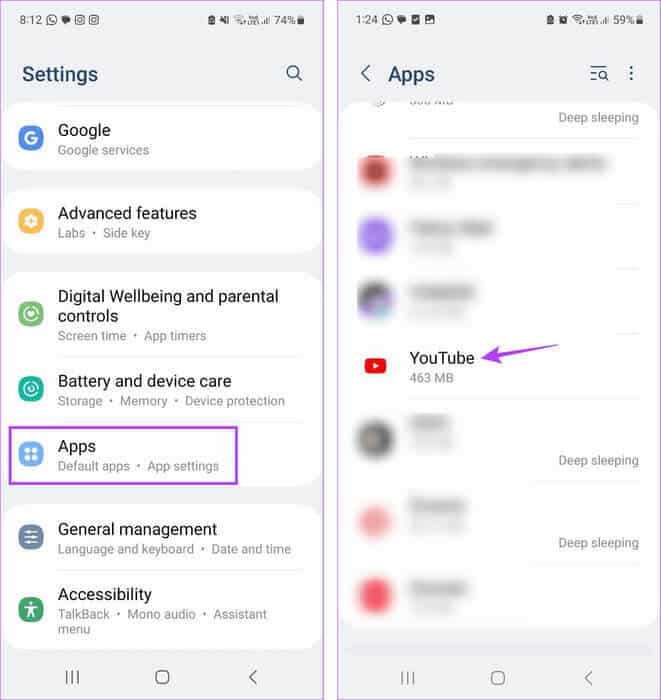
الخطوة 4: ثم اضغط على التخزين.
الخطوة 5: اضغط على مسح ذاكرة التخزين المؤقت.
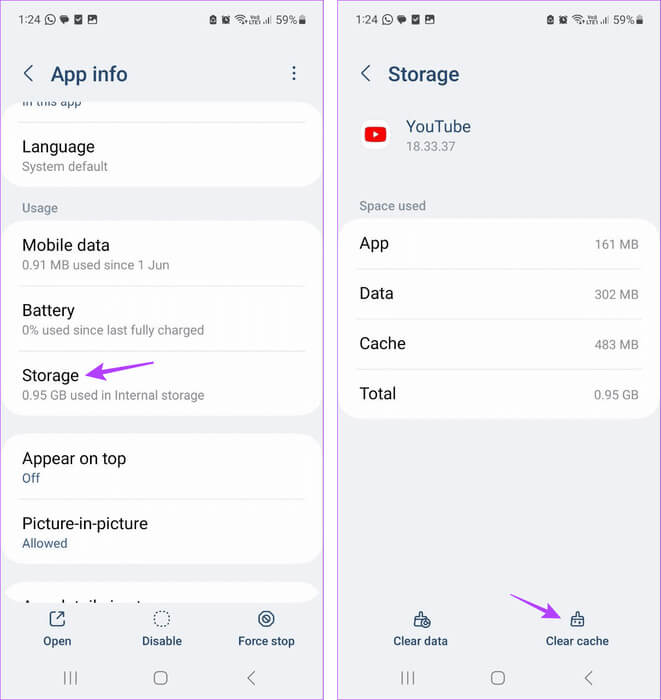
سيؤدي هذا على الفور إلى مسح ذاكرة التخزين المؤقت للتطبيق على Android.
كيفية مسح ذاكرة التخزين المؤقت على تطبيق YouTube لـ iPhone
يصبح مسح ذاكرة التخزين المؤقت أمرًا معقدًا إذا كنت تستخدم iPhone. هذا يرجع إلى عدم وجود خيارات محلية. لذلك، يمكنك إلغاء تثبيت تطبيق YouTube وإعادة تثبيته بدلاً من ذلك. سيؤدي هذا إلى إزالة جميع بيانات التطبيق، بما في ذلك ذاكرة التخزين المؤقت للتطبيق.
الخطوة 1: اضغط لفترة طويلة على تطبيق YouTube.
الخطوة 2: هنا، اضغط على إزالة التطبيق.
خطوة 3: ثم اضغط على حذف التطبيق.
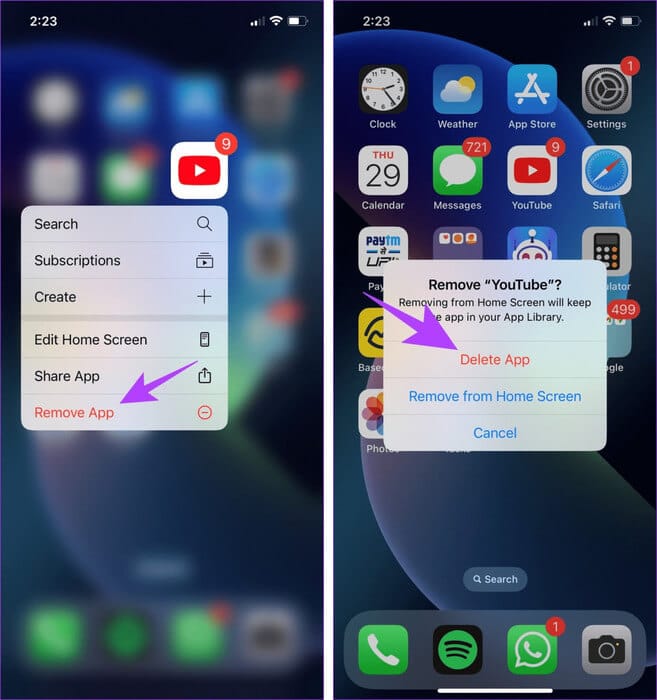
الخطوة 4: إذا طُلب منك ذلك، اضغط على “حذف” للتأكيد. سيؤدي هذا إلى إلغاء تثبيت تطبيق YouTube من جهاز iPhone الخاص بك. بمجرد انتهاء عملية إلغاء التثبيت، انتقل إلى App Store وأعد تثبيت تطبيق YouTube iOS.
ملاحظة: يجب عليك تسجيل الدخول إلى YouTube مرة أخرى لتتمكن من الوصول إلى بيانات التطبيق السابقة.
كيفية مسح ذاكرة التخزين المؤقت على YouTube باستخدام سطح المكتب
عند استخدام YouTube على سطح المكتب، لن تحصل على خيار منفصل لمسح ذاكرة التخزين المؤقت. في هذه الحالة، يمكنك فتح إعدادات المتصفح الخاص بك واستخدام خيار مسح ذاكرة التخزين المؤقت. سيسمح لك هذا بمسح ذاكرة التخزين المؤقت خصيصًا لتطبيق YouTube لسطح المكتب. إليك كيفية القيام بذلك.
نصيحة: يمكنك أيضًا الاطلاع على شرحنا حول مسح كافة ذاكرة التخزين المؤقت للمتصفح لمتصفح Chrome وEdge وFirefox.
على Firefox
الخطوة 1: انتقل إلى شريط البحث، واكتب Firefox، وافتح المتصفح من نتائج البحث.
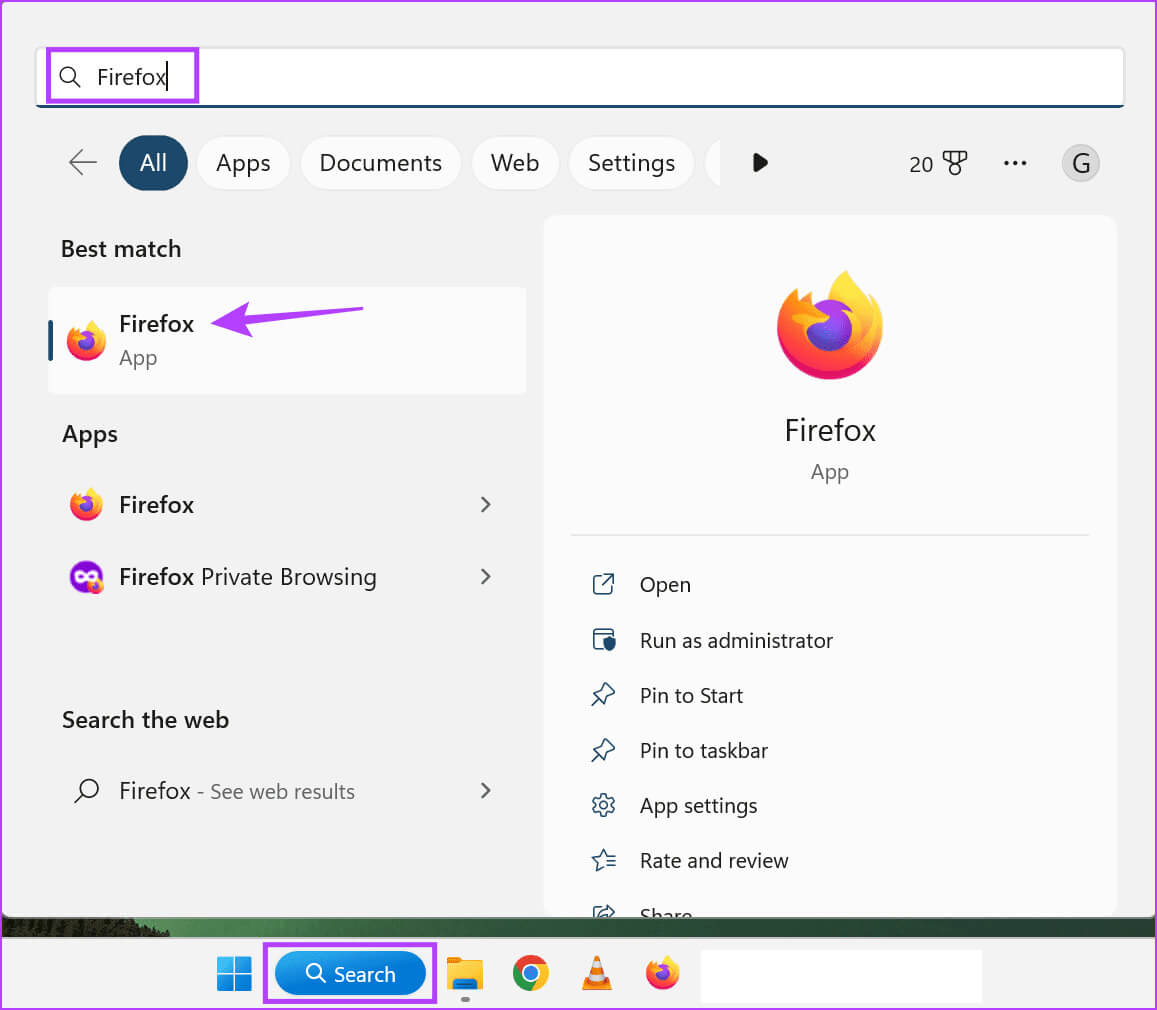
الخطوة 2: الآن، افتح صفحة إعدادات الخصوصية والأمان في Firefox.
افتح إعدادات الخصوصية والأمان في Firefox
خطوة 3: بعد ذلك، قم بالتمرير لأسفل إلى قسم “ملفات تعريف الارتباط وبيانات الموقع” وانقر على “إدارة البيانات”.
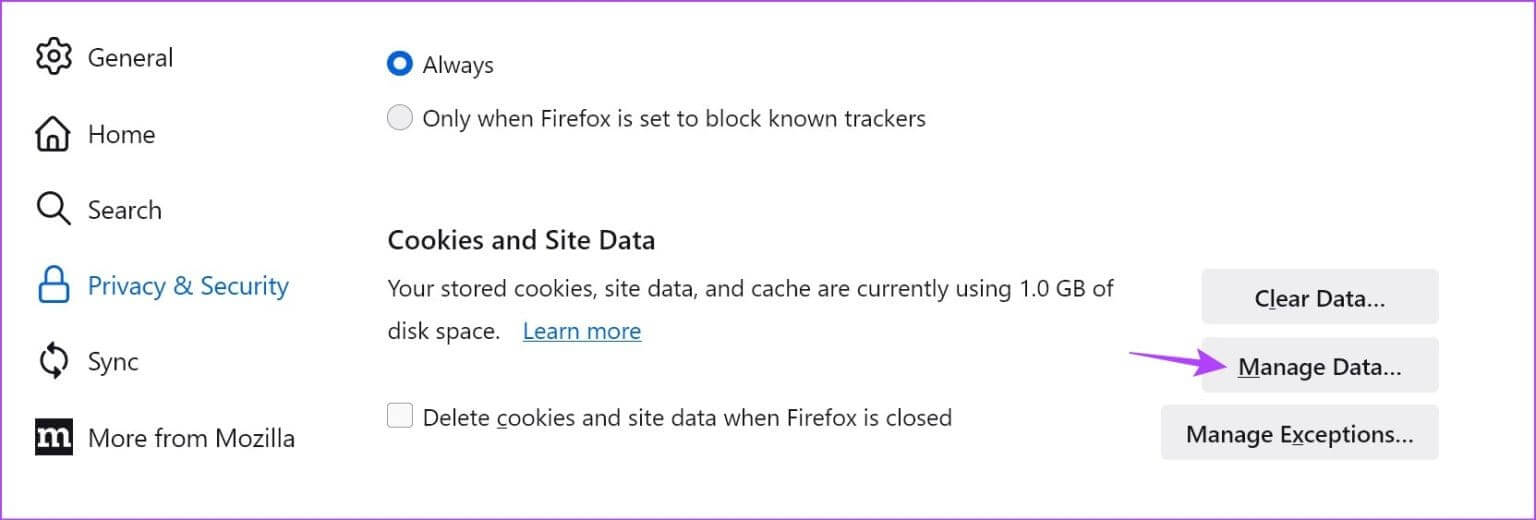
الخطوة 4: من هذه القائمة، انقر على YouTube.
الخطوة 5: انقر على إزالة المحدد. كرر هذه العملية مع أي ذاكرة تخزين مؤقت أخرى للموقع ترغب في حذفها.
خطوة 6: بمجرد الانتهاء، انقر على حفظ التغييرات.
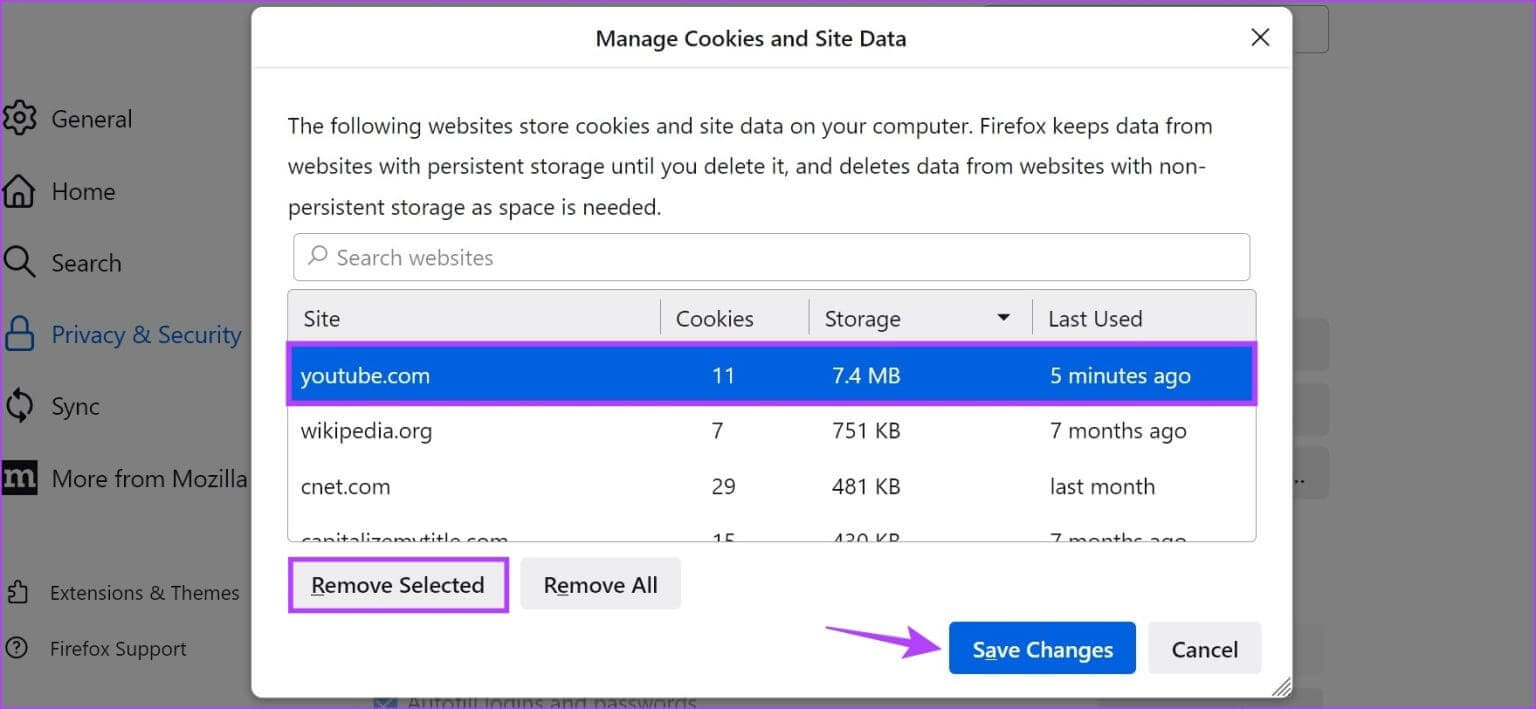
على Edge
الخطوة 1: انقر على شريط البحث، واكتب Edge، وافتح التطبيق من نتائج البحث.
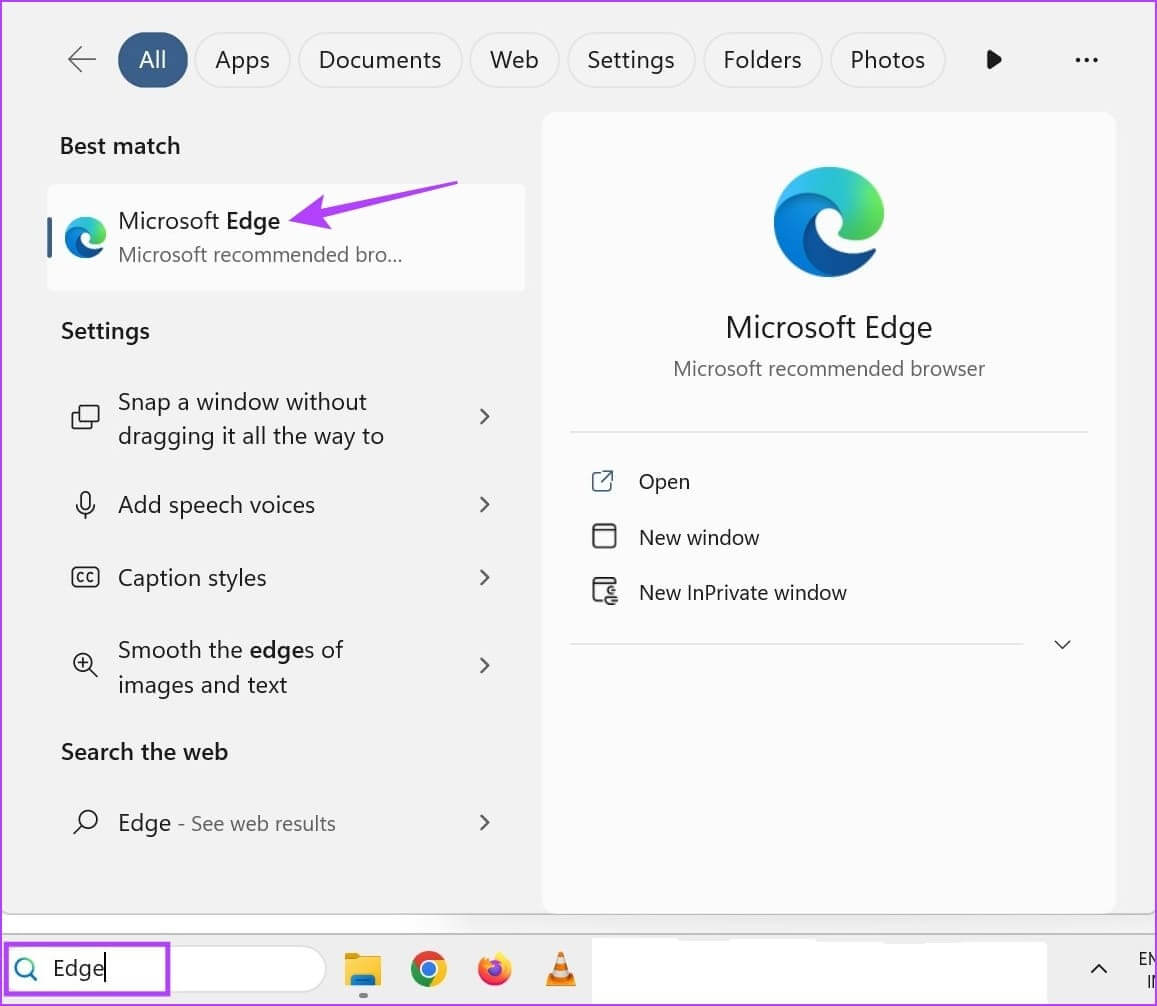
خطوة 3: قم بالتمرير عبر الصفحة وانقر على YouTube.
الخطوة 4: بمجرد توسيع الخيارات، انتقل إلى ملفات ذاكرة التخزين المؤقت وانقر على أيقونة سلة المهملات.
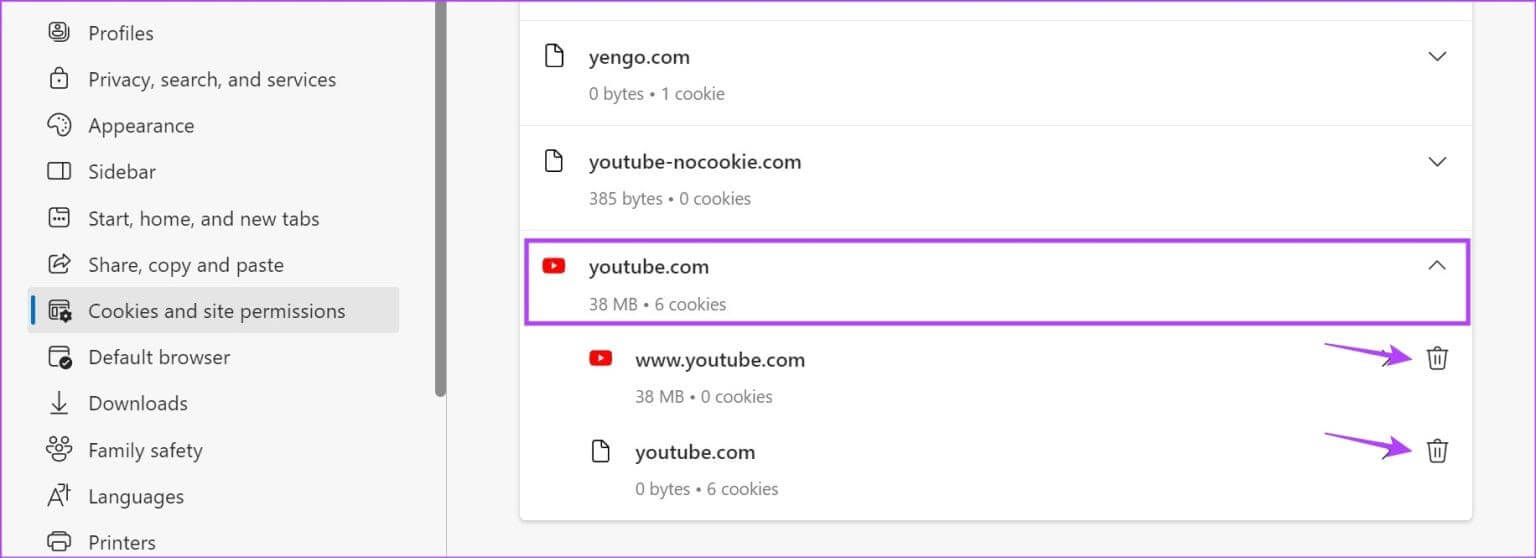
الأسئلة الشائعة:
س1. هل يؤدي إلغاء تحميل تطبيق YouTube إلى مسح ذاكرة التخزين المؤقت على iPhone؟
الجواب: من خلال إلغاء تحميل أحد التطبيقات على جهاز iPhone الخاص بك، يمكنك الاحتفاظ ببيانات التطبيق ومستنداته أثناء إلغاء تثبيت التطبيق الفعلي. هذه طريقة جيدة لإخلاء مساحة على جهاز iPhone الخاص بك ويمكنها أيضًا المساعدة في مسح بعض ملفات ذاكرة التخزين المؤقت للتطبيق على iOS. ومع ذلك، ستظل بحاجة إلى إعادة تثبيت التطبيق.
س2. هل سيؤدي مسح ذاكرة التخزين المؤقت إلى تسجيل خروجك من YouTube؟
الجواب: لا، لن يؤدي مسح ذاكرة التخزين المؤقت في التطبيق إلى تسجيل خروجك. ومع ذلك، قد يؤدي مسح ذاكرة التخزين المؤقت للمتصفح أو إلغاء تثبيت التطبيق إلى تسجيل خروجك منه.
تخلص من الوصول إلى بيانات التطبيق
على الرغم من أن ذاكرات التخزين المؤقت مفيدة بلا شك، إلا أنها يمكن أن تصبح عبئًا بمرور الوقت. وهذا هو أحد الأسباب التي تجعلنا نوصي دائمًا بمسحها من حين لآخر. لذلك، نأمل أن تساعدك هذه المقالة على فهم كيفية مسح ذاكرة التخزين المؤقت على هاتفك المحمول وسطح المكتب بشكل أفضل.
