كيفية مسح سجل التصفح في Google Chrome
إذا كنت تستخدم متصفح Google Chrome ، ومن المحتمل أن تفعل ذلك ، فقد ترغب في مسح سجل التصفح من وقت لآخر. من الجيد دائمًا القيام بذلك من أجل الخصوصية ، وليس من الصعب القيام بذلك.
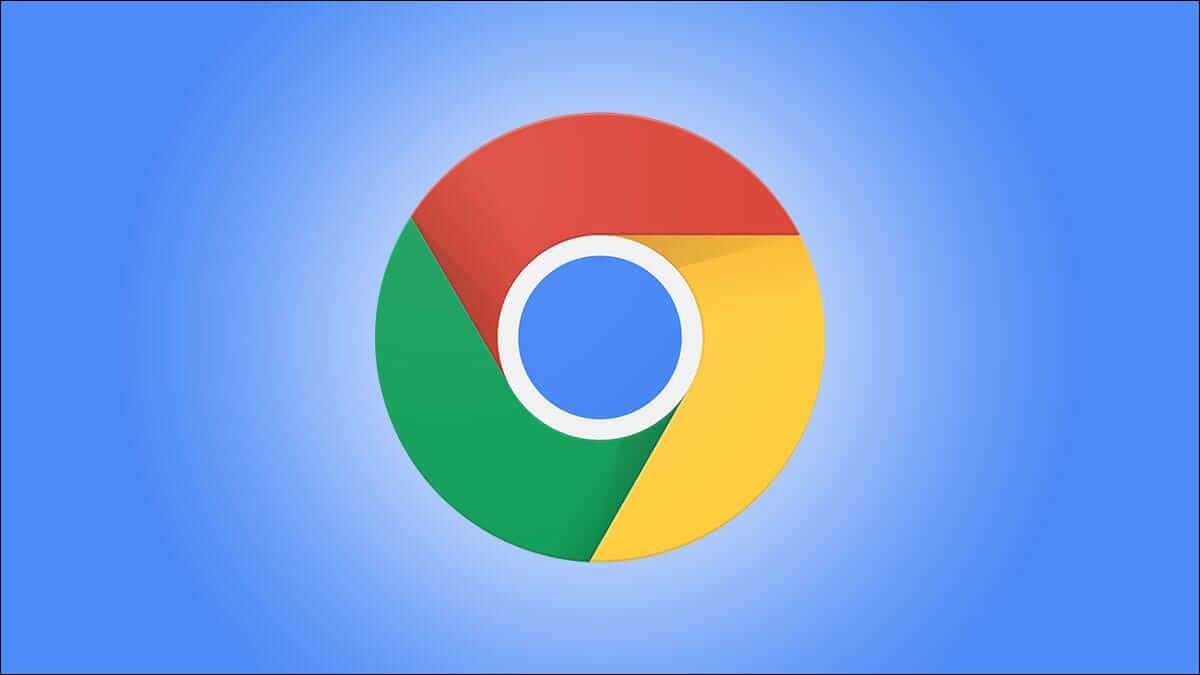
يحتفظ كل متصفح تقريبًا ، من Mozilla Firefox إلى Safari و Microsoft Edge ، بسجل للأماكن التي تذهب إليها على الإنترنت. في معظم الأوقات ، هذه الأماكن هي ما تتوقعها ، ولكن في بعض الأحيان قد ينتهي بك الأمر في مكان لم تكن تتوقعه ، وعلى هذا النحو ، قد لا ترغب في ذلك في تاريخك. في أوقات أخرى ، قد ترغب فقط في مسح كل شيء والبدء من جديد.
محو سجل المتصفح في Chrome لسطح المكتب
افتح Google Chrome على نظام التشغيل Windows أو Mac أو Linux ، ثم انقر فوق أيقونة القائمة ثلاثية النقاط الموجودة في الزاوية العلوية اليمنى من المتصفح. من هناك ، مرر مؤشر الماوس فوق “المزيد من الأدوات” واختر “محو بيانات التصفح”.
لحذف سجل التصفح بالكامل ، اختر “كل الوقت” من المربع المنسدل أعلى الشاشة وحدد خيار “محفوظات الاستعراض“. يمكنك أيضًا مسح سجل التنزيل وملفات تعريف الارتباط وذاكرة التخزين المؤقت للمتصفح إذا كنت ترغب في ذلك. انقر فوق “مسح البيانات” للإنهاء.
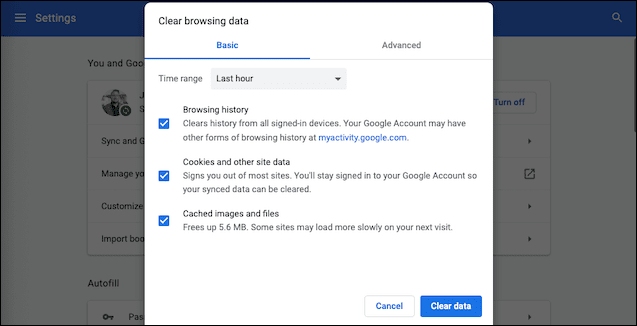
محو سجل المتصفح في Chrome للجوال
افتح Google Chrome على هاتف iPhone أو iPad أو هاتف Android أو الجهاز اللوحي. ستبدو العملية مختلفة قليلاً اعتمادًا على جهازك. اضغط على أيقونة القائمة ثلاثية النقاط في أعلى اليمين – أسفل اليمين على iPhone و iPad – وحدد “السجل” من القائمة.
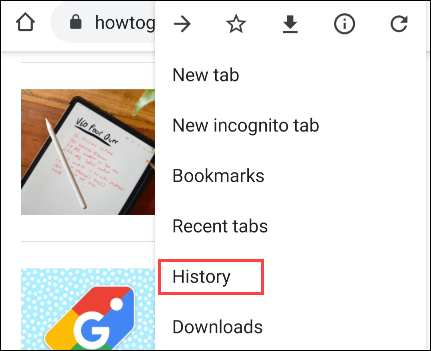
انقر على “محو بيانات التصفح” أعلى قائمة المحفوظات – أسفل القائمة على iPhone و iPad.
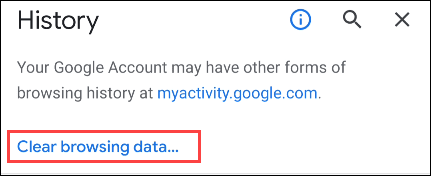
قرر إلى أي مدى تريد مسح البيانات مع خيار “النطاق الزمني“. حدد “محفوظات المتصفح” ثم انقر على “مسح البيانات”.
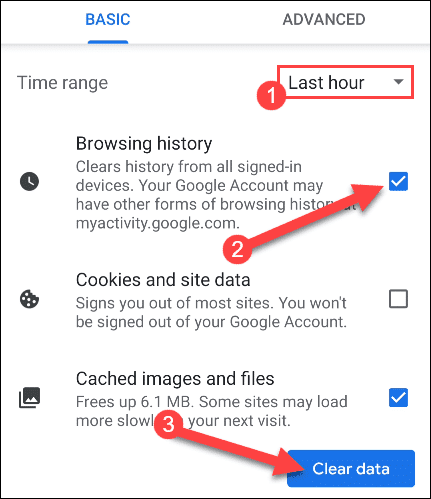
هذا كل ما في الامر. يعد مسح سجل المتصفح أمرًا بسيطًا ، ولكنه جزء مهم من حماية خصوصيتك. لست بحاجة إلى القيام بأي شيء ضار أو مريب لمحو سجل متصفحك. إنها ببساطة ممارسة جيدة لأي شخص.
