كيفية مسح ذاكرة التخزين المؤقت لـ Microsoft Teams على Windows و Mac و iPhone و Android
يؤدي مسح الملفات غير المرغوب فيها وذاكرة التخزين المؤقت من أحد التطبيقات إلى إصلاح الكثير من الأخطاء والمشكلات. إنه مفيد بشكل خاص عندما نواجه مشاكل مع التطبيقات. ولا يخفى على أحد أن Microsoft Teams غالبًا ما تتأثر بالأخطاء ، في جوانب مثل توقف الصوت عن العمل ، وما إلى ذلك. تتمثل إحدى طرق التخلص منها في مسح الملفات غير المرغوب فيها. إليك كيفية مسح ذاكرة التخزين المؤقت لـ Microsoft Teams.

على الرغم من أنك قد تكون على دراية بمسح ذاكرة التخزين المؤقت للتطبيق على جهاز Android ، فإن مسحها على نظامي التشغيل Windows و Mac ليس بالأمر السهل ، وسنشرح لك ذلك بسهولة. بالطبع ، لا يمكن مسح ذاكرة التخزين المؤقت للتطبيق مباشرة على iPhone ولكن لحسن الحظ ، لدينا حل بديل لذلك!
سنجيب أيضًا على أسئلتك المتعلقة بكيفية تأثير مسح الملفات غير المرغوب فيها من Teams على وظائف التطبيق. هيا نبدأ.
لماذا يجب مسح ذاكرة التخزين المؤقت في MICROSOFT TEAMS
عندما تفتح تطبيقًا على جهازك ، فإنه يعتمد على الكثير من العناصر التي يجب تنزيلها من الإنترنت. على سبيل المثال ، رسائل الدردشة القديمة ، وتفاصيل حسابك ، وتفاصيل الحسابات التي تتصل بها ، وما إلى ذلك ، يجب تنزيل هذه الرسائل من الخوادم عبر الإنترنت لعرضها لك.
ومع ذلك ، أليس من غير المجدي تمامًا أن يقوم التطبيق بتنزيل هذه العناصر في كل مرة تفتح فيها التطبيق؟ لا تتغير بعض التفاصيل مثل معلومات الحساب إلا إذا قمت بتعديلها يدويًا. لذا ، أليس من الأفضل أن يقوم التطبيق بتخزينه محليًا بدلاً من تنزيله في كل مرة؟ بالضبط ، وهذا ما تعنيه البيانات المخزنة مؤقتًا.
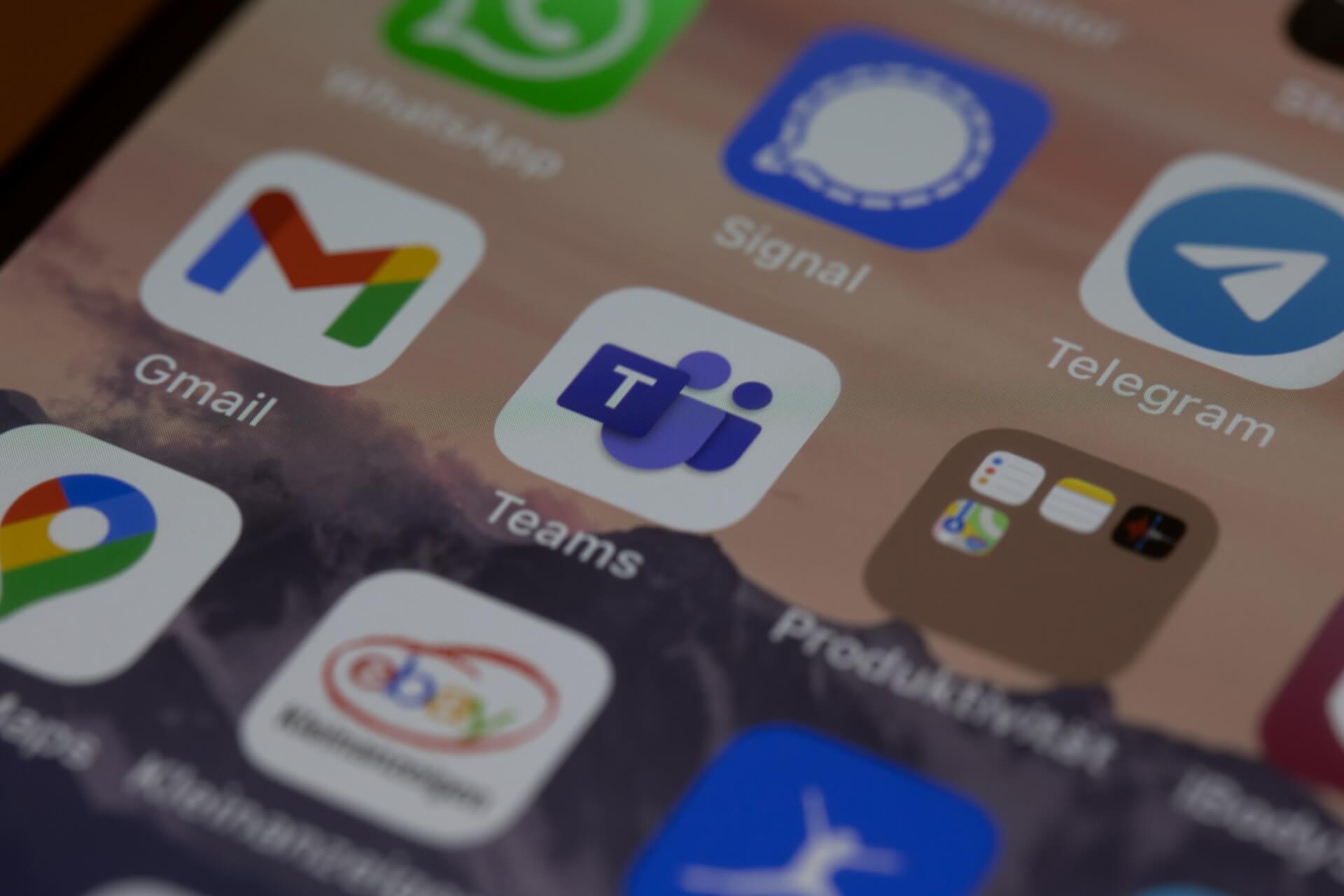
بيانات ذاكرة التخزين المؤقت هي بيانات مخزنة محليًا تمنع التطبيق من تنزيل البيانات المخزنة في كل مرة نظرًا لأنه أكثر فاعلية لاستخراجها من التخزين المحلي بدلاً من قاعدة البيانات عبر الإنترنت.
ومع ذلك ، يمكن أن تتراكم الكثير من بيانات ذاكرة التخزين المؤقت بمرور الوقت وتتسبب في حدوث مشكلات. على سبيل المثال ، قد تتداخل بعض الملفات المكررة والقديمة من ذاكرة التخزين المؤقت مع المعلومات المحدثة ويمكن أن ينتهي بها الأمر بتنفيذ أخطاء تؤثر على وظائف التطبيق. وبالتالي ، يوصى بمسح ذاكرة التخزين المؤقت بانتظام.
كيفية مسح ذاكرة التخزين المؤقت في MICROSOFT TEAMS
إليك كيفية مسح ذاكرة التخزين المؤقت لـ Microsoft Teams على أنظمة التشغيل Windows و Mac و iPhone و Android. لقد حددنا إجراءً خطوة بخطوة في الأقسام التالية.
1. امسح ذاكرة التخزين المؤقت MICROSOFT TEAMS على Windows
الخطوة 1: أولاً ، تحتاج إلى الخروج من Microsoft Teams إذا كان قيد التشغيل. انقر بزر الماوس الأيمن على Teams في شريط المهام وانقر على “إغلاق جميع النوافذ”.
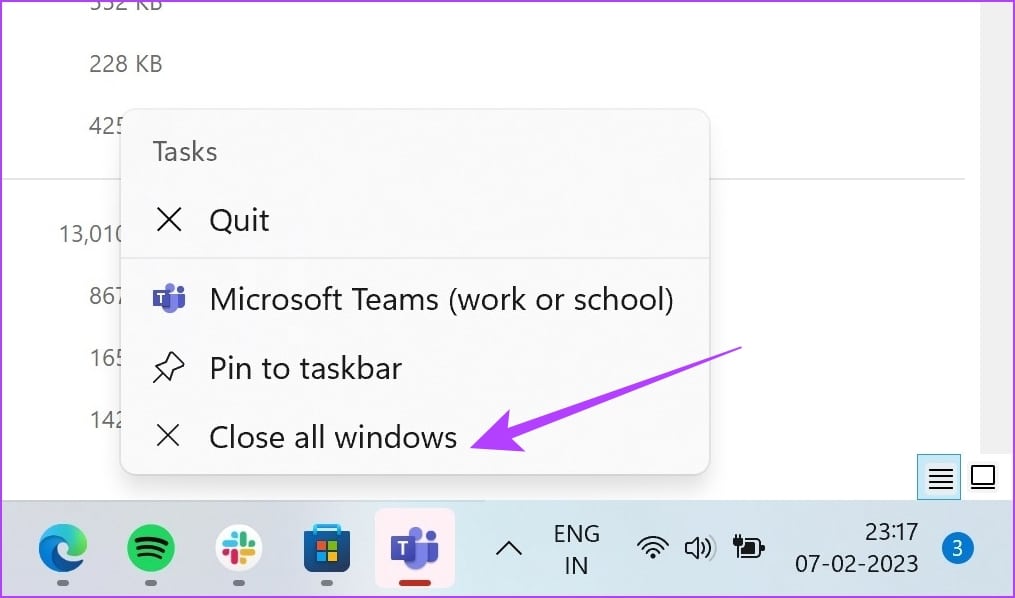
الخطوة 2: انقر فوق السهم المتجه لأعلى باتجاه الطرف الأيمن من شريط المهام وانقر بزر الماوس الأيمن على أيقونة Microsoft Teams.
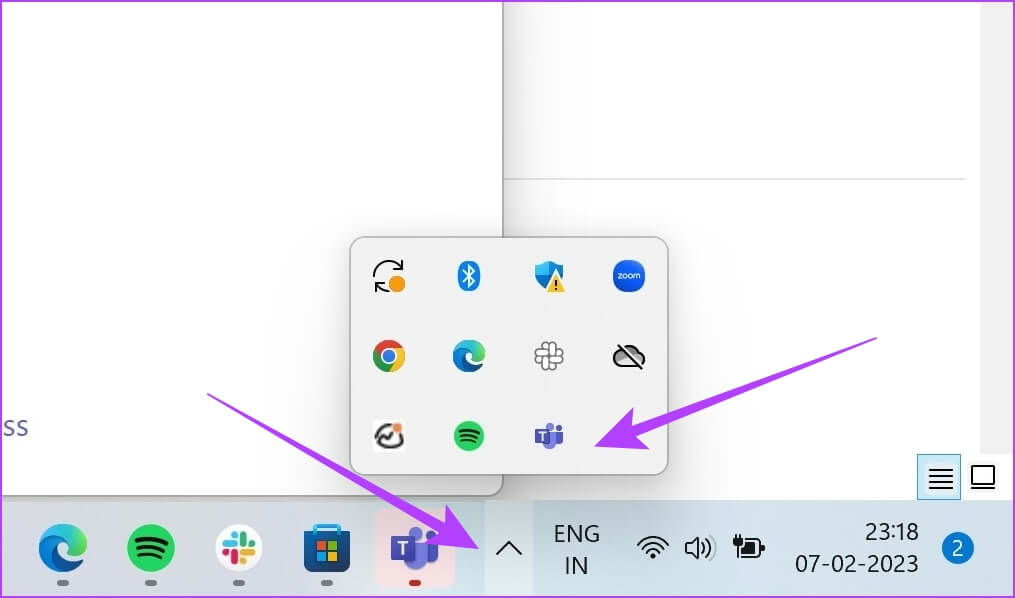
الخطوة 3: انقر فوق إنهاء.
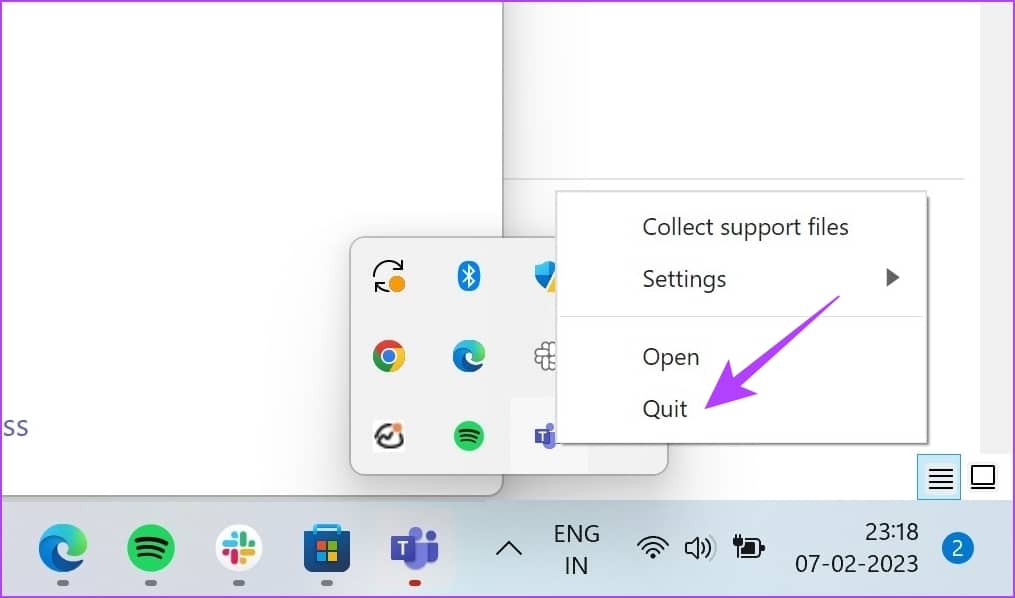
الخطوة 4: الآن ، افتح Run من قائمة ابدأ. يمكنك البحث عنه باستخدام شريط البحث.
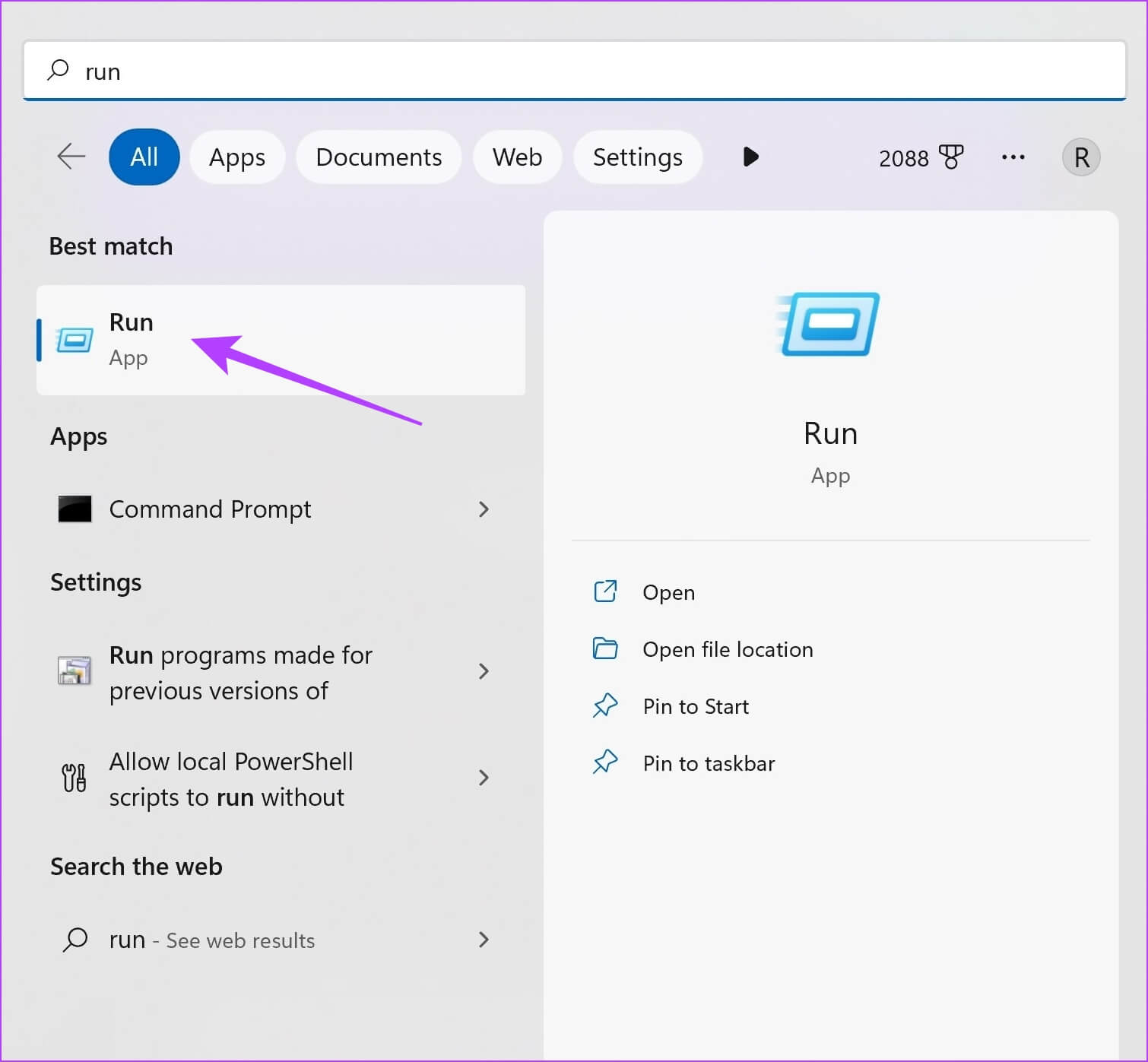
الخطوة 5: الصق الكود التالي وانقر فوق موافق.
%appdata%\Microsoft\Teams
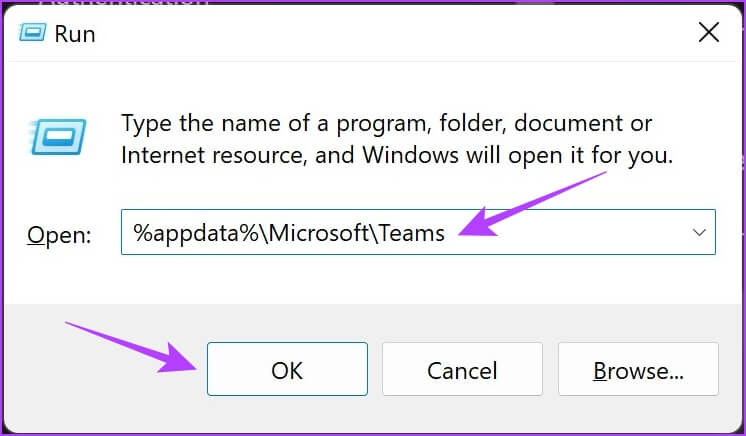
الخطوة 6: سيتم فتح مجلد بيانات التطبيق الخاص بـ Microsoft Teams. حدد المجلد Cache و Code Cache و GPUCache.
الخطوة 7: انقر بزر الماوس الأيمن واضغط على أيقونة الحذف.
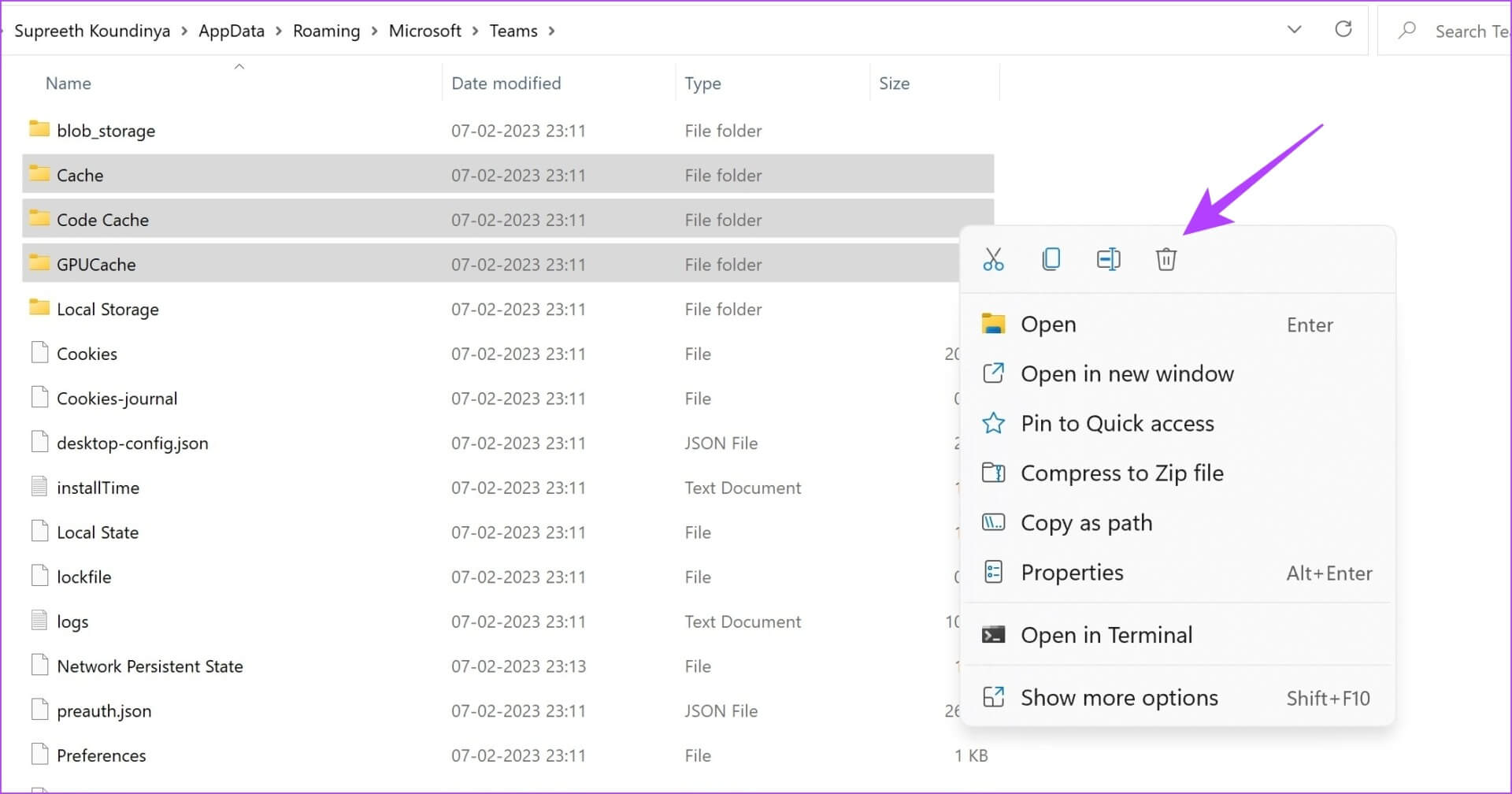
هذه هي الطريقة التي تقوم بها بمسح ذاكرة التخزين المؤقت لـ Microsoft Teams من Windows. دعونا نرى كيف يمكننا القيام بذلك على Mac.
2. امسح ذاكرة التخزين المؤقت MICROSOFT TEAMS على نظام التشغيل Mac
الخطوة 1: قم بإنهاء Microsoft Teams من Dock و Open Finder.
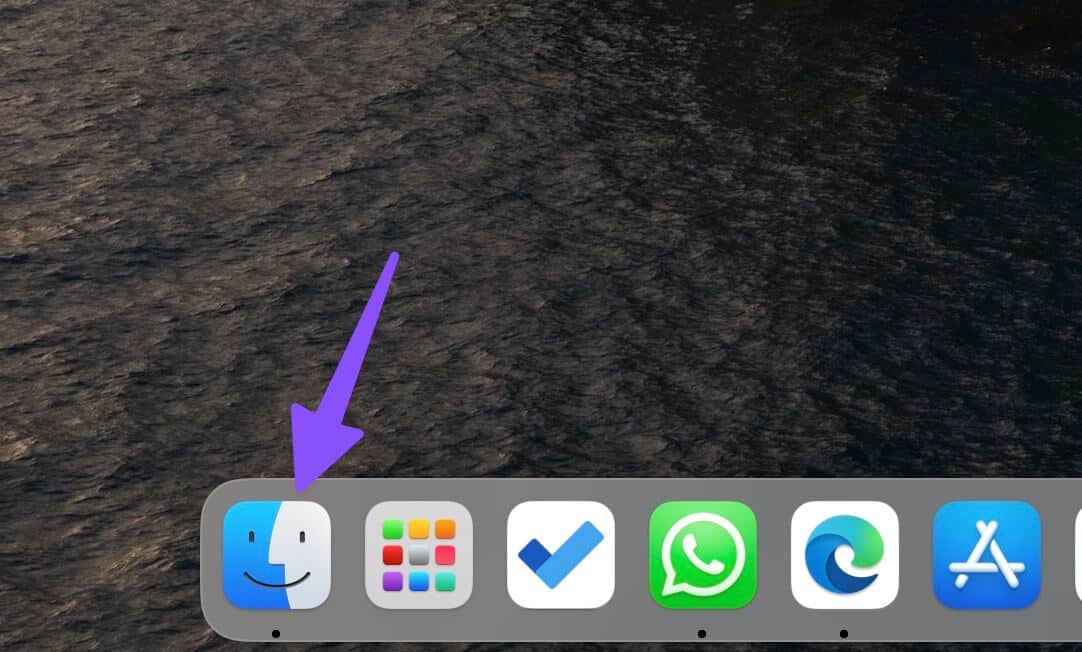
الخطوة 2: انقر فوق التطبيقات.
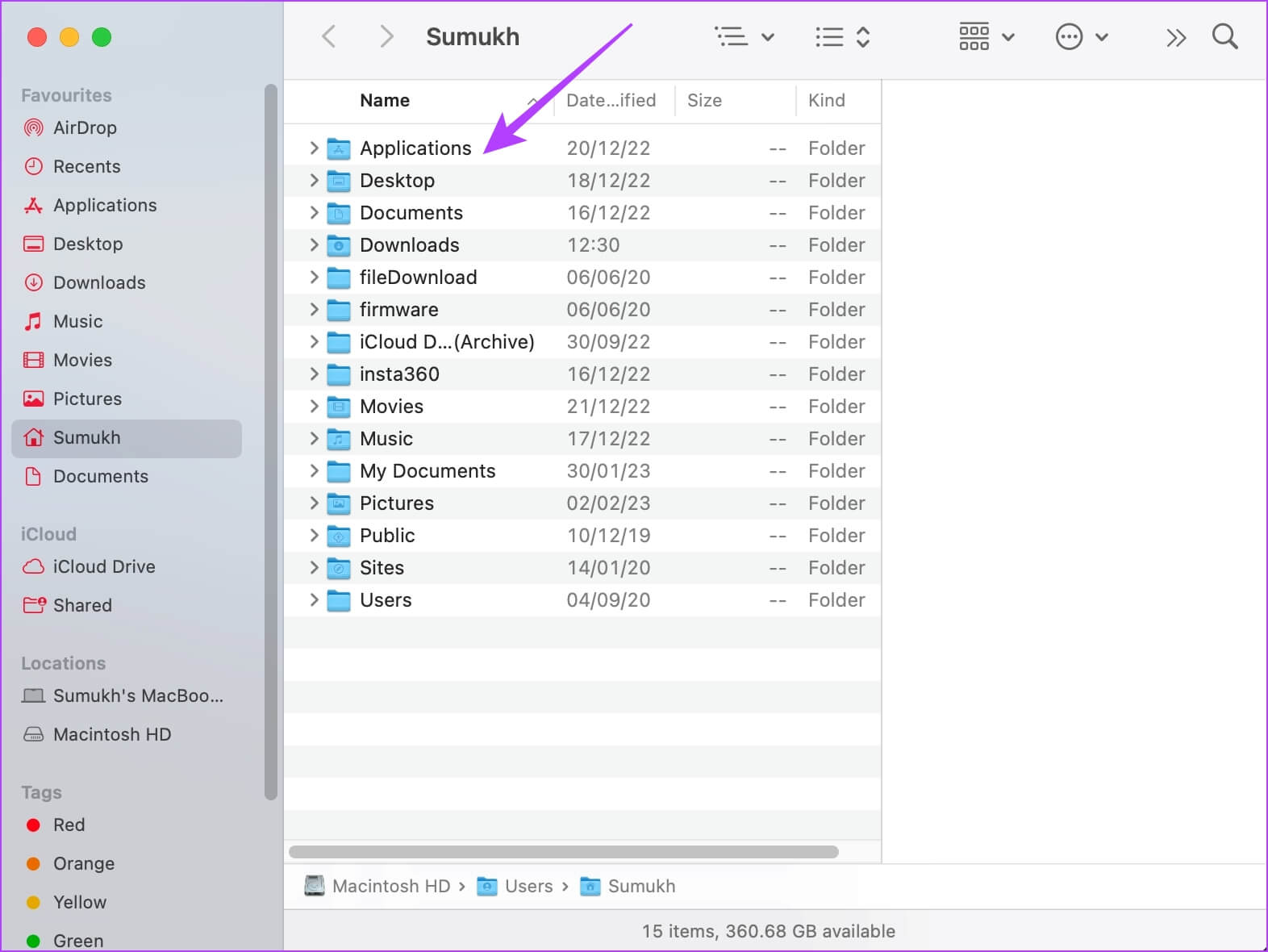
الخطوة 3: قم بالتمرير لأسفل وانقر فوق الأدوات المساعدة.
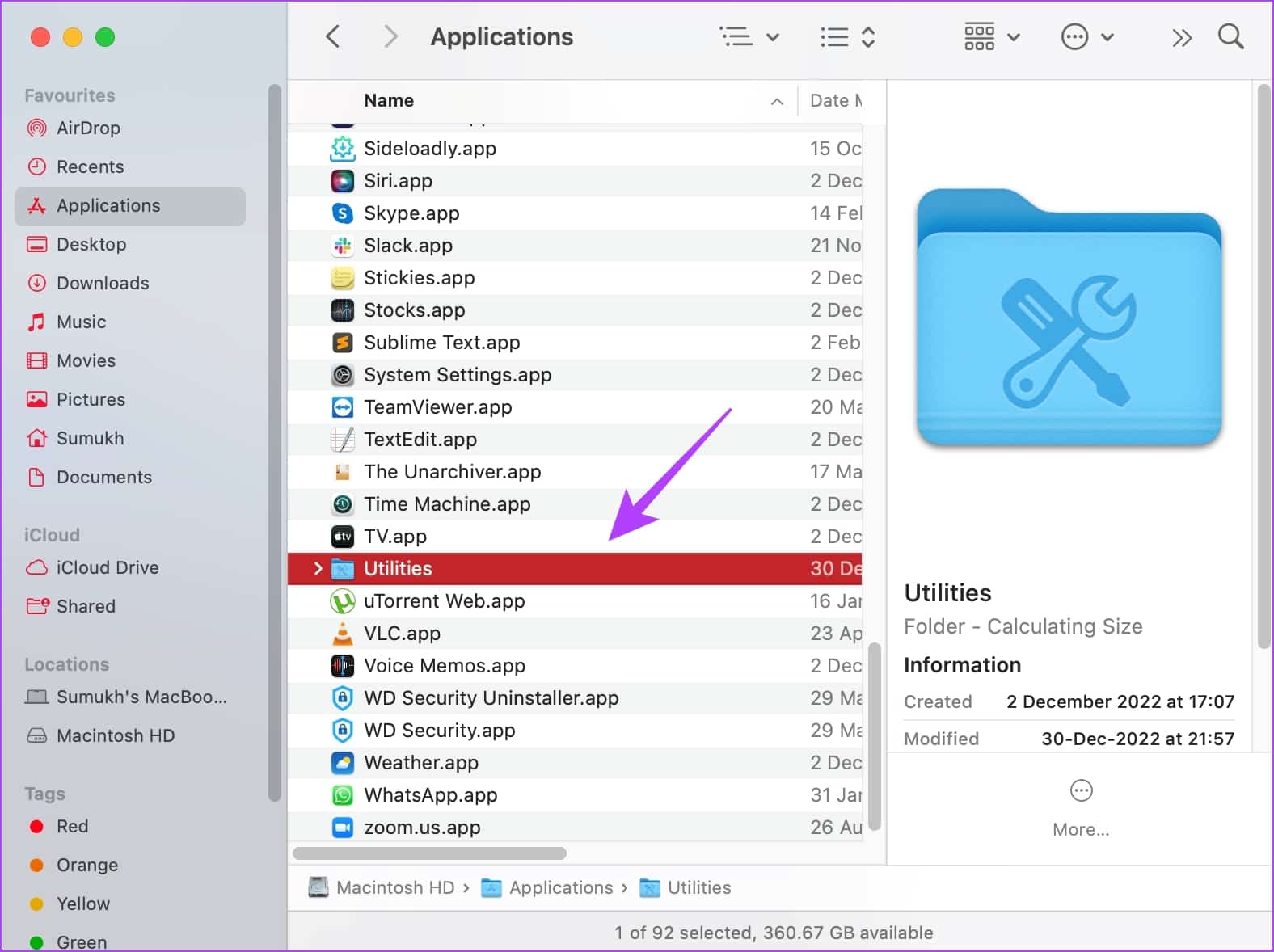
الخطوة 4: انقر فوق Terminal.app.
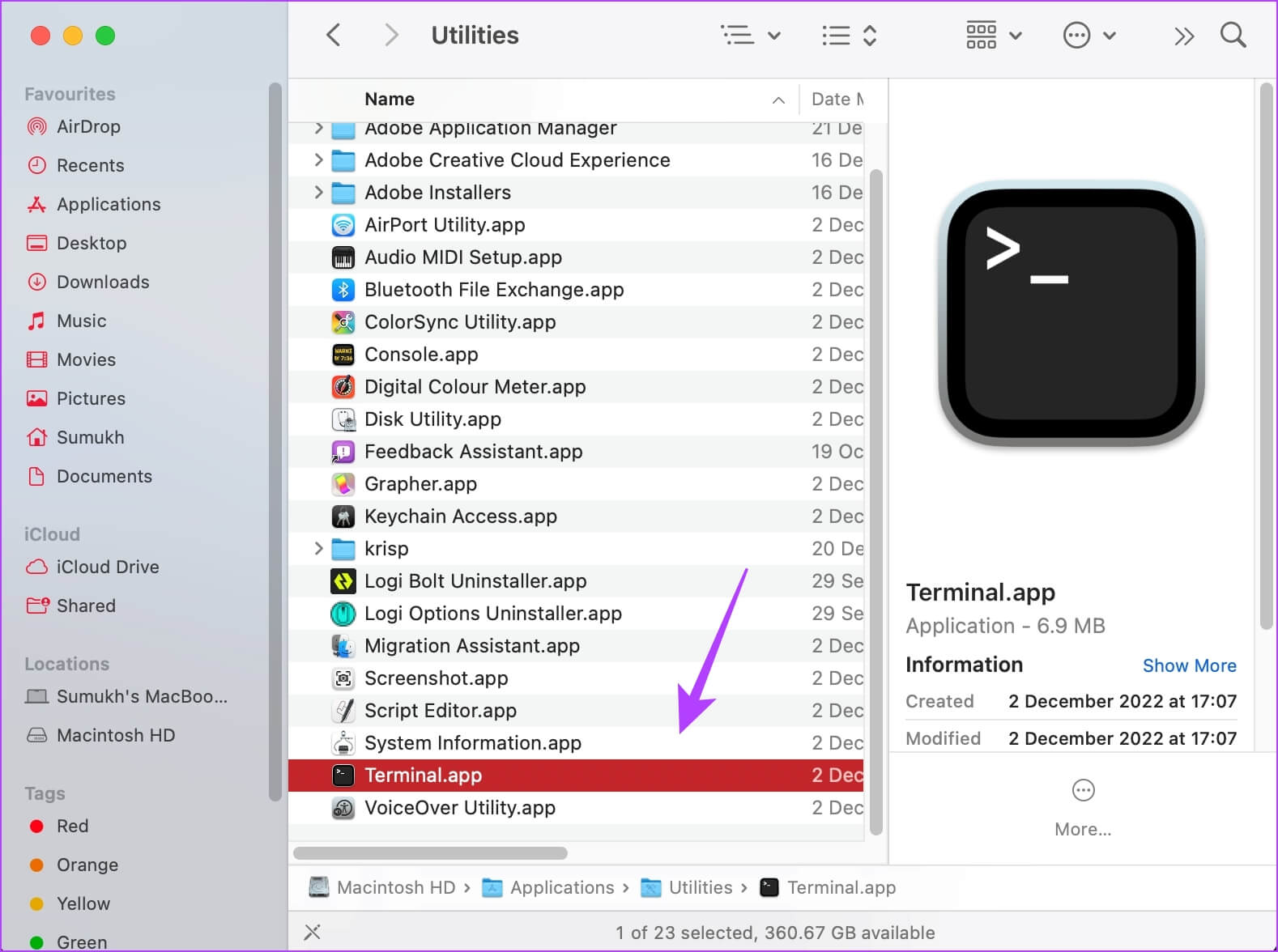
الخطوة 5: الصق الكود التالي في نافذة Terminal واضغط على مفتاح return .
rm -r ~/Library/Application\ Support/Microsoft/Teams
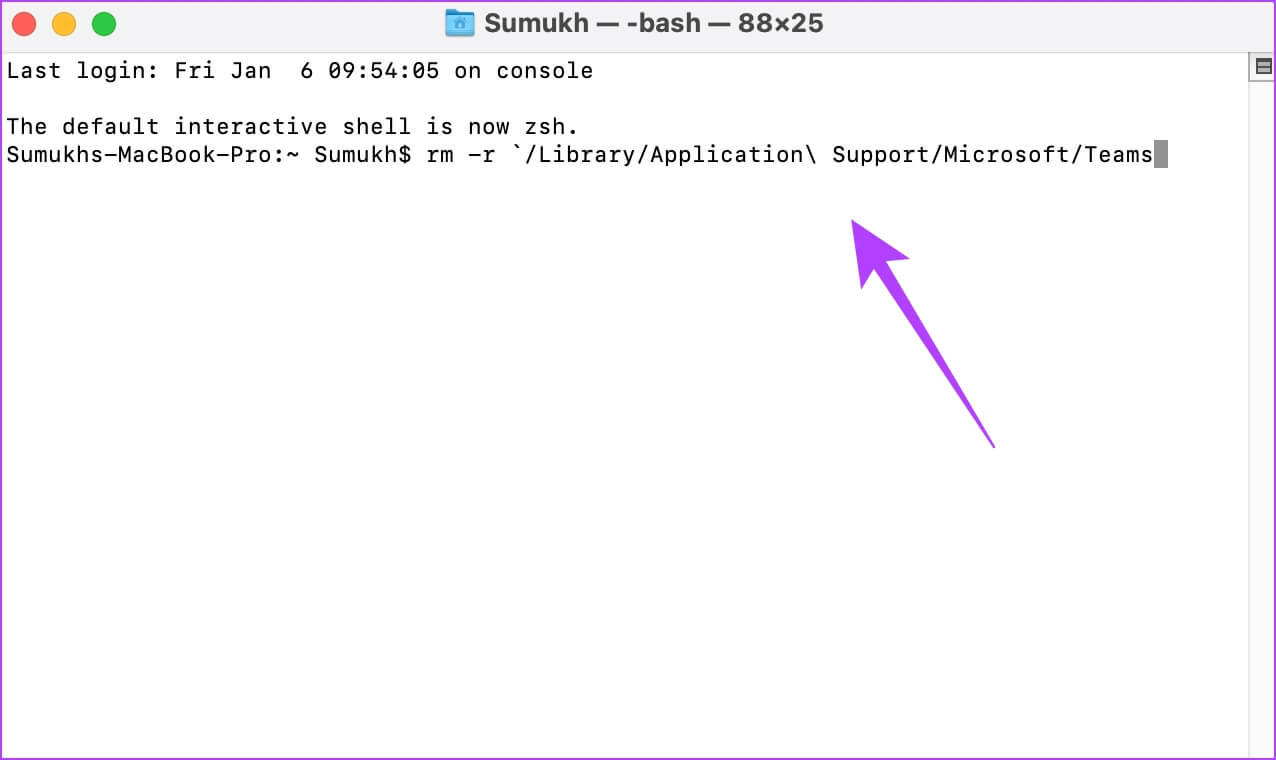
هذه هي طريقة مسح ذاكرة التخزين المؤقت لـ Microsoft Teams على macOS. دعونا نرى كيف نفعل الشيء نفسه على iPhone.
3. امسح ذاكرة التخزين المؤقت لـ MICROSOFT TEAMS على iPhone
لسوء الحظ ، لا يعد مسح ذاكرة التخزين المؤقت للتطبيق على iPhone عملية مباشرة لأن Apple لا تمنحنا خيار القيام بذلك. ومع ذلك ، هناك حل بديل لذلك. اتبع الخطوات أدناه.
الخطوة 1: افتح تطبيق الإعدادات.
الخطوة 2: اضغط على عام.
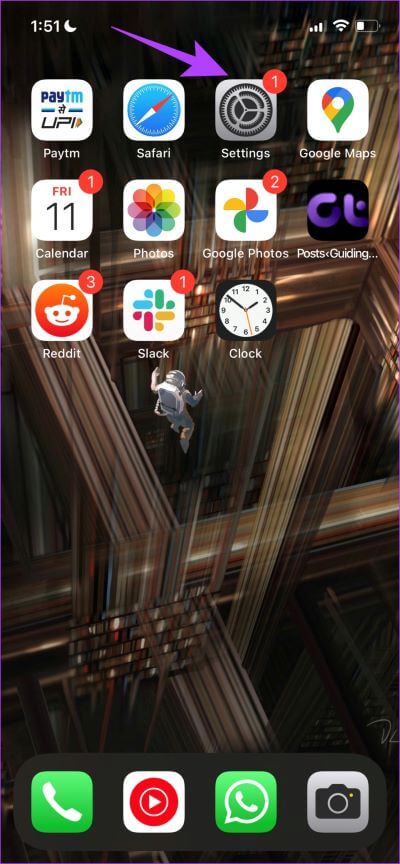
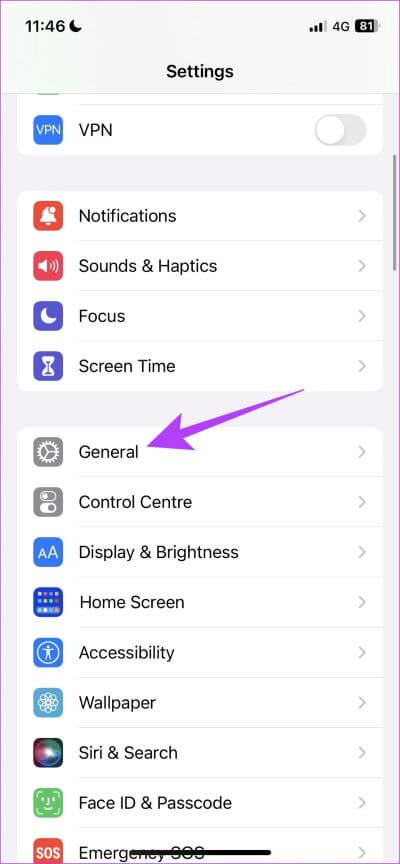
الخطوة 3: اضغط على تخزين iPhone.
الخطوة 4: قم بالتمرير لأسفل واضغط على Teams.
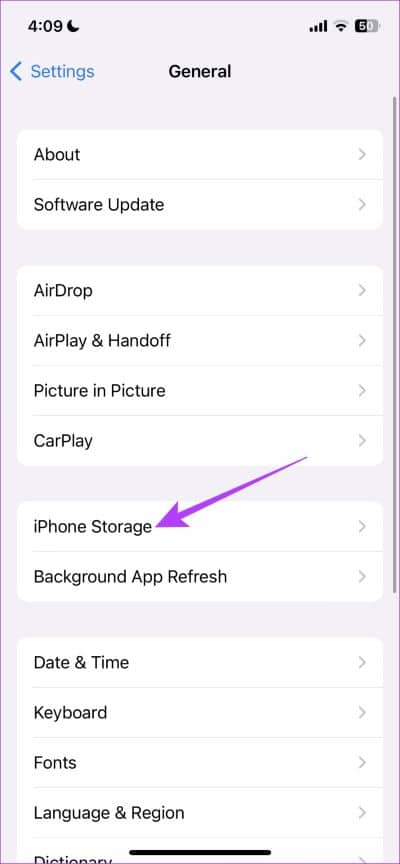
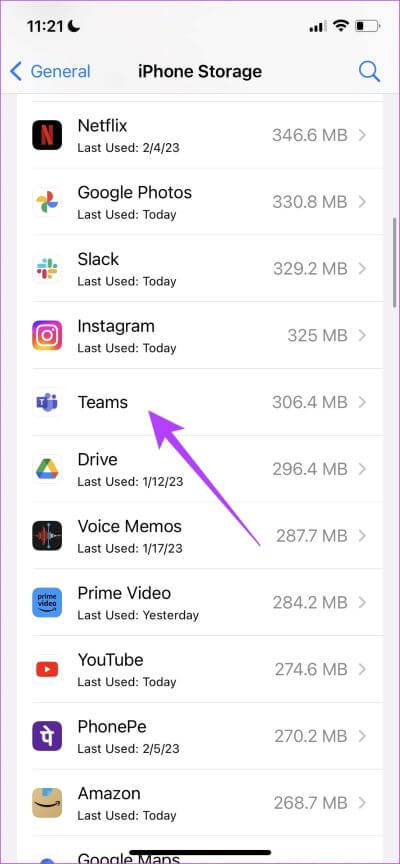
الخطوة 5: سوف تحصل على خيار لحذف التطبيق. يؤدي حذف التطبيق إلى إزالة كل ذاكرة التخزين المؤقت مع التطبيق ولكن عليك تسجيل الدخول مرة أخرى بعد تنزيل التطبيق. لذلك ، تأكد من تذكر تفاصيل تسجيل الدخول الخاصة بك.
الخطوة 6: أعد تثبيت Microsoft Teams.
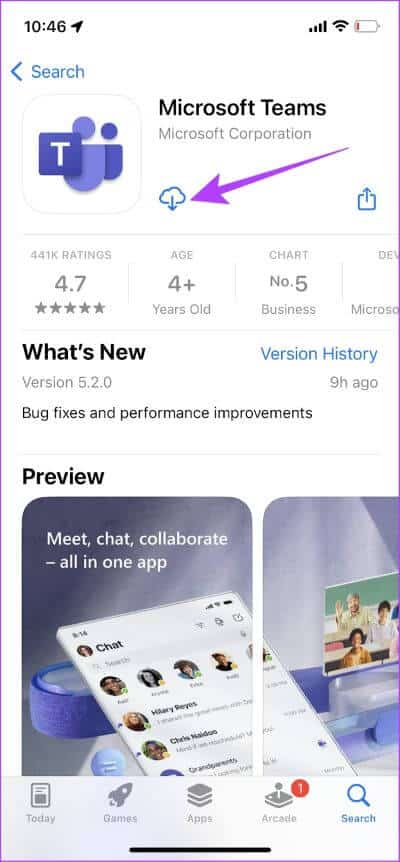
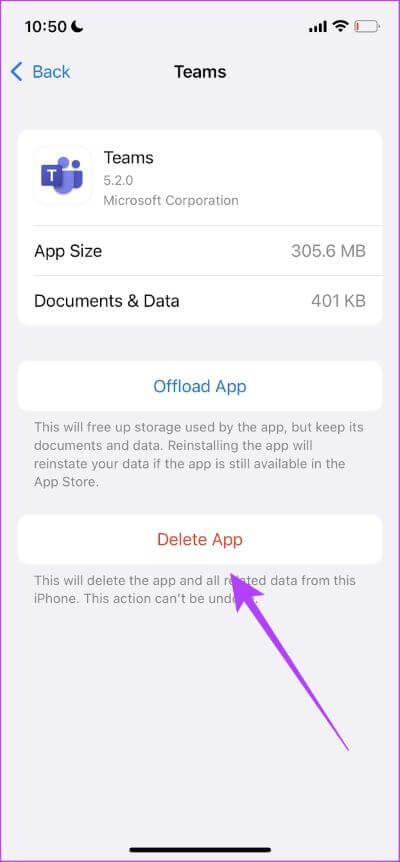
دعونا نرى كيفية مسح ذاكرة التخزين المؤقت لـ Teams على جهاز Android الخاص بك.
4. امسح ذاكرة التخزين المؤقت لـ MICROSOFT TEAMS على Android
الخطوة 1: افتح تطبيق الإعدادات.
الخطوة 2: اضغط على لوحة التطبيقات. في حالتنا ، تقول “التطبيقات والإشعارات”.
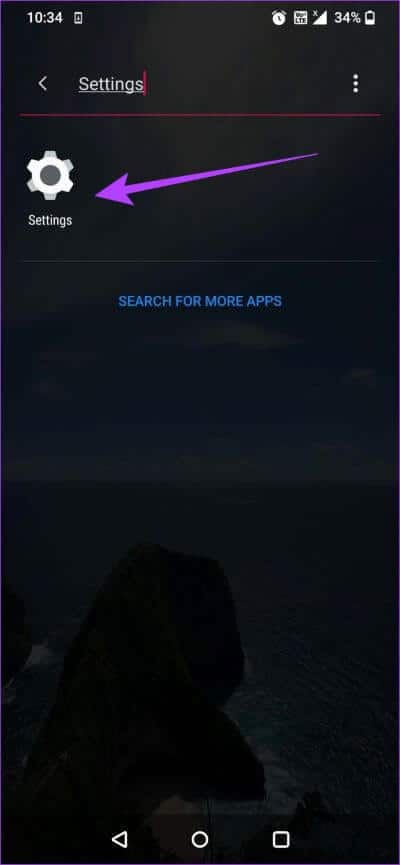
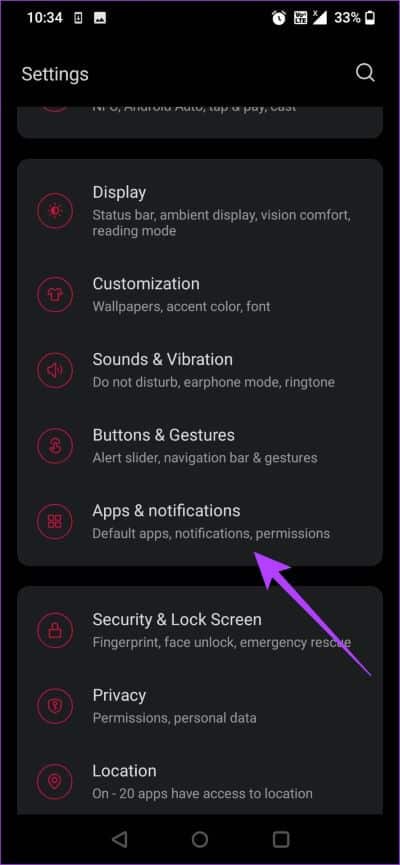
الخطوة 3: عادةً ما يتم تثبيت MICROSOFT TEAMS في ملف تعريف العمل الخاص بك ، لذا حدد لوحة العمل.
الخطوة 4: حدد TEAMS.
الخطوة 5: اضغط على “التخزين وذاكرة التخزين المؤقت”.
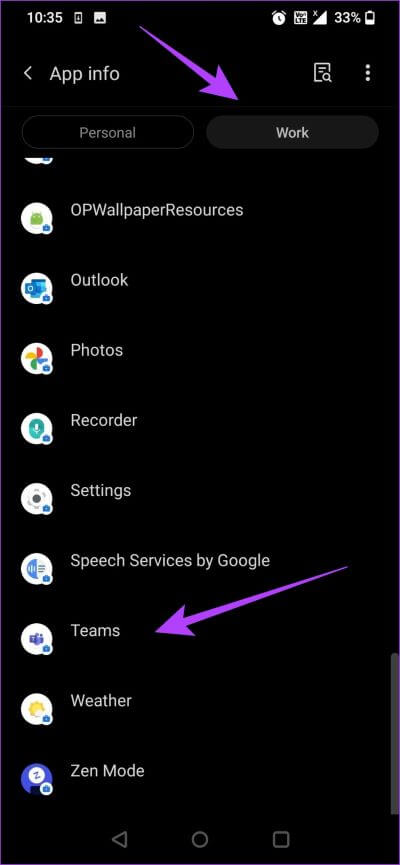
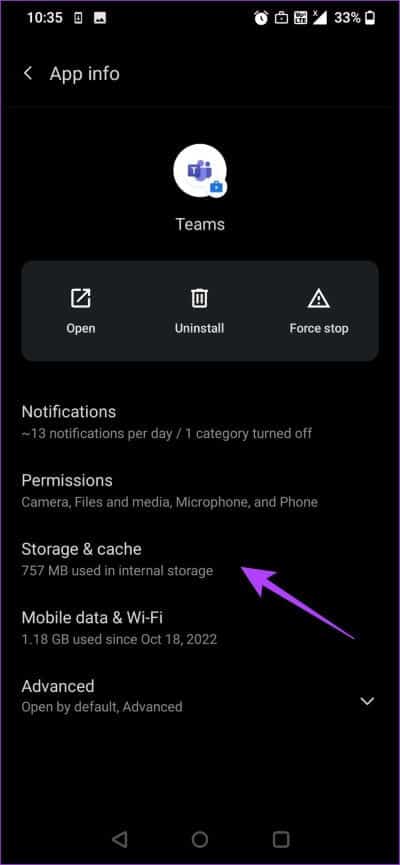
الخطوة 6: اضغط على مسح ذاكرة التخزين المؤقت. سيؤدي هذا إلى إزالة جميع الملفات غير المرغوب فيها من Microsoft Teams.
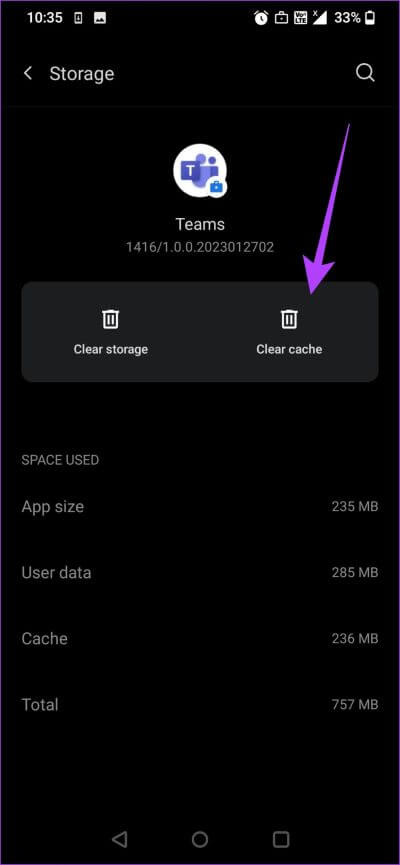
ها أنت ذا ، هكذا يمكنك مسح ذاكرة التخزين المؤقت من Microsoft Teams على جميع أجهزتك. إذا كان لديك المزيد من الأسئلة ، يمكنك إلقاء نظرة على قسم الأسئلة الشائعة أدناه.
أسئلة وأجوبة تجنب حذف ذاكرة التخزين المؤقت MICROSOFT TEAMS
1. هل سيؤدي مسح ذاكرة التخزين المؤقت إلى حذف أي شيء من Microsoft Teams؟
لا ، لن يقوم بحذف أي شيء من Microsoft Teams بخلاف الملفات غير المرغوب فيها والتي لا تحتاج إليها تحت أي ظرف من الظروف. هذا يعني أن محفوظات الدردشة والرسائل ستبقى كما هي.
2. ما هو الفرق بين مسح ذاكرة التخزين المؤقت ومسح البيانات ؟
سيؤدي مسح جميع البيانات من التطبيق إلى تسجيل خروجك ويتيح لك البدء من جديد على التطبيق. في حين أن مسح ذاكرة التخزين المؤقت سيؤدي فقط إلى إزالة الملفات غير المهمة التي لا تعمل.
حافظ على مساحة التخزين الخاصة بك خالية من القمامة
نأمل أن تساعدك هذه المقالة في مسح ذاكرة التخزين المؤقت لـ Microsoft Teams من جميع أجهزتك. لا يساعدك هذا فقط في إزالة الملفات غير المرغوب فيها والتخلص من الأخطاء ، ولكنه قد يساعدك أيضًا في تحرير بعض مساحة التخزين على جهازك! قد ترغب أيضًا في التحقق من أفضل الطرق لإصلاح استخدام Teams العالي لوحدة المعالجة المركزية على Windows.
