كيفية إزالة الملفات الأخيرة من الوصول السريع في Windows 11
يتيح لك الوصول السريع في File Explorer إمكانية عرض الملفات والمجلدات الحديثة والوصول إليها بسهولة. على الرغم من أن ذلك مناسب، فقد ترغب في إزالة الملفات من الوصول السريع في نظام التشغيل Windows 11 للحفاظ على الخصوصية أو تنظيم القائمة.
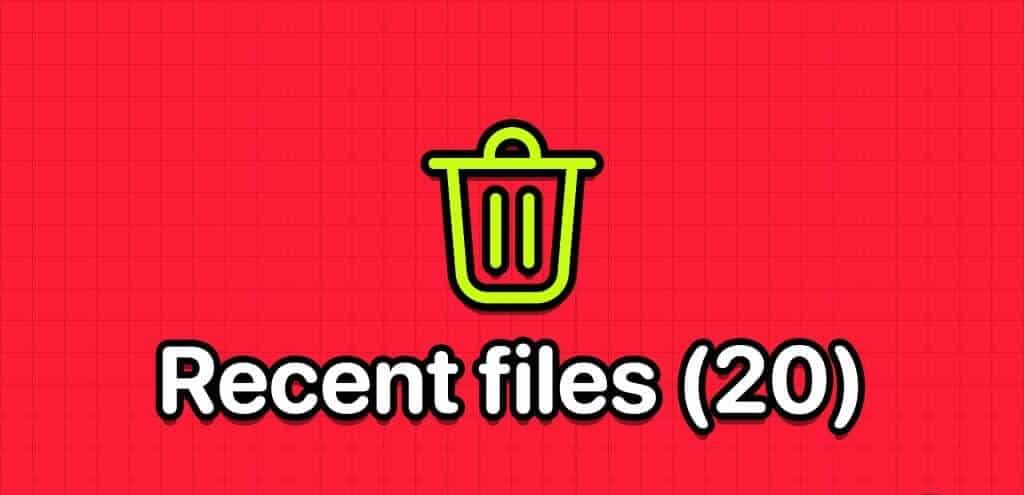
يتيح لك Windows إزالة إدخالات معينة، أو مسح القائمة بأكملها، أو منع الوصول السريع من عرض أي ملفات حديثة تمامًا. سيوضح هذا الدليل كيفية تنفيذ هذه الإجراءات الثلاثة على جهاز الكمبيوتر الذي يعمل بنظام Windows 11.
ملاحظة: قامت Microsoft بإعادة تسمية الوصول السريع في File Explorer إلى File Explorer Home من Windows 11، الإصدار 22H2 (النسخة 22593). لذا، إذا كان جهاز الكمبيوتر الخاص بك يشغل هذا الإصدار أو إصدارًا أحدث، فانقر فوق “الصفحة الرئيسية” في “مستكشف الملفات”، بدلاً من “الوصول السريع”.
إزالة الملفات والمجلدات من الوصول السريع في مستكشف الملفات
إذا كنت تريد إزالة ملفات أو مجلدات محددة من الوصول السريع (أو الصفحة الرئيسية) في File Explorer، فيمكنك القيام بذلك في بضع خطوات. إليك الطريقة:
الخطوة 1: اضغط على مفتاح Windows + اختصار لوحة المفاتيح E لفتح File Explorer على جهاز الكمبيوتر الخاص بك وانقر على Home أو الوصول السريع على الشريط الجانبي الأيسر.
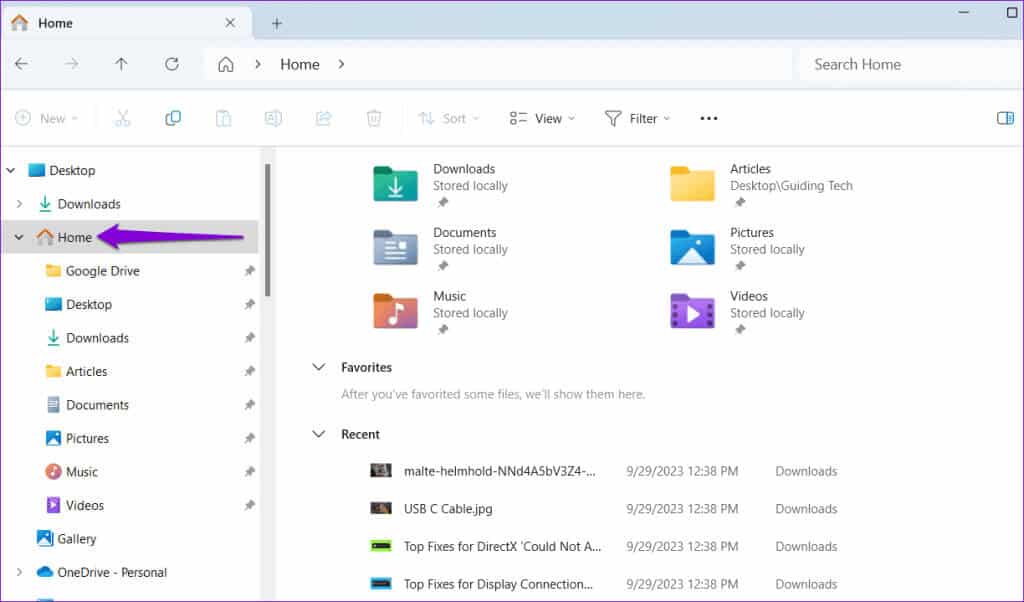
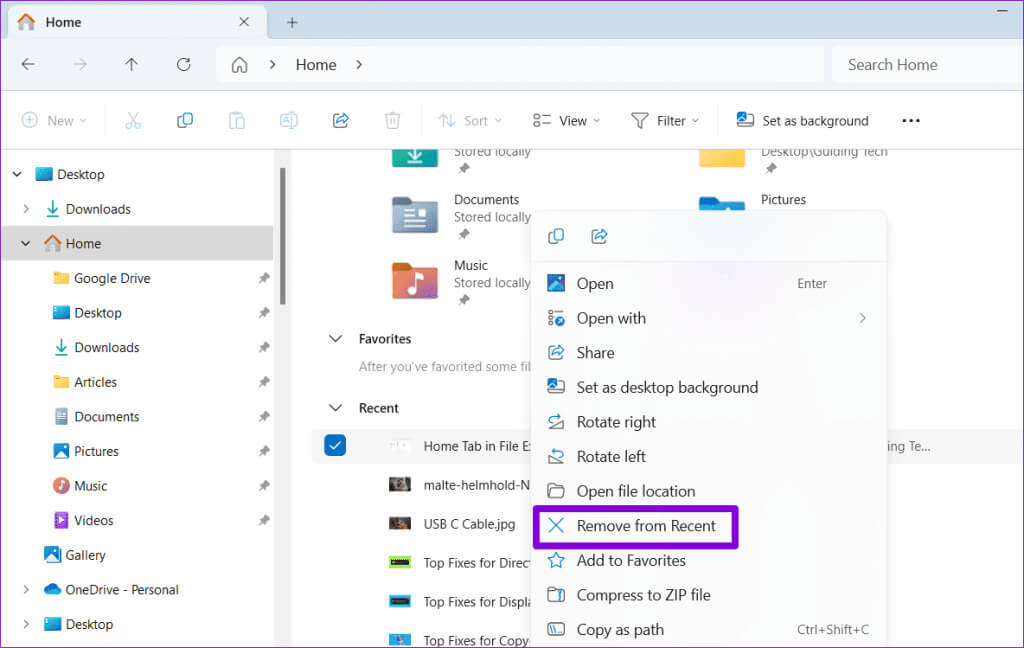
وبالمثل، يمكنك أيضًا إزالة أي مجلدات مثبتة. انقر بزر الماوس الأيمن على المجلد الذي تريد إزالته وحدد “إلغاء التثبيت من الوصول السريع”. يمكنك الضغط باستمرار على مفتاح التحكم لإزالة مجلدات متعددة.
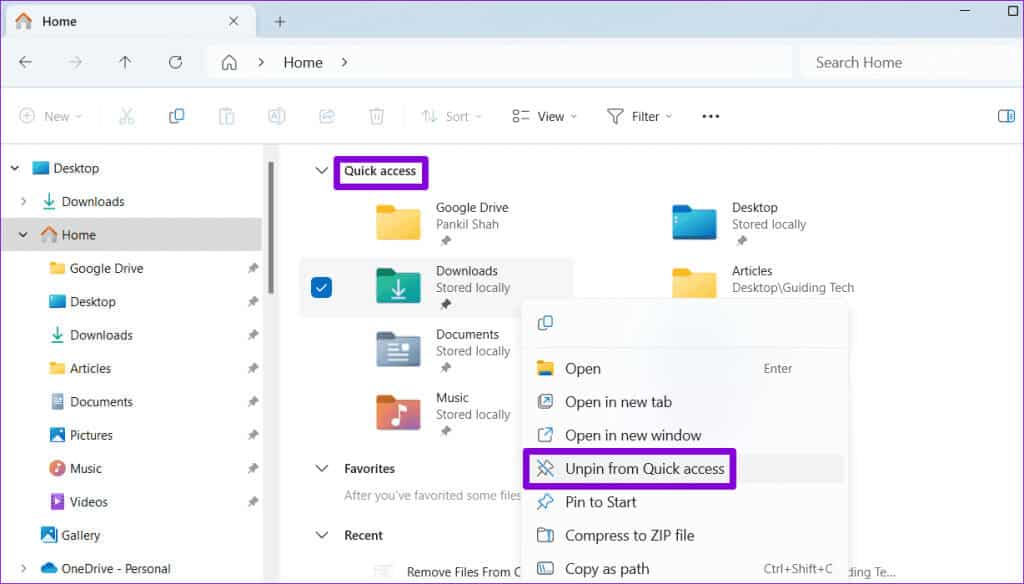
إزالة جميع الإدخالات من الوصول السريع مرة واحدة
على الرغم من أنه من السهل حذف ملف أو مجلد من الوصول السريع في File Explorer باستخدام الطريقة المذكورة أعلاه، إلا أنها ليست الطريقة الأكثر فعالية لمسح جميع الإدخالات مرة واحدة. يمكنك حذف جميع الملفات والمجلدات الحديثة من الوصول السريع مرة واحدة من خلال الخطوات التالية:
الخطوة 1: اضغط على مفتاح Windows + S اختصار لوحة المفاتيح لفتح قائمة Windows Search.
الخطوة 2: اكتب خيارات مستكشف الملفات في مربع البحث وحدد النتيجة الأولى التي تظهر.
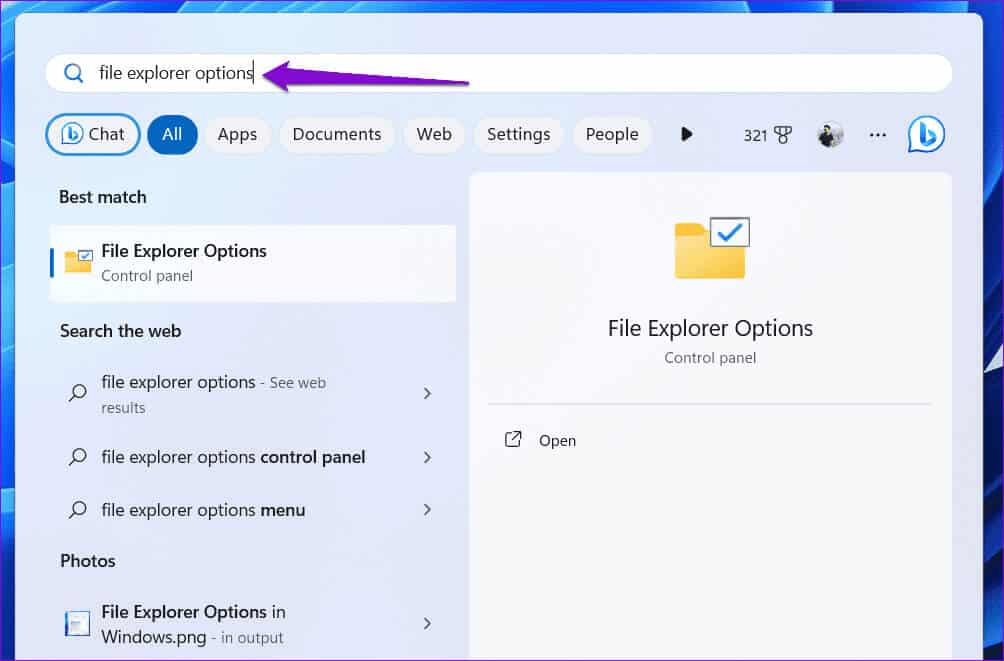
خطوة 3: ضمن علامة التبويب عام، انقر فوق الزر مسح بجوار مسح سجل مستكشف الملفات.
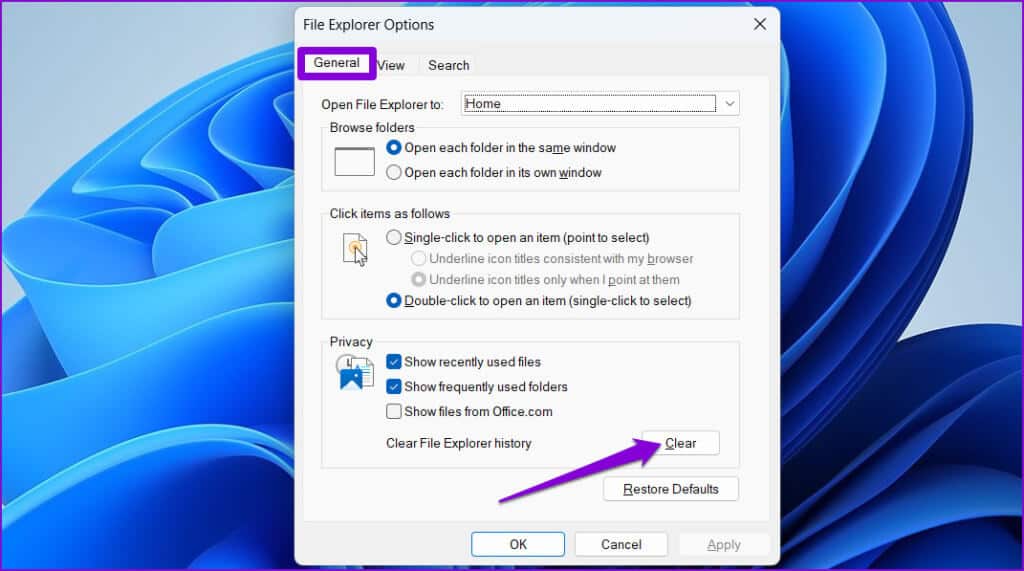
منع مستكشف الملفات من عرض الملفات والمجلدات الحديثة في الوصول السريع
ألا ترغب في حذف إدخالات الوصول السريع يدويًا طوال الوقت؟ إذا كان الأمر كذلك، فيمكنك منع Windows من إضافة الملفات والمجلدات إلى قسم الوصول السريع (أو الصفحة الرئيسية). هناك طريقتان يمكنك القيام بذلك. دعونا نذهب من خلالهم واحدا تلو الآخر.
1. تعديل خيارات مستكشف الملفات
أسهل طريقة لمنع File Explorer من عرض أي إدخالات في قسم الوصول السريع (أو الصفحة الرئيسية) هي ضبط خيارات الخصوصية في نافذة File Explorer Options. إليك كيفية القيام بذلك.
الخطوة 1: اضغط على مفتاح Windows + اختصار لوحة المفاتيح E لفتح مستكشف الملفات.
الخطوة 2: انقر على أيقونة قائمة النقاط الأفقية الثلاثة في الأعلى لتحديد الخيارات من قائمة السياق.
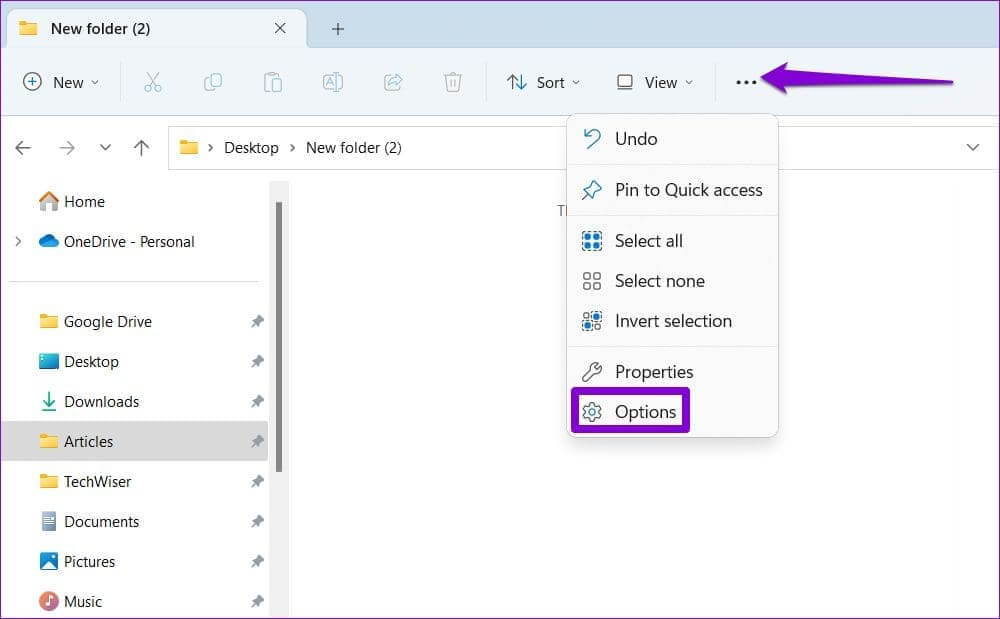
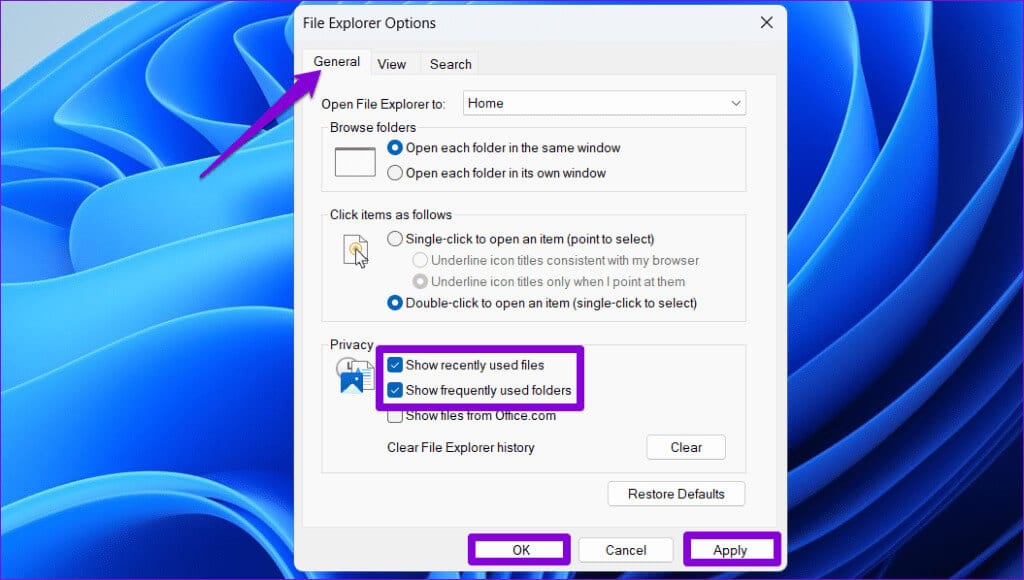
2. استخدم تطبيق الإعدادات
هناك طريقة أخرى لمنع Windows من عرض الملفات في الوصول السريع (أو الصفحة الرئيسية) تتضمن استخدام تطبيق الإعدادات. فيما يلي الخطوات لنفسه.
الخطوة 1: انقر بزر الماوس الأيمن على أيقونة ابدأ وحدد الإعدادات من القائمة. وبدلاً من ذلك، يمكنك الضغط على مفتاح Windows + I اختصار لوحة المفاتيح لفتح تطبيق الإعدادات بسرعة.
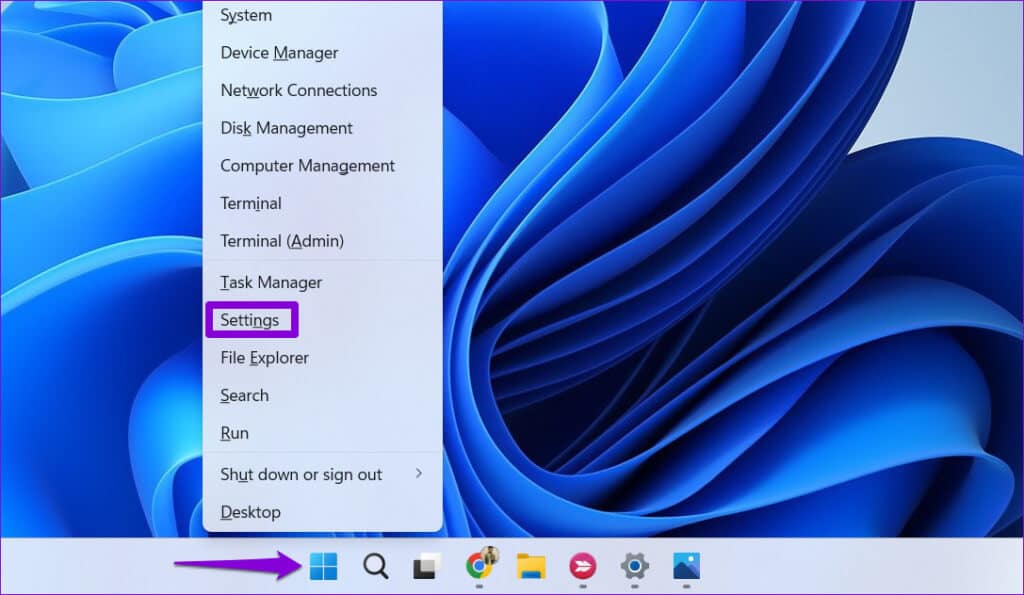
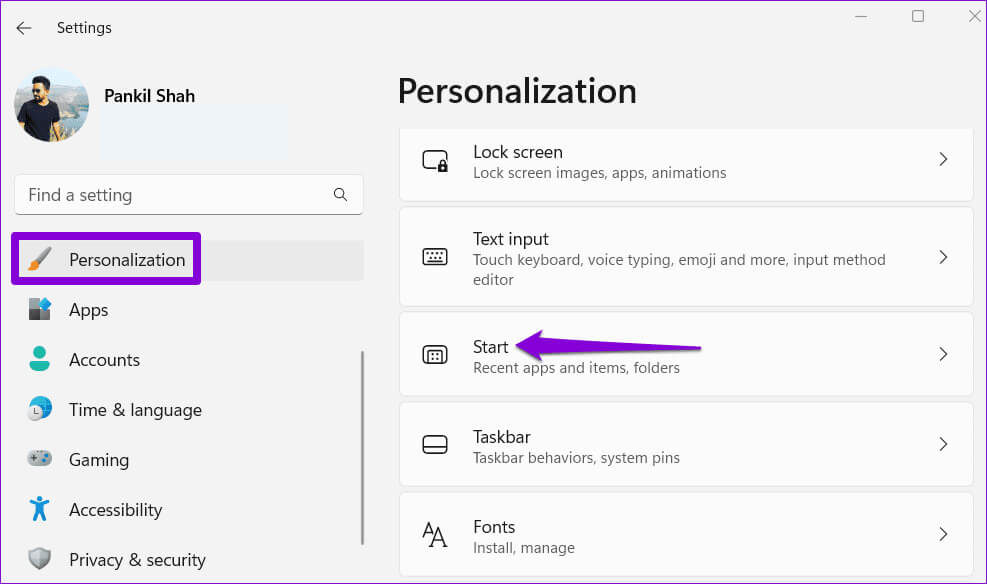
خطوة 3: قم بإيقاف تشغيل زر التبديل بجوار “إظهار العناصر المفتوحة مؤخرًا في قائمة البدء وقوائم الانتقال السريع ومستكشف الملفات”.
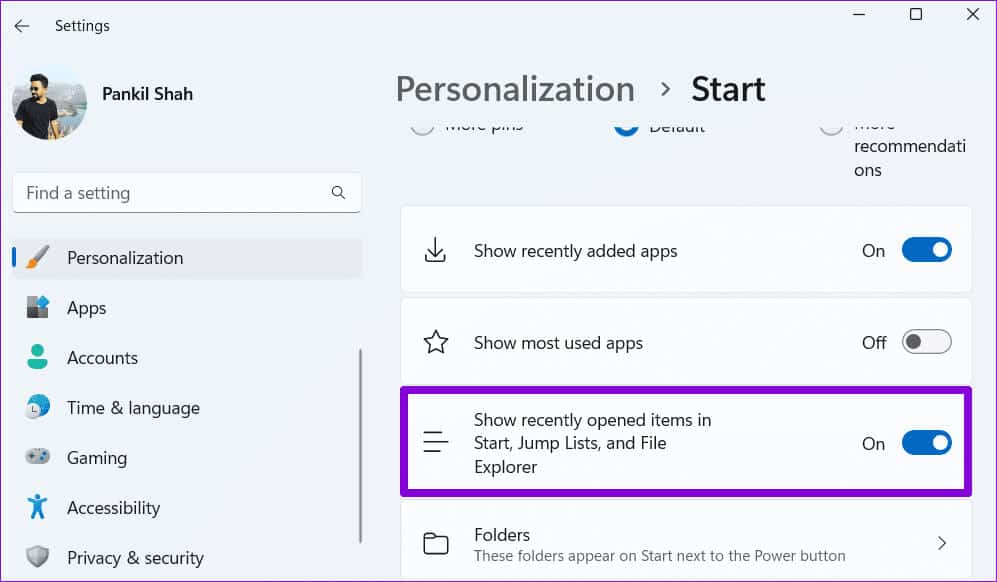
تنظيف الوصول السريع
يلغي الوصول السريع (أو الصفحة الرئيسية) في File Explorer الحاجة إلى تصفح محركات الأقراص والمجلدات لفتح الملفات المستخدمة مؤخرًا. ومع ذلك، قد تحتاج إلى إزالة الملفات من الوصول السريع، خاصة إذا كنت تشارك جهاز الكمبيوتر الذي يعمل بنظام Windows 11 مع شخص ما. لحسن الحظ، من السهل جدًا القيام بذلك باستخدام الخطوات المذكورة أعلاه.
