كيفية مسح التنسيق في Microsoft Excel
يوفر Microsoft Excel الكثير من خيارات التصميم لتخصيص مظهر جدول البيانات. ومع ذلك ، إذا احتجت في أي وقت إلى إزالة التنسيق الخاص بك ، فمن السهل القيام بذلك لكل من الخلايا المحددة وورقة العمل بأكملها. سنوضح لك كيف.
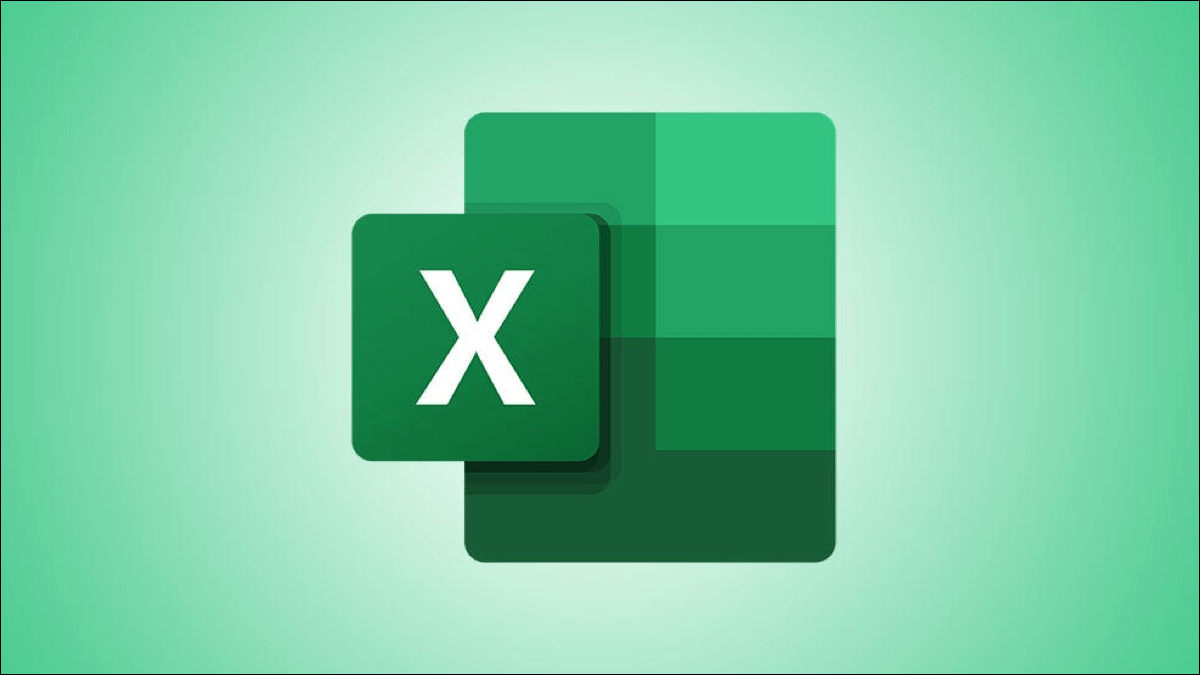
ملاحظة: يؤدي مسح التنسيق إلى إزالة نمط النص فقط ؛ يتم الاحتفاظ بالنص الفعلي الخاص بك.
كيفية مسح التنسيق لتحديد الخلايا في Excel
يوفر Excel خيار إزالة التنسيق من خلية محددة واحدة أو متعددة. بهذه الطريقة يمكنك مسح تنسيق الخلية دون التأثير على أي خلايا أخرى.
للقيام بذلك ، أولاً ، افتح جدول البيانات باستخدام Microsoft Excel.
في جدول البيانات ، حدد الخلية أو الخلايا التي تريد إزالة التنسيق منها.
تلميح: لمسح التنسيق في صف أو عمود معين ، حدد هذا الصف أو العمود بدلاً من الخلايا الفردية.
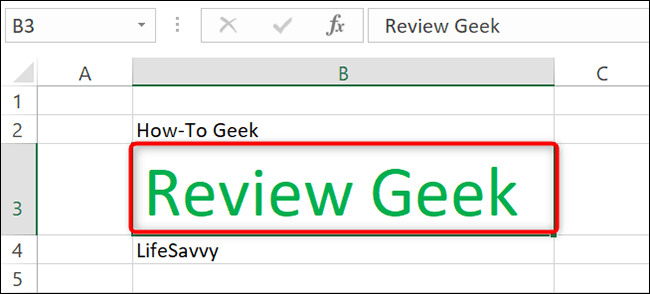
أثناء تحديد خلاياك ، في شريط Excel في الجزء العلوي ، انقر على علامة التبويب “الصفحة الرئيسية”.
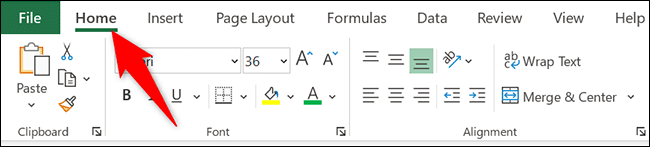
في علامة التبويب “الصفحة الرئيسية” ، في قسم “التحرير” ، انقر فوق الخيار “مسح“.
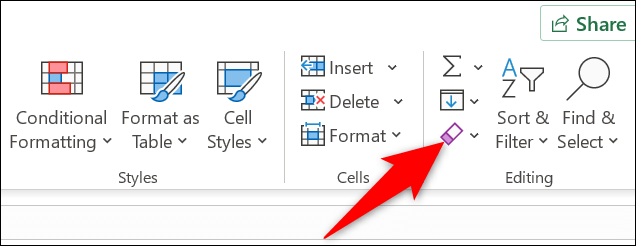
من قائمة “مسح” ، حدد “مسح التنسيقات“.
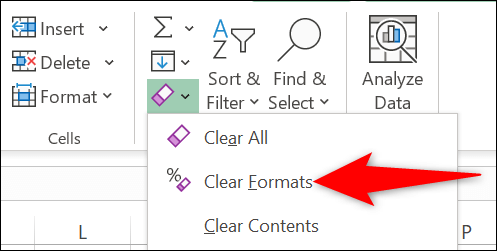
وسيقوم Excel بإزالة جميع التنسيقات من الخلايا المحددة.
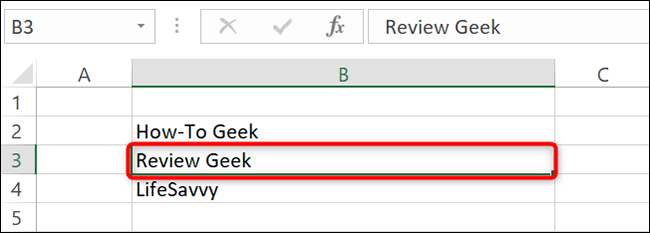
أنت الآن على أتم استعداد.
إذا كانت الارتباطات التشعبية في خلاياك تسبب لك الحزن ، فتعلم كيفية إزالة الارتباطات التشعبية أو تعطيلها بالكامل في Excel.
امسح التنسيق لجميع الخلايا في Excel
يمكنك إزالة التنسيق من ورقة العمل بأكملها مرة واحدة. للقيام بذلك ، ابدأ أولاً بتشغيل جدول البيانات باستخدام Microsoft Excel.
في شاشة جدول البيانات ، اضغط على Ctrl + A (في نظام التشغيل Windows) أو Command + A (في نظام التشغيل Mac) لتحديد ورقة العمل بأكملها.
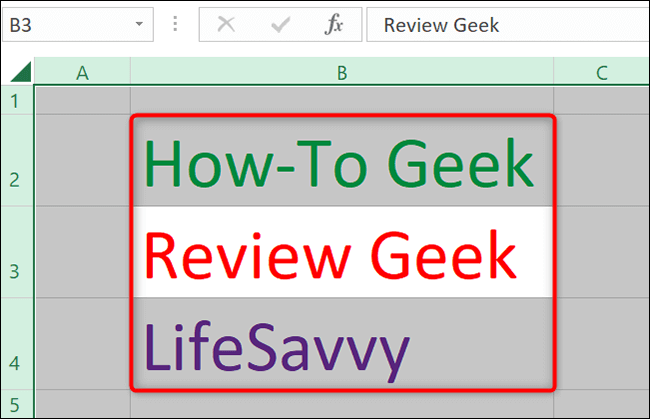
أثناء تحديد ورقة العمل الخاصة بك ، في شريط Excel في الجزء العلوي ، انقر فوق علامة التبويب “الصفحة الرئيسية”.
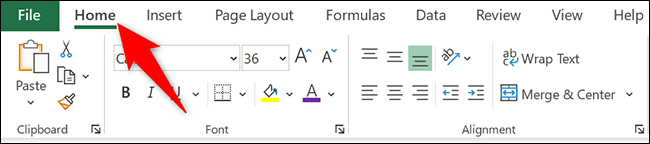
في علامة التبويب “الصفحة الرئيسية” ، من قسم “التحرير” ، حدد خيار “مسح“.
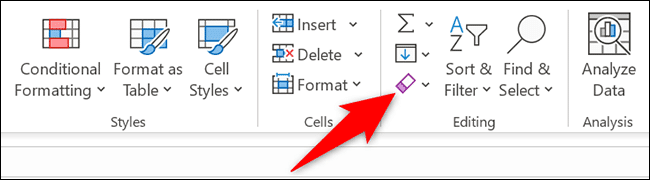
في قائمة “مسح” ، انقر على “مسح التنسيقات“.
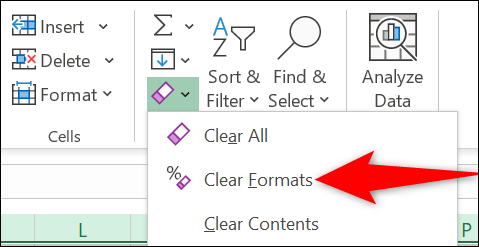
واختفت جميع تنسيقاتك من ورقة العمل الحالية.
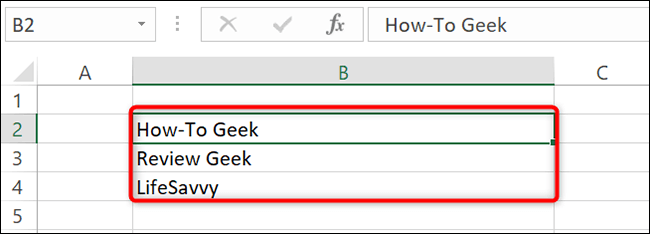
هذا هو.
في ملاحظة ذات صلة ، هل تعلم أنه يمكنك استخدام التنسيق الشرطي للعثور على بيانات مكررة في Excel؟
