كيفية مسح سجل بحث File Explorer في Windows 10
يتتبع File Explorer على نظام التشغيل Windows 10 جميع عمليات البحث الخاصة بك لتسهيل البحث عن نفس الملفات مرة أخرى. بينما يمكن أن يكون شريط أدوات البحث مفيدًا للبحث بسرعة عن الملفات الكبيرة أو عرض إدخالات البحث الحديثة ، فإنه يمكن أيضًا الكشف عن عمليات البحث عن الملفات الحساسة إذا كنت تشارك جهاز الكمبيوتر الخاص بك مع الآخرين.
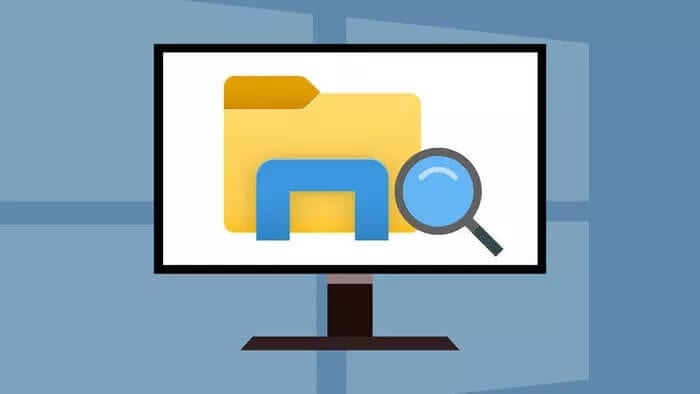
يمكنك مسح محفوظات بحث File Explorer بسرعة باستخدام عدة طرق والحفاظ على مربع البحث نظيفًا. في هذا الدليل ، سنغطي كل ما تحتاج إلى معرفته ، من حذف مصطلحات بحث معينة إلى تعطيل وظيفة سجل البحث تمامًا في File Explorer.
كيفية حذف مصطلح بحث محدد في File Explorer
إذا كنت تريد إزالة بعض مصطلحات البحث فقط من File Explorer ، فيمكنك القيام بذلك مباشرة من شريط البحث في File Explorer. إليك الطريقة.
افتح File Explorer واكتب المصطلح الذي تريد إزالته من السجل أو انقر في مربع البحث لعرض مصطلحات البحث الأخيرة.
الآن استخدم الماوس للانتقال إلى مصطلح البحث وانقر فوق العلامة المتقاطعة لإزالة مصطلح البحث.
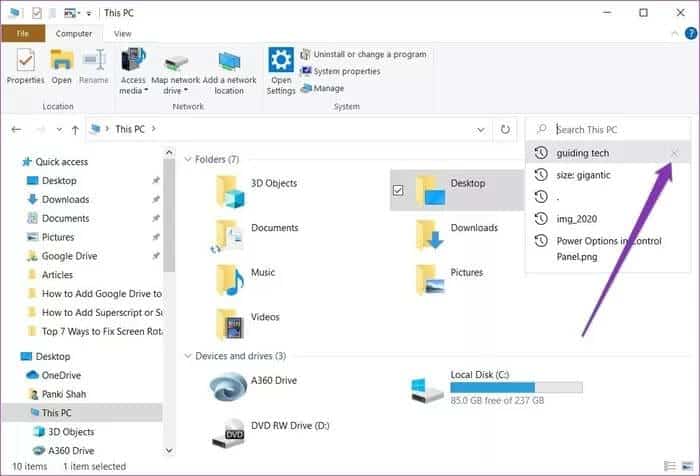
بدلاً من ذلك ، يمكنك أيضًا استخدام مفتاح السهم لأسفل لتمييز مصطلح بحث معين ، والضغط على مفتاح الحذف لإزالته من File Explorer.
كيفية حذف سجل البحث بالكامل في File Explorer
بينما يعد حذف مصطلحات بحث معينة أمرًا سهلاً تقريبا ، إلا أنه يستغرق وقتًا طويلاً عندما تريد حذف عدد كبير نوعا ما من مصطلحات البحث. لحسن الحظ ، يمكنك حذف سجل بحث File Explorer بالكامل في Windows 10 ببضع نقرات.
الطريقة الأولى
مثل حذف مصطلحات بحث معينة ، يمكنك أيضًا حذف محفوظات البحث بالكامل من File Explorer نفسه.
الخطوة 1: افتح File Explorer واستخدم مربع البحث في أعلى اليمين لإجراء بحث عن أي شيء.
الخطوة 2: انتقل الآن إلى علامة التبويب “البحث” التي تظهر. في قسم “الخيارات” ، وسّع قائمة عمليات البحث الأخيرة وحدد الخيار “محو سجل البحث” من القائمة.
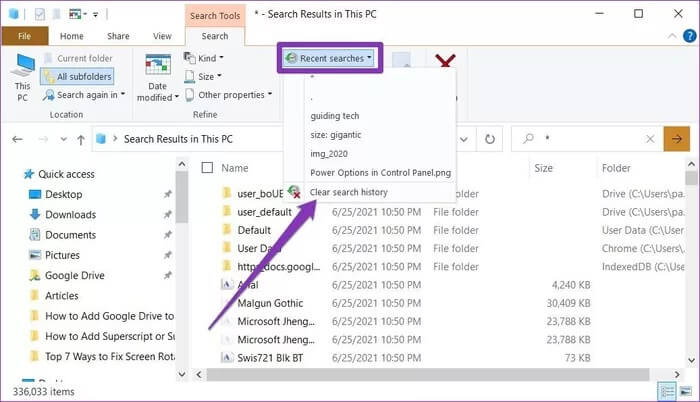
بعد حذف محفوظات البحث ، سيتحول خيار عمليات البحث الأخيرة إلى اللون الرمادي.
الطريقة الثانية
بدلاً من ذلك ، يمكنك أيضًا استخدام سجل Windows لمتابعة عمليات البحث السابقة لإزالة كل مصطلح بحث على حدة أو كلهم مرة واحدة.
الخطوة 1: افتح قائمة ابدأ ، واكتب regedit ، واضغط على Enter لفتح محرر التسجيل.
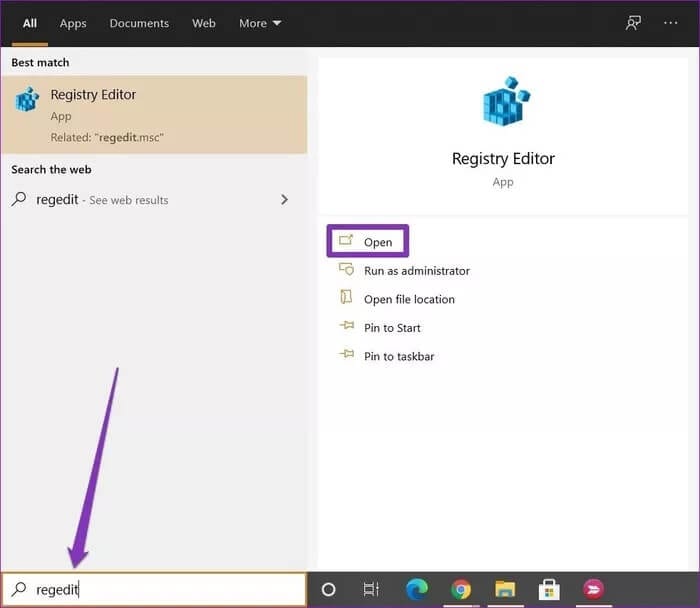
الخطوة 2: في نافذة محرر التسجيل ، انتقل إلى شريط العناوين في الأعلى. الصق العنوان أدناه وانتقل إلى WorldWheelQuery بسرعة.
HKEY_CURRENT_USER\Software\Microsoft\Windows\CurrentVersion\Explorer\WordWheelQuery
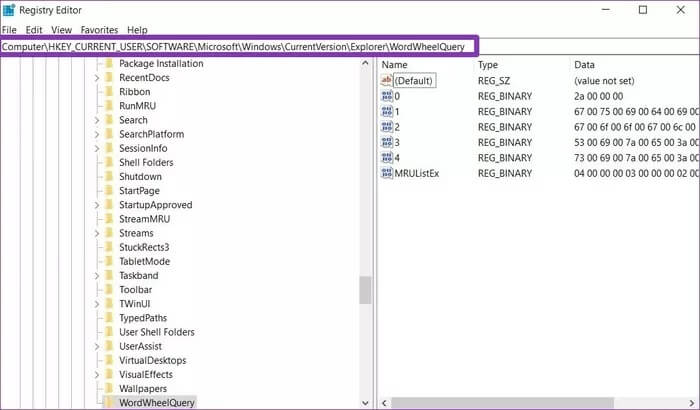
الخطوة 3: ستجد مفاتيح DWORD تخزن قيمة سجل بحث File Explorer في الجزء الأيسر. يتم سرد المفاتيح في أرقام تبدأ من 0. هنا ، يمثل 0 أقدم مصطلح بحث ، بينما يشير أعلى رقم (في حالتي 4) إلى الأحدث. يمكنك النقر نقرًا مزدوجًا فوق مفتاح DWORD لتحديد إدخال البحث.
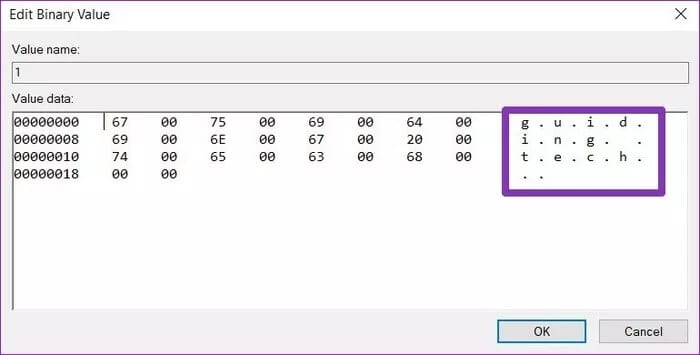
خطوة 4: لحذف إدخال معين ، انقر بزر الماوس الأيمن على هذا المفتاح المحدد واختر خيار الحذف. عند مطالبتك باستخدام مربع حوار التحذير ، انقر فوق “نعم“.
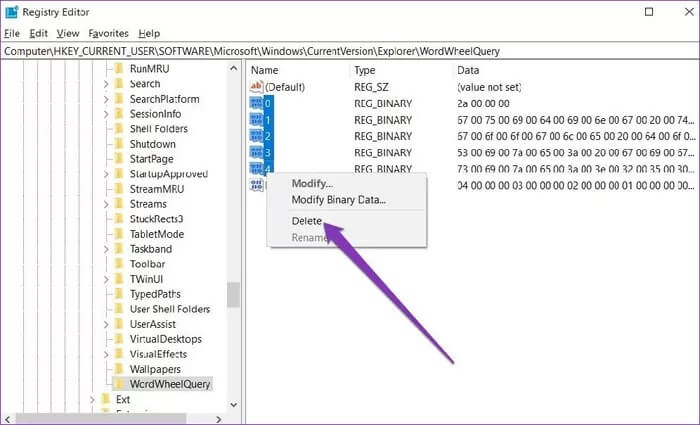
وبالمثل ، يمكنك أيضًا حذف محفوظات البحث بالكامل بالنقر بزر الماوس الأيمن فوق إدخال WorldWheelQuery واختيار خيار الحذف.
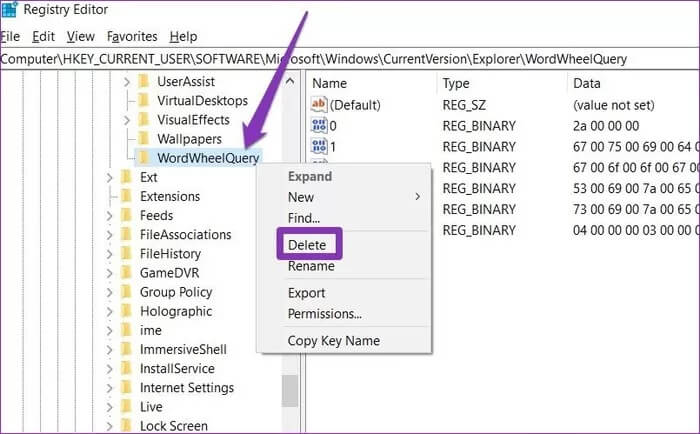
سيؤدي القيام بذلك إلى حذف محفوظات البحث المخزنة في File Explorer بالكامل.
كيفية تعطيل سجل بحث FILE EXPLORER في WINDOWS 10
على الرغم من أنه يمكنك حذف سجل بحث File Explorer بسرعة باستخدام الطرق المذكورة أعلاه ، إذا لم تكن اقتراحات البحث هذه مفيدة لك بأي شكل من الأشكال ، فإن تعطيلها جميعًا أمر منطقي. إليك كيفية القيام بذلك.
الخطوة 1: افتح قائمة ابدأ ، واكتب regedit واضغط على Enter لفتح محرر التسجيل.
الخطوة 2: الآن ، في شريط العناوين في الجزء العلوي ، انسخ والصق العنوان الموضح أدناه للانتقال إلى المفتاح التالي.
HKEY_CURRENT_USER\Software\Policies\Microsoft\Windows\
الخطوة 3: في الجزء الأيسر ، انقر بزر الماوس الأيمن في أي مكان في المنطقة الفارغة وانتقل إلى جديد> مفتاح. اسم هذا المفتاح “Explorer”.
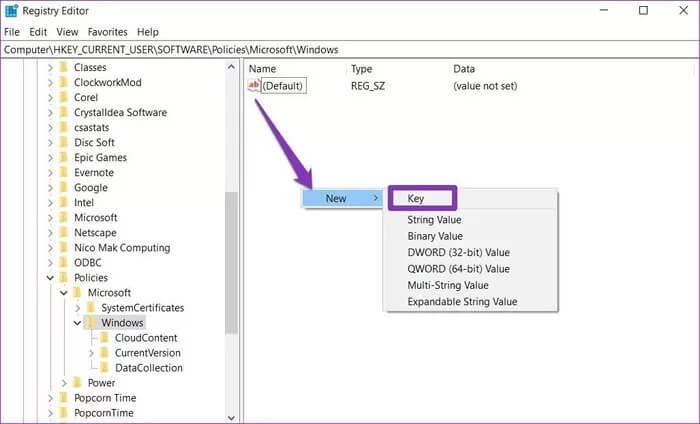
خطوة 4: داخل المفتاح الجديد ، انقر بزر الماوس الأيمن مرة أخرى في الجزء الفارغ ، وانتقل إلى جديد وحدد قيمة DWORD (32 بت) من القائمة.
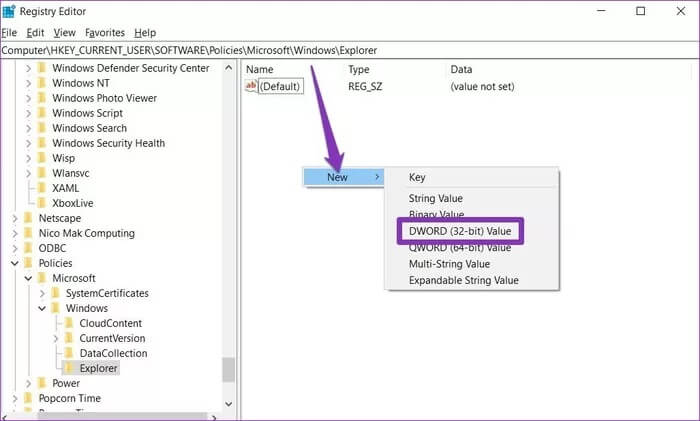
الخطوة 5: قم بتسمية إدخال DWORD باسم “DisableSearchBoxSuggestions“. بعد ذلك ، انقر نقرًا مزدوجًا فوق الإدخال لتغيير قيمته إلى 1 وانقر فوق موافق.
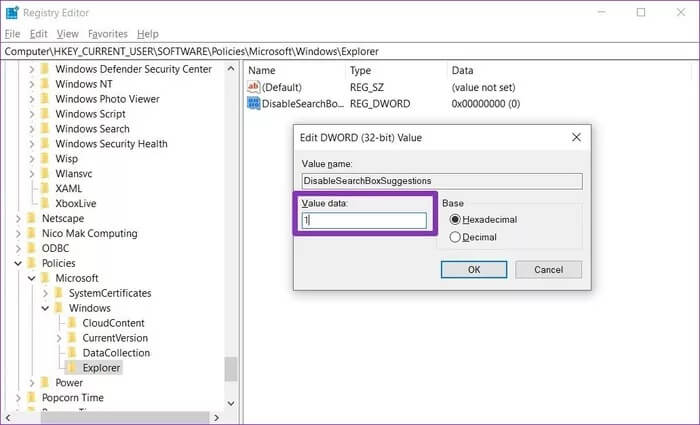
بعد ذلك ، لن يُظهر مستكشف Windows محفوظات البحث الخاصة بك. إذا كنت ترغب في التراجع عن هذه الإعدادات ، فاتبع نفس الخطوات واحذف مفتاح “DisableSearchBoxSuggestions”.
إضافة: مسح أحدث الملفات التاريخية من File Explorer
حتى بعد إزالة عمليات البحث السابقة ، تظل الملفات المفتوحة مؤخرًا مرئية ضمن الملفات الأخيرة في File Explorer. لحسن الحظ ، يمكنك حذفها بسرعة مباشرة من File Explorer نفسه. تابع القراءة لمعرفة كيفية القيام بذلك.
الخطوة 1: افتح File Explorer. انقر فوق القائمة ملف في الجزء العلوي وحدد “تغيير المجلد وخيار البحث” من القائمة.
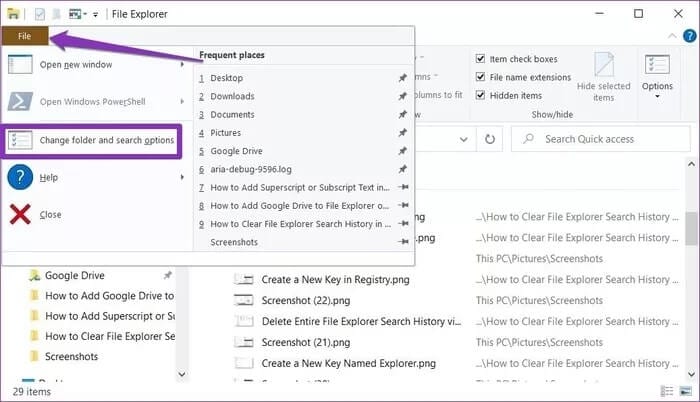
الخطوة 2: في علامة التبويب “عام” ، انقر فوق الزر “مسح” في قسم الخصوصية ثم انقر فوق “موافق“.
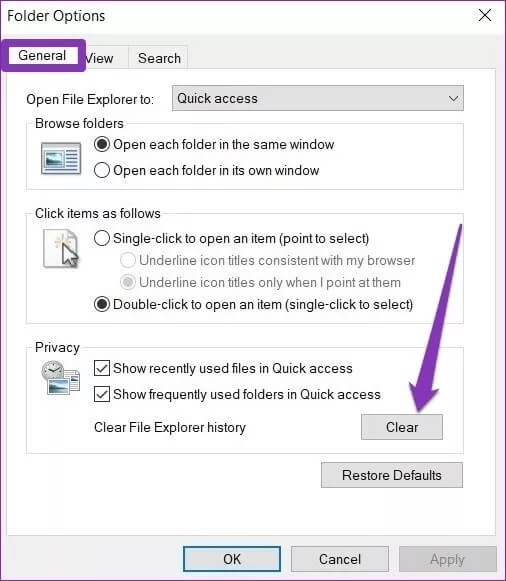
هذا هو. الآن سيتم مسح جميع محفوظات ملفاتك الحديثة من File Explorer.
لا تترك أي أثر خلفك
يمكن أن يكون وجود اقتراحات بحث في File Explorer مفيدًا أو مزعجًا ، اعتمادًا على كيفية رؤيتك لها. في كلتا الحالتين ، يعد مسح سجل البحث أو تعطيله أمرًا بسيطًا وسهلًا إلى حد ما.
إذا كنت تبحث عن التبديل من File Explorer الافتراضي على نظام التشغيل Windows 10 ، فإليك أفضل بدائل File Explorer مع علامات التبويب التي يمكنك تجربتها.
