أفضل 4 طرق لمسح سجل محفوظات الحافظة في Windows 11
يحتوي Windows على مدير حافظة مضمن يسمح لك بعرض النص المنسوخ مؤخرًا. ومع ذلك ، مثل أي شيء آخر ، فإن له أيضًا عيوبه. بمرور الوقت ، يمكن أن تجمع الحافظة سجلاً من البيانات الخاصة ، مما يشكل خطرًا كبيرًا على الخصوصية. لذلك ، من الضروري مسح محفوظات الحافظة بشكل منتظم في Windows.
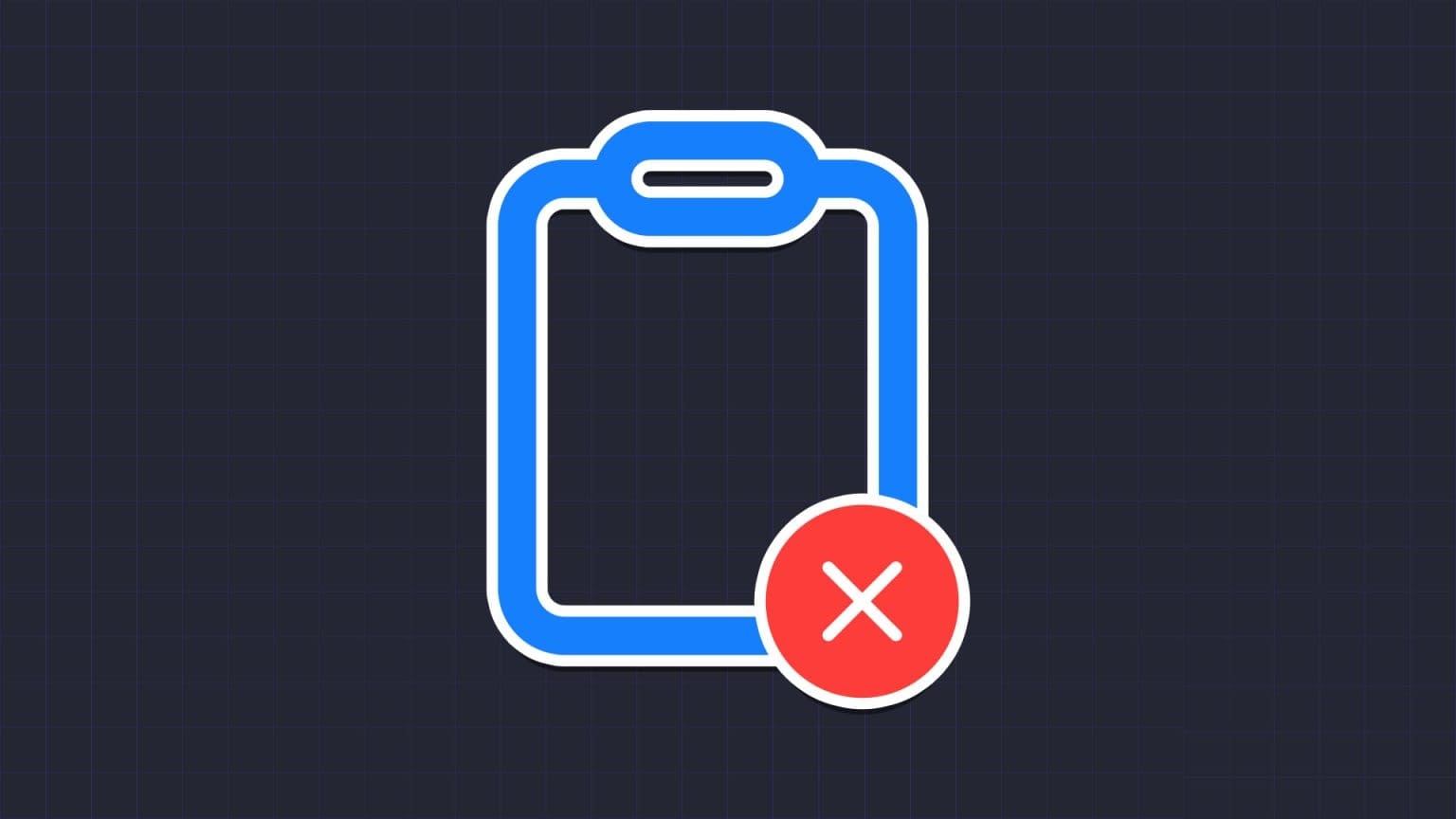
لمساعدتك في الحفاظ على سرية بياناتك ، نحن هنا مع أربع طرق سريعة لمسح الحافظة في Windows. دعنا نستكشف كل طريقة من هذه الطرق بالتفصيل.
1. مسح سجل الحافظة باستخدام علامة التبويب CLIPBOARD
أسهل وأسرع طريقة لإفراغ محفوظات الحافظة في Windows هي من خلال علامة التبويب “الحافظة“. كل ما عليك فعله هو الوصول إلى قسم المحفوظات في الحافظة واستخدام زر مسح الكل لإزالة جميع العناصر المخزنة. إليك شرحًا تفصيليًا للقيام بذلك:
الخطوة 1: اضغط على اختصار لوحة المفاتيح Windows + V لفتح علامة تبويب الحافظة.
الخطوة 2: انقر فوق الزر مسح الكل.
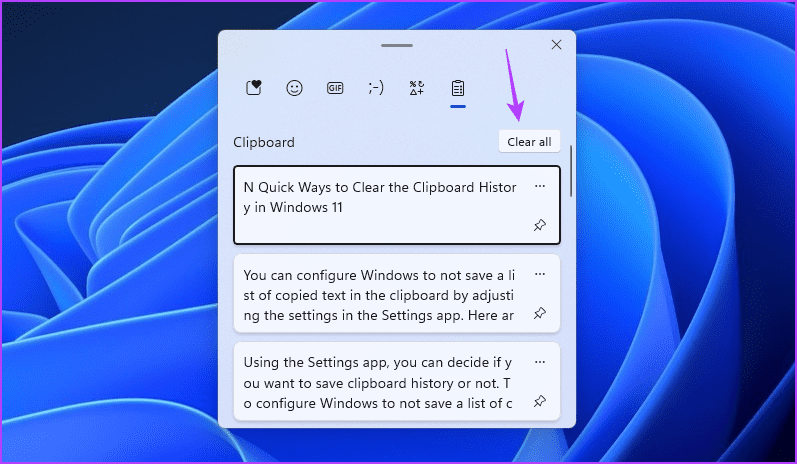
إذا كنت تريد مسح نص فردي ، فانقر فوق النقاط الثلاث المجاورة لهذا النص وانقر فوق أيقونة سلة المهملات.
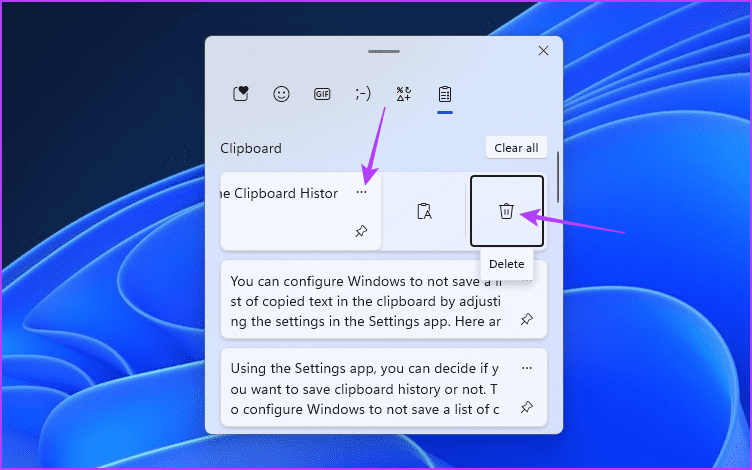
2. مسح سجل الحافظة باستخدام تطبيق الإعدادات
هناك طريقة أخرى سريعة لمسح محفوظات الحافظة الخاصة بك في Windows وهي استخدام تطبيق الإعدادات. يوفر Windows قسمًا مخصصًا في تطبيق الإعدادات يتيح لك تكوين ميزات مختلفة للنظام ، بما في ذلك الحافظة. للوصول إلى هذه الميزة وحذف بيانات الحافظة ، اتبع التعليمات التالية:
الخطوة 1: اضغط على مفتاح Windows لفتح قائمة ابدأ.
الخطوة 2: اكتب الإعدادات في شريط البحث واضغط على Enter. بدلاً من ذلك ، يمكنك الضغط على اختصار لوحة مفاتيح Windows + I لتشغيل تطبيق الإعدادات.
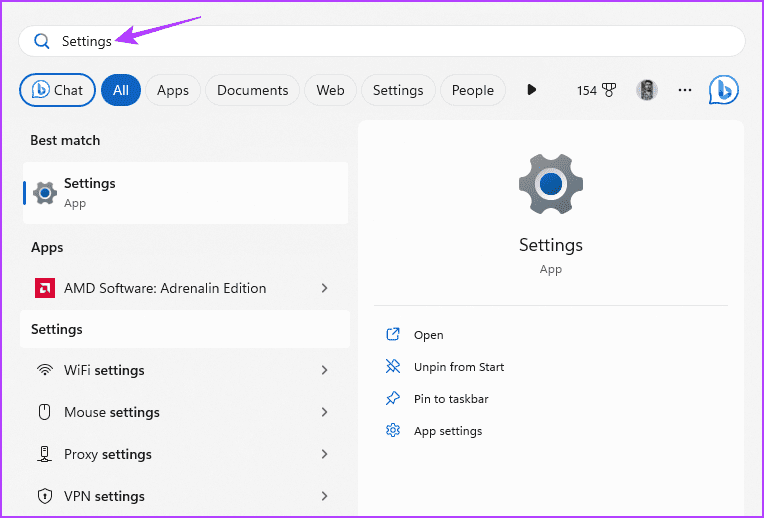
إلى الخطوة 3: اختر النظام من الشريط الجانبي الأيسر والحافظة من الجزء الأيمن.
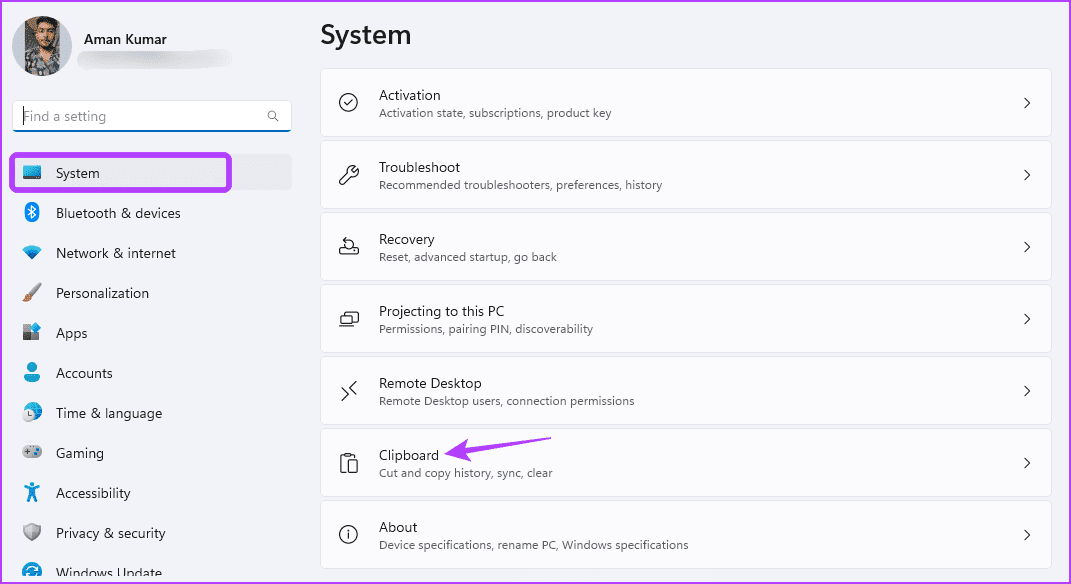
الخطوة 4: انقر فوق الزر مسح بجوار خيار “مسح بيانات الحافظة”.
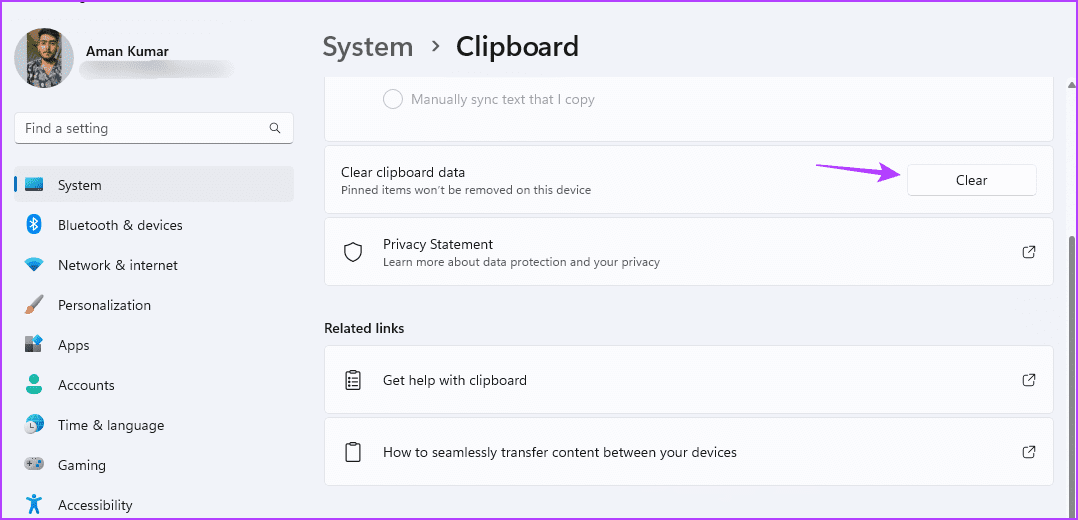
يمكنك تكوين Windows بحيث لا يحفظ قائمة بالنص المنسوخ في الحافظة عن طريق ضبط إعداداتها في تطبيق الإعدادات. فيما يلي الخطوات التي يجب اتباعها:
الخطوة 1: افتح تطبيق الإعدادات ، واختر النظام من الشريط الجانبي الأيسر والحافظة من الجزء الأيمن.
الخطوة 2: قم بتعطيل التبديل بجوار محفوظات الحافظة.
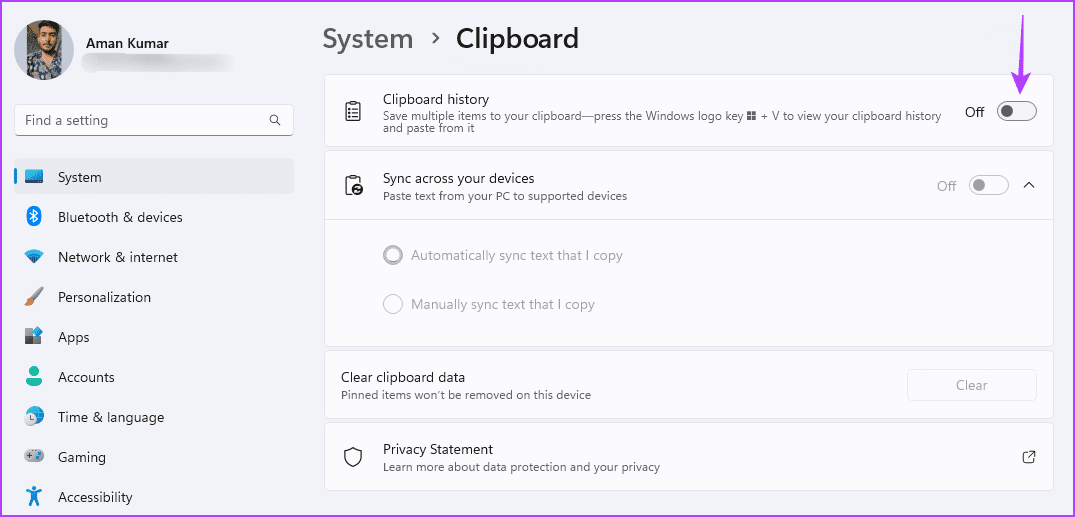
3. مسح سجل الحافظة باستخدام موجه الأوامر و WINDOWS POWERSHELL
يعد موجه الأوامر و Windows PowerShell من أكثر الأدوات المساعدة لسطر أوامر Windows شيوعًا. عادةً ما تُستخدم هذه الأدوات لأداء مهام نظام متقدمة مثل إزالة الفساد ، ولكن إذا كنت تعرف التدريبات الصحيحة ، فيمكنك أيضًا استخدامها لمسح الحافظة في Windows. لمسح الحافظة باستخدام موجه الأوامر ، اتبع الخطوات التالية:
الخطوة 1: اضغط على مفتاح Windows لفتح قائمة ابدأ.
الخطوة 2: اكتب موجه الأوامر في شريط البحث واختر تشغيل كمسؤول من الجزء الأيمن.
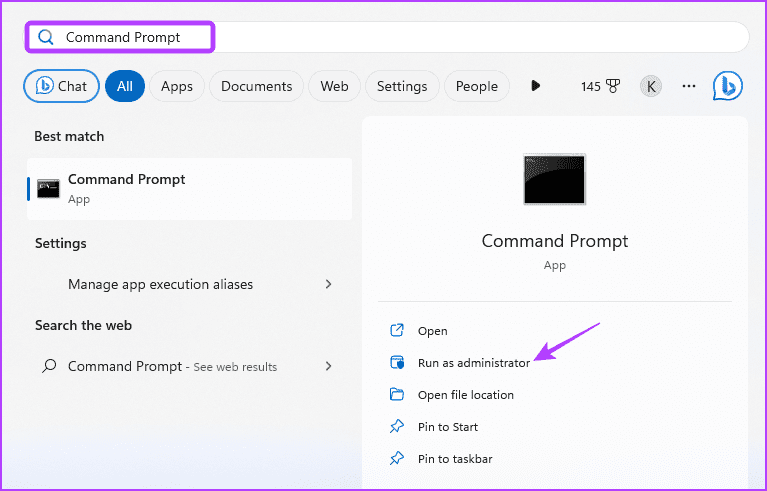
إلى الخطوة 3: في نافذة موجه الأوامر المرتفعة ، اكتب الأمر التالي واضغط على Enter.
echo. |clip
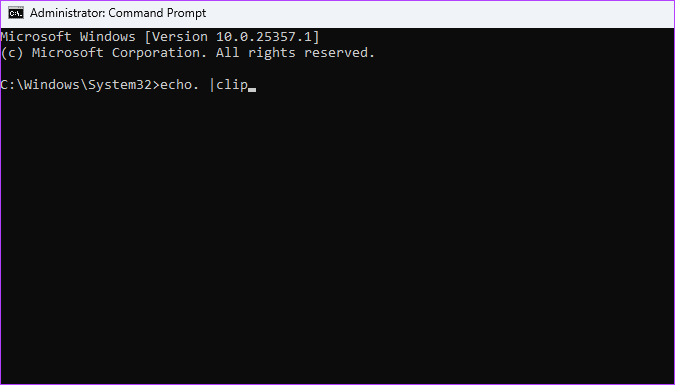
لأي سبب من الأسباب ، إذا كنت تفضل Windows PowerShell على موجه الأوامر ، فإليك كيفية استخدامه لتفريغ الحافظة:
الخطوة 1: افتح قائمة ابدأ ، واكتب Windows PowerShell ، واختر تشغيل كمسؤول من الجزء الأيمن.
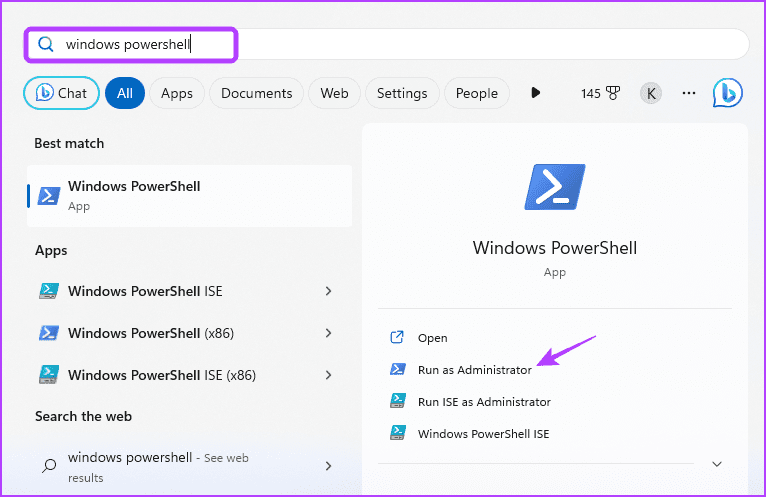
الخطوة 2: في نافذة PowerShell المرتفعة ، اكتب الأمر التالي واضغط على Enter:
Restart-Service -Name "cbdhsvc*" -force
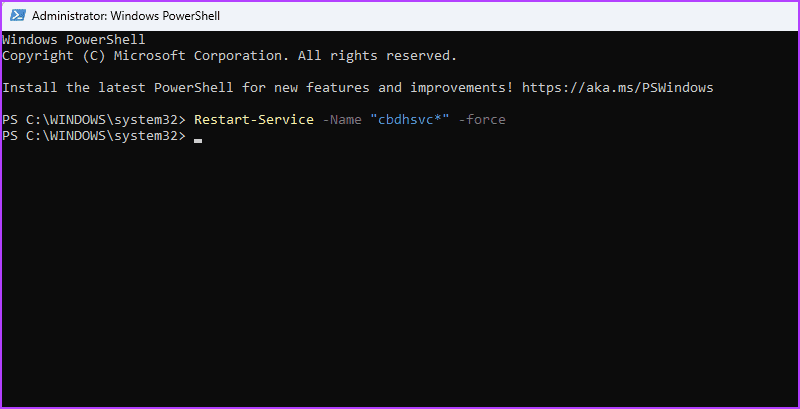
4. إنشاء اختصار لمسح سجل الحافظة
يسمح لك Windows بإنشاء اختصارات مخصصة للمهام التي تؤديها بشكل متكرر. إذا كنت تتعامل غالبًا مع معلومات حساسة وهامة من خلال لصق النسخ ، فمن الضروري مسح الحافظة بانتظام. لتبسيط هذه العملية ، يمكنك إنشاء اختصار لمسح محفوظات الحافظة. إليك الطريقة:
الخطوة 1: اضغط على اختصار لوحة المفاتيح Windows + D للانتقال إلى سطح المكتب.
الخطوة 2: انقر بزر الماوس الأيمن في المساحة الفارغة ، وحوم المؤشر إلى جديد واختر اختصارًا من قائمة السياق.
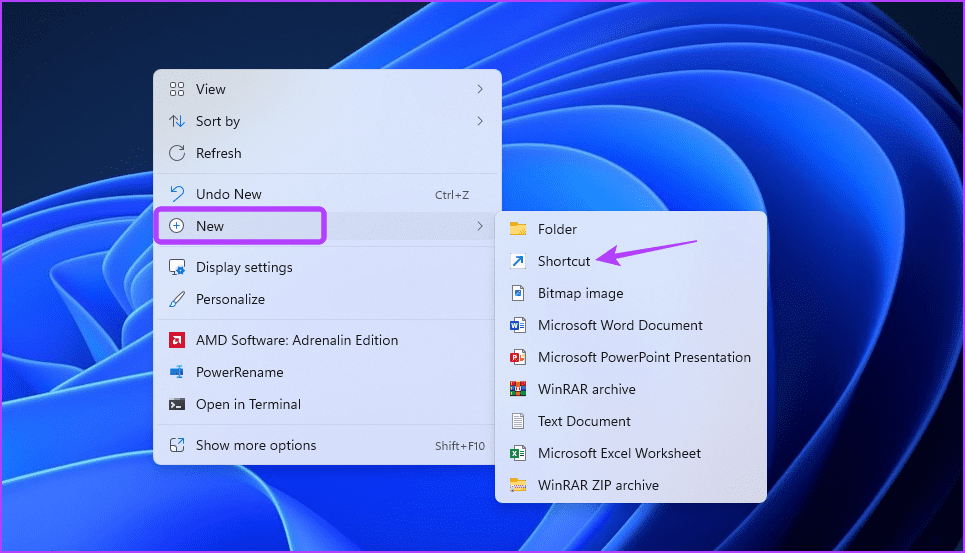
إلى الخطوة 3: في قسم “اكتب موقع العنصر” ، الصق الأمر التالي وانقر فوق التالي.
cmd /c echo.| clip
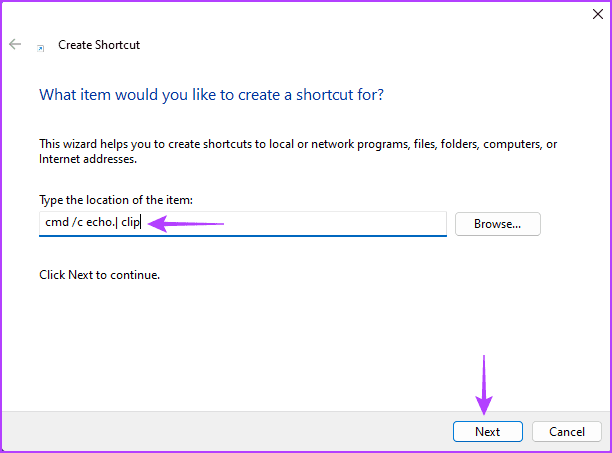
الخطوة 4: أدخل الاسم الذي تريد منحه للاختصار في قسم “اكتب اسمًا لهذا الاختصار” وانقر فوق إنهاء.
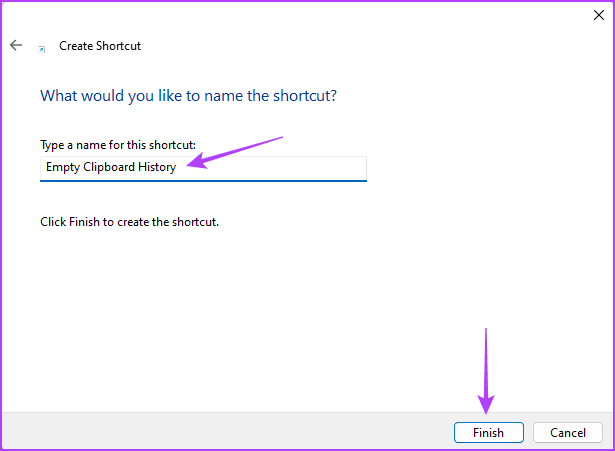
يمكنك مسح الحافظة بسرعة في Windows بالنقر المزدوج فوق الاختصار.
إذا توقف الماوس عن العمل ، فلا يزال بإمكانك استخدام مجموعة لوحة مفاتيح لتشغيل الاختصار. اتبع هذه الخطوات لإعداد اختصار لوحة المفاتيح:
الخطوة 1: انقر بزر الماوس الأيمن فوق الاختصار واختر خصائص من قائمة السياق.
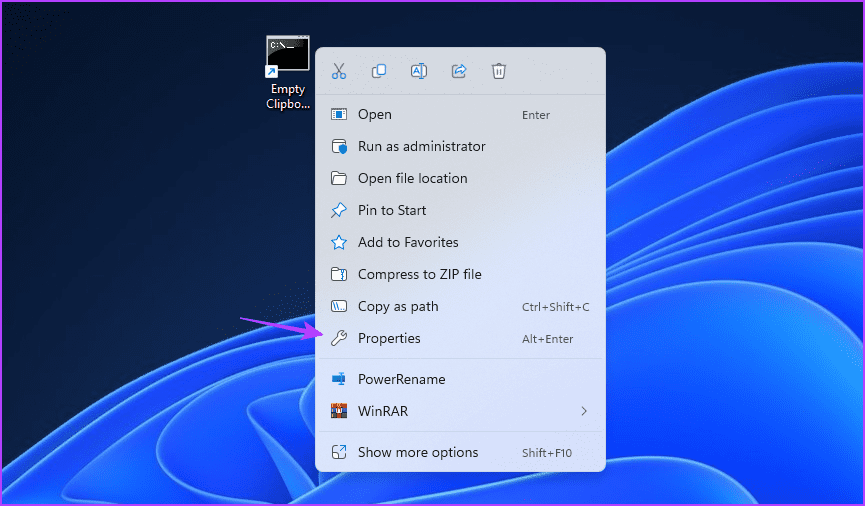
الخطوة 2: قم بالتبديل إلى علامة التبويب Shortcut ، وانقر فوق حقل مفتاح الاختصار.
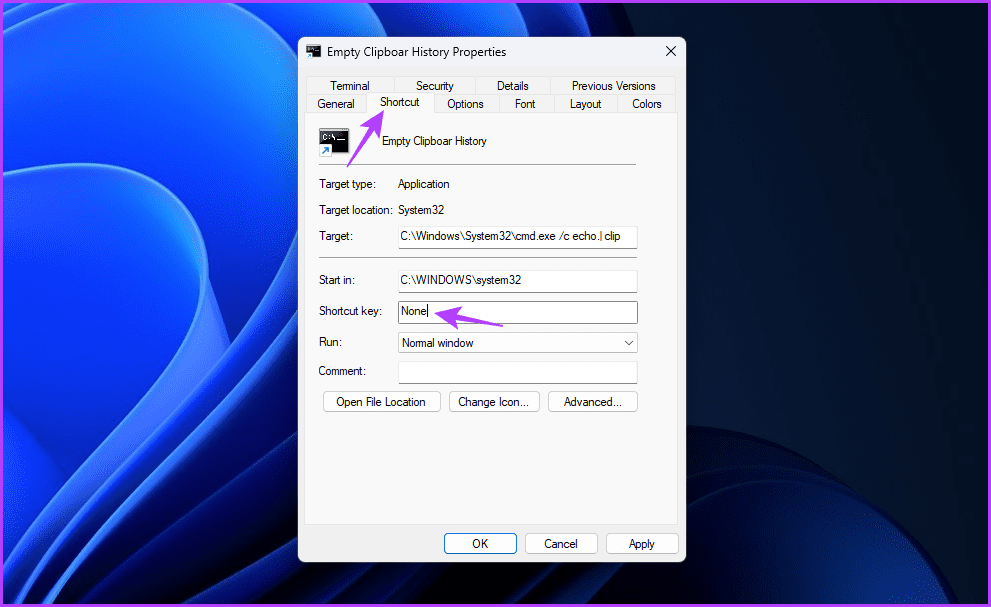
إلى الخطوة 3: استخدم لوحة المفاتيح للضغط على مجموعة المفاتيح التي ترغب في استخدامها لاستدعاء الاختصار.
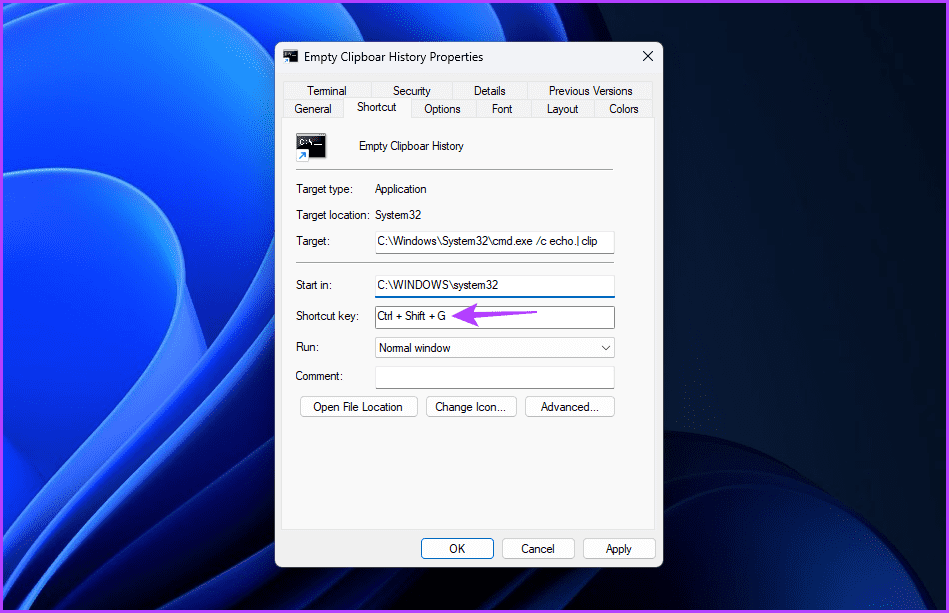
الخطوة 4: انقر فوق “تطبيق” ثم “موافق” لحفظ التغييرات.
احمِ بياناتك
في عالم اليوم الرقمي ، تعتبر حماية بياناتك ، بما في ذلك إدارة محفوظات الحافظة ، أمرًا بالغ الأهمية. لحسن الحظ ، يمكنك بسهولة مسح محفوظات الحافظة الخاصة بك على Windows باستخدام الطرق المذكورة أعلاه.
