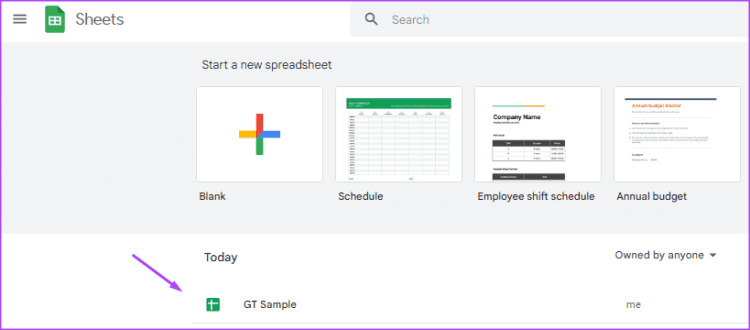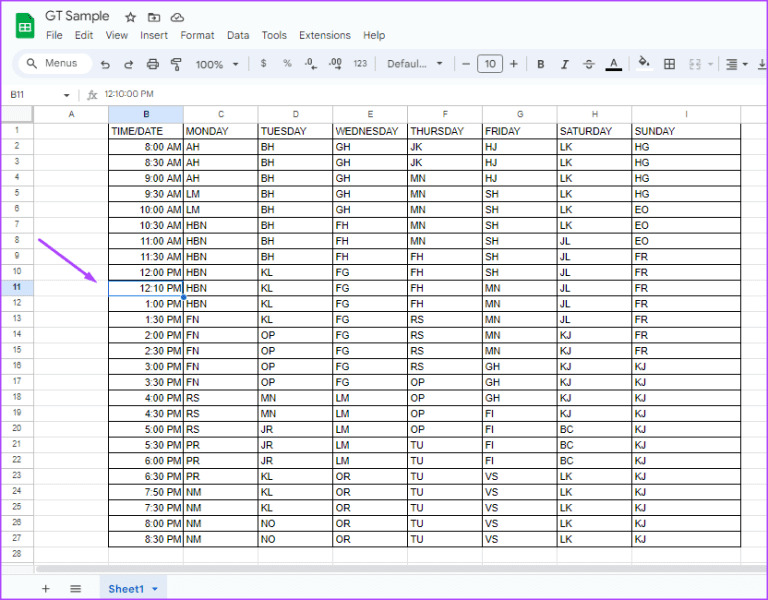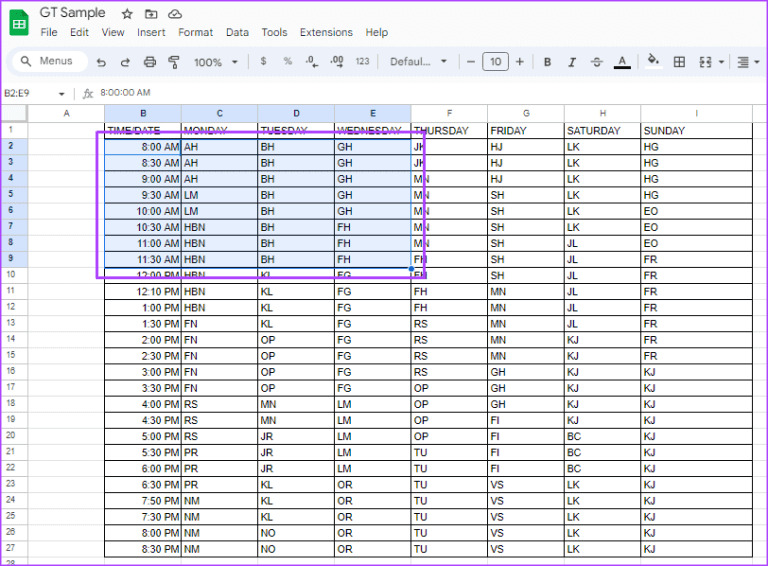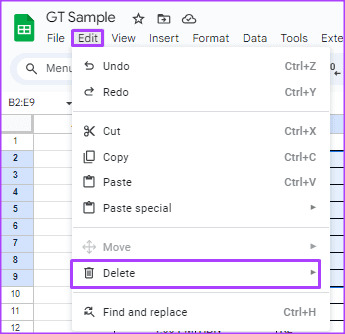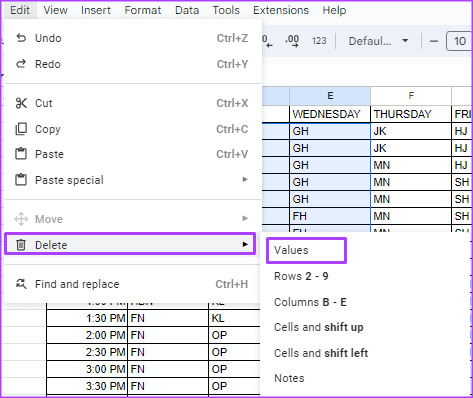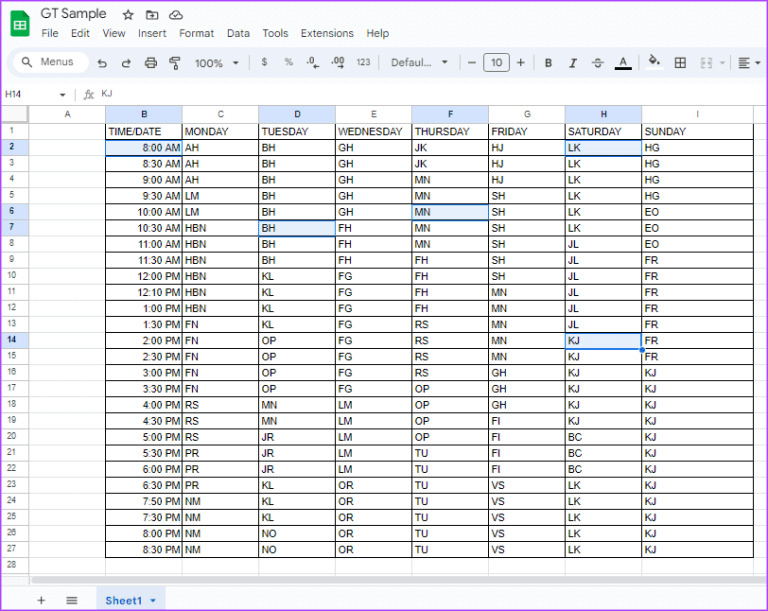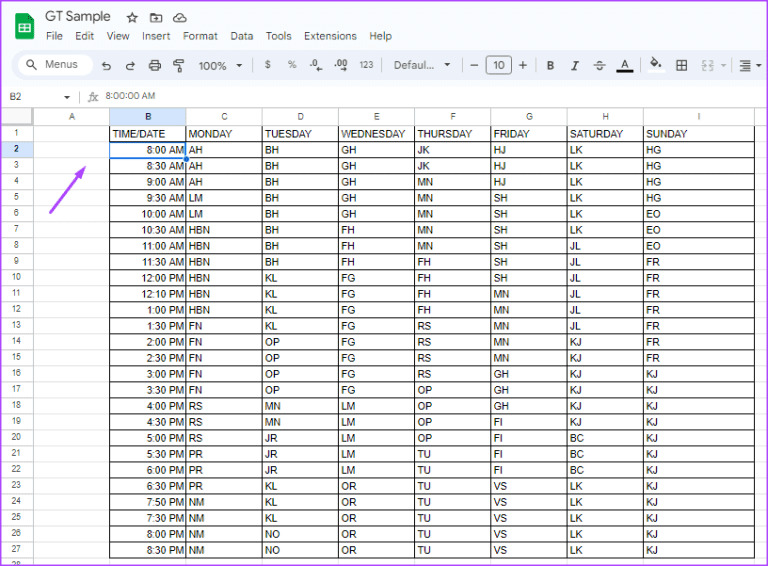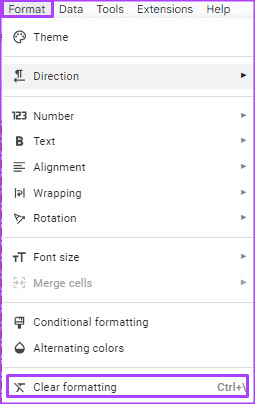أفضل 3 طرق لمسح محتوى الخلية في Google Sheets
تحتل Google Sheets مرتبة عالية في قائمة أدوات جداول البيانات الشائعة. يفضل معظم مستخدميها أداة جداول البيانات، حيث يمكنهم، على عكس نظيراتها، الوصول إلى ميزاتها دون دفع. كما يمكن للعديد من الأفراد التعاون في جدول بيانات، والشرط الوحيد هو ملكية حساب Google. فيما يلي أفضل 3 طرق لمسح محتوى الخلية في Google Sheets.
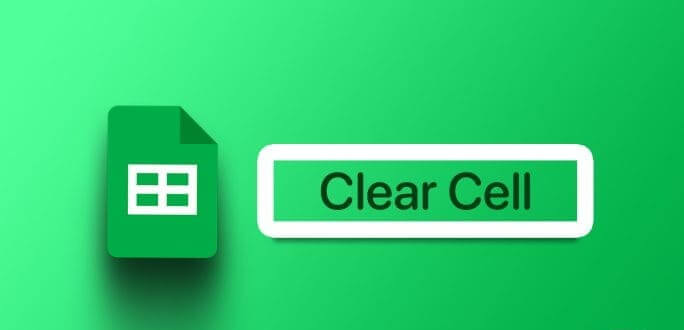
ومع ذلك، عند التعاون في Google Sheets مع عدة أفراد، فمن السهل أن يصبح جدول البيانات غير منظم. قد يتطلب ذلك منك مسح محتويات الخلية في Google Sheets. فيما يلي الطرق المختلفة التي يمكنك من خلالها مسح محتويات الخلية من Google Sheets.
كيفية مسح محتوى الخلايا المفردة في Google Sheets
عند العمل على مصنف Google Sheets، قد تدخل عن طريق الخطأ أو تلاحظ قيمة خاطئة في الخلية. إذا كانت خلية واحدة، فإن مسح المحتوى أمر بسيط للغاية. وإليك كيفية القيام بذلك:
الخطوة 1: افتح Google Sheets على متصفح الويب المفضل لديك.
الخطوة 2: افتح جدول البيانات الذي تريد مسح محتوى الخلية منه.
خطوة 3: حدد الخلية التي تحتوي على المحتوى الذي تريد مسحه.
الخطوة 4: على لوحة المفاتيح، اضغط على مفتاحي الحذف أو مسافة للخلف. سيؤدي هذا إلى مسح محتوى الخلية.
كيفية مسح محتوى الخلايا المتعددة في Google Sheets
هناك سيناريوهات مختلفة قد تضطر فيها إلى مسح محتوى خلايا متعددة في Google Sheets. السيناريو الأول هو حيث تتطلب محتويات الخلية الموجودة ضمن نفس النطاق في جدول البيانات مسحها. السيناريو الآخر هو أن يكون لديك خلايا مختلفة في نطاقات جدول البيانات التي تتطلب المسح. فيما يلي كيفية مسح محتويات الخلية في هذه السيناريوهات:
خلايا متعددة ضمن نفس النطاق
إذا كانت الخلايا تريد مسح محتواها، فاتبع بعضها البعض، على سبيل المثال، A1، A2، B1، B2، وما إلى ذلك. وإليك كيفية مسح محتويات الخلايا الخاصة بها أثناء التنقل.
الخطوة 1: افتح Google Sheets على متصفح الويب المفضل لديك.
الخطوة 2: افتح جدول البيانات الذي ترغب في مسح محتوى الخلية منه.
خطوة 3: ضع المؤشر في الخلية الأولى من النطاق الذي ترغب في مسح المحتوى فيه.
الخطوة 4: انقر فوق الخلية الأولى واسحب المؤشر لتغطية الخلايا الأخرى داخل النطاق.
الخطوة 5: في شريط Google Sheets، انقر فوق الزر “تحرير”، ثم حدد “حذف”.
خطوة 6: حدد القيم لمسح محتويات الخلية.
خلايا متعددة في نطاقات مختلفة
إذا كانت الخلايا التي تريد مسح محتواها موجودة في أجزاء مختلفة من جدول البيانات، على سبيل المثال، A1 وI5 وE9 وما إلى ذلك، فإليك كيفية مسح محتويات الخلايا الخاصة بها مرة واحدة.
الخطوة 1: افتح Google Sheets على متصفح الويب المفضل لديك.
الخطوة 2: افتح جدول البيانات الذي ترغب في مسح محتوى الخلية منه.
خطوة 3: اضغط باستمرار على مفتاح Ctrl على لوحة المفاتيح، ثم حدد الخلايا التي ترغب في مسح محتواها.
الخطوة 4: في شريط Google Sheets، انقر فوق الزر “تحرير”، ثم حدد “حذف”.
الخطوة 5: حدد القيم لمسح محتويات الخلية.
كيفية مسح تنسيق الخلية في Google Sheets دون حذف الصيغ
قد تحتوي بعض الخلايا على صيغ تريد الاحتفاظ بها أثناء مسح أشياء أخرى في الخلية، مثل التنسيق. وإليك كيف يمكنك القيام بذلك:
الخطوة 1: افتح Google Sheets على متصفح الويب المفضل لديك.
الخطوة 2: افتح جدول البيانات الذي تريد مسح محتوى الخلية منه.
خطوة 3: حدد الخلية التي تحتوي على المحتوى الذي تريد مسحه.
الخطوة 4: في شريط Google Sheets، انقر فوق تنسيق وحدد مسح التنسيق. سيؤدي هذا إلى مسح التنسيق داخل الخلية.
إزالة التكرارات في Google Sheets
إحدى المواقف التي يمكن أن تكون فيها خطوات مسح محتوى الخلية في Google Sheets مفيدة هي الحالات التي تكون لديك فيها نسخ مكررة. أولا وقبل كل شيء، تحتاج إلى تحديد التكرارات داخل جدول البيانات الخاص بك. بعد التعرف عليها، يمكنك استخدام الخطوات المذكورة أعلاه لمسح التكرارات.