كيفية مسح ذاكرة التخزين المؤقت على جهاز Mac: أفضل 4 طرق
هناك أوقات لا يعمل فيها Mac بشكل صحيح أو تتصرف بعض التطبيقات بشكل غريب. قد تنفد مساحة القرص لديك أو تشعر بالقلق بشأن خصوصيتك. حسنًا ، هذا هو المكان الذي يكون فيه مسح ذاكرة التخزين المؤقت على جهاز Mac مفيدًا. إذا لم تكن متأكدًا ، فستوجهك هذه المقالة إلى كيفية مسح ذاكرة التخزين المؤقت على جهاز Mac.
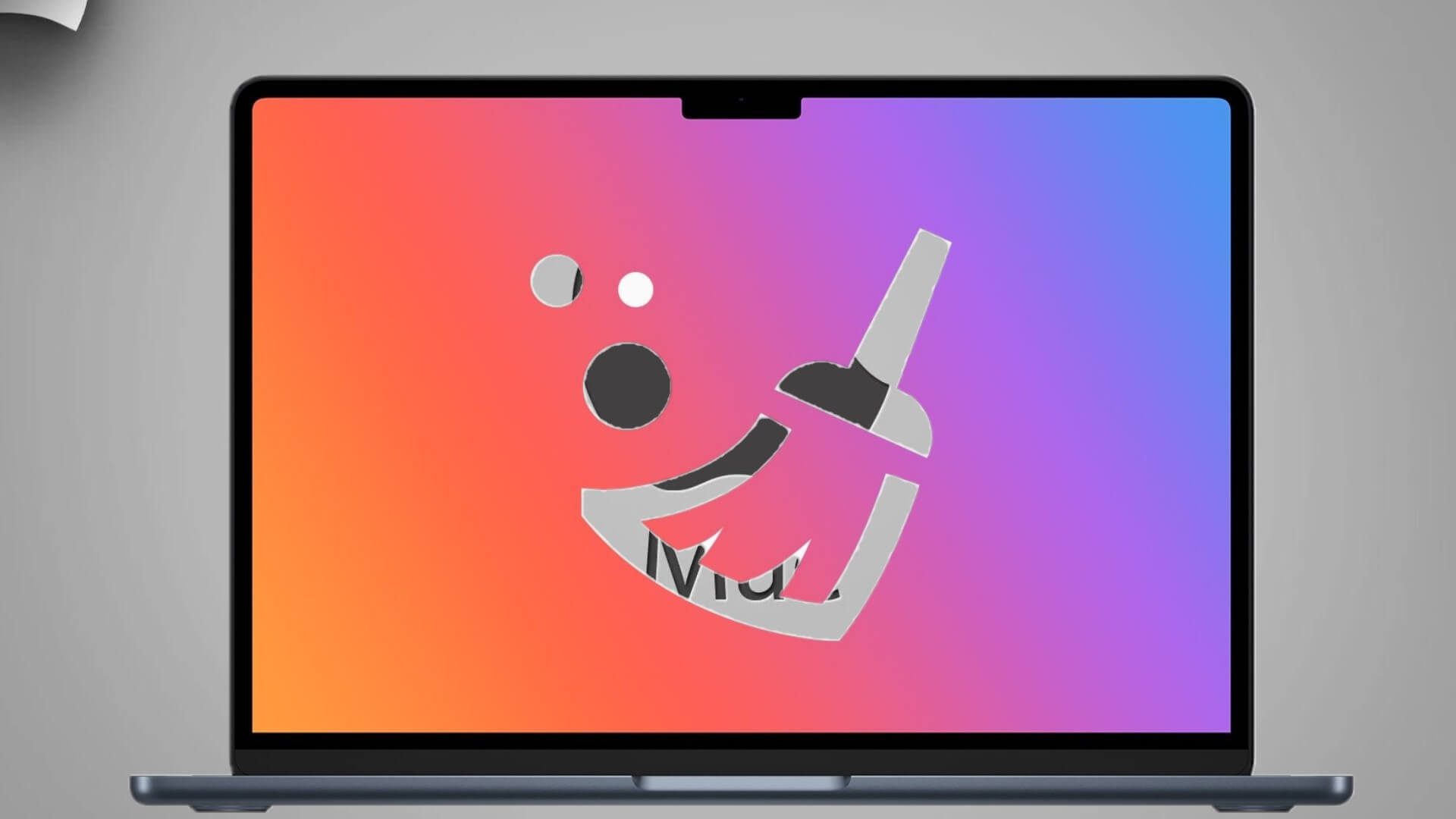
ولكن قبل ذلك ، دعنا نفهم ما إذا كان من الآمن حذف ملفات ذاكرة التخزين المؤقت. حسنًا ، الإجابة المختصرة هي نعم. لا ينبغي أن يؤدي حذف ذاكرة التخزين المؤقت من الأماكن المذكورة في المقالة إلى تشغيل جهاز Mac في أية مشكلات. ومع ذلك ، لاحظ أن بعض التطبيقات تخزن الملفات الأساسية في مجلدات ذاكرة التخزين المؤقت. لذا ، فإن عمل نسخة قبل حذف التطبيقات سيساعد.
نصيحة سريعة: إذا كنت لا ترغب في إجراء عملية مملة خطوة بخطوة لمسح ذاكرة التخزين المؤقت من جهاز Mac ، فإننا نوصيك بالانتقال مباشرةً إلى الطريقة الأخيرة وإكمال العملية باستخدام تطبيق تابع لجهة خارجية.
كيفية إزالة كل ذاكرة التخزين المؤقت للنظام من MAC
يعد حذف ذاكرة التخزين المؤقت للنظام أمرًا سهلاً ومباشرًا. على الرغم من أن الخطوات قد تبدو معقدة ، إلا أنها ليست كذلك.
الخطوة 1: قم بتصغير جميع النوافذ وانقر على Go من شريط الأدوات.
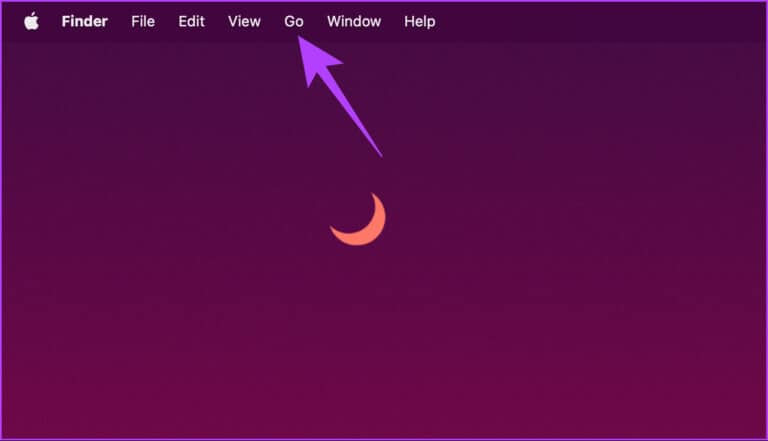
بدلاً من ذلك ، افتح Finder وانقر على Go من شريط الأدوات.
الخطوة 2: حدد “انتقال إلى المجلد”.
ملاحظة: بدلاً من ذلك ، يمكنك استخدام الاختصار “Shift + Command + G” لفتح “الانتقال إلى المجلد”.
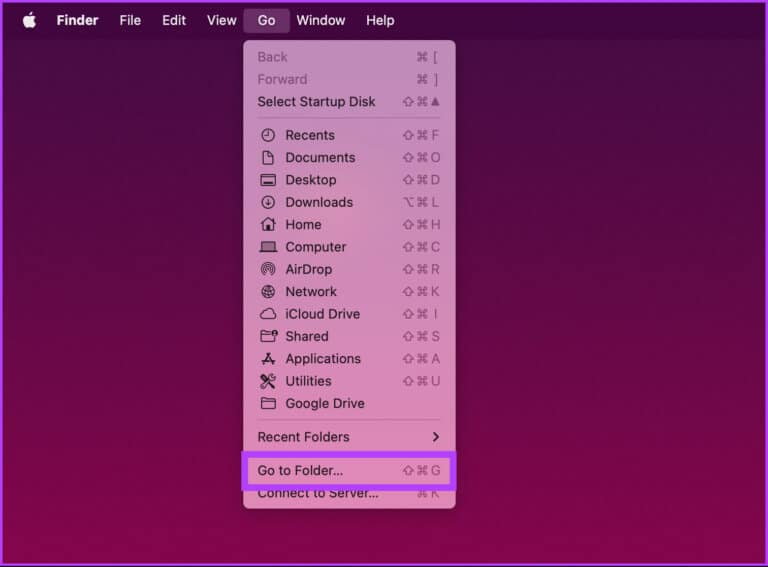
الخطوة 3: اكتب الأمر أدناه في مربع النص وانقر فوق انتقال.
~/Library/Caches
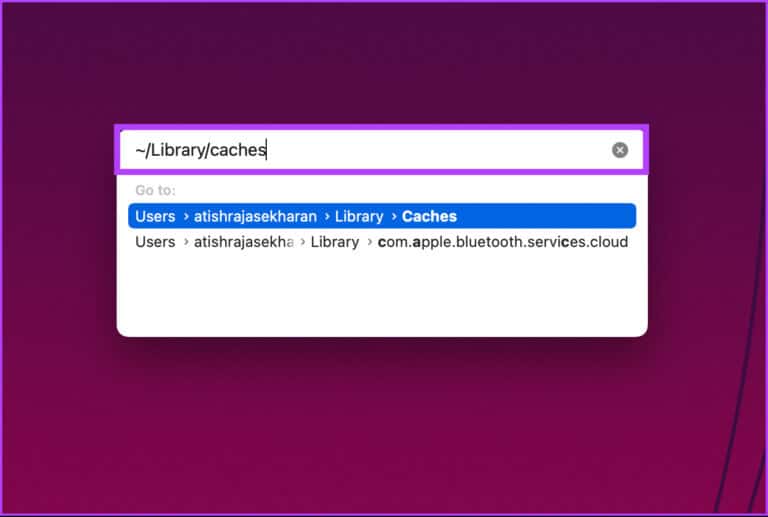
سينقلك هذا إلى المجلد الذي يحتوي على الملفات المخزنة مؤقتًا لجهاز Mac.
الخطوة 4: الآن ، اضغط على “Command + A” على لوحة المفاتيح لتحديد جميع ملفات ذاكرة التخزين المؤقت.
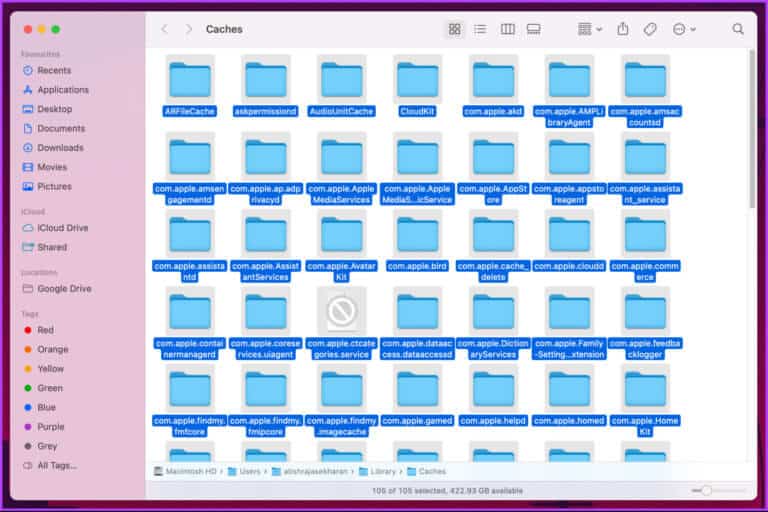
ملاحظة: سيتم مسح جميع ذاكرات التخزين المؤقت لجميع التطبيقات المثبتة على جهاز Mac.
الخطوة 5: بمجرد الوصول إلى هناك ، انقر بزر الماوس الأيمن وحدد “نقل إلى سلة المهملات“.
ملاحظة: أدخل كلمة مرور جهاز Mac إذا ظهرت النافذة المنبثقة لإكمال الإجراء.
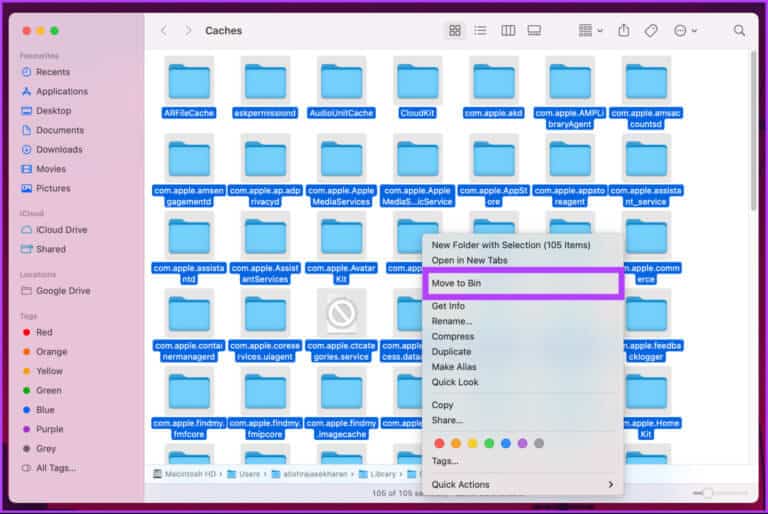
الخطوة 6: انتقل إلى Bin من درج التطبيقات ، وانقر بزر الماوس الأيمن ، وحدد Empty Bin.
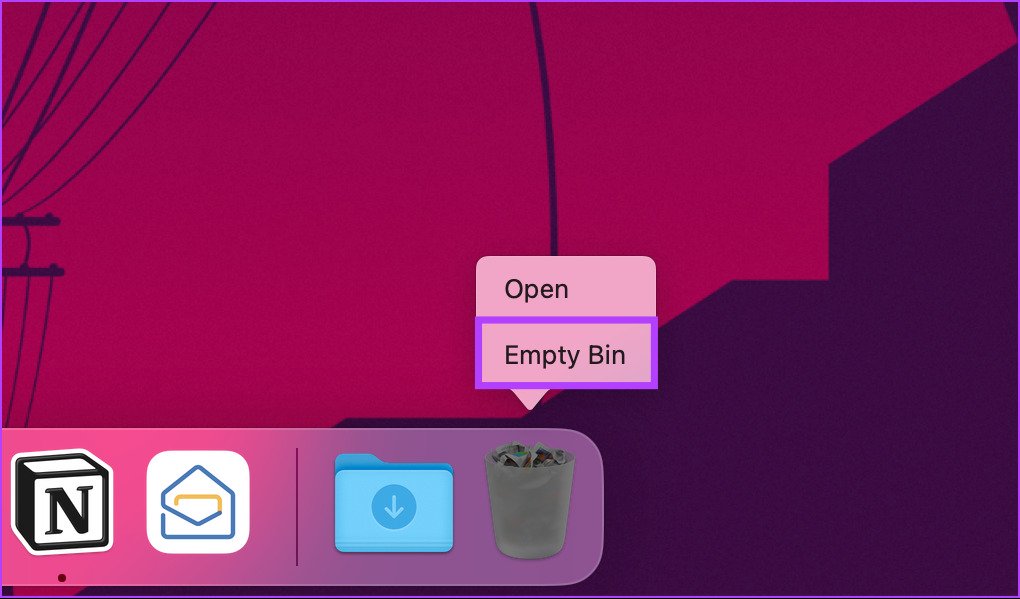
ها أنت ذا. لقد نجحت في مسح ذاكرة التخزين المؤقت للنظام الخاص بك دون أي صعوبات. ومع ذلك ، هذا ليس كل شيء. على نظام Mac ، يقوم متصفحك أيضًا بتجميع قدر كبير من ذاكرة التخزين المؤقت. استمر في القراءة لفهم كيفية حذفه.
كيفية مسح ذاكرة التخزين المؤقت للمتصفح على MAC
يعمل التخزين المؤقت للملفات على تسريع تجربة التصفح لديك ، ولكن على الجانب الآخر ، فإنه يستخدم أيضًا مساحة كبيرة على القرص دون داعٍ. تختلف هذه الطريقة بناءً على المتصفح الذي تستخدمه. يمكنك استخدام Safari أو Chrome أو Firefox أو Opera أو متصفح آخر.
ملاحظة: مع مراعاة مستخدمي Mac ، سنشرح هذه الطريقة باستخدام Safari. ومع ذلك ، فإن مسح ذاكرة التخزين المؤقت في Google Chrome أو Firefox أمر سهل نسبيًا.
الخطوة 1: افتح Safari باستخدام Launchpad أو Spotlight Search.
نصيحة: لفتح Spotlight Search ، اضغط على “Command + Spacebar” على لوحة المفاتيح.
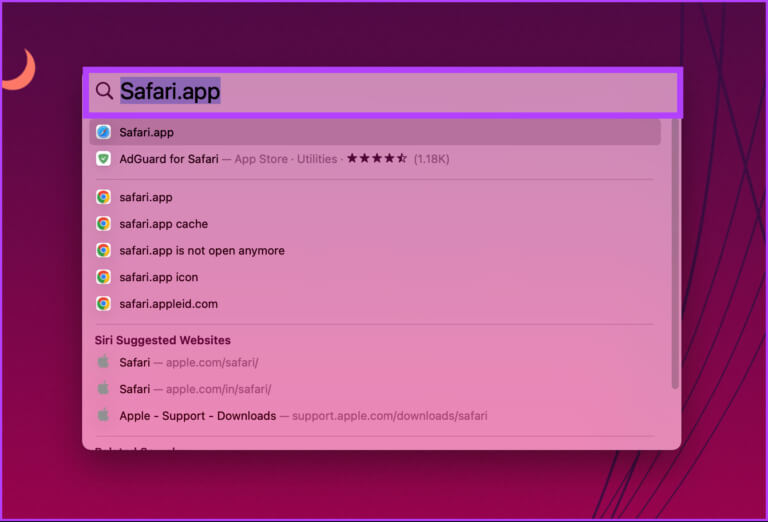
الخطوة 2: انقر فوق Safari من شريط القائمة.
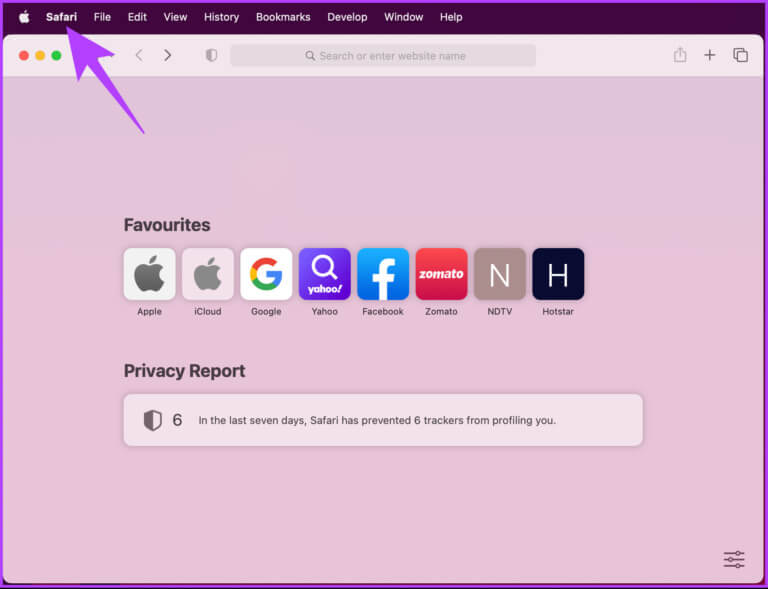
الخطوة 3: حدد الإعدادات.
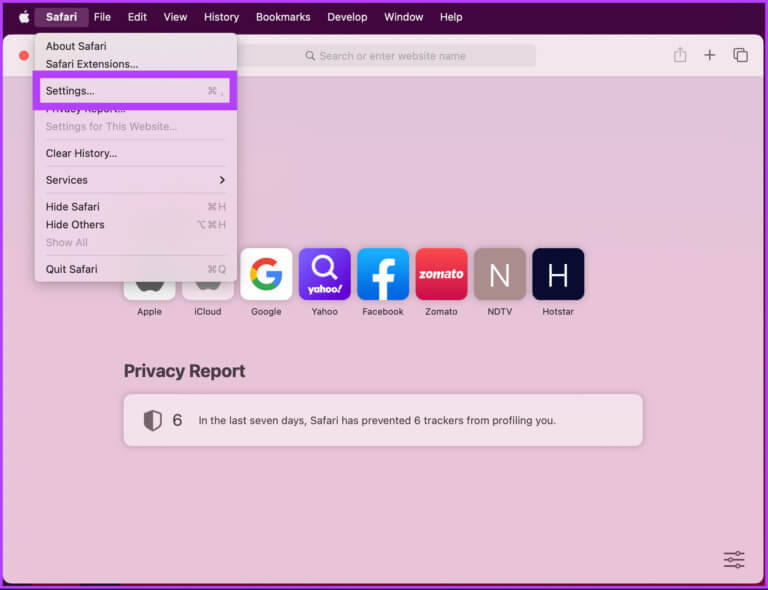
الخطوة 4: اذهب إلى علامة التبويب خيارات متقدمة.
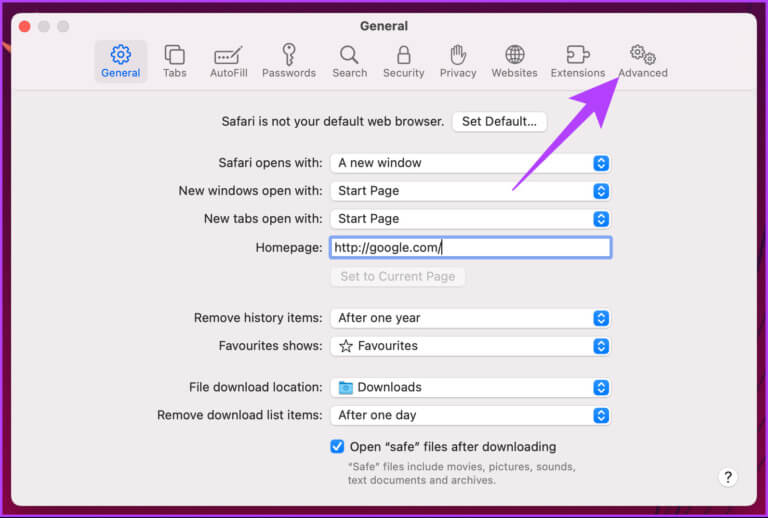
الخطوة 5: حدد مربع “إظهار قائمة التطوير في شريط القوائم” ، وأغلق نافذة تفضيلات Safari.
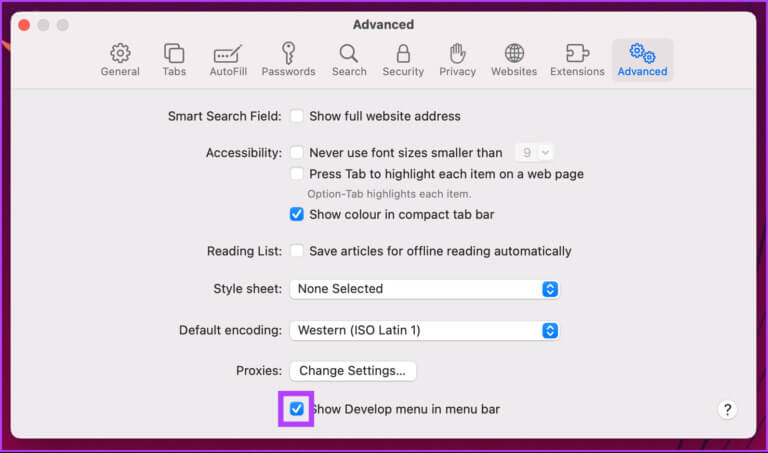
الخطوة 6: الآن ، انتقل إلى Develop وحدد Empty Caches.
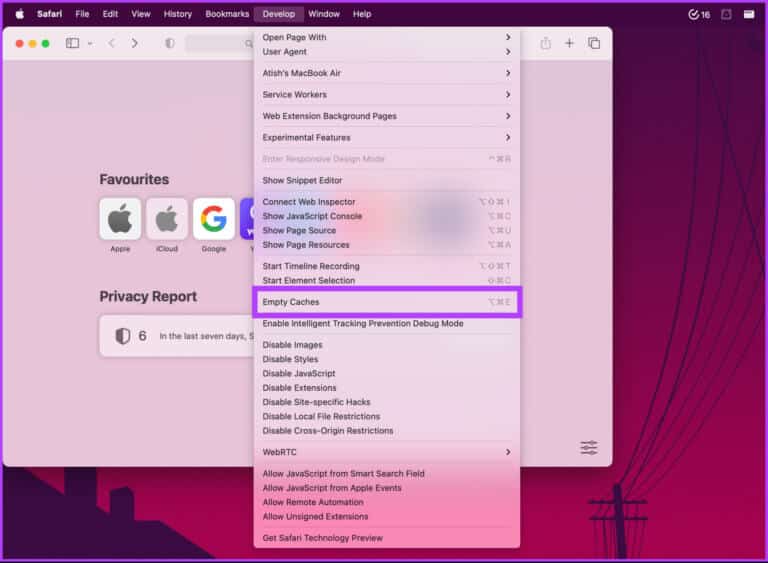
ملاحظة: بدلاً من ذلك ، يمكنك الضغط على “Option + Command + E” لمسح ذاكرة التخزين المؤقت.
هذا هو. لقد نجحت في مسح ذاكرة التخزين المؤقت في متصفح Mac الخاص بك. إذا كنت تريد حذف ذاكرة التخزين المؤقت من تطبيق معين تعتقد أنه يستهلك مساحة على القرص ، فاستمر في القراءة.
كيفية إفراغ ذاكرة التخزين المؤقت للتطبيق على MAC
في بعض الأحيان ، يتم تخزين التطبيقات في ذاكرة التخزين المؤقت لدرجة أن تحميلها يصبح بطيئًا ، مما يثقل كاهل الأداء العام لجهاز Mac الخاص بك. لذلك ، يوصى دائمًا بتنظيف ذاكرة التخزين المؤقت من وقت لآخر. اتبع الإرشادات خطوة بخطوة أدناه للقيام بذلك.
الخطوة 1: قم بتصغير جميع النوافذ وانقر فوق “انتقال” من شريط الأدوات في الأعلى.
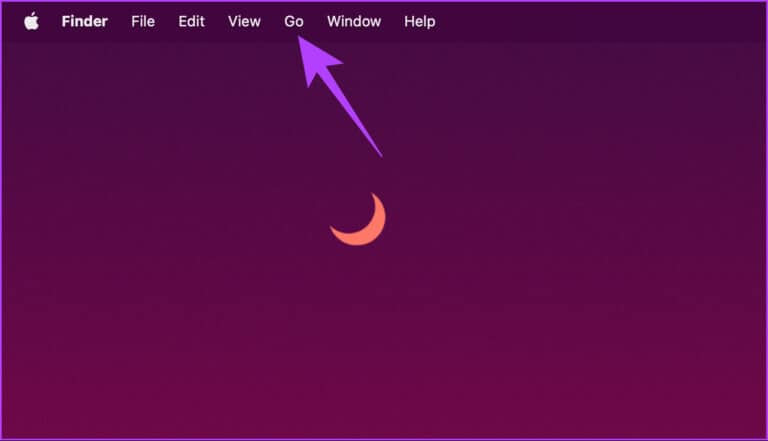
بدلاً من ذلك ، افتح Finder وانقر على Go من شريط الأدوات.
الخطوة 2: حدد “Go to Folder” من القائمة المنسدلة.
ملاحظة: بدلاً من ذلك ، يمكنك الضغط على “Shift + Command + G” على لوحة المفاتيح لفتح “الانتقال إلى المجلد”.
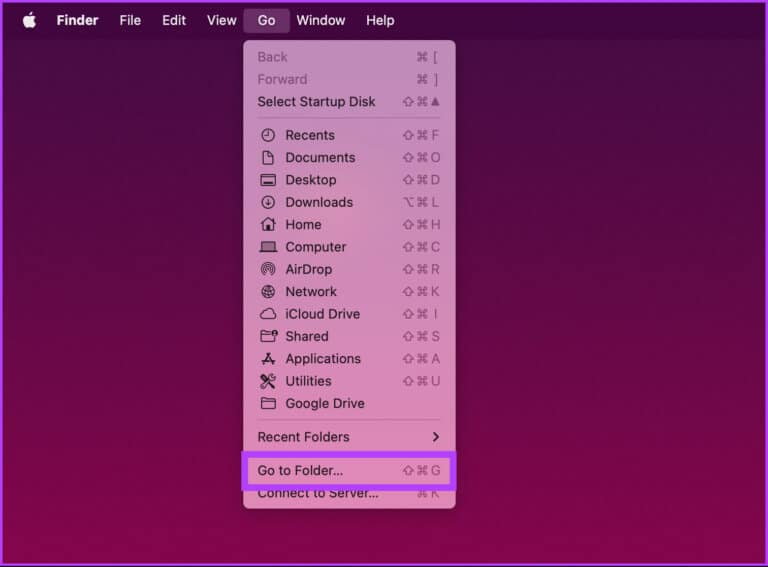
الخطوة 3: اكتب الأمر أدناه في مربع النص وانقر فوق انتقال.
~/Library/Caches
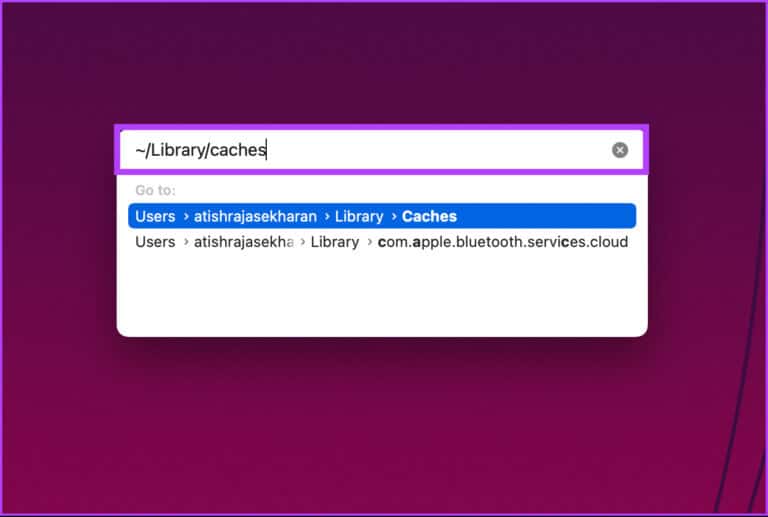
سينقلك هذا إلى المجلد الذي يحتوي على الملفات المخزنة مؤقتًا لجهاز Mac.
الخطوة 4: الآن ، حدد مجلد التطبيق الذي تريد حذفه.
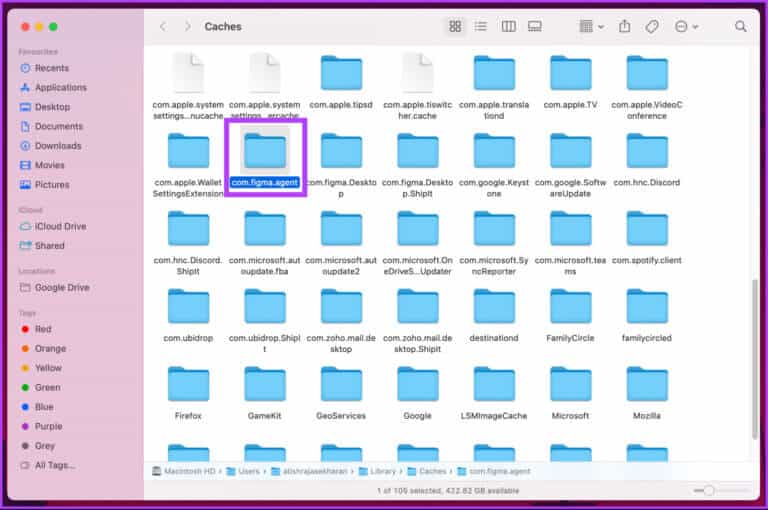
الخطوة 5: انقر بزر الماوس الأيمن وحدد “نقل إلى السلة”.
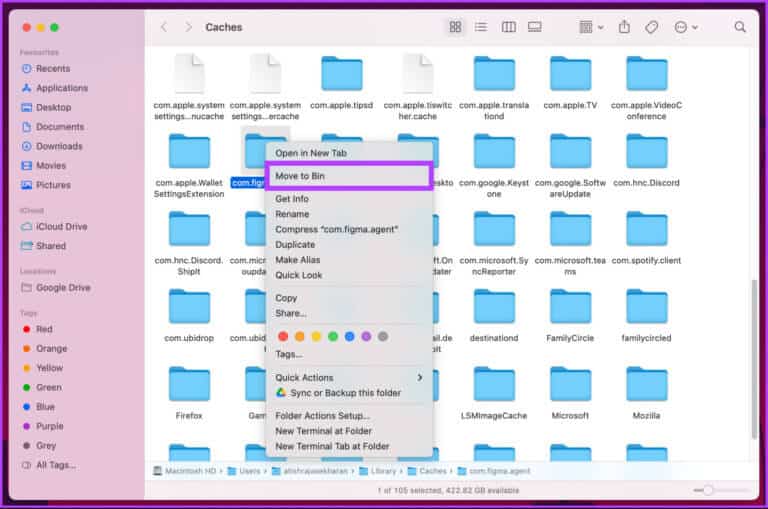
الخطوة 6: انتقل إلى Bin من درج التطبيقات ، وانقر بزر الماوس الأيمن ، وحدد Empty Bin.
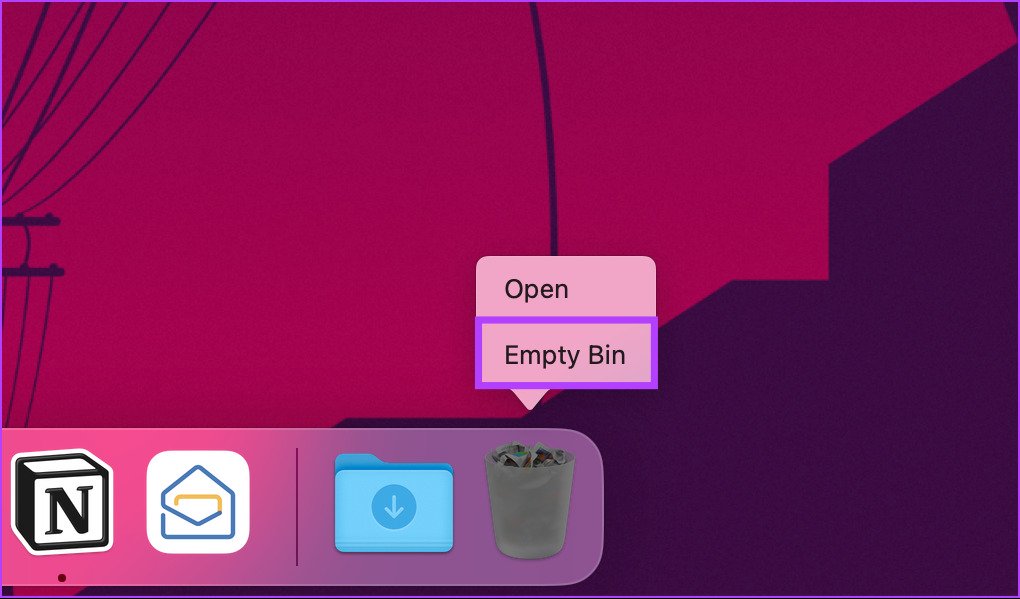
ها أنت ذا. بسيط. إذا كنت لا ترغب في متابعة الخطوات لمسح ذاكرة التخزين المؤقت ولكنك تريد بدلاً من ذلك مسح ذاكرة التخزين المؤقت على Mac بسرعة وكفاءة ، فانتقل إلى الطريقة التالية.
كيفية إزالة ذاكرة التخزين المؤقت من MAC باستخدام أدوات الطرف الثالث
تتوفر العديد من التطبيقات الأنظف لنظام التشغيل Mac في السوق لمساعدتك على مسح ذاكرة التخزين المؤقت بسرعة. في العرض التوضيحي ، سنستخدم CleanMyMac X ، ولكن يمكنك أيضًا تجربة CCleaner.
ملاحظة: يعد كل من CleanMyMac X و CCleaner تطبيقًا مجانيًا ، مما يعني أنهما يتمتعان بطبقة مجانية ذات ميزات محدودة وطبقة متميزة مع المزيد من الميزات التي تتطلب اشتراكًا. بالنسبة لمعظم المستخدمين ، سيكون الإصدار المجاني كافياً.
الخطوة 1: قم بتنزيل وتثبيت CleanMyMac X من متجر التطبيقات.
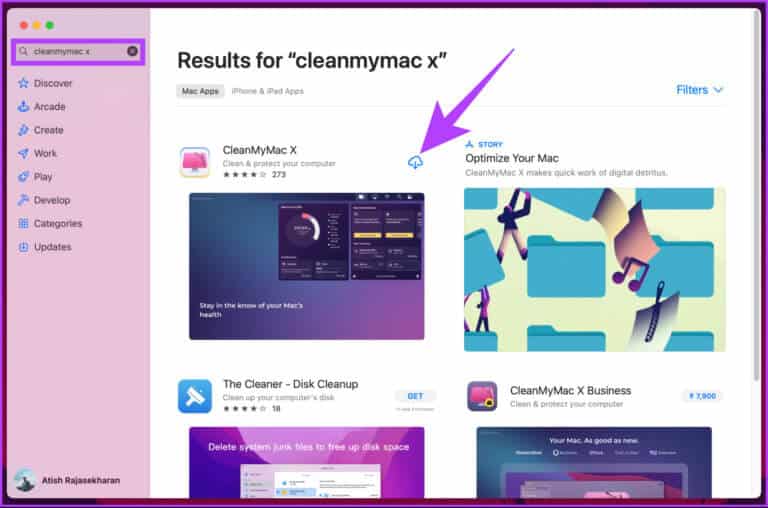
الخطوة 2: بمجرد الانتهاء ، افتح CleanMyMac X وانتقل إلى System Junk.
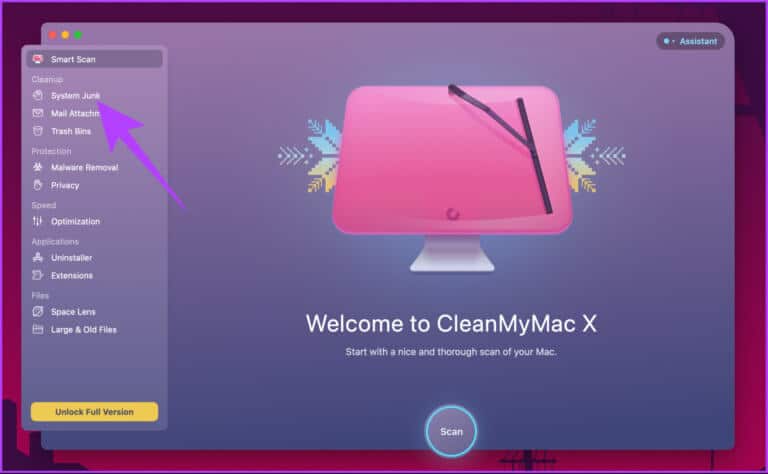
الخطوة 3: انقر فوق الزر Scan لتحليل نظامك بحثًا عن ملفات ذاكرة التخزين المؤقت.
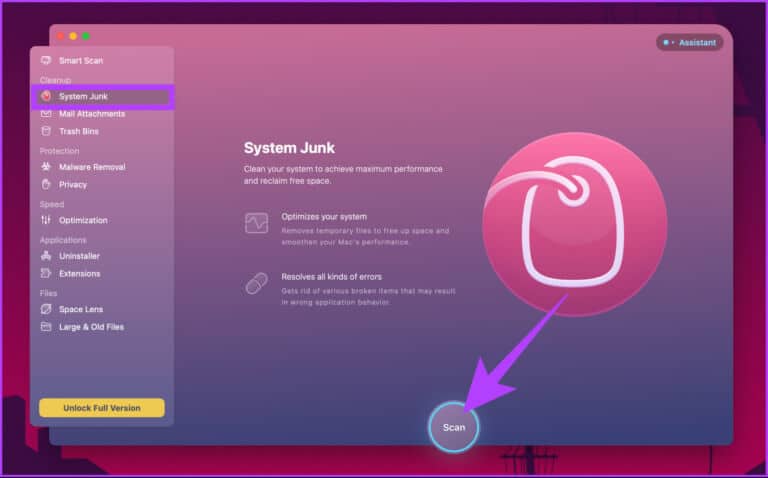
الخطوة 4: بمجرد اكتمال الفحص ، سيوضح لك التطبيق مقدار المساحة التي يمكن تحريرها. أخيرًا ، انقر فوق تنظيف.
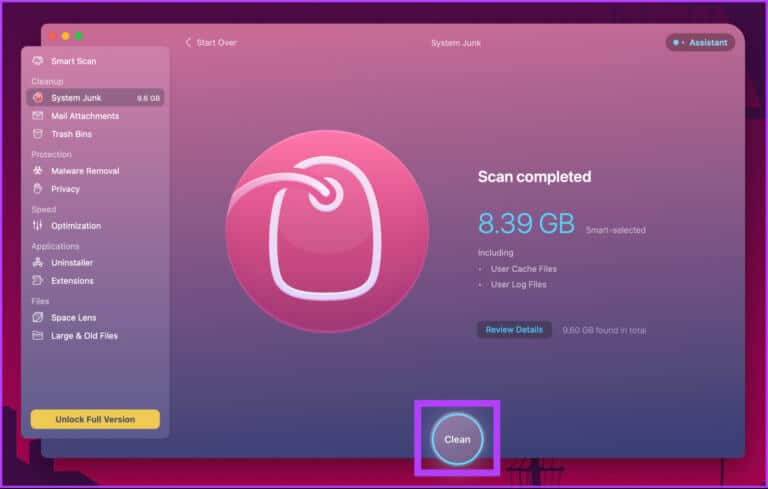
ملاحظة: يمكنك النقر فوق “مراجعة التفاصيل” للاطلاع على تفاصيل ملفات ذاكرة التخزين المؤقت ، والتي يمكنك بناءً عليها تحديد أو إلغاء تحديد أي ملف ذاكرة تخزين مؤقت تفضل عدم حذفه.
هذا هو. لقد نجحت في إزالة جميع ذاكرة التخزين المؤقت من جهاز Mac الخاص بك. لكن ضع في اعتبارك أن هناك قيودًا مع CleanMyMac X. يمكنك فقط مسح 500 ميغابايت من الملفات غير المرغوب فيها. إذا كنت تريد تنظيف المزيد ، فستحتاج إلى اشتراك مدفوع. بدلاً من ذلك ، يمكنك تجربة Ccleaner.
أسئلة وأجوبة حول مسح ذاكرة التخزين المؤقت على MAC
1. هل من المقبول مسح البيانات المخزنة مؤقتًا على جهاز Mac؟
نعم ، من الآمن بشكل عام مسح البيانات المخزنة مؤقتًا على جهاز Mac. بيانات ذاكرة التخزين المؤقت هي بيانات مؤقتة مخزنة على جهاز الكمبيوتر الخاص بك ، ويمكن أن يساعد مسح ذاكرة التخزين المؤقت بانتظام في تحرير مساحة بالإضافة إلى تحسين أدائها.
2. متى يجب مسح ذاكرة التخزين المؤقت على نظام التشغيل Mac؟
يوصى بمسح ذاكرة التخزين المؤقت بانتظام للحفاظ على تشغيل جهاز Mac الخاص بك بسلاسة. ومع ذلك ، إذا كنت لا تمانع في توفير بضع غيغابايت من مساحة القرص ، فلا بأس من الاحتفاظ بملفات ذاكرة التخزين المؤقت أيضًا.
3. كيف يمكنني عرض كافة ملفات ذاكرة التخزين المؤقت؟
ما عليك سوى الانتقال إلى المجلد “/ Library / Caches”. يحتوي هذا المجلد على ملفات ذاكرة التخزين المؤقت لجميع التطبيقات والخدمات المثبتة على جهاز Mac الخاص بك.
حرر جهاز MAC الخاص بك
يوصى بمسح ذاكرة التخزين المؤقت مرة واحدة شهريًا لإزالة البريد غير الهام وإخلاء مساحة على القرص. يمكن استخدام أي من الطرق الموضحة في هذه المقالة لمسح ذاكرة التخزين المؤقت على جهاز Mac. تمامًا كإضافة ، إذا كنت لا تستخدم تطبيقًا لفترة من الوقت ، فمن الأفضل إلغاء تثبيته من جهاز Mac وتوفير مساحة على القرص. والآن بعد أن عرفت ، ماذا تنتظر؟ انطلق وقم بتنظيف جهاز Mac الخاص بك.
