كيفية مسح ملفات ذاكرة التخزين المؤقت في نظام التشغيل Windows 10
يقوم كمبيوتر Windows 10 بتخزين الملفات المؤقتة ، والمعروفة باسم بيانات ذاكرة التخزين المؤقت ، لجعل التطبيقات والخدمات الأخرى يتم تحميلها بشكل أسرع. بينما تهدف هذه البيانات إلى تسريع جهاز الكمبيوتر الخاص بك ، يمكن أن تشغل ملفات ذاكرة التخزين المؤقت مساحة تخزين كبيرة والتي يمكن أن تكون صعبة إذا كنت تستخدم SSD صغيرًا. وبالتالي ، يُعد إزالة ملفات ذاكرة التخزين المؤقت المؤقتة وغير المرغوب فيها من Windows بشكل دوري ممارسة جيدة.
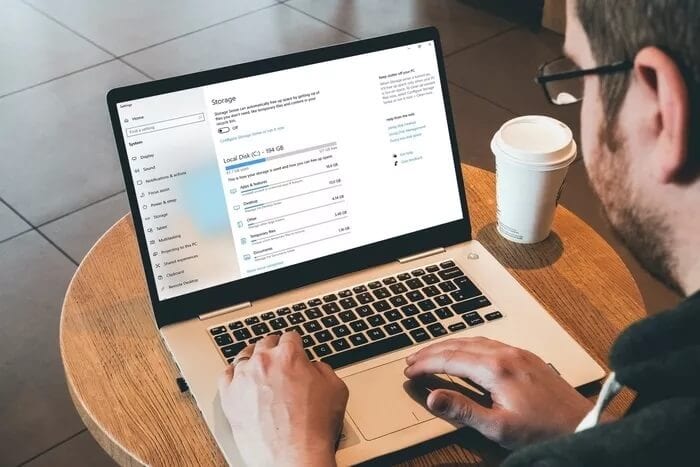
يمكن أن يساعد مسح ملفات ذاكرة التخزين المؤقت أيضًا في استكشاف أي مشكلات في الأداء وإصلاحها ، وتحرير مساحة على القرص ، وتحسين الأداء العام لجهاز الكمبيوتر الخاص بك. كن مطمئنًا ، يعد حذف بيانات ذاكرة التخزين المؤقت على نظام التشغيل Windows 10 أمرًا آمنًا تمامًا ولن يتعارض مع ملفاتك أو إعداداتك.
سنغطي كيفية إزالة جميع أنواع ملفات ذاكرة التخزين المؤقت المخزنة على جهاز كمبيوتر يعمل بنظام Windows 10 في هذا الدليل. لذلك ، دون مزيد من اللغط ، فلنبدأ.
1. مسح ذاكرة التخزين المؤقت للملفات المؤقتة على جهاز الكمبيوتر
يأتي Windows 10 مزودًا بأداة تنظيف القرص المدمجة. يمكن أن يجد وحذف الملفات المؤقتة التي تسد مساحة التخزين. إليك كيفية استخدام أداة تنظيف القرص
الخطوة 1: انقر فوق ابدأ ، واكتب تنظيف القرص في Windows Search ، واضغط على Enter لفتح تطبيق Disk Cleanup.
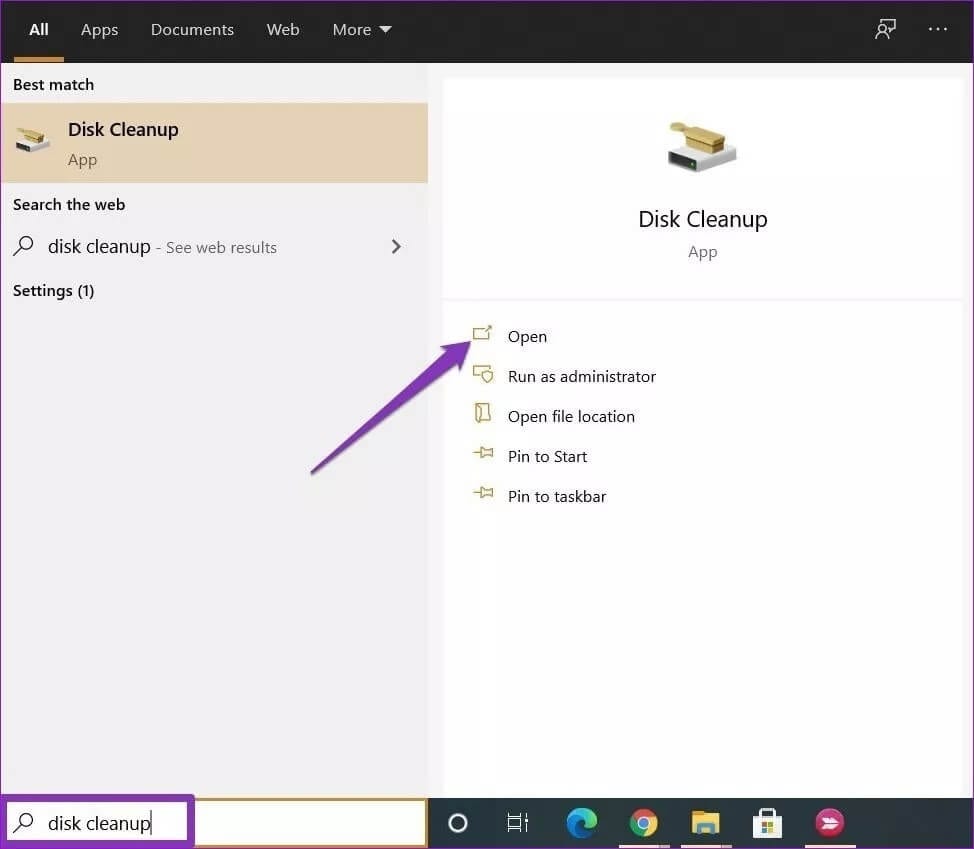
الخطوة 2: في نافذة “تنظيف القرص” التي تظهر ، ضمن “الملفات المراد إزالتها” ، حدد الاختيار المناسب للملفات التي تريد إزالتها. بعد ذلك ، انقر فوق الزر “تنظيف ملفات النظام“.
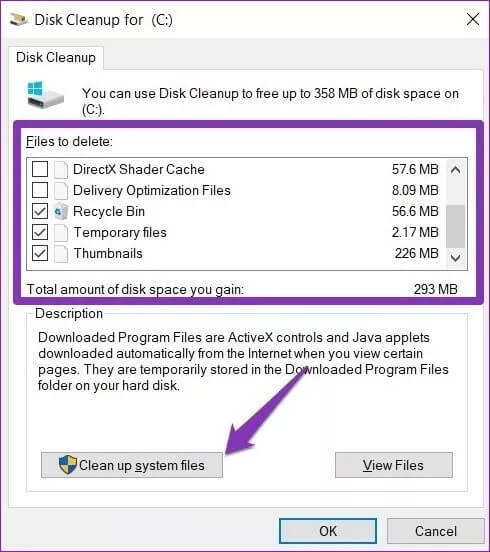
خطوة 3: الآن ، سيحسب التطبيق مقدار المساحة التي سيتم تحريرها بعد حذف الملفات المحددة. بمجرد الانتهاء ، ستظهر نفس النافذة.
الخطوة 4: قم بإجراء التحديد المناسب مرة أخرى واضغط على موافق. ثم انقر فوق الزر “حذف الملفات” عندما يُطلب منك ذلك.
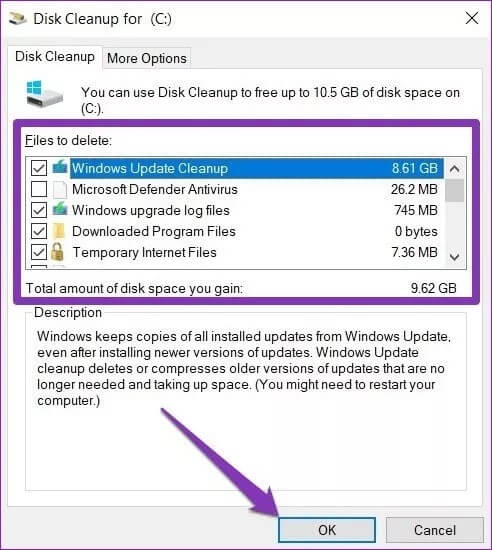
ملاحظة: قد تستغرق هذه العملية بعض الوقت ، لذا حاول ألا تستخدم أي شيء آخر على جهاز الكمبيوتر الخاص بك.
انتظر حتى تنتهي العملية ، وستحذف جميع الملفات المحددة.
2. مسح ذاكرة التخزين المؤقت لـ Windows Store
يقوم متجر Windows على جهاز الكمبيوتر الخاص بك أيضًا بإنشاء ملفات ذاكرة التخزين المؤقت كلما قمت بتنزيل التطبيقات أو تحديثها. بمرور الوقت ، يمكن أن يشغل هذا مساحة على جهاز الكمبيوتر الخاص بك. لحسن الحظ ، يمكنك مسح ذاكرة التخزين المؤقت هذه لتحرير مساحة التخزين.
لمسح ذاكرة التخزين المؤقت لـ Windows Store ، اضغط على Ctrl + R لفتح مربع الحوار Run. الآن اكتب WSReset.exe واضغط على Enter. ستظهر نافذة فارغة. انتظر حتى تنتهي العملية ، وسيبدأ متجر Windows تلقائيًا.
سيساعدك مسح ذاكرة التخزين المؤقت لـ Windows Store أيضًا إذا كنت تواجه مشكلة أثناء تنزيل التطبيقات والألعاب.
3. مسح ذاكرة التخزين المؤقت للموقع
يمكنك مسح ذاكرة التخزين المؤقت للموقع المخزنة على جهاز الكمبيوتر الذي يعمل بنظام Windows 10 مباشرة من قائمة الإعدادات. إليك الطريقة.
الخطوة 1: استخدم اختصار Ctrl + I لفتح الإعدادات. ثم اضغط على الخصوصية.
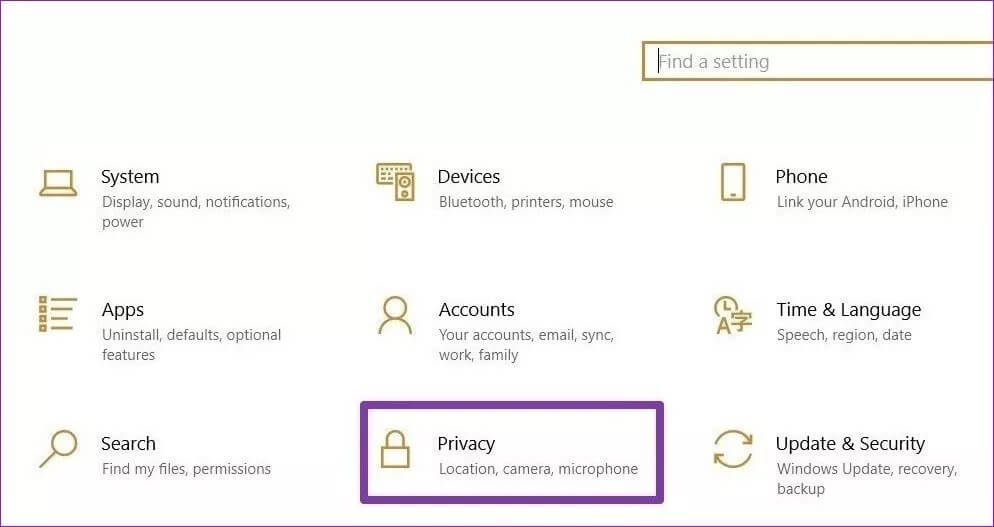
الخطوة 2: في قسم الخصوصية ، انتقل إلى الموقع ضمن “إذن التطبيق” على يسارك. الآن على يمينك ، قم بالتمرير لأسفل للعثور على “سجل المواقع” وانقر على الزر مسح.
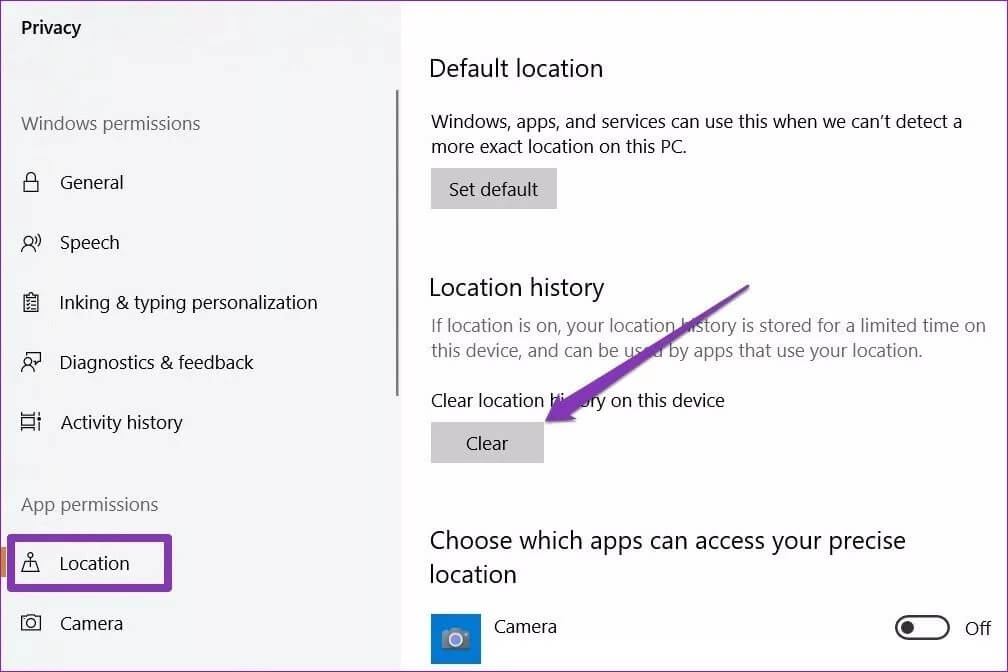
بهذه الطريقة ، سيتم حذف جميع بيانات ذاكرة التخزين المؤقت للموقع المخزنة على جهاز الكمبيوتر الخاص بك.
4. مسح ذاكرة التخزين المؤقت لنظام أسماء النطاقات DNS
تحتوي ذاكرة التخزين المؤقت لـ DNS على معلومات حول عمليات بحث DNS السابقة على جهاز الكمبيوتر أو متصفح الويب. يمكن أن تتراكم هذه الملفات بمرور الوقت وتستهلك مساحة تخزين قيمة في شكل ذاكرة تخزين مؤقت لنظام أسماء النطاقات. يمكنك حذف ذاكرة التخزين المؤقت لنظام أسماء النطاقات في بضع خطوات بسيطة مذكورة أدناه.
الخطوة 1: افتح قائمة ابدأ واكتب cmd. حدد “تشغيل كمسؤول” لفتح موجه الأوامر بحقوق المسؤول.
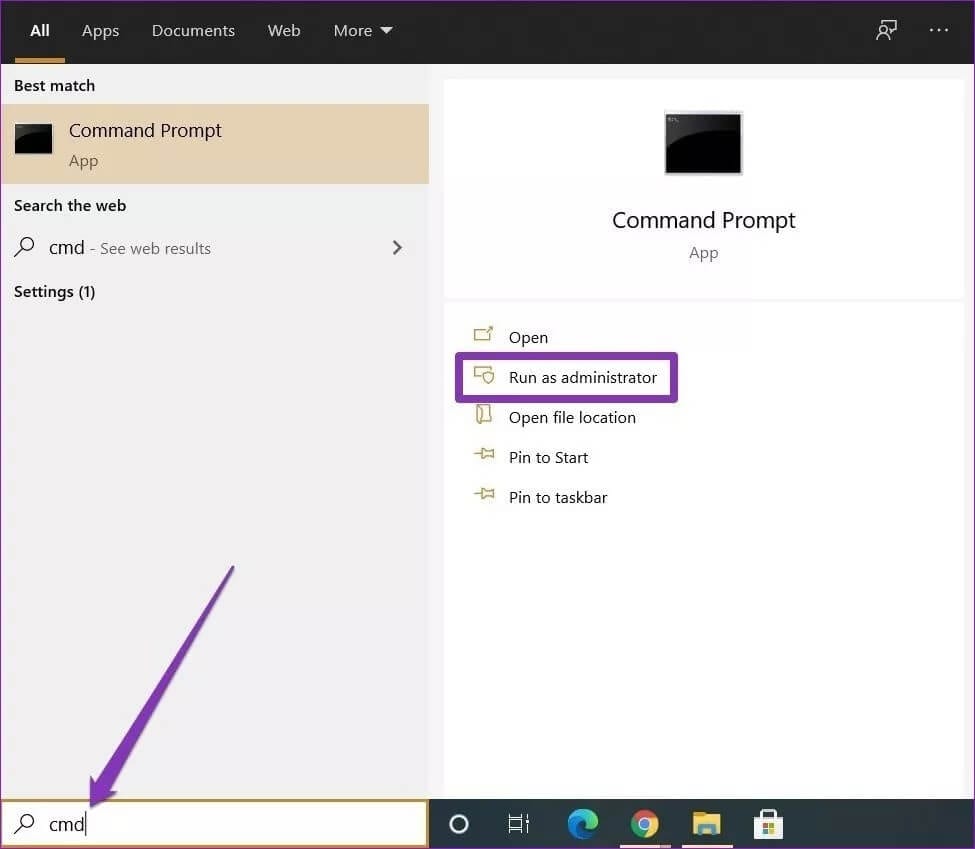
الخطوة 2: اكتب الأمر المذكور أدناه واضغط على Enter.
ipconfig/flushDNS
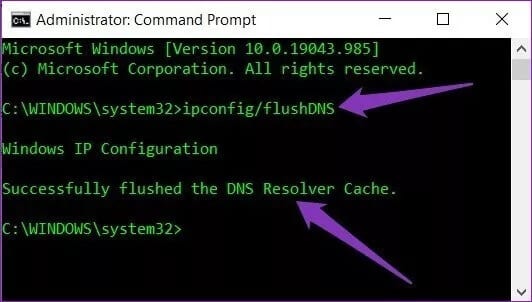
بمجرد الانتهاء من العملية ، سترى رسالة نصها “تم مسح ذاكرة التخزين المؤقت لمحلل DNS بنجاح”.
نصيحة: إذا كنت تواجه مشكلات مع متصفح الويب ، فإن مسح ذاكرة التخزين المؤقت لنظام أسماء النطاقات يمكن أن يساعدك.
5. مسح ذاكرة التخزين المؤقت للمتصفح
عندما تتصفح الإنترنت ، يقوم المستعرض الخاص بك بإنشاء ملفات ذاكرة التخزين المؤقت لتسريع المواقع التي تتردد عليها. بينما تهدف هذه البيانات إلى المساعدة ، فإنها يمكن أن تبطئ متصفحك أو تجعلك عرضة لانتهاكات البيانات بمرور الوقت. وبالتالي ، فإن جميع المتصفحات الشائعة متأصلة في خيار مسح ذاكرة التخزين المؤقت في إعداداتها.
كيفية مسح ذاكرة التخزين المؤقت في Chrome
الخطوة 1: قم بتشغيل Google Chrome واضغط على مفاتيح Ctrl + Shift + Delete لفتح لوحة “محو بيانات التصفح” بسرعة في علامة التبويب “الإعدادات”.
الخطوة 2: حدد “كل الوقت” في خيار النطاق الزمني وحدد المربع الذي يقرأ “الصور والملفات المخزنة مؤقتًا”. أخيرًا ، اضغط على زر “مسح البيانات” في الأسفل.
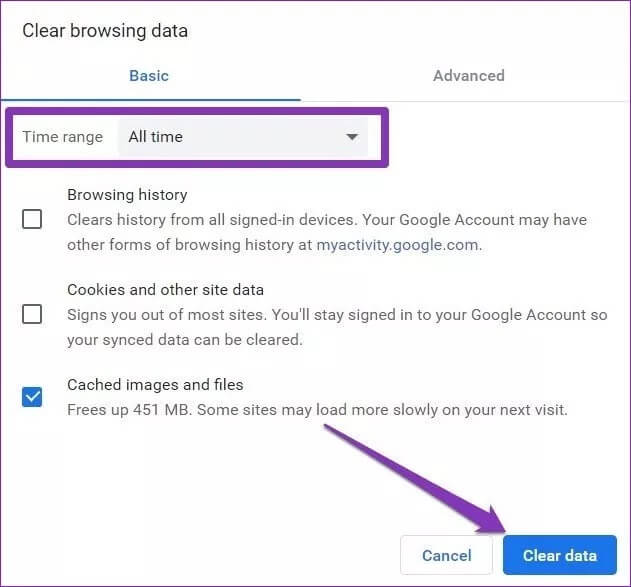
كيفية مسح ذاكرة التخزين المؤقت في Microsoft Edge
الخطوة 1: قم بتشغيل Microsoft Edge. انقر فوق أيقونة ثلاثية النقاط في أقصى اليمين وحدد الإعدادات من القائمة.
الخطوة 2: انتقل إلى علامة التبويب “الخصوصية والبحث والخدمات” على يسارك وانقر على الزر “اختر ما تريد مسحه” على يمينك.
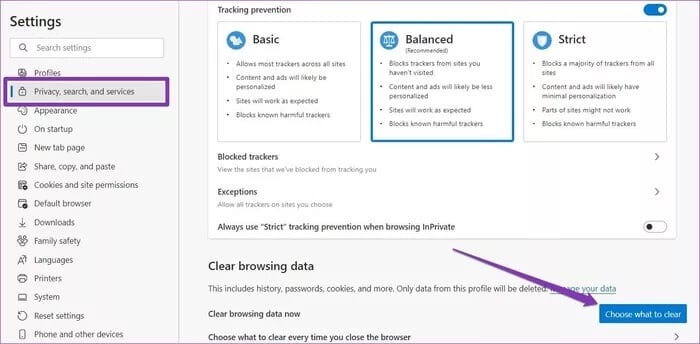
خطوة 3: حدد “كل الوقت” في خيار النطاق الزمني واضغط على زر “امسح الآن”.
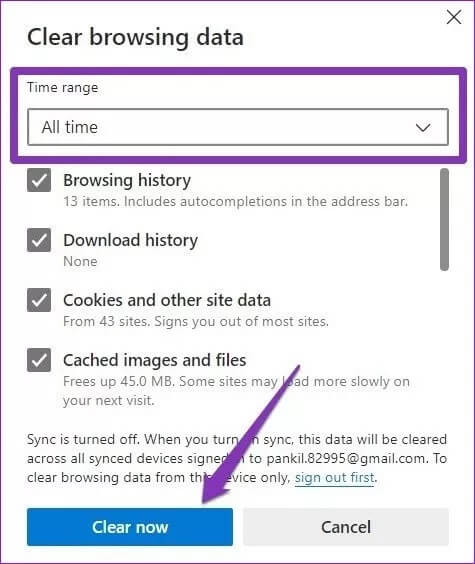
نظف الفوضى
يمكن أن يؤدي حذف ملفات ذاكرة التخزين المؤقت إلى تحرير مساحة التخزين بشكل كبير. ويمكن أن تساعد إزالتها من وقت لآخر جهاز الكمبيوتر الخاص بك على العمل بشكل أكثر سلاسة وأسرع. بالإضافة إلى ذلك ، يمكنك أيضًا محاولة استخدام أدوات التنظيف للعثور على البيانات غير المرغوب فيها وإزالتها من جهاز الكمبيوتر الخاص بك.
